Айфон не хочет выгружать фотопоток. В чём разница между Медиатекой iCloud и Фотопотоком
В начале был Фотопоток… Через несколько лет появилась Медиатека iCloud. В чём принципиальное различие между этими сервисами?
Медиатека iCloud (на английском iCloud Photo Library — если переводить дословно, то получается «iCloud Фото Библиотека») — сервис, который позволяет хранить фото и видео в облачном хранилище. В отличие от Фотопотока (Photo Stream), который ограничен количеством фото, в Медиатеке хранятся все ваши снимки.
Что происходит с Фотопотоком, если включить Медиатеку? Почему удаляются ваши синхронизированные альбомы? На эти и другие вопросы даст ответы эта статья.
В чём отличия между Фотопотоком и Медиатекой iCloud?
Есть несколько ключевых отличий Фотопотока и Медиатеки iCloud. Прочитайте их и у вас сложится в голове правильная картина.
Фотопоток
- Сохраняет последние 1000 фотографий или фотографии за последние 30 дней. В зависимости от того, что из этого больше.
- Не использует память iCloud (то есть бесплатные 5 гигабайт или купленные по тарифу).
- Совместим со всеми вашими устройствами: iPhone, iPad, Mac, PC, Apple TV.
- Хранит веб-оптимизированные версии файлов на мобильных девайсах, что может ухудшить качество снимков. На ПК и Mac загружаются полноразмерные версии.
- Поддерживает форматы JPEG, TIFF, PNG.
- Не загружает и не синхронизирует видео.
- Вы можете загружать и синхронизировать фото-альбомы с вашего ПК или Mac через iTunes, если включен Фотопоток.
Медиатека iCloud
- Использует пространство iCloud. Количество и дата файлов не имеет значения. Ограничение идёт только по доступному свободному месту. Бесплатно Apple предоставляет 5 гигабайт. По подписке можно подключить от 50 гигабайт до 2 террабайт.
- Доступна на iPhone, iPad, Mac, ПК, Apple TV и любой другой системе через браузер на сайте iCloud.com. Также доступна на Apple Watch.
- Сохраняет файлы на сервере в оригинальном разрешении. Не сжимает и не конвертирует изображения. Поддерживает форматы: JPEG, TIFF, PNG, RAW, GIF, MP4. Позволяет воспользоваться функцией: «Оптимизация хранилища на iPhone»

- Загружает и синхронизирует не только фото, но и видео. А также интервальное видео, замедленное, альбомы и т.п.
- При включенной медиатеке нельзя синхронизировать фотографии и альбомы c ПК и Мака через iTunes. При первом включении все до этого синхронизированные таким образом альбомы и снимки будут удалены.
Если включить Медиатеку iCloud, то Фотопоток исчезает с устройства. Почему?
Технически ваш фотопоток всё ещё работает. Но по сути он теперь внедрён в Медиатеку iCloud. Ведь Медиатека iCloud включает в себя больше, чем 1000 фотографий. Таким образом все фото и видео на вашем устройстве сливается в Медиатеку. Зачем бы этим снимкам дублироваться ещё и в Фотопоток?
Если в Настройки->Фото и Камера . Включить опцию «Выгрузить в Мой фотопоток», то последние 1000 снимков будут скачиваться в Фотопоток на другом устройстве, где включен Фотопоток.

Пример. Мой iPhone и iPad подключены к Медиатеке iCloud. На моём Макбуке Медиатека iCloud отключена, но включена опция «Мой Фотопоток». Таким образом вся моя медиатека на компьютере не сливается в облако, но снимки с iPhone и iPad попадают в Медиатеку iCloud и в Фотопоток и следовательно закачиваются на компьютер.

Получается этакая односторонняя связь, которая меня вполне устраивает. Почему? На компьютере у меня медиатека около 100 гигабайт. Зачем её всю сливать в облако? И покупать другой тариф. Даже, если я удалю очень старый снимок с iPhone и Медиатеки, он всё равно останется на компьютере.
- хотите, чтобы устройства «общались» посредством фото и видео в двустороннем порядке,
- хотите, чтобы снимки на всех устройствах полностью дублировались,
- хотите, чтобы любое изменение тут же отображалось на iPhone, iPad, iPod, Mac,
то включите Медиатеку на этих устройствах.
Если остались какие-то вопросы по Медиатеке и Фотопотоку, пишите комментарии. :)
Всем привет! Давайте определимся сразу - если в галерее вашего iPhone вы видите размытые и некачественные фотографии (при этом на них нарисован восклицательный знак), то ничего страшного в этом нет. Фото никуда не пропало, а ваши руки все еще умеют делать хорошие снимки. Так в чем же дело и куда делись оригиналы фотографий в высоком разрешении? Держите коротенькую инструкцию посвященную этому вопросу. Поехали же!
Итак, первое (и самое важное!) что нужно понять и запомнить: данная ситуация является следствием настроек iPhone и его синхронизации с iCloud. При отправке фотографий в «облако» есть возможность оставлять на смартфоне картинки в плохом качестве - для экономии памяти. Да-да-да, во всем виновата обычная настройка вашего гаджета.
И вот как всем этим пользоваться.
Открываем «Настройки - Фото и Камера», в самом верху видим пункт «Медиатека iCloud».
Обновлено! В iOS 12 Apple немного поменяла название (не расположение!) пунктов меню. Теперь «Медиатека iCloud» называется «Фото iCloud». Я переписывать статью не буду (глупо делать это из-за двух слов), просто запомните - если ваше устройство работает на iOS 12, то «Медиатека iCloud» = «Фото iCloud». Буквы другие - смысл тот же.
Именно эта опция отвечает за хранение всех фотоснимков в «облаке», а значит к ним можно получить доступ с абсолютно любого другого вашего устройства - компьютера, iPad, iPhone и т.д.
Если «Медиатека iCloud» («Фото iCloud») активирована, то появляется еще две опции:

Итак, теперь мы можем ответить на вопрос, поставленный в заголовке статьи: если видите восклицательный знак на фото - вы просматриваете неоригинальный (сжатый) файл, потому что на iPhone включена «Медиатека iCloud» вместе с «Оптимизацией Хранилища». Хорошо это или плохо?
Плюс:
- Данная функция здорово помогает сэкономить место на устройстве. Если вы редко просматриваете весь фотоальбом целиком, а чаще обращаетесь к нескольким снимкам - это отличный шанс освободить память под другие, более насущные задачи.
Минус:
- Захотели каким-то образом использовать фото ( , загрузить в социальные сети и т.д.) или посмотреть видео? Обязательно нужен интернет! Ведь все файлы хранятся на iPhone в сжатом виде и, пока они не загрузятся полностью, с ними нельзя ничего сделать. Только смотреть на замыленные превьюшки.
Как говорится, выбор за вами.
Не хотите использовать «Оптимизацию хранилища» и есть желание убрать восклицательный знак со всех фотографий и видео? Стоит поступить таким образом:
- Откройте «Настройки - Фото и камера» и выберите «Сохранение оригиналов».
- Ждите, пока файлы в исходном разрешении загрузятся обратно на устройство, и восклицательный знак пропадет со всех фото и видео. Процесс не быстрый, желательно иметь хорошее соединение с интернетом. Важно! На iPhone или iPad должно быть достаточно количество свободной памяти.
- Все загрузилось? «Медиатеку iCloud» можно выключить.
Кстати, если «Оптимизацию хранилища» и «Медиатеку iCloud» отключить сразу же (без загрузки оригиналов), то появляется вот такое предупреждение:
Не удалось выполнить загрузку фото и видео высокого разрешения на этот iPhone. Если вы продолжите, версии этих фото и видео низкого разрешения будут удалены.

Несмотря на эту надпись, все то что загрузилось в «облако» - должно в нем остаться (пока вы сами не выполните удаление). Доступ к этим файлам можно получить:
- Перейдя по адресу iCloud.com
- Введя свой Apple ID и пароль.
- Открыв вкладку «Фото».
Именно это место стоит посетить в первую очередь.
Важный совет! Перед любыми манипуляциями, на всякий случай, скопируйте все фотографии к себе на компьютер. Пусть это будет такой своеобразной перестраховкой на тот случай, если что-то пойдет не так. Вряд ли конечно, но мало ли...
P.S. Мне кажется, что Apple здорово намудрила со всеми этими хранилищами, медиатеками, фотопотоками и прочими штуками. Без подготовки - фиг разберешься. Думаешь точно также? Ставь «лайк» и жми на кнопки социальных сетей!
P.S.S. Ну а если есть вопросы - добро пожаловать в комментарии!
Как синхронизировать изображения на всех устройствах без использования Медиатеки iCloud (iCloud Photo Library)? В этом поможет функция «Мой фотопоток» (My Photo Stream).
Служба iCloud от Apple включает функцию «Мой фотопоток» (My Photo Stream) , бесплатный способ для пользователей синхронизировать свои последние 1000 фотографий по беспроводной сети между iPhone, iPad, Mac и Apple TV . Он позволяет получить быстрый доступ к вашим последним снятым и загруженным фотографиям. В отличие от «Медиатеки iCloud» , «Мой фотопоток» также не занимает вашего драгоценного пространства в облачном хранилище iCloud — это дает вам больше места для резервного копирования и данных приложений.
«Мой фотопоток» позволяет вам снимать серию фото на iPhone во время однодневной поездки, загружать их в iCloud, а затем автоматически просматривать их на iPad, Mac или Apple TV, когда вы вернетесь. Сервис сохраняет снимки за последние 30 дней, но имеет несколько ограничений: вы можете загружать изображения (кроме Live Photos), а также хранить только последние 1000 фотографии.
Если у вас включена функция «Медиатека iCloud», использовать «Мой фотопоток» нет необходимости: это руководство предназначено в первую очередь для людей, которые не используют хранилище iCloud и «Медиатеку iCloud», но все же хотят просматривать свои изображения на всех своих устройствах.
Примечание. Если вы используете «Медиатеку iCloud» для любого из ваших устройств, ваши последние фотографии будут отображаться в разделе «Все фотографии» приложения «Фото» ; если вы вообще не используете «Медиатеку iCloud», вы должны увидеть папку «Фотопоток» (Photo Stream).
Как включить «Мой фотопоток» на вашем iPhone или iPad
1. Запустите приложение «Настройки» на вашем iPhone или iPad.
2. Нажмите «Фото» .
3. Коснитесь переключателя рядом с надписью «Мой фотопоток» (My Photo Stream) .
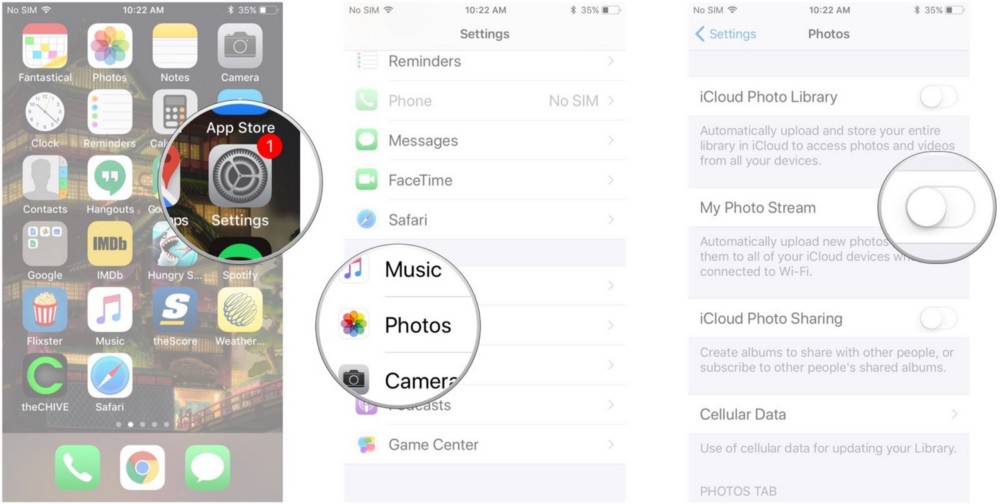
Вы можете отключить его, выполнив те же шаги.
Как получить доступ к вашему фотопотоку на iPhone и iPad
Если у вас включена «Медиатека iCloud», все ваши фотографии с фотопотока будут автоматически загружены в раздел «Все фотографии» приложения «Фото». Если на одном устройстве нет «Медиатеки iCloud», например, вашем iPhone, но вы используете ее на другом устройстве, например iPad, фотографии не будут загружены на ваше вторичное устройство.
Если вы используете «Мой фотопоток» на всех ваших устройствах, вот как получить к ним доступ
1. Запустите приложение «Фото» на вашем iPhone или iPad.
2. Нажмите «Альбомы» в правом нижнем углу.
3. Нажмите «Мой фотопоток» .

Помните, что если у вас включена «Медиатека iCloud», все новые снимки появятся в разделе «Все фотографии» приложения «Фото» на всех ваших устройствах с включенной функцией. Вы не увидите альбом под названием «Мой фотопоток».
Как удалить фотографии из фотопотока на вашем iPhone и iPad
Если вы просто сделали фото на свой iPhone, которое определенно не хотите сохранять, вы можете удалить его из фотопотока. Снимок будет также удален с других устройств, на которых включен «Мой фотопоток». Помните, что если на вашем Mac и любом другом устройстве включена «Медиатека iCloud», эти снимки будут загружены в iCloud, и вам нужно будет удалить их из раздела «Все фотографии» приложения «Фото».
1. Запустите приложение «Фото» на вашем iPhone или iPad.
2. Нажмите «Альбомы» в правом нижнем углу.
3. Нажмите «Мой фотопоток».

4. Выберите фотографию, которую хотите удалить.
5. Нажмите значок «Корзина» в правом нижнем углу.
6. Нажмите «Удалить [x] Фото» , чтобы подтвердить, что вы хотите удалить фотографии из фотопотока на всех устройствах.

⚡️❗️Разыгрываем беспроводные наушники Redmi AirDots❗️⚡️
Условия для участия простые:
- Поставить лайк и написать любой, но адекватный комментарий под видео https://youtu.be/cEhFTzBa6lo .
- Быть подписанным на канал «iLenta — все о гаджетах»: http://bit.ly/2zgjIQb и нажать на колокольчик.
Функция «Мой фотопоток» предназначена для автоматической отправки всех новых фото и видео в облачное хранилище iCloud. При этом выгрузка происходит только при наличие сети Wi-Fi. Примечательно то, что эти фотографии не будут занимать ваше место в iCloud, но и храниться они там будут не вечно, а всего лишь 30 дней. Этого более, чем достаточно для того, чтобы скопировать файлы на жесткий диск в удобное для вас время. Подключив фотопоток на всех своих iPhone, iPad или Mac/PC, залогиненных под одной учетной записью , вы будете иметь доступ ко всем фотографиям и видеозаписям с любого из ни. Более того, у вас есть возможность предоставлять ссылку на свой фотопоток друзьям или родственникам, а они, в свою очередь, имеют возможность оставлять комментарии под фотографиями.
Интересно? Тогда давайте разберемся, как подключить и настроить «Мой фотопоток».
Как подключить/отключить фотопоток на iPhone, iPad
Многим фотопоток может показаться бесполезной функцией несмотря на то, что фото, совсем не занимают ваше место в iCloud. Но попробовать функцию будет интересно всем тем, у кого есть несколько единиц техники Apple.Для того, чтобы подключить «Фотопоток», необходимо проследовать в настройки iPhone, iPad по следующему пути:
- Настройки – iCloud – Фото
- «Мой фотопоток» – новые фотографии автоматически выгружаются и отправляеются на все Ваши устройства iCloud при наличие подключения Wi-Fi;
- «Общий доступ к фото» – создайте фотопотоки для совместного использования с другими пользователями или подпишитесь на общие фотопотоки других пользователей.
Создание и настройка общего фотопотока
После включения «Мой фотопоток», необходимо подключить опцию «Общий доступ к фото» (как, указано чуть выше). Давайте рассмотрим пример создания и настройки общего фотопотока:- отправляемся в приложение «Фото»;
- выбираем вкладку «Общие»;
- нажимаем на иконку с изображением плюса и задаем название новому фотопотоку;
- в следующем диалоговом окне нам потребуется выбрать тех владельцев Apple ID, которые будут видеть ваш фотопоток.



Общий фотопоток включен, а его «читатели» выбраны. В нем всего две вкладки, первая отвечает за добавление и удаление фотографий, а вторая («Пользователи») предложит вам несколько настроек. Все тумблеры сопровождены описанием и в разъяснениях не нуждаются.
Важно отметить, что у приглашенных пользователей также должна быть включена функция «Общий доступ к фото».
Как посмотреть фотопоток на компьютере
Все фотографии фотопотока можно посмотреть на компьютере двумя способами – в панели iСloud или через браузер. Небольшая инструкция:- Как посмотреть фотопоток На Mac: в «Параметры» панели iCloud выбираем «Фото» и ставим флажок напротив «Мой фотопоток».
- Как посмотреть фотопоток На Windows: Установите панель управления iCloud, откройте ее и выберете «Фотографии». «Мой фотопоток» настроен по умолчанию, но его можно отключить в разделе «Параметры».
- Как посмотреть фотопоток в браузере: На iOS-девайсе проследуйте в «Фото - Общее - «нужный фотопоток» - пользователи - открытый веб-сайт». Будет сгенерирована ссылку для просмотра фотопотока в браузере.
Если вы не нашли ответа на свой вопрос или у вас что-то не получилось, а в комментаряих ниже нет подходящего решения, задайте вопрос через нашу
iCloud — облачное хранилище информации, разработанное компанией Apple в качестве замены устаревшего решения MobileMe. В состав ресурса входят такие компоненты: электронная почта, контакты, календари, сервис «Найти iPhone», офисный пакет iWork, фотопотоки, заметки, напоминания и возможность обмена информацией многочисленными сторонними приложениями для iOS и OS X. Фотопотоки представляют собой общие хранилища для изображений, позволяющие получить к ним доступ с устройств, привязанных к одному или разным Apple ID.
Так как же делиться фотографиями с помощью фотопотоков в iOS 7 на iPhone и iPad?
1. Включить возможность размещения фотографий в iCloud:
1.1. Открыть приложение «Настройки» iOS 7, выбрать раздел iCloud:


1.2. Перейти в меню «Фото», передвинуть переключатели в активное положение в пунктах «Мой фотопоток» и «Общий доступ к фото»:


2. Открыть приложение «Фото» операционной системы iOS 7 — пункт «Мой фотопоток» здесь содержит все фотографии, сделанные на устройствах, которые привязаны к одному Apple ID текущего пользователя:

3. Перейти в меню «Общие» и выбрать пункт «Создать новый поток»:


4. Ввести название нового общего фотопотока и подтвердить его нажатием кнопки «Далее». Добавить пользователей, которые будут иметь доступ к нему, и подтвердить их список нажатием кнопки «Создать»:


5. Добавить все фотографии, доступ к которым необходимо предоставить пользователям, и подтвердить свой выбор нажатием кнопки «Готово»:


В меню «Общие» приложения «Фото» будет добавлена папка нового общего фотопотока, работа с которой ничем не отличается от таковой с любыми другими в системной галерее iOS 7:

Настройки каждого общего фотопотока в любой момент могут быть изменены из меню «Пользователи»:


Все приглашенные пользователи будут уведомлены о полученном доступе к новому фотопотоку, они смогут принять или отклонить приглашение:

Каждый пользователь общего фотопотока может добавлять в него фотографии, комментировать их и многое другое:

Таким образом, с помощью фотопотоков в iOS 7 на iPhone и iPad всего в несколько движений может быть организован как собственный доступ к личной галерее изображений, так и общий доступ к семейным фотографиям, отчетам с коллективных поездок, экскурсий или любых других массовых мероприятий.
 Как бороться с ошибкой подключения к сети Steam Нет соединения со steam
Как бороться с ошибкой подключения к сети Steam Нет соединения со steam Перепрошивка биос: пошаговая инструкция
Перепрошивка биос: пошаговая инструкция Что делать если интернет есть, а страницы в браузере не открываются?
Что делать если интернет есть, а страницы в браузере не открываются?