Apple tv не подключается к wifi. Настройка Apple TV и опыт эксплуатации
Вы можете настроить iTunes на автоматическую синхронизацию Apple TV с Вашей медиатекой iTunes. Так Вы сможете воспроизводить свою медиатеку iTunes на ТВ-устройстве, даже не включая компьютер и не запуская iTunes.
Как синхронизировать Apple TV
Убедитесь, что компьютер, с которого Вы хотите произвести потоковую передачу, включен, а iTunes открыта.
Нажмите «Правка» > «Настройки», выберите «Apple TV» и убедитесь, что пункт «Искать устройства Apple TV» отмечен.
В Apple TV выберите «Настройки» > «Компьютеры» > «Подключиться к iTunes» и запишите появившийся код-пароль.
В iTunes выберите «Apple TV» (в панели «Устройства») и введите код-пароль.
Нажмите вкладку «Сводка» и выберите один из следующий вариантов:
Автоматическая синхронизация: iTunes автоматически добавляет объекты в Apple TV, когда Вы добавляете их в медиатеку iTunes.
Пользовательская синхронизация: Вы сами выбираете объекты для синхронизации. После выбора данного варианта перейдите на другие вкладки и настройте параметры синхронизации. Если выбран данный параметр, Вы можете предотвратить появление несинхронизированных объектов в Apple TV (при запуске iTunes). Для отображения всех объектов снимите все флажки.
Примечание. Если Вы не видите этих параметров, убедитесь, что у Вас установлена последняя версия ПО для Apple TV.
Для переноса взятого напрокат фильма с компьютера в Apple TV нажмите вкладку «Видео», выберите фильм, который требуется перенести, и нажмите «Переместить».
Внимание! Для переноса взятого напрокат фильма требуется подключение к Интернету.
Для синхронизации фотографий нажмите вкладку «Фото».
Во время синхронизации объекты добавляются в Apple TV в следующем порядке (пока позволяет место): фильмы, телепередачи, музыка, подкасты. Если Вы хотите также синхронизировать фотографии, они добавляются в последнюю очередь, за исключением случаев, когда выбран параметр «Синхронизировать сначала фотографии» на панели «Фото».
Синхронизация запускается автоматически, когда Вы нажимаете «Применить», «Синхронизировать» или выбираете «Файл» > «Синхронизировать».
Для отключения синхронизации в Apple TV выберите «Настройки» > «Компьютеры» > «Выбрать медиатеку iTunes» > «Отключить» > «Продолжить».
Можно также использовать Apple TV для воспроизведения несинхронизированных объектов из своей медиатеки, независимо от того, включена ли синхронизация. Для получения инструкций см. «Похожие темы» ниже. Дополнительную информацию Вы найдете в руководстве пользователя Apple TV на веб-сайте поддержки Apple TV.
Примечание. Если Вы запустите воспроизведение видео на Apple TV во время синхронизации, синхронизация будет приостановлена до окончания воспроизведения.
Итак, давайте сразу определимся, что такое Apple TV и зачем он нужен?
Предположим классический набор домашней техники — телевизор, компьютер (желательно Mac, но можно и PC) и iPhone/iPad. И конечно же дома есть WiFi (лучше использовать точку доступа с 802.11n — так скорость будет выше и задержки будут минимальны), через который все домашние устройства подключены к одной сети и выходят в интернет. Так вот, Apple TV может принимать на себя сигнал с компьютеров, iГаджетов и транслировать иображение на подключенный телевизор. Звучит здорово, и на практике, когда видишь это своими глазами, так вообще восторг охватывает!
То есть мы можем передать на Apple TV изображение iPhone или Mac — рабочий стол с иконками, игру, браузер, в общем все! За это отвечает функция , но у нее есть некоторые ограничения (об этом позже). Кроме трансляции картинки на телевизор, Apple TV может использоваться и как самостоятельное устройство — смотреть online фильмы и слушать музыку из iTunes Music Store. Ведь все, что вы когда-то купили на свою учетную запись (Apple ID), можно просматривать и на Apple TV. Конечно, можно покупать фильмы и музыку напрямую с приставки, но вводить пароль не всегда удобно…
Фотографии из фотопотока и видео из iMovie Theater так же можно транслировать на приставку, но я, честно говоря, не стал заморачиваться за это и не использовал пока эти функции. Хотя нет, вру, фотки из iCloud я смотрел 🙂
Вроде теперь понятно, зачем нужен Apple TV, теперь посмотрим на его настройку.
Настройка Apple TV
С настройкой Apple TV все достаточно просто — подключаем кабелем HDMI к телевизору, а кабелем питания к розетке — все, готово! 🙂 После включения приставки появится окно приветствия и можно будет произвести небольшие настройки приставки. Настоятельно рекомендую дойти до пункта настройки WiFi, подключиться к сети, а после чего включить iPhone/iPad с установленной программой (от самой Apple), и уже при помощи неё, закончить настройку приставки. Поверьте, вводить свой Apple ID, пароль бывает очень непросто с родного пультика, а вот набирать на клавиатуре iPhone/iPad — одно удовольствие!
 Remote
Remote
После того, как Apple TV активирована, подключена к сети, можно уже её использовать и передавать картинку на неё с iPhone или Mac. Вот тут есть небольшое ограничение о котором я говорил выше () — нужен Mac не старше 2011 года, Apple TV 2 или 3, а так же iPhone 4S и выше. Если ваш iOS устройство подходят под эти требования, то на нем появится возможность включения режима AirPlay, проведя пальцем по экрану снизу вверх. Попробуйте, и вы увидите, картинку с устройства на своем телевизоре! 🙂
Что касается Mac, то тут есть особенность — если ваш мак официально поддерживает AirPlay Mirroring, то проблем не будет, и на Mac появятся значок AirPlay в меню баре рядом с часами. Но если он старше 2011 года, то нужно будет воспользоваться сторонними приложениями, вроде AirParrot или Beamer. Именно с такой проблемой я и столкнулся, ибо у меня MacBook Pro 15 2010 года…
AirParrot и Beamer
При помощи этих приложений можно передать картинку с Mac (или PC) на Apple TV. AirParrot по сути является клоном AirPlay, только с бОльшим количеством настроек.
Если загорелись идеей, то для начала надо купить (около 10$), скачать и запустить. При запуске программа появится в менюбаре, где можно нажать на Apple TV и картинка сразу появится на экране телевизора.
 AirParrot на Mac
AirParrot на Mac
Кроме передачи картинки, AirParrot может передавать и звук — для этого надо нажать на Enable Audio. В первый раз программа ругнется, что нет нужного драйвера — ничего страшного — программа сама все установит, но для этого потребуется перезагрузка компьютера. Причем дважды: после первой перезагрузки звук все равно не появится и программа повторно попросит установить драйвер и перезагрузить Mac. И вот уже после этого, все заработает 🙂 Можно передать на Apple TV, как весь экран, так и только одно окно. К примеру, вы смотрите на телевизоре фильм, а на компьютере работаете в браузере.
Если Вы стали обладателем телефон iPhone - Вам очень повезло, ведь теперь перед Вами открывается много возможностей и границ. Ваш телефон вмещает в себе множество функций и программ, которые очень облегчат Вашу жизнь. Сегодня, мы расскажем, как можно подключить iPhone к Apple TV, а точнее, как подключить телефон к телевизору.
Как подключить iPhone к Apple TV своими руками?
Первым делом, следует сказать о требованиях. Чтобы подключить Ваш девайс к телевизору нужно иметь:
Устройство Apple TV 3-го поколения, а так же ПО не ранее версии 6.0.
IPhone с iOS 7 или более новой версии (так же подойдет iPad, iPod).
Приступим к настройке!
1. Подключаем устройство Apple TV к телевизору, а так же к источнику питания. Ожидаем пока появиться экран настройки.
3. Прикладываем устройство iOS к Apple TV и ожидаем, пока появляться запросы на обоих экранах.

4. На iOS нужно ввести идентификатор Apple ID, пароль.


6. После этого, Apple TV запустит процесс конфигурации, нам остается только ждать.

7. Как только настройки закончатся, Apple TV готово к использованию!
Передать видео с Айпад на телевизор можно через HDMI-кабель, USB или беспроводное подключение с использованием приставки Apple TV. Джейлбрейк и другие сложные манипуляции выполнять не придется, видео на телевизоре будет воспроизводиться из любого приложения с Айпада.
Подключение через Apple TV
Если вы планируете постоянно смотреть видео с iPad на телевизоре, то наиболее эффективным решением будет покупка приставки Apple TV. Основное предназначение устройства - просмотр фильмов, воспроизведение музыки из iTunes и Apple Music. При подключении к одной сети Wi-Fi пользователь может синхронизироваться с медиатекой iTunes на компьютере и предоставить полный доступ Apple TV. Приставка также имеет доступ к App Store, так что можно скачивать и запускать на телевизоре некоторые приложения.
Благодаря функции AirPlay появляется возможность беспроводного соединения Apple TV с iOS-устройствами. Именно AirPlay поможет вывести видео с iPad на телевизоре.
- Подключите Apple TV к телевизору.
- Откройте настройки и включите AirPlay.
- Подключите iPad и Apple TV к одной сети Wi-Fi.
- Вызовите на планшете Пункт управления.
- Выберите функцию AirPlay и нажмите «Apple TV».
- Переведите переключатель «Видеоповтор» в активное положение.

Беспроводное соединение с включенной приставкой установится автоматически. Чтобы посмотреть видео с iPad на TV, найдите его на планшете. При нажатии на запись появится иконка AirPlay - запустите воспроизведение фильма и нажмите на нее. Выберите в списке Apple TV, чтобы передавать изображение на приставку. Так как включена функция «Видеоповтор», картинка будет дублироваться.
Преимущество такого способа в том, что мощность телевизора не имеет значения. Всю работу выполняет приставка, а телевизор выступает только как транслятор изображения.
Единственное техническое требование - наличие разъема HDMI или адаптера Wi-Fi для подключения к Apple TV.
Проводное соединение
Если вы не готовы купить Apple TV, используйте проводное подключение через HDMI или USB. Если на телевизоре есть порт HDMI, используйте адаптер Digital AV от Apple. Это достаточно дорогое удовольствие, при покупке вместе с кабелем HDMI стоимость может вырасти до 5 тысяч рублей, но всё равно дешевле, чем Apple TV.
- Соедините Digital AV и iPad через порт Lightning.
- Возьмите кабель HDMI. Вставьте один конец в разъем на телевизоре, второй - в порт на адаптере.
- Откройте меню телевизора и укажите источник сигнала (номер HDMI, к которому подключен iPad).
Digital AV поддерживает функцию Display Mirroring, поэтому изображение будет дублироваться с экрана планшета на телевизор. Чтобы убедиться в том, что соединение установлено верно, попробуйте воспроизвести фильм или полистать фотографии.

Через адаптер Lightning-VGA можно подключить iPad к телевизору или проектору с VGA-разъемом, однако этот способ плох тем, что звук передаваться не будет. В результате для воспроизведения звука придется использовать встроенные динамики планшета или подключать дополнительно аудиосистему.
Если на телевизоре есть разъем USB, можно подключить iPad как внешний накопитель и запускать воспроизведение видео и музыки, которые хранятся в памяти. Для установления соединения нужен лишь кабель Lightning-USB и правильно выбранный источник сигнала в настройках телевизора.
Настройка DLNA
Если вы хотите передать видео с Айпад на экран телевизора без проводов и Apple TV, то есть еще один способ, который заключается в настройке DLNA-сервера. Чтобы метод сработал, вам понадобится:
- iPad.
- Телевизор с поддержкой DLNA.
- Приложение Belkin MediaPlay.
Главный недостаток этого способа - он может в любой момент перестать работать, так как приложение будет удалено из AppStore. Обычно сразу находится аналог, но все-таки вариант с Apple TV или проводным подключением выглядит более стабильным и проверенным.


Через несколько секунд изображение с экрана Айпада начнет транслироваться на экран телевизора. Некоторые модели позволяют управлять контентом, воспроизводимым через DLNA, с помощью пульта, однако точный список подходящих устройств составить тяжело. Пробуйте на своих телевизорах, другого способа понять, работает ли метод, нет.
 Мощный и качественный самодельный усилитель звука
Мощный и качественный самодельный усилитель звука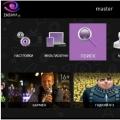 Возможности для телевизоров SMART TV от «Ростелеком
Возможности для телевизоров SMART TV от «Ростелеком Как оплатить спутниковое тв мтс
Как оплатить спутниковое тв мтс