نحوه تغییر پروفایل پیش فرض در ویندوز 7. الگوی حساب های جدید
آیا اغلب مجبور به ایجاد حساب های کاربری جدید هستید، اما نمی خواهید برای راه اندازی هر یک از آنها زمان صرف کنید؟ یکی را سفارشی کنید حساببا توجه به نیاز خود، و سپس از آن به عنوان یک الگو برای حساب های جدید در رایانه خود استفاده کنید.
1. با یک حساب کاربری در سطح مدیریت وارد شوید. یک حساب کاربری جدید در کنترل پنل در پنجره User Accounts ایجاد کنید.
2. از سیستم خارج شوید و دوباره وارد شوید، io از قبل با یک حساب جدید.
3. یک حساب کاربری به دلخواه خود راه اندازی کنید. برخی از تنظیمات Explorer که ممکن است در این شرایط مفید باشند در فصل 2 توضیح داده شده است.
4. پس از اتمام، از سیستم خارج شوید و با یک حساب اداری عادی دوباره وارد شوید.
5. اگر قبلاً انجام نشده است، در پنجره Folder Options در Control Panel، صفحه نمایش را روشن کنید فایل های مخفیو پوشه ها در Windows Explorer. بیشتر در این مورد در فصل 2.
6. سپس پنجره System را در Control Panel باز کنید و روی لینک سمت چپ کلیک کنید گزینه های اضافیسیستم ها (تنظیمات پیشرفته سیستم).
7. در تب Advanced، در قسمت User Profiles، روی لینک Settings کلیک کنید.
8. حساب کاربری که ایجاد و پیکربندی کرده اید را انتخاب کنید و روی Copy (Copy To) کلیک کنید.
9. در پنجره Copy Profile (Copy To) بر روی Browse کلیک کنید، پوشه C:\Users\Default User را انتخاب کنید و OK کنید.
10. برای شروع کپی روی OK و سپس Yes کلیک کنید. محتویات پوشه Default User حذف می شود و در عوض، ویندوز تنظیمات حساب جدید را ضبط می کند.
تنظیمات جدید اکنون می توانند به عنوان یک الگو در هنگام ایجاد حساب های کاربری استفاده شوند. حساب موقت ایجاد شده در مرحله 1 دیگر مورد نیاز نیست و می توان آن را حذف کرد.
امروز من به شما در مورد ورود خودکارکه در سیستم ویندوز 7 بدون وارد کردن رمز عبور. زمانی که از وارد کردن رمز عبور هر بار که رایانه خود را روشن می کنید خسته شده اید، اما در عین حال باید از رایانه خود در برابر دسترسی غیرمجاز از طریق شبکه محافظت کنید، یک چیز بسیار مفید است.
این روش برای کسانی که دسترسی فیزیکی به کامپیوتر ندارند، به عنوان مثال برای شما مناسب است کامپیوتر خانگی. اگر در یک تیم بزرگ کار می کنید و بیش از ده ها نفر می توانند به رایانه شما دسترسی داشته باشند، پس بهتر است ورود خودکار را فعال نکنید. به طور کلی، طبق معمول، ما همه چیز را عاقلانه انجام می دهیم!
و بنابراین بیایید دو گزینه را در نظر بگیریم، برای رایانه هایی که در دامنه گنجانده نشده اند و برای رایانه هایی که در دامنه هستند.
ورود خودکار ویندوز 7 برای رایانه های غیر دامنه
میانبر صفحه کلید را فشار دهید Win+Rبرای باز کردن پنجره اجرا کن” و متن را در فیلد وارد کنید: Userpasswords2 را کنترل کنید
کلیک " خوب". پنجره User Account Control باز خواهد شد. نشانگر ماوس را روی کاربری که تحت اعتبارنامهاش وارد میشوید قرار دهید، علامت « نیاز به نام کاربری... ”

دکمه را فشار دهید درخواست دادن” و دو بار وارد شوید رمز عبور فعلیاین کاربر
 آماده! اکنون کامپیوتر خود را مجددا راه اندازی کنید و مطمئن شوید که بدون وارد کردن رمز عبور وارد سیستم شده اید.
آماده! اکنون کامپیوتر خود را مجددا راه اندازی کنید و مطمئن شوید که بدون وارد کردن رمز عبور وارد سیستم شده اید.
ورود خودکار ویندوز 7 برای رایانه های موجود در یک دامنه
انجام این کار به آسانی کامپیوترهای خارج از دامنه نیست، اما خیلی هم سخت نیست. باز کردن رجیستری ( Win+R –> regedit) و به شعبه بروید:
HKEY_LOCAL_MACHINE –> SOFTWARE –> Microsoft –> Windows NT –> CurrentVersion –> Winlogon
باز کردن پارامتر AutoAdminLogonو مقدار را از 0 به 1 تغییر دهید (بنابراین اجازه ورود خودکار را می دهد).
پارامتر DefaultUserNameباید حاوی نام کاربری باشد که با آن به طور خودکار وارد شوید (در مورد من کاربر)
اکنون برای افزودن پارامتری حاوی رمز عبور کاربر (به طور پیش فرض وجود ندارد)، در پنجره رجیستری کلیک راست کرده و " را انتخاب کنید. ایجاد کردن — پارامتر رشته"، عنوان را وارد کنید رمز عبور پیش فرضو در قسمت Value رمز عبور کاربر را وارد کنید.
در پارامتر ” DefaultDomainName” نام دامنه خود را وارد کنید.
در برخی شرایط، فعال کردن ورود خودکار ضروری است، که در مواردی که بیش از 1 کاربر در سیستم وجود دارد یا رمز عبور تنظیم شده باشد، کار متوقف می شود.
معرفی
صفحه انتخاب کاربر در ویندوز 7 را می توان به چند روش نمایش داد:
- در هنگام ورود، اگر ورود خودکار پیکربندی نشده باشد
- زمانی که سیستم قفل می شود یا کاربر تغییر می کند
- هنگام خروج از خواب یا خواب زمستانی یا خروج از محافظ صفحه

درباره ورود خودکار
اگر تنها کاربر رایانه هستید یا اگر از یک حساب خاص بیشتر از دیگران استفاده می کنید، ورود خودکار بدون وارد کردن رمز عبور راحت است. هنگام پیکربندی ورود خودکار، باید بدانید که هر کسی که رایانه را روشن میکند آزادانه وارد سیستم میشود و به تمام فایلها و تنظیمات حساب مورد استفاده دسترسی پیدا میکند. تنظیمات لاگین خودکار بسته به اینکه رایانه به یک دامنه متصل شده باشد متفاوت است.
شرایط لازم
اگر سیستم فقط یک حساب فعال بدون رمز عبور داشته باشد، به طور خودکار شما را وارد می کند، بنابراین تنظیم اضافیلازم نیست. اگر چندین حساب دارید، لاگین خودکار باید پیکربندی شود، حتی اگر هیچ یک از آنها رمز عبور نداشته باشد. هنگام نصب نرم افزارهای مختلف می توان حساب های «سرویس» اضافی به سیستم اضافه کرد.
برای تنظیم ورود خودکار به حقوق مدیر نیاز است. فرآیند نصب تقریباً مشابه تنظیمات ویندوز XP یا ویندوز ویستا است.
کامپیوترهایی که در یک دامنه نیستند
برای رایانه های غیر دامنه (به عنوان مثال، رایانه های خانگی)، می توانید ورود خودکار را در رابط کاربری گرافیکی پیکربندی کنید. سیستم عامل.
- میانبر صفحه کلید را فشار دهید Win+R.
- netplwiz(در ویندوز XP کار نمی کند) یا Userpasswords2 را کنترل کنید
- Enter را فشار دهید. پنجره تنظیمات حساب کاربری باز می شود.


توجه داشته باشید. اگر حساب کاربری رمز عبور ندارد، فیلد را ترک کنید کلمه عبورخالی.
راه اندازی خودکار ورود به سیستم کامل شده است.
ورود خودکار نیز می تواند در پیکربندی شود رجیستری سیستم. تمام پارامترهای مورد نیاز در جدول در بخش بعدی مقاله ذکر شده است.
کامپیوترها در یک دامنه
برای رایانه هایی که عضو یک دامنه هستند، باید نام دامنه پیش فرض را برای ورود خودکار به آن مشخص کنید. چنین امکانی در رابط گرافیکی سیستم عامل وجود ندارد، بنابراین ورود خودکار در رجیستری سیستم پیکربندی می شود.
- میانبر صفحه کلید را فشار دهید Win+R
- در پنجره Run که باز می شود، وارد کنید: regeditو Enter را فشار دهید. ویرایشگر رجیستری باز خواهد شد.
- رفتن به بخش: نرم افزار HKEY_LOCAL_MACHINE ویندوز مایکروسافت NT CurrentVersion Winlogon
- تنظیمات رجیستری را مطابق جدول تنظیم کنید. اگر پارامتر وجود نداشته باشد، باید ایجاد شود.
گزینه های ورود خودکار
توجه داشته باشید. سه گزینه اول در جدول را می توان برای پیکربندی ورود خودکار در رایانه های غیر دامنه استفاده کرد.
انتخاب کاربر در هنگام ورود خودکار
اگر ورود خودکار را فعال کرده اید اما باید با حساب دیگری وارد شوید، فشار دهید و نگه دارید تغییر مکاندر راه اندازی ویندوز. یا کلیک کنید خروج/تغییر کاربردر منوی خاموش کردن و نگه داشتن کلید تغییر مکان.
یک پارامتر رشته (REG_SZ) همچنین می تواند بر تغییر کاربران در هنگام ورود خودکار تأثیر بگذارد ForceAutoLogonدر کلید رجیستری: HKEY_LOCAL_MACHINE\SOFTWARE\Microsoft\Windows NT\CurrentVersion\Winlogon.
پارامتر می تواند مقادیری را بگیرد 1 (روشن) و 0 (خاموش شد). هدف آن اطمینان از این است که در صورت پیکربندی ورود خودکار و روشن بودن رایانه، کاربر همیشه به سیستم وارد شده است. در واقع، فعال کردن این تنظیم از خروج کاربر جلوگیری می کند - پس از پایان جلسه، ورود بلافاصله به صورت خودکار انجام می شود. این رفتار برای رایانه هایی در نظر گرفته شده است که در حالت کیوسک در یک مکان عمومی (مانند کتابخانه) کار می کنند. فقط با نگه داشتن کلید می توانید آن را دور بزنید تغییر مکانوقتی جلسه تمام می شود
هنگام بیدار شدن از خواب یا خواب زمستانی به رمز عبور نیاز است
هنگامی که رایانه پس از مدتی غیرفعال به حالت خواب یا خواب زمستانی می رود، ویندوز 7 پس از از سرگیری مجدد، رمز عبور را درخواست می کند که محافظت بیشتری از اطلاعات ارائه می دهد. این درخواست را می توان غیرفعال کرد.
باز کن منبع تغذیهدر کنترل پنل، در سمت چپ گوشه بالاییکلیک نیاز به رمز عبور در بیدار شدن 
در پایین پنجره Power Options ابتدا کلیک کنید تغییر در دسترس نیست این لحظهمولفه هایو سپس یک درخواست رمز عبور تنظیم کنید. 
به سپر کنترل حساب کاربری (UAC) در کنار پیوند توجه کنید. برای تغییر این تنظیمات به حقوق مدیر نیاز است. با این حال، فقط در صورتی که با حقوق کار می کنید، یک درخواست برای تأیید این عمل ظاهر می شود کاربر معمولی. حقوق مدیر بدون درخواست افزایش می یابد.
هنگام خروج از محافظ صفحه نمایش نیاز به رمز عبور
محافظ صفحه می تواند به عنوان یکی از ابزارهایی برای محافظت از داده های شما در برابر دسترسی غیرمجاز استفاده شود، در صورتی که پیکربندی کرده اید تا هنگام خروج از محافظ صفحه به رمز عبور نیاز داشته باشید. در ویندوز 7، مانند سیستم های قبلی NT، این تنظیم نامیده می شود. پس از مدتی عدم فعالیت، محافظ صفحه روشن میشود و وقتی از آن خارج میشوید، در صورتی که حساب شما توسط آن محافظت میشود، رمز عبور از شما خواسته میشود.
روی دسکتاپ کلیک راست کرده و از منو انتخاب کنید شخصی. پنجره کنترل پنل باز می شود. در گوشه سمت راست پایین پنجره، کلیک کنید محافظ صفحه نمایش. پنجره گزینه های محافظ صفحه باز می شود. علامت را بردارید از صفحه ورود شروع کنیداگر نمی خواهید رمز عبور را هنگام خروج از صفحه نمایش اسپلش وارد کنید. 
تنظیم نمایه پیش فرض
قالب برای حساب های جدید
آیا اغلب مجبور به ایجاد حساب های کاربری جدید هستید، اما نمی خواهید برای راه اندازی هر یک از آنها زمان صرف کنید؟ یک حساب را مطابق با نیازهای خود سفارشی کنید و سپس از آن به عنوان الگویی برای حساب های جدید در رایانه خود استفاده کنید.
- با یک حساب کاربری در سطح مدیریت وارد شوید. یک حساب کاربری جدید در کنترل پنل در پنجره User Accounts ایجاد کنید.
- از سیستم خارج شوید و دوباره با یک حساب کاربری جدید وارد شوید.
- اکانت خود را همانطور که می خواهید تنظیم کنید. برخی از تنظیمات Explorer که ممکن است در این موقعیت مفید باشند در فصل 2 مورد بحث قرار گرفته اند.
- وقتی کارتان تمام شد، از سیستم خارج شوید و با حساب اداری عادی خود دوباره وارد شوید.
- اگر قبلاً انجام نشده است، در پنجره Folder Options در کنترل پنل، نمایش فایلها و پوشههای مخفی را در Windows Explorer فعال کنید. بیشتر در این مورد در فصل 2.
- سپس پنجره System را در Control Panel باز کرده و در قسمت سمت چپ آن بر روی لینک Advanced system settings کلیک کنید.
- در تب Advanced، در قسمت User Profiles، روی لینک Settings کلیک کنید.
- حساب کاربری تازه ایجاد و پیکربندی شده را انتخاب کنید و روی Copy (Copy To) کلیک کنید.
- در پنجره Copy Profile (Copy To) روی Browse کلیک کنید، پوشه C:\Users\Default User را انتخاب کنید و OK کنید.
- برای شروع کپی روی OK و سپس Yes کلیک کنید. محتویات پوشه Default User حذف می شود و در عوض، ویندوز تنظیمات حساب جدید را ضبط می کند.
تنظیمات جدید اکنون می توانند به عنوان یک الگو در هنگام ایجاد حساب های کاربری استفاده شوند. حساب موقت ایجاد شده در مرحله 1 دیگر مورد نیاز نیست و می توان آن را حذف کرد.
نمایه کاربر در ویندوز 7 به طور پیش فرض بر روی درایو سیستم قرار دارد. این ترتیب برای استفاده بیشتر از سیستم راحت نیست. در واقع، هنگام نصب مجدد، بازیابی یا بازگرداندن سیستم به ایست بازرسیبازیابی، برخی از اسناد و فایلها ممکن است تا حدی از بین بروند، یا اگر به موقع کپی نشوند، همه ناپدید خواهند شد. همچنین، هنگام مهاجرت پروفایل های کاربر، دیسک سیستم باقی می ماند مکان آزاد، که مستقیماً توسط سیستم برای هدف مورد نظر خود استفاده می شود.
بیایید با یک حساب کاربری با حقوق مدیر وارد سیستم شویم و نمایه کاربر را به حساب دیگری منتقل کنیم. نحوه انتقال حساب کاربر فعلیویندوز 7 اجازه نمی دهد.
پس از ورود به سیستم با یک حساب کاربری با حقوق سرپرست، موارد زیر را باز کنید: « دیسک محلیج: کاربران، در این پوشه لیستی از چندین گروه کاربری را می بینیم، انتخاب کنید کاربر مورد نظربرای انتقال به درایو "D:". قبل از انتقال روی دیسک "D:" یک پوشه "Users" ایجاد کنید، آن را باز کنید و پوشه کاربر را در آنجا کپی کنید. (من این را دارم پوشه ویندوز 7). (عکس. 1).

پس از کپی کردن، به ویژگی های این پوشه ها بروید، تب "Security" را انتخاب کنید و شروع به مقایسه ویژگی های پوشه موجود در دیسک "D: Users" و "C: Users" کنید. هنگام مقایسه ویژگی های هر دو پوشه، در قسمت "گروه ها و کاربران" تفاوت مشاهده می کنیم. (شکل 2).

از ویژگی ها می بینیم که در پوشه جدید باید دو کاربر را حذف کنیم کاربران تأیید شده، کاربران (Windows7-testUsers) و یک کاربر جدید اضافه کنید " هفت (Windows7-testseven)" . وقتی سعی می کنید یک کاربر را حذف کنید "تأیید شده" سیستم به ما یک خطا می دهد:
نمی توان "Authenticated" را حذف کرد زیرا این شیء مجوزهایی را از جد خود به ارث برده است. برای حذف کاربران احراز هویت شده، باید از به ارث بردن مجوزهای این شیء جلوگیری کنید. گزینه وراثت مجوز را خاموش کنید و دوباره سعی کنید کاربران تأیید شده را حذف نصب کنید.
روی "OK" کلیک کنید. (شکل 3).

برای تغییر بیشتر، باید ارثی که از درایو ریشه "D" می آید و برای همه پوشه ها و فایل های موجود در این درایو اعمال می شود را غیرفعال کنیم.
پس روی دکمه زیر کلیک کنید "به علاوه"، یک پنجره ظاهر می شود ، دکمه را فشار دهید "تغییر مجوزها"(شکل 4).

در پنجره جدیدی که ظاهر می شود "تنظیمات امنیتی پیشرفته برای ویندوز 7"علامت را بردارید "اضافه کردن مجوزهای به ارث رسیده از اشیاء والد" فوراً یک پنجره با انتخابی از اقدامات ظاهر می شود: "Add, Delete, Cancel"، "Add" را انتخاب کنید، سپس "Apply" و "OK" (شکل 5).

حالا بیایید سعی کنیم کاربران را حذف کنیم. روی "تغییر" کلیک کنید، کاربر را با ماوس انتخاب کنید و روی دکمه "حذف" کلیک کنید. (شکل 6).

حالا بیایید کاربر "seven" را اضافه کنیم. در پنجره بعدی روی "افزودن" کلیک کنید "به علاوه". (شکل 7).

در پنجره بعدی، روی دکمه "جستجو" کلیک کنید. (شکل 8).

انتخاب کنید " هفت"و روی "OK" کلیک کنید. (شکل 9).

دوباره روی "OK"، "OK"، "Apply" و "OK" کلیک کنید. 🙂
حالا بیایید شباهت تنظیمات هر دو پوشه را بررسی کنیم. در برگه ها، روی دکمه "پیشرفته" کلیک کنید و عناصر مجوز را مقایسه کنید. مجوزهای حساب "seven" مطابقت نداشت، در درایو "C:" - دسترسی کامل، و در درایو "D:" - خواندن و اجرا، بنابراین باید آن را برطرف کنید. روی دکمه "تغییر مجوزها ..." کلیک کنید. (شکل 10).

در پنجره جدید، روی "تغییر" کلیک کنید و در پنجره بعدی، کادر " را علامت بزنید. دسترسی کامل» . روی "OK" و سپس "Apply" کلیک کنید. (شکل 11).

ما به مقایسه پوشه ها ادامه می دهیم. یک عدم تطابق وجود داشت "صاحب فعلی:". (شکل 12).

ما آن را به "سیستم" تغییر می دهیم (با فشار دادن دکمه "تغییر" با استفاده از جستجو و افزودن حساب به لیست).
حالا بیایید تغییراتی در رجیستری ایجاد کنیم.
در کادر جستجو، "regedit" را تایپ کنید، ویرایشگر رجیستری را باز کنید و به شعبه بروید:
"نرم افزار HKEY_LOCAL_MACHINE Microsoft Windows NT CurrentVersion ProfileList"
و یک شعبه را با توجه به شناسه امنیتی (نمایه حساب) انتخاب کنید. من دارم ج: کاربران ویندوز 7(شکل 13).

تغییر مسیر در پیکربندی این فایل از " ج: کاربران ویندوز 7"در" D: کاربران ویندوز 7". (شکل 14).

ما سیستم را راه اندازی مجدد می کنیم، به عنوان کاربری که حساب کاربری او تغییر کرده است، وارد شده و بررسی می کنیم. ما در طول راه می رویم "D:UsersWindow 7Desktop" و یک فایل ایجاد کنید، باید بلافاصله روی دسکتاپ ظاهر شود. (شکل 15).

 چگونه یک مقاومت متغیر را با مولتی متر تست کنیم؟
چگونه یک مقاومت متغیر را با مولتی متر تست کنیم؟ تایمرهای حمام چیست و چگونه می توان با تایمر خود کار پنکه ساخت؟
تایمرهای حمام چیست و چگونه می توان با تایمر خود کار پنکه ساخت؟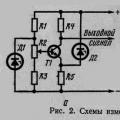 تست رله ولتاژ
تست رله ولتاژ