نحوه تمیز کردن مرورگر موزیلا فایرفاکس - حذف رمزهای عبور غیر ضروری، کوکی ها ... پاک کردن کش مرورگرهای مختلف نحوه حذف رمزهای عبور ذخیره شده در اینترنت اکسپلورر
با سلام خدمت بازدیدکنندگان عزیز سایت ما سایت اینترنتی. در این مقاله خواهیم گفت نحوه حذف رمزهای عبور ذخیره شدهاز جانب مرورگرها، با استفاده از نمونه محبوب ترین مرورگرهای Google Chrome، Mozilla Firefox، Internet Explorer.
بله، قطعا، به تنهایی عملکرد حافظه رمز عبوردر مرورگرها بسیار راحت است. این به شما امکان می دهد فقط یک بار در سایت هایی که نیاز به مجوز دارند، به عنوان مثال در شبکه های اجتماعی، لاگین و رمز عبور خود را وارد کنید ( VKontakte، Odnoklassniki) یا در خدمات پستی (ایمیل، جیمیل),
پس از آن، با کلیک بر روی منوی "ذخیره رمز عبور" ظاهر شده، می توانید بدون وارد کردن مجدد لاگین و رمز عبور به صفحه یا صندوق پستی خود بروید.
نحوه حذف رمزهای عبور ذخیره شده
نیاز به حذف همه رمزهای عبور ذخیره شده از مرورگر ممکن است به دلایل مختلفی ایجاد شود، به عنوان مثال، نیاز به حذف رمز عبور ذخیره شده از مرورگر ممکن است پس از کلیک تصادفی روی دکمه "ذخیره رمز عبور" در رایانه شخص دیگری ظاهر شود، یا ممکن است تمایل شما به محدود کردن دسترسی به حساب های خود، افرادی که به رایانه شخصی شما دسترسی دارند.
مقالات مرتبط:
بیایید نحوه حذف رمزهای عبور ذخیره شده را با استفاده از Google Chrome، Mozilla Firefox و Internet Explorer به عنوان مثال بررسی کنیم، i.e. 3 مرورگر محبوب:
نحوه حذف رمزهای عبور در مرورگر گوگل کروم

یکی از محبوب ترین مرورگرهای امروزی است گوگل کروم، بیایید با آن شروع کنیم. حذف رمزهای عبور در مرورگر گوگل کروم (گوگل کروم) بسیار ساده است؛ اول از همه، باید مرورگر را با دوبار کلیک کردن روی نماد باز کنید. پس از باز شدن مرورگر، در گوشه سمت راست بالا نگاه کنید، یک آیتم منوی تنظیمات (سه نوار) وجود دارد، روی آن کلیک کنید.
![]()
یک منوی کشویی باز می شود که در آن باید آیتم منوی "تنظیمات" را انتخاب کنید.

پس از این، منوی تنظیمات مرورگر باز می شود؛ برای رفتن به منوی که می توانید رمزهای عبور ذخیره شده را حذف کنید، باید روی پیوند "نمایش تنظیمات اضافی" در پایین صفحه کلیک کنید.

در زیر منوی «گذرواژهها و فرمها» که باز میشود، روی تب «مدیریت رمزهای عبور ذخیرهشده» کلیک کرده و «مدیریت رمزهای عبور ذخیرهشده» را انتخاب کنید.

در این زیر منو می توانید تمام رمزهای عبور ذخیره شده را از مرورگر گوگل کروم حذف کنید.
نحوه حذف رمزهای عبور ذخیره شده در موزیلا فایرفاکس

ابتدا موزیلا فایرفاکس را با دوبار کلیک کردن روی میانبر مرورگر باز کنید. سپس در گوشه سمت راست پشت، روی منوی با تصویر "سه راه راه" مانند تصویر زیر کلیک کنید:

پس از این، یک منوی کشویی باز می شود که در آن باید "تنظیمات" را انتخاب کنید.

پنجره جدیدی باز می شود که در آن باید مراحل زیر را انجام دهید:
- برگه "حفاظت" را انتخاب کنید
- بر روی دکمه "Saved Passwords" کلیک کنید

یک پنجره جدید ظاهر می شود که در آن تمام سایت هایی که لاگین و رمز عبور آنها ذخیره شده است برای ورود خودکار لیست می شوند. شما به راحتی می توانید تمام رمزهای عبور ذخیره شده، از جمله رمزهای عبور شبکه های اجتماعی مانند VKontakte یا Odnoklassniki را مشاهده و حذف کنید.
نحوه حذف رمزهای عبور ذخیره شده در اینترنت اکسپلورر

در مرورگر اینترنت اکسپلورر،حذف رمزهای عبور ذخیره شده نیز بسیار ساده است، فقط باید چند مرحله ساده را دنبال کنید.

پنجره جدیدی باز می شود که در آن باید برگه "Content" را در منوی بالا انتخاب کنید، سپس در زیربخش "Autofill" روی دکمه "Options" کلیک کنید.

سپس باید گزینه “Delete autofill history” را انتخاب کنید.

پنجره جدیدی ظاهر می شود که در آن کادر سمت چپ خط «نام کاربری و رمز عبور در فرم ها» را علامت بزنید و روی دکمه «حذف سابقه تکمیل خودکار» کلیک کنید.
بیایید با مشکل گرفتگی مرورگر شروع کنیم، زیرا در فرآیند کار شما تلاش می کنید و تغییرات زیادی می کنید، و بر این اساس، انواع زباله ها جمع می شوند - رمزهای عبور قدیمی، اطلاعات غیر ضروری در مورد سایت های بازدید شده (کوکی ها)، حافظه پنهان مرورگر، برنامه های افزودنی به روز نشده و خیلی، خیلی بیشتر که تا حد زیادی سرعت کار آسان مرورگر مورد علاقه را کاهش می دهد.
در این سری از مقالات به طور مفصل به تنظیمات مرورگر موزیلا فایرفاکس و برخی دیگر خواهیم پرداخت... فکر می کنم مقاله برای توسعه دهندگان وب مبتدی و کاربران عادی مفید باشد.
اما، همانطور که می دانید، یک مبتدی به زودی حرفه ای می شود، بنابراین باید به مطالعه اولیه نرم افزار به درستی نزدیک شوید.
بخش های مقاله:
چگونه مرورگر موزیلا فایرفاکس را دانلود و پیکربندی کنیم
ابتدا باید خود مرورگر را دانلود و نصب کنید.
من به شما توصیه می کنم از داده های این صفحه استفاده کنید.
به محض باز کردن آن، فرصتی برای دانلود فوری نسخه فعلی موزیلا به شما ارائه می شود. صفحه بسیار مفید است! در آینده مهم خواهد بود.
پس دانلود کنید، نصب کنید... همه چیز ساده است، مثل نصب هر برنامه دیگری.
پس از نصب مرورگر بر روی رایانه شما، به استثنای صفحات مقدماتی اولیه، کاملاً تمیز خواهد بود.
ابتدایی ترین تنظیمات مرورگر موزیلا فایرفاکس
بیایید این کار را انجام دهیم
مکان نما را در بالای صفحه روی مکان غیرفعال مرورگر (جعبه رابط) قرار دهید - کلیک راست کنید...
همانطور که در شکل نشان داده شده است کادرها را علامت بزنید. با توجه به این مراحل ساده، مرورگر شما نوار ابزار کنترل خود (منوی بالا) و توانایی پیکربندی "نوار نشانک ها" - در مورد این و غیره را نشان می دهد. زیر
نحوه سفارشی سازی رابط بصری مرورگر فایرفاکس
این یک موضوع فرعی جالب است!برای کسانی که دوست دارند همه چیز نه تنها کاربردی، بلکه زیبا باشد.
در منوی بالایی که اکنون دارید، تب "ابزار" را انتخاب کنید و در پنجره کشویی "افزونه ها" را انتخاب کنید. کلیک!..
...به یک برگه مرورگر تازه باز شده هدایت می شوید... این صفحه هزاران نوع افزونه و افزونه دارد... در آینده همه اینها را برای خودتان مطالعه کنید اما فعلا:
اینجاست که ما شروع به تجسم می کنیم و مناظر تئاتر خود را تغییر می دهیم...
در ستون سمت راست (در پایین) می توانید بروید و لیست کامل گزینه های رابط موزیلا فایرفاکس را مشاهده کنید. همچنین در "گزینه های" ستون می توانید "موضوعات محبوب" "موارد دلخواه" را بیابید...
وارسی...
به محض تصمیم گیری در مورد افزودنی بصری برای مرورگر، روی "افزودن به فایرفاکس" کلیک کنید - فرآیند بارگیری آغاز می شود و پس از آن سیستم مرورگر از شما می خواهد که آن را مجددا راه اندازی کنید. راه اندازی مجدد (بدون این، برنامه افزودنی اعمال نمی شود."
همه! اکنون فایرفاکس جدید شما چهره خاص خود را دارد.
چی!؟ کمی عادت کردم؟؟ سپس به سرعت ویژگی های مفید مرورگر مورد علاقه خود را اجرا می کنم.
کش مرورگر موزیلا فایرفاکس را تنظیم و حذف کنید
مقالات بعدی موضوع متفاوتی خواهند داشت. پس قطعات را فراموش نکنید...
ما عکس 3 را به خاطر می آوریم - اما اکنون برگه "تنظیمات" را انتخاب می کنیم.
در اینجا "پیشرفته" و در منوی بالا "شبکه" را انتخاب می کنیم.
1 - درست زیر آن خط کشیده شده است: در پنجره سبز می توانید حداکثر اندازه ذخیره سازی را در حافظه پنهان تنظیم کنید (اما قبل از آن فراموش نکنید که کادر سمت چپ را علامت بزنید)
من 100 مگابایت را انتخاب کردم. خوب، در صورت لزوم، این صد را می توان حذف کرد و تمیز کرد (در سمت راست زیر آن خط کشیده شده است)
CACHE به طور کلی یک چیز مفید است! همچنین برای سرعت بخشیدن به بارگذاری صفحاتی که در اینترنت مشاهده می کنید استفاده می شود. همیشه باید حافظه پنهان را به خاطر بسپارید و آن را مدیریت کنید، در غیر این صورت ممکن است این ابزار روزی چیزهای ناخوشایندی را پخش کند (هیچ چیز جدی نیست، اما همچنان).
به عنوان مثال، اگر این کش به درستی پیکربندی نشده باشد، مشکلاتی با به روز رسانی صفحه ایجاد می شود. به سادگی، ممکن است از برخی اخبار سایت مورد علاقه خود که بازدید می کنید عقب بمانید، زیرا مرورگر MOZILA شروع به نمایش نسخه های قدیمی وبلاگ یا صفحات سایت می کند که در نسخه هایی از مرورگر CACHE ذخیره شده اند.
این ساده شده است.
کش باید پاک شود!
فکر میکنم زمانی که شما رمزهای عبور قدیمی را به جدید برای برخی از صفحات شخصی در اینترنت تغییر میدهید، آشنا است، اما باید به یاد داشته باشید که همه این رمزهای عبور، چه قدیمی و چه جدید، توسط مرورگر ذخیره میشوند.
البته خدا می داند چه بار سنگینی نیست، اما وقتی گزینه های رمز عبور زیادی در پنجره "ورود به سایت" ظاهر می شود، سردرگمی برای شما تضمین می شود.
ما به عکس 4 نگاه می کنیم - اکنون برگه "محافظت" را انتخاب کنید (با رنگ قهوه ای زیر خط کشیده شده است)
این بدان معنی است که شما می توانید رمزهای عبور را تغییر دهید (ویرایش کنید).
در یک یادداشت:
این تنظیمات باید با احتیاط انجام شود. یعنی کمی تمرین داشته باشید. بنابراین، من تغییر لاگین را در اینجا توصیه نمی کنم ... گیج خواهید شد.
اما می توانید با خیال راحت رمزهای عبور غیر ضروری را حذف کنید. علاوه بر این، این اولین گام در مطالعه عملی نرم افزارهای مفید خواهد بود.
بنابراین، روی «ورودهای ذخیره شده...» کلیک کنید.
... عکس بالا امکان تعویض لاگین از یک سایت را نشان می دهد.
روی "نمایش رمزهای عبور" کلیک کنید...
با خیال راحت دکمه "YES" را فشار دهید
در این پنجره می توانید رمز عبور را تغییر دهید، خوب، یا یک رمز قدیمی را حذف کنید...
همانطور که می بینید، ویرایش رمزهای عبور مرورگر در واقع بسیار ساده و ساده است.
نحوه غیرفعال کردن به روز رسانی خودکار در مرورگر موزیلا فایرفاکس
این برای این است که از برخی به روز رسانی ها غافلگیر نشوید. شما باید برای هر چیز جدیدی آماده شوید. و درست است!
بنابراین، در اینجا ما نیز از عکس 4 می رقصیم - اما در بالا، برگه منوی "به روز رسانی" را انتخاب می کنیم. اگر می خواهید به روز رسانی خودکار را در موزیلا فایرفاکس غیرفعال کنید، مانند تصویر عمل کنید.
...به دنبال آیکون “menu” بگردید - در پنجره باز شده به دنبال “open help menu” کلیک کنید... عبارت مربوط به فایرفاکس را ببینید و دوباره کلیک کنید!
یک پنجره راهنمایی جداگانه در مقابل شما ظاهر می شود ... در اینجا نسخه مرورگر Mozilla-Firefox مورد استفاده و سایر اطلاعات ارزشمند را نشان می دهد. غذای فکر…
خوب، بیایید فعلاً مقدمه خود را با مرورگر تمام کنیم. اما قطعا در انتشارات بعدی ادامه خواهیم داد!
و در اینجا مهمترین چیز است: شما فقط باید آن را بررسی کنید!
اکنون تمام تنظیمات مرورگر خود از جمله رمزهای عبور را دارید که غیر قابل لمس خواهند بود. و اگر ویندوز یا یک مرورگر خراب را به یک مرورگر جدید تغییر دهید، نیازی به تکرار همه تنظیمات پر زحمت نخواهید داشت. شما همیشه بایگانی یک مرورگر کاملاً سفارشی شده - Mozbackup را در دست خواهید داشت.
اما، اگر می خواهید رمزهای عبور خود را دست نخورده نگه دارید (به طور جداگانه)، در اینجا یک راه حل سالم برای شما وجود دارد:
در اینجا یک افزونه بسیار مفید وجود دارد
روز بخیر... چگونه پسوردها را از مرورگرها حذف کنیم؟ این برای چیست؟ این سوال ممکن است به دلایل مختلفی ایجاد شود. به عنوان مثال، شما به یک وب سایت رفتید و به طور تصادفی روی دکمه "ذخیره رمز عبور" در رایانه شخص دیگری کلیک کردید. یا فقط می خواهید دسترسی به حساب های خود را محدود کنید. برای این کار باید رمزهای عبور را در مرورگری که استفاده می کنید حذف کنید.
از این مقاله می آموزید که رمزهای عبور در مرورگر کجا ذخیره می شوند. چگونه آنها را به درستی حذف کنیم.بسیاری از افراد از این روش ذخیره رمز عبور برای وارد کردن خودکار داده ها (ورود و رمز عبور) استفاده می کنند. هنگام ورود مجدد به هر منبع.
به طور کلی توصیه می کنم تمام رمزهای عبور وب سایت را با استفاده از برنامه های خاص ذخیره کنید. به عنوان مثال، چنین برنامه رایگانی مانند Kee Pass Password Safe.در ضمن، بیایید بفهمیم که رمزهای عبور در کجا ذخیره می شوند و چگونه رمزهای عبور را در مرورگر، اپرا، اینترنت اکسپلورر حذف کنیم.
حذف رمزهای عبور در مرورگر Yandex.Browser
به تنظیمات مرورگر می رویم. در پنجره باز شده روی "تنظیمات" کلیک کنید. سپس به پایین بروید و روی دکمه «نمایش تنظیمات پیشرفته» کلیک کنید. سپس بر روی "Manage Passwords" کلیک کنید...
پس از آن پنجره ای با رمزهای عبور ذخیره شده برای سایت باز می شود...
با انتخاب ورودی مورد نظر می توانید رمز عبور را مشاهده کنید. همچنین در صورت لزوم می توانید آن را حذف کنید. برای اتمام، روی دکمه «انجام شد» کلیک کنید...
حذف رمزهای عبور در اینترنت اکسپلورر
در سمت راست بالای پنجره مرورگر، روی نماد چرخ دنده کلیک کنید. در پنجره ای که باز می شود، برگه «گزینه های مرورگر» را انتخاب کنید. سپس در پنجره ای که باز می شود، برگه «محتوا» را انتخاب کنید. در بخش «تکمیل خودکار»، روی تب «گزینهها» کلیک کنید.
پنجره AutoFill Options باز می شود. برای حذف همه رمزهای عبور، باید روی دکمه «حذف گزارش تکمیل خودکار» کلیک کنید.
در پنجره «حذف سابقه تصویر»، کادر رمز عبور را علامت بزنید و روی دکمه «حذف» کلیک کنید...
همانطور که قبلاً متوجه شدید، تمام رمزهای عبور از این مرورگر حذف خواهند شد.
نحوه حذف رمزهای عبور در مرورگر موزیلا فایرفاکس
مرورگر موزیلا فایرفاکس را اجرا کنید. منوی مرورگر را باز کنید. در پنجره باز شده روی "تنظیمات" کلیک کنید. سپس دکمه "حفاظت" را فشار دهید ...
برای وارد کردن نام سایت از دکمه "Exceptions" استفاده می شود. رمزهایی که شما از آنها استفاده می کنید نیازی نیستدر مرورگر ذخیره کنیدبرای رمزهای عبور ذخیره شده قبلی، باید بر روی دکمه "Saved Passwords" کلیک کنید. پنجره مربوطه باز می شود که در آن می توانید روی دکمه "نمایش رمزهای عبور" کلیک کنید تا رمز عبور را مشاهده کنید.
برای حذف یک رمز عبور فردی، باید خطی را با این رمز عبور انتخاب کنید. سپس روی دکمه "حذف" کلیک کنید. پس از حذف رمز عبور، روی دکمه "بستن" کلیک کنید.
حذف رمزهای عبور در مرورگر اپرا
مرورگر Opera را باز کنید. روی دکمه "Opera" در گوشه سمت چپ بالا کلیک کنید. در منوی زمینه که باز می شود، روی بخش "تنظیمات" کلیک کنید. سپس روی "امنیت" کلیک کنید...
در بخش «رمزهای عبور»، روی دکمه «مدیریت رمزهای عبور ذخیره شده» کلیک کنید. پنجره ای که باز می شود به دو بخش تقسیم می شود:
- رمزهای عبور ذخیره شده
- پس انداز نکنید
در بخش اول "رمزهای عبور ذخیره شده"، برای حذف رمز عبور، باید رمز عبور مورد نیاز برای حذف را انتخاب کنید (می توانید آن را مشاهده کنید). سپس روی ضربدر کلیک کنید تا حذف شود. پس از اتمام حذف، روی دکمه "انجام شد" کلیک کنید.
حذف رمزهای عبور در مرورگر Google Chrome
مرورگر گوگل کروم را راه اندازی کنید. روی تنظیمات مرورگر در گوشه سمت راست بالا کلیک کنید. در منوی زمینه، "تنظیمات" را انتخاب کنید. صفحه را به پایین اسکرول کنید و روی پیوند «نمایش تنظیمات پیشرفته» کلیک کنید.
پس از آن پنجره "Passwords" باز می شود. که به دو بخش تقسیم خواهد شد:
- اولین مورد سایت هایی را با رمزهای عبور ذخیره شده نشان می دهد
- دومی سایت هایی را نشان می دهد که رمزهای عبور آنها ذخیره نشده است (اگر این تنظیمات در این مرورگر استفاده شده باشد)
برای حذف رمز عبور، آن را انتخاب کنید. سپس با کلیک بر روی دکمه مربوطه بر روی ضربدر سمت راست کلیک کنید (می توانید آن را نیز مشاهده کنید). سپس بر روی دکمه "انجام شد" کلیک کنید ...
نتیجه
به این ترتیب رمز عبور در مرورگرها حذف می شود. در پایان مقاله تکرار می کنم. ذخیره رمزهای عبور جداگانه با استفاده از برنامه های خاص...
اگر بخواهید رمزهای عبور ذخیره شده در مرورگر خود را حذف کنید، چه کاری باید انجام دهید؟ در این مقاله یاد خواهید گرفت که رمزهای عبور در مرورگر کجا ذخیره می شوند و همچنین نحوه حذف رمزهای عبور ذخیره شده از مرورگر را خواهید آموخت.
هنگام استفاده از مرورگر در رایانه، بسیاری از ما از ویژگی راحت ذخیره رمزهای عبور در مرورگر استفاده می کنیم. برای وارد کردن خودکار داده ها هنگام بازدید مجدد از سایتی استفاده می شود که برای ورود به سایت نیاز به وارد کردن اعتبار کاربری دارد: ورود و رمز عبور.
اما در عین حال، رمزهای عبور کاملا غیر ضروری و قدیمی که مدت هاست نامربوط شده اند ممکن است در مرورگر شما ذخیره شوند. این کاملاً ممکن است که دیگر هرگز از این سایت بازدید نکنید. اما رمز عبور قدیمی شما برای این سایت همچنان در مرورگر ذخیره می شود. با گذشت زمان، تعداد زیادی از چنین رمزهای عبور غیر ضروری و ذخیره شده ای می توانند جمع شوند.
بنابراین، رمزهای عبور ذخیره شده قدیمی باید از مرورگر حذف شوند. بسته به تنظیمات مرورگر شما، این برنامه به شما امکان می دهد رمزهای عبور فردی یا همه رمزهای عبور ذخیره شده را به یکباره حذف کنید.
اگر شما علاقه مند به دانستن تمام رمزهای عبور ذخیره شده در مرورگر برای حل. چه چیزی باید حذف شود و چه چیزی باید حفظ شود، مقاله را بخوانید.
همچنین تمامی رمزهای عبور ذخیره شده از مرورگر را می توان با استفاده از برنامه های پاکسازی و بهینه سازی سیستم حذف کرد. در این مقاله نشان خواهم داد که چگونه می توان این کار را با استفاده از برنامه CCleaner انجام داد.
به طور کلی، برای امنیت بیشتر، بهتر است رمزهای عبور را از حساب های خود با استفاده از برنامه های خاص - مدیریت رمز عبور ذخیره کنید. به عنوان مثال، استفاده از برنامه رایگان KeePass.
از مقاله یاد خواهید گرفت که رمزهای عبور مرورگر در کجا ذخیره می شوند: Google Chrome، Mozilla Firefox، Yandex.Browser، Opera، Internet Explorer و همچنین نحوه حذف رمزهای عبور غیر ضروری یا قدیمی از این مرورگرها.
نحوه حذف رمزهای عبور در گوگل کروم
ابتدا بیایید نگاه کنیم که رمزهای عبور در مرورگر کروم کجا ذخیره می شوند. پس از راهاندازی مرورگر، روی دکمه منوی «سفارشی کردن و مدیریت Google Chrome» کلیک کنید. بعد، "تنظیمات" را در منوی زمینه انتخاب کنید. در تب "تنظیمات"، به انتهای صفحه وب بروید و سپس روی پیوند "نمایش تنظیمات پیشرفته" کلیک کنید.
صفحه را به پایین اسکرول کنید، در بخش «گذرواژهها و فرمها»، در مورد «پیشنهاد ذخیره گذرواژهها برای سایتها»، روی پیوند «سفارشی کردن» کلیک کنید.
پس از این، پنجره "Passwords" باز می شود. سایت هایی با رمزهای عبور ذخیره شده در بالا نمایش داده می شوند و سایت هایی که گذرواژه آنها ذخیره نشده است در پایین پنجره نمایش داده می شوند (اگر از این تنظیمات مرورگر Chrome استفاده کرده باشید).
در این قسمت می توانید نام سایت هایی را که رمز عبور آنها نباید در مرورگر گوگل کروم ذخیره شود را وارد کنید تا مرورگر پسوردهای وارد شده در این منابع را به خاطر نیاورد.
به طور پیش فرض، ورودی ابتدا نام سایت، سپس ورود به سیستم و سپس رمز عبور را نمایش می دهد. می توانید با کلیک بر روی ضربدر سمت راست ورودی انتخاب شده، ورودی مورد نظر را انتخاب کرده و در صورت نیاز آن را حذف کنید.
قبل از حذف، می توانید به رمز عبور یک حساب خاص نگاه کنید که به طور پیش فرض در مرورگر پنهان می شود. برای مشاهده این رمز عبور، روی دکمه "نمایش" کلیک کنید. پس از اتمام حذف رمز عبور، روی دکمه "پایان" کلیک کنید.
بنابراین، شما می توانید اعتبار غیر ضروری یا قدیمی خود (گذرواژه و ورود به سیستم) را از مرورگر کروم حذف کنید.
نحوه حذف رمزهای عبور در موزیلا فایرفاکس
حالا بیایید ببینیم رمزهای عبور در مرورگر فایرفاکس کجا ذخیره می شوند. پس از راه اندازی مرورگر موزیلا فایرفاکس، روی دکمه "باز کردن منو" کلیک کنید. در منوی مرورگر، روی دکمه "تنظیمات" کلیک کنید. در پنجره "تنظیمات" که باز می شود، تب "حفاظت" را باز کنید.
در اینجا، از بخش «رمزهای عبور»، می توانید رمزهای عبور ذخیره شده در مرورگر مازیلا را مدیریت کنید.
با استفاده از دکمه "Exceptions..." می توانید وارد یک پنجره خاص شوید که در آن باید نام سایت هایی را که نیازی به ذخیره رمزهای عبور در مرورگر ندارید وارد کنید.
برای دسترسی به رمزهای عبور ذخیره شده در مرورگر، روی دکمه “Saved Passwords...” کلیک کنید.

پس از این، پنجره "Saved Passwords" باز می شود.

می توانید این پنجره را گسترش دهید تا تمام صفحه نمایشگر شما پر شود. این پنجره به طور پیش فرض ابتدا نام سایت و سپس نام کاربری (ورود به سیستم) و سپس آخرین استفاده و آخرین تغییر ورودی را نمایش می دهد. ستون رمز عبور پنهان خواهد شد.
برای نمایش رمزهای عبور در این پنجره، روی دکمه «نمایش رمزهای عبور» کلیک کنید. پس از تایید این اقدام، پسوردهایی که در مرورگر فایرفاکس ذخیره شده اند، پس از نام کاربری نمایش داده می شوند.
می توانید فقط برخی از رمزهای عبور ذخیره شده خود را حذف کنید یا همه رمزهای عبور را به یکباره از مرورگر خود حذف کنید.
برای حذف یک رمز عبور فردی، خط با این رمز عبور را برجسته کنید و سپس بر روی دکمه "حذف" کلیک کنید. این رمز عبور از مرورگر حذف خواهد شد. تمام رمزهای عبور ذخیره شده در مرورگر را می توان با استفاده از دکمه "حذف همه" حذف کرد.
پس از اتمام حذف رمزهای عبور در موزیلا فایرفاکس، روی دکمه «بستن» در این پنجره کلیک کنید.
نحوه حذف رمزهای عبور در مرورگر Yandex
بیایید ابتدا به محل ذخیره رمزهای عبور در مرورگر Yandex نگاه کنیم. از آنجایی که Yandex.Browser با موتور مشابه کروم اجرا می شود، تنظیمات این مرورگرها کاملاً مشابه هستند.
در پنجره مرورگر، روی دکمه "تنظیمات مرورگر Yandex" کلیک کنید. در منوی باز شده، "تنظیمات" را انتخاب کنید. پس از آن، در تب "تنظیمات"، در پایین صفحه، روی دکمه "نمایش تنظیمات اضافی" کلیک کنید.
سپس به قسمت «Passwords and AutoFill» به پایین بروید و سپس روی دکمه «Manage Passwords» کلیک کنید.
پس از این، پنجره "Passwords" در مرورگر Yandex باز می شود. همچنین دو فیلد در اینجا وجود دارد: یکی برای رمزهای عبور ذخیره شده، دیگری برای سایت هایی که نیازی به ذخیره رمز عبور ندارند.
با انتخاب ورودی مورد نظر، می توانید رمز عبور را مشاهده کنید، زیرا به طور پیش فرض مخفی می شود. در صورت لزوم، می توانید رمز عبور برجسته شده را حذف کنید.

پس از حذف رمز عبور از مرورگر Yandex، روی دکمه "پایان" کلیک کنید.
نحوه حذف رمز عبور در اپرا
حالا بیایید ببینیم رمزهای عبور در مرورگر اپرا کجا ذخیره می شوند. پس از راه اندازی مرورگر، روی دکمه "Customize and management Opera" کلیک کنید. در منوی زمینه، روی مورد "تنظیمات" کلیک کنید.
در تب "تنظیمات"، در ستون سمت چپ، روی "امنیت" کلیک کنید. سپس در بخش «رمزهای عبور»، روی دکمه «مدیریت رمزهای عبور ذخیره شده» کلیک کنید.
پنجره «گذرواژهها» که باز میشود به دو بخش «گذرواژههای ذخیرهشده» و «برای ذخیره نکنید» تقسیم میشود. در قسمت “Saved Passwords” رمز عبور مورد نظر را انتخاب کنید، در صورت لزوم به داده های آن نگاه کنید و سپس این رمز عبور را از مرورگر Opera حذف کنید.

پس از حذف رمز عبور از مرورگر اپرا، روی دکمه "پایان" کلیک کنید.
نحوه حذف رمزهای عبور در اینترنت اکسپلورر
در پنجره مرورگر اینترنت اکسپلورر، روی دکمه منوی «ابزارها» کلیک کنید و سپس «گزینههای اینترنت» را از منوی زمینه انتخاب کنید.
در پنجره Internet Options، تب Contents را باز کنید. در بخش «تکمیل خودکار»، روی دکمه «گزینهها» کلیک کنید.

در پنجره «گزینههای تکمیل خودکار»، برای حذف تمام رمزهای عبور ذخیره شده در مرورگر، باید روی دکمه «حذف سابقه تکمیل خودکار...» کلیک کنید.


پس از این، تمام رمزهای عبور ذخیره شده از مرورگر اینترنت اکسپلورر حذف خواهند شد.
حذف رمزهای عبور ذخیره شده از مرورگر در CCleaner
با استفاده از یکی از برنامه های پاکسازی و بهینه سازی رایانه می توانید رمزهای عبور ذخیره شده را از مرورگر خود حذف کنید. بیایید ببینیم چگونه می توان این کار را با استفاده از برنامه رایگان CCleaner انجام داد.
در پنجره برنامه CCleaner، در برگه «پاکسازی»، در بخشهای «ویندوز» و «برنامهها»، باید کادرهای کنار آیتمهای «کوکیها» و «گذرواژههای ذخیرهشده» را در مرورگرهایی که از آنها استفاده میکنید، علامت بزنید. نیاز به حذف رمزهای عبور ذخیره شده
پس از فعال سازی آیتم “Saved Passwords” پنجره ای باز می شود که هشدار می دهد در صورت انتخاب این گزینه، تمامی رمزهای عبور ذخیره شده از بین خواهند رفت.

پس از تکمیل پاکسازی، در یک مرورگر یا در چندین مرورگر، بسته به تنظیمات انتخاب شده، همه رمزهای عبور ذخیره شده از رایانه شما حذف خواهند شد.
نتیجه گیری مقاله
می توانید رمزهای عبور ذخیره شده را از مرورگر خود حذف کنید. این را می توان با استفاده از خود مرورگر یا با استفاده از یک برنامه تمیز کردن رایانه انجام داد. بسته به تنظیمات انتخاب شده، میتوانید همه رمزهای عبور را به یکباره در مرورگر حذف کنید یا فقط رمزهای عبور ذخیره شده را حذف کنید.
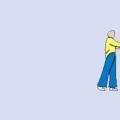 اینستاگرام و فیس بوک: چگونه حساب کاربری خود را پیوند داده و از آن جدا کنید
اینستاگرام و فیس بوک: چگونه حساب کاربری خود را پیوند داده و از آن جدا کنید ازدحام بیگانه - سیستم مورد نیاز ابزارها و روش تست
ازدحام بیگانه - سیستم مورد نیاز ابزارها و روش تست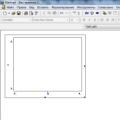 چگونه در Mathcad یک نمودار بسازیم؟
چگونه در Mathcad یک نمودار بسازیم؟