نحوه تبدیل یک سند Word (doc) به فایل PDF و همچنین تبدیل آن به FB2. چگونه از Word یک PDF بسازیم؟ چگونه از Word به PDF ترجمه کنیم
گاهی اوقات پیش می آید که سند Word دریافت شده از طریق ایمیل به اشتباه نمایش داده می شود یا اصلا باز نمی شود. دلایل زیادی برای این وجود دارد: عدم نصب نرم افزار لازم بر روی تبلت، عدم وجود فونت خاص در رایانه شما که توسط نویسنده سند استفاده می شود و غیره.
فرمت پی دی اف به دلیل قابل حمل بودن معروف است. اسناد در این قالب به درستی در هر دستگاه الکترونیکی نمایش داده می شوند. Raster PDF تضمین می کند که هر صفحه سند حاوی یک فایل گرافیکی است که تحت هر شرایطی به درستی نمایش داده می شود.
در این صفحه:
یک سند Word را به صورت PDF ذخیره کنید
اگر سندی را قبل از ارسال از طریق ایمیل در قالب PDF ذخیره کنید، دریافت کننده نامه تضمین می شود که می تواند آن را در هر رایانه یا تبلتی باز کند. قالببندی سند تحریف نمیشود و سند 100% مشابه نسخه اصلی خواهد بود.
برای ذخیره یک سند Word در قالب PDF، برنامه Universal Document Converter را دانلود و نصب کنید. سند را باز کنید نوار ابزار را انتخاب کنیدو روی ” کلیک کنید تبدیل به PDF” (تبدیل به PDF):
چگونه یک سند Word را به عنوان یک بیت مپ PDF ذخیره کنیم
به طور پیش فرض، برنامه Universal Document Converter اسناد را در قالب فایل PDF با قابلیت جستجو در سند ذخیره می کند. به این معنی که امکان جستجوی کلمات یا عبارات کلیدی در متن موجود در سند وجود دارد. این همچنین به این معنی است که گیرنده سند می تواند هر متنی را از آن کپی کند. برای غیرفعال کردن قابلیت Copy and Paste در اسناد خود، باید اسناد Word خود را به فایل های PDF شطرنجی تبدیل کنید. دستورالعمل ها را دنبال کنید:
- سند را باز کرده و کلیک کنید چاپ
- از لیست انتخاب کنید مبدل سند جهانیو فشار دهید خواص
- به برگه بروید فرمت فایل، انتخاب کنید سند PDFبه عنوان فرمت فایل خروجی، سپس انتخاب کنید پی دی اف بیت مپ (پی دی اف شطرنجی)(همانطور که در تصویر زیر نشان داده شده است)
- کلیک خوببرای شروع فرآیند ذخیره سند Word خود به عنوان PDF شطرنجی.

نحوه حفظ پسزمینه سند ورد منبع در PDF خروجی
اگر نمی توانید رنگ پس زمینه یا تصویر را در سند خود چاپ کنید، مراحل زیر را دنبال کنید:
- پنجره Print را باز کرده و کلیک کنید گزینه ها… (گزینه ها)در گوشه پایین سمت چپ
- در گروه گزینه های چاپانتخاب کنید چاپ رنگ های پس زمینه و تصاویر

نحوه قرار دادن واترمارک روی یک سند
واترمارک در مواردی استفاده می شود که لازم است بر اهمیت یک سند تأکید شود (مثلاً "کاملاً محرمانه" و غیره) یا برای محافظت از مالکیت معنوی.
برای افزودن واترمارک، مراحل زیر را دنبال کنید:
- چاپ(مهر)
- از لیست انتخاب کنید مبدل سند جهانیو فشار دهید خواص(خواص)
- به برگه بروید فرمت فایل(فرمت فایل)، را انتخاب کنید سند PDF(سند PDF) به عنوان فرمت فایل خروجی
- به برگه بروید واترمارک(واترمارک)، انتخاب کنید برچسب متن(متن) یا تصویر(تصویر) و تنظیمات لازم را انجام دهید
- کلیک خوببرای شروع فرآیند تبدیل

نحوه اضافه کردن سربرگ به سند PDF
برای افزودن سربرگ به یک سند PDF، به 2 فایل نیاز دارید: یک فایل حاوی سربرگ و یک فایل حاوی سند Word.
دستورالعمل ها را دنبال کنید:
- سند Word خود را باز کرده و کلیک کنید چاپ(مهر)
- از لیست انتخاب کنید مبدل سند جهانیو فشار دهید خواص(خواص)
- در تنظیمات انتخاب کنید تصویر(تصویر) (همانطور که در تصویر زیر نشان داده شده است)
- تصویری را انتخاب کنید که تقریباً اندازه سند شما باشد
- انتخاب کنید زمینه(پس زمینه) از زیر منو روش(روش)
- کلیک واترمارک را به تناسب صفحه بکشید
- کلیک خوب،

چگونه از یک فایل با رمز عبور محافظت کنیم
برای محافظت از سند خود در برابر دسترسی غیرمجاز، مراحل زیر را دنبال کنید:
- سند Word خود را باز کرده و کلیک کنید چاپ(مهر)
- از لیست انتخاب کنید مبدل سند جهانیو فشار دهید خواص(خواص)
- یک برگه را انتخاب کنید فرمت فایل(فرمت فایل)، مطمئن شوید که گزینه در منو انتخاب شده است سند PDF(سند PDF)
- که در PDF استانداردانتخاب کنید رمز عبور محافظت شده است(Password Protect)، رمز عبور را مانند تصویر زیر وارد کنید
- اگر نیاز به افزودن صفحات به PDF موجود دارید، رمز عبور نباید تغییر داده شود. اگر PDF موجود دارای رمز عبور نیست، صفحات جدید نیز نباید با رمز عبور محافظت شوند.
- کلیک خوب،برای چاپ سند در قالب PDF.

روش های دیگر
نحوه تبدیل اسناد به PDF در حالت دسته ای
برای خودکار کردن فرآیند تبدیل فایل های Word، به 3 برنامه نیاز دارید: Microsoft Word، Universal Document Converter و Print Conductor.
- اجرا کن هادی چاپو اسناد Word خود را به لیست اضافه کنید
- به عنوان چاپگر انتخاب کنید مبدل سند جهانی
- کلیک تغییر تنظیمات(تغییر تنظیمات) و مشخص کنید سند PDF(سند PDF) به عنوان فرمت فایل خروجی
- کلیک شروع کنید(شروع) برای شروع تبدیل اسناد Word به PDF طبق لیست:

نحوه تبدیل خودکار اسناد Word به PDF در دفتر
برای تبدیل خودکار اسناد می توانید از برنامه FolderMill استفاده کنید. این برنامه معمولاً برای نظارت بر فایل های دریافتی روی سرور نصب می شود. این برنامه مطابق با قوانین تعیین شده توسط کارکنان شرکت عمل می کند. بنابراین، تمام فایل های دریافت شده از منابع خارجی با توجه به ترجیحات شخصی کارکنان به فرمت های خروجی تبدیل می شوند.
به عنوان مثال، اگر فایل تصویری به دست آمده با فرمت PDF ذخیره شود، به طور خودکار به JPG و بالعکس تبدیل می شود. تمام عملیات به صورت خودکار انجام می شود. کارمندان شرکت فقط باید فایل PDF را که باید به پوشه شبکه شخصی یک کارمند خاص تبدیل شود کپی کرده و سپس فایل تبدیل شده را در پوشه دیگری دریافت کنند.

نمونه هایی از کد تبدیل Word به PDF برای توسعه دهندگان
Universal Document Converter شامل یک API عمومی و کد نمونه برای ادغام در نرم افزار از توسعه دهندگان مستقل یا یکپارچه سازهای سیستم است. علاوه بر این، سیستم استقرار خودکار به طور قابل توجهی روند نصب مبدل سند جهانی را در تعداد زیادی از ایستگاه های کاری سرعت می بخشد.
به همین دلیل، استفاده از مبدل سند جهانی به عنوان "ابزار تبدیل اولیه" به توسعه دهندگان این امکان را می دهد که به جای صرف زمان و تلاش برای توسعه فناوری چاپگر مجازی در داخل، بر روی پیاده سازی ویژگی های منحصر به فرد راه حل های خود تمرکز کنند.
از شما دعوت می کنیم با نمونه هایی از تبدیل Word به PDF برای زبان های برنامه نویسی مختلف آشنا شوید.
ابزارهای خط فرمان برای تبدیل خودکار اسناد
2Printer یک ابزار خط فرمان است که به شما امکان می دهد چاپ اسناد و فایل های متنی Word را به طور خودکار انجام دهید. رابط خط فرمان به کاربران اجازه می دهد تا فایل های دسته ای برای چاپ خودکار ایجاد کنند. این ابزار را می توان در Windows Task Scheduler قرار داد تا فرآیند چاپ در رایانه شما را خودکار کند.
2Printer از API عمومی Microsoft Word برای چاپ فایل های متنی استفاده می کند. این بدان معناست که برای چاپ اسناد در فرمت های TXT، RTF، DOC یا DOCX، باید Microsoft Word را روی رایانه خود نصب کرده باشید.
برنامه 2Printer با هر چاپگر مکانیکی متصل به رایانه یا موجود در شبکه های محلی، و همچنین چاپگرهای مجازی، به عنوان مثال با مبدل سند جهانی، سازگار است. به لطف این، می توانید اسناد Word را با انتخاب Universal Document Converter به عنوان چاپگر خود در خط فرمان 2Printer به PDF تبدیل کنید.
DocuFreezer یک نرم افزار با کاربری آسان برای تبدیل اسناد Word به PDF است
DocuFreezer نرم افزاری است که برای تبدیل اسناد مایکروسافت ورد، اکسل و پاورپوینت به PDF با حفظ لینک های داخلی و خارجی، طرح بندی صفحه و فونت ها طراحی شده است.
کاربران DocuFreezer همچنین گزینه های مختلفی برای تبدیل اسناد در اختیار دارند - این نرم افزار قادر است اسناد و فایل های PDF را به فرمت های JPG، TIFF یا PNG تبدیل کند، گویی ظاهر اصلی اسناد اصلی را "تجمیع" می کند و از آنها در برابر هر گونه هرگونه محافظت می کند. اصلاحات صرف نظر از اینکه سند در چه دستگاهی نمایش داده می شود، به همان شکل خواهد بود.
DocuFreezer برای استفاده غیرتجاری رایگان است. همین حالا DocuFreezer را امتحان کنید و خودتان ببینید چقدر موثر است!
در عمل، فرمت PDF برای ذخیره اسناد متنی الکترونیکی استفاده می شود. و با وجود تعداد زیادی از مزایا و مزایای استفاده از این فرمت، یک ایراد قابل توجه وجود دارد که کاربر ممکن است با آن مواجه شود.
این عیب سختی ویرایش و تغییر متن است (نگاه کنید به). برای حل این مشکل باید از اپلیکیشن های مخصوص استفاده کنید. بیایید گزینه ها و راه های تبدیل PDF به Word را بررسی کنیم.
برای تبدیل، باید مراحل زیر را به صورت متوالی انجام دهید:
برنامه را باز کنید، نماد به صورت زیر است:

"File" - "Open" را از منو انتخاب کنید. متنی را که نیاز به تبدیل دارد پیدا کرده و باز کنید و به مرحله بعد بروید


در پنجره ای که ظاهر می شود، نام متن جدید (متن تبدیل شده با پسوند DOC) و مکانی که در آن ذخیره می شود را وارد کنید. سپس روی دکمه "ذخیره" کلیک کنید
سند ذخیره شده جدید مانند تصویر نشان داده شده است

PDF به Word با استفاده از FineReader
توالی اقدامات به شرح زیر است:
وارد برنامه شوید، نماد به صورت زیر است:


پس از باز کردن، با کلیک بر روی منوی "File" - "Save document as" - "Word document" یا "97-2003" تبدیل آن را ادامه دهید.


در پنجره ای که ظاهر می شود، نام و مکان نتیجه تبدیل را وارد کنید، با دکمه "ذخیره" تأیید کنید.
تبدیل PDF به Word با استفاده از Microsoft Word
برای تغییر فرمت یک سند الکترونیکی، دستورالعمل ها را دنبال کنید:
روی سندی که باید تبدیل شود کلیک راست کنید. در منوی ارائه شده، "Open with" - "WORD (برنامه کلاسیک) را انتخاب کنید. فرآیند باز کردن ممکن است کمی طول بکشد.


نام سندی را که قرار است ذخیره شود وارد کنید و فرمت مورد نظر را در قسمت «نوع» انتخاب کنید. نتیجه تبدیل پس از تایید با کلیک بر روی دکمه "ذخیره" ذخیره می شود.

هنگام استفاده از این روش تبدیل با استفاده از مایکروسافت ورد، ممکن است شرایطی ایجاد شود که متن PDF:
- حفاظت شده؛
- حاوی عکس یا عکس
در چنین مواقعی چه باید کرد؟
دستورالعملهای تبدیل یک سند محافظتشده مطابق با مواردی است که در بالا توضیح داده شد، که تنها با یک اقدام در مرحله 2 تکمیل شده است، یعنی روی «اجازه ویرایش» کلیک کنید و تنها پس از آن به ذخیرهسازی ادامه دهید.


متن الکترونیکی حاوی تصاویر به همان روشی که متن بدون عکس تبدیل می شود. دستورالعمل ها در بالا توضیح داده شده است. تفاوت اصلی که کاربر ممکن است متوجه شود زمان بازگشایی طولانی و ذخیره نتایج است. این واقعیت با این واقعیت توضیح داده می شود که تصاویر و عکس ها اغلب در اندازه بزرگتر در مقایسه با فایل های حاوی متن هستند.
توجه! هنگام تبدیل به این روش، ممکن است مشکلاتی با فونت ها ایجاد شود (نمایش نادرست - clunkers).
تبدیل PDF به فرمت DOC در سیستم عامل مک
صاحبان تجهیزات مجهز به سیستم عامل مک می توانند از چندین روش استفاده کنند:
- تبدیل با استفاده از نرم افزار PDF Converter Free;
- از تابع Microsoft Office Word استفاده کنید.
اولین برنامه برای دانلود در اپ استور موجود است. این نرم افزار رایگان است. رابط نرم افزار تا حد امکان برای کاربر ساده شده است که امکان تبدیل به DOC را بدون مشکل و دانش اضافی فراهم می کند.
هنگام انتخاب گزینه استفاده از آفیس ورد، میتوانید از دستورالعملهایی که قبلاً در بخش «تبدیل فایل با استفاده از مایکروسافت ورد» بحث شد، به عنوان پایه استفاده کنید.
تبدیل PDF به Word با استفاده از Google Drive
فقط در صورت داشتن حساب گوگل می توانید از این روش استفاده کنید.
برای ترجمه (تبدیل) فرمت، دنباله اقدامات به شرح زیر است:
وارد حساب Google خود شوید و به Google Drive بروید.
فایل مورد نیاز را پیدا کنید یا آن را دانلود کنید. روی آن ایستاده، راست کلیک کرده و «Open with» را انتخاب کنید و گزینه نشان داده شده در تصویر زیر را انتخاب کنید.

زبان منو و همچنین منبع PDF مورد نظر را برای تبدیل انتخاب کنید و روی دکمه "تبدیل" کلیک کنید

در پنجره ای که ظاهر می شود، برای دانلود نتایج، روی «دانلود» کلیک کنید.


سایر برنامه ها و خدمات آنلاین برای تبدیل PDF به Word
علاوه بر در نظر گرفته شده و محبوب ترین روش های تبدیل، روش های دیگری نیز برای تبدیل وجود دارد. در زیر به برخی از آنها پرداخته می شود:
تبدیل رایگان PDF به Word. می توانید به صورت رایگان از آن استفاده کنید. نصب به صورت خودکار انجام می شود. برای تغییر فرمت باید وارد برنامه شوید و فایل مورد نیاز و مسیر ذخیره نتایج را انتخاب کنید. رابط برنامه به زبان انگلیسی است.
Icecream PDF Converter. هر دو نسخه رایگان و PRO به کاربران ارائه می شود. تبدیل به فرمت DOC و بالعکس.
برای دوستداران کتاب های الکترونیکی جذاب خواهد بود. دارای عملکرد کتابخوان داخلی است.
سرویس پی دی اف آنلاین؟ DOC – رایگان. برای شروع کار با این سرویس، باید با استفاده از پیوند وارد شوید و سپس دستورالعمل های توضیح داده شده در زیر را دنبال کنید.
دستورالعمل ها:
- در پنجره باز شده روی دکمه «دانلود» کلیک کنید.
- یک منبع PDF را انتخاب کنید و مسیر رسیدن به آن را مشخص کنید. در نتیجه اقدامات صحیح، روی صفحه در گوشه پایین سمت چپ ظاهر می شود.
- بعد، روی "دانلود" کلیک کنید.
- نتیجه را در پوشه مورد نیاز رایانه خود ذخیره کنید.
یکی دیگر از مبدل های آنلاین PDF به DOC است.
دستورالعمل ها:
- لینک را دنبال کنید.
- اولین نشانک را انتخاب کنید.
- متنی را که نیاز به تبدیل دارد آپلود کنید، روی دکمه «دانلود» کلیک کنید و سپس مسیر آن را مشخص کنید.
- روی «دانلود» کلیک کنید و نتیجه را ذخیره کنید.
Go4Convert یک سرویس آنلاین است که نیازی به نصب ندارد و به فرمت دلخواه تبدیل می شودDOC.
دستورالعمل ها:
- ورود از طریق لینک
- در بالای صفحه، برگه دوم را از سمت چپ انتخاب کنید.
- برای دانلود متن با فرمت PDF روی دکمه "انتخاب فایل" کلیک کنید.
- پس از انتخاب سند، روی "راه اندازی" کلیک کنید.
- پیام "سند شما در حال پردازش است" ظاهر می شود، پس از آن باید کمی صبر کنید.
- فایل تبدیل شده است و تنها کاری که باید انجام دهید ذخیره آن است.
سوالات متداول در مورد تبدیل PDF به Word
تفاوت اصلی بین برنامه های مبدل و خدمات آنلاین چیست؟
تفاوتهای زیر مشخص است: سرویسهای آنلاین اندازه احتمالی فایلها را محدود میکنند و اغلب راهی برای تبدیل متن حاوی تصاویر وجود ندارد.
این برنامه هنگام تبدیل یک سند با استفاده از Microsoft Word مسدود می شود. مشکل از چی میتونه باشه؟
یکی از مشکلات ممکن است حجم فایل باشد. برای تبدیل اسناد الکترونیکی بزرگ بهتر است از Adobe Acrobat استفاده کنید.
بهترین روش برای تبدیل فایل PDF با تصاویر چیست؟
بهتر است از روش های اول و دوم یعنی استفاده از برنامه های Adobe Acrobat یا FineReader استفاده کنید. آنها کیفیت تصاویر را تا حد امکان حفظ می کنند. هنگام تبدیل از طریق Word، همانطور که توسط خود برنامه گزارش شده است، می توان متن را بهینه کرد.
چه زمانی استفاده از Google Drive برای تبدیل مناسب است؟
گوگل درایو به کاربر کمک می کند تا بدون در نظر گرفتن موقعیت مکانی، PDF را به فرمت فایل DOC تبدیل کند. این سرویس در هر نقطه از دنیا که اینترنت وجود دارد در دسترس کاربر است، کافیست وارد حساب کاربری خود شوید.
اغلب نیاز به تبدیل فرمت .PDF به .doc (فایل ورد) وجود دارد و در این مقاله خواهیم فهمید که انجام این کار چقدر آسان است. ما سه روش مختلف را برای تبدیل آماده کرده ایم. ما همه روش ها را شخصاً آزمایش کردیم، اما اگر یکی کار نکرد، همیشه می توانید از دو روش دیگر استفاده کنید.
PDF را به DOC و DOCx (Word) آنلاین ترجمه کنید
خدمات زیادی وجود دارد که اسناد را از یک فرمت به فرمت دیگر تبدیل می کند. سایت مورد علاقه من برای استفاده در این مورد، convertonlinefree.com است. برای شروع، پیوند را دنبال کنید و به قسمت دانلود فایل بروید.
اگر نیاز به تبدیل فایل به .doc دارید، تب مجاور را انتخاب کنید. این سرویس دارای ترجمه خودکار به .docx است. اکنون روی "انتخاب فایل" کلیک کنید و دایرکتوری که فایل PDF در آن قرار دارد را باز کنید و روی دکمه "باز کردن" کلیک کنید. نام فایل شما در سایت ظاهر می شود و پس از آن باید روی دکمه "تبدیل" کلیک کنید.
می خواهم توجه داشته باشم که تبدیل ممکن است چند دقیقه طول بکشد، بنابراین اگر فایل بزرگی دارید، باید کمی صبر کنید. در مرحله بعد، سایت به طور خودکار شروع به دانلود سند شما در رایانه شما می کند. فایل در پوشه "Downloads" یا در پوشه ای که در مرورگر برای دانلودهای خود انتخاب کرده اید قرار می گیرد.
این تنها سرویسی نیست که می تواند به صورت خودکار تبدیل را انجام دهد، در اینجا پیوندهایی به سایرین وجود دارد:
در زمان نگارش تمام خدمات رایگان بود، اما همه چیز میتوانست تغییر کند. لطفا قبل از تبدیل سایت را با دقت بخوانید.
برنامه های تبدیل PDF به Word
به دلایل مختلف، ممکن است تبدیل فایل ها به صورت آنلاین برای کسی ناخوشایند باشد، بنابراین بیایید به مثال برنامه ها نگاه کنیم. ما به تبدیل با استفاده از First PDF نگاه خواهیم کرد. این برنامه پولی است، اما شما این فرصت را دارید که به مدت 30 روز یا برای 100 تبدیل به صورت رایگان از آن استفاده کنید.

اگر نیاز دارید چندین سند را همزمان به Word ترجمه کنید و قصد ندارید هر روز این کار را انجام دهید، این گزینه برای شما مناسب است. برنامه را از وب سایت رسمی pdftoword.ru دانلود کنید برنامه را مانند سایرین نصب کنید: با توافق نامه مجوز موافقت کنید و روی "بعدی" کلیک کنید. پس از نصب برنامه، یک علامت وجود دارد که بلافاصله پس از نصب برنامه راه اندازی می شود.
هنگامی که برای اولین بار برنامه را شروع می کنید، به شما پیشنهاد خرید لایسنس یا استفاده از نسخه رایگان داده می شود، ما گزینه "ادامه" را به صورت رایگان انتخاب می کنیم. این پنجره در مقابل ما ظاهر می شود.
اکنون باید بر روی دکمه "افزودن PDF" کلیک کرده و فایل مورد نیاز را انتخاب کنید. در تنظیمات برنامه (در سمت راست) می توانید مسیر ذخیره فایل و باز شدن آن را بلافاصله پس از تبدیل انتخاب کنید. همچنین می توانید صفحاتی را که باید تبدیل شوند، به عنوان مثال، از "1-3" انتخاب کنید یا همه چیز را رها کنید.
اگر همه چیز را انتخاب کرده اید، روی دکمه "تبدیل" کلیک کنید و دوباره پنجره ای با مجوز در مقابل ما ظاهر می شود. بر روی دکمه "ادامه" کلیک کنید (بدون خرید برنامه) و فایل به فرمت Word تبدیل می شود. من این برنامه را خیلی دوست داشتم، سریع و خوب کار می کند.
اگر نسخه آزمایشی برنامه برای شما کافی نیست و دائماً فایل ها را تبدیل می کنید، نسخه کامل را در وب سایت توسعه دهندگان به قیمت 990 روبل خریداری کنید (قیمت در زمان نوشتن این مطلب موجود است).
تبدیل PDF به Word با استفاده از Google Drive
سومین روش تبدیل، سرویس Google – Google Drive خواهد بود. برای استفاده از این سرویس، باید یک حساب (صندوق پستی) در گوگل داشته باشید. اگر هنوز ثبت نام نکردید لطفا ثبت نام کنید و اگر ثبت نام کردید به سایت مراجعه کنید.
پس از باز کردن این سایت، فرصت دانلود اسناد را خواهید داشت. پوشه ای که سند در آن قرار دارد را انتخاب کنید و آن را در Google Drive آپلود کنید. برای انجام این کار، بر روی دکمه "دانلود" کلیک کنید و در منوی باز شده "دانلود فایل ها" را انتخاب کنید.

پس از دانلود سند، بر روی دیسک شما ظاهر می شود. روی آن کلیک راست کرده و «Open with…» را انتخاب کنید و «Google Docs» را از منوی جدید انتخاب کنید.

هنگامی که سند باز شد، "File" -> "Download as" -> "Word Document" را انتخاب کنید و تنها کاری که باید انجام دهید این است که این فایل را ذخیره کنید.

این سه راه ساده به شما کمک می کند اسناد را به فرمت های مختلف تبدیل کنید. در مقالات بعدی در مورد تبدیل فرمت های دیگر صحبت خواهیم کرد، بنابراین در وبلاگ ما مشترک شوید و بیشتر از ما دیدن کنید!
سلام به خوانندگان عزیز و مشترکین سایت! در ادامه شما را با برنامه ها و خدمات مفید آشنا می کنم، بنابراین از این مقاله با نحوه تبدیل فایل های Word به PDF و بالعکس آشنا خواهید شد.
اما قبل از اینکه نشان دهم چگونه چنین تبدیلی انجام می شود، بیایید ببینیم این فایل ها چه نوع فایل هایی هستند و در چه مواردی نیاز به اصلاح دارند؟
Microsoft Word یک برنامه ویژه است که برای ایجاد اسناد متنی طراحی شده است.
من فکر نمیکنم که ارزش توضیح کامل قابلیتهای Word را داشته باشد، زیرا هر کاربر معمولی رایانه با آن آشنا است، زیرا برخی از افراد نمیتوانند بدون کمک آن در مطالعات خود انجام دهند: دروس، چکیدهها، و برای دیگران در محل کار: گزارشها، گزارشها، قطعنامه ها، دستورات و غیره
به زبان ساده، Word یک برنامه تایپ است، به علاوه از قابلیت های آن می توان به طراحی متن زیبا (برجسته، خط کشی، تغییر رنگ)، درج تصاویر، عکس ها، و برای کاربران پیشرفته تر، برنامه مایکروسافت به شما این امکان را می دهد که یک جدول را به یک سند اضافه کنید. یک تبلیغ یا یک پوستر ایجاد کنید.
تمام فایل هایی که با استفاده از Word ایجاد می شوند دارای پسوند .DOC هستند که مخفف Document در انگلیسی است.

Adobe (Acrobat) Reader قدرتمندترین نرم افزار برای کار با فایل های PDF (Portable Document Format) است.
این مجموعه ای از توابع اساسی برای کار با اسناد pdf است: مشاهده، کپی، چاپ، جهت گیری صفحه، تبدیل، و موارد دیگر.

برای روشن تر شدن این موضوع که چرا این دو قالب داده از یکدیگر مستقل هستند، اجازه دهید به منشأ آنها نگاه کنیم. مدتها پیش، 25-30 سال پیش، توسعه دهندگان PDF آن را به عنوان یک قالب "سند سخت" ایجاد کردند، یعنی درک می شد که چنین اسنادی را می توان در دستگاه های مختلف مشاهده کرد، چاپ کرد، اما به هیچ وجه ویرایش نمی شود.
PDF نوعی حامل اطلاعات به شکل اصلی خود - اصلی است.
با گذشت سالها، اگرچه محتویات اینگونه فایلها دستخوش تغییراتی شد، اما در حال حاضر محتوا می تواند نه تنها حاوی متن باشد، بلکه می تواند شامل صوت، گرافیک شطرنجی، ویدئو، فرم ها و ... باشد، نقش اصلی آن تغییر نکرده است.
اگر فرمت های تمام اسناد متنی شناخته شده (Word) عمدتاً با هدف ایجاد و ویرایش اسناد باشد، PDF مسیر کمی متفاوت دارد، که فرض می کند اسناد از ابتدا مانند Word ایجاد نمی شوند، بلکه در نتیجه پردازش از دیگر منابع.
فکر میکنم اکنون متوجه شدهاید که چرا همه وبلاگنویسان آنلاین و تجار اطلاعاتی آثار خود (کتابهای الکترونیکی، کتابهای راهنما) را به صورت آنلاین در قالب PDF منتشر میکنند و نه Word (doc).
فرض بر این است که شما مطالب آنها را مطالعه خواهید کرد نه اینکه آنها را تغییر دهید و به نام خود منتشر کنید. اگرچه این امکان پذیر است، مقاله "" به شما کمک خواهد کرد.
تبدیل برنامه های Word به PDF
ساده ترین راه برای تبدیل اسناد از یک فرمت به فرمت دیگر استفاده از برنامه های خاص است. من در مورد همه آنها صحبت نمی کنم، بلکه فقط مواردی را انتخاب می کنم که تقاضای زیادی دارند و برای کاربران راحت هستند.
مایکروسافت آفیس ورد.تعجب کردی؟ شخصاً قبل از این نمی دانستم که یک ویرایشگر متن معمولی که با نسخه 2007 شروع می شود یک عنصر داخلی برای تبدیل یک سند به یک فایل PDF دارد.
این کار بسیار ساده انجام می شود. شما هر سندی را در Word ایجاد میکنید و سپس باید آن را به روشی متفاوت از یک فایل DOC معمولی ذخیره کنید.

پنجره ای ظاهر می شود که در آن از انتخاب نوع PDF مطمئن می شویم. در صورت لزوم، نام فایل، نویسنده و کلمات کلیدی را تغییر دهید.
وقتی سند ذخیره شده خیلی بزرگ است، با استفاده از "بهینه سازی" وزن آن را کاهش دهید.
به عنوان مثال، اگر فایل متنی Word من 1.94 مگابایت وزن داشته باشد، پس از تبدیل آن به PDF، با انتخاب بهینه سازی استاندارد، وزن آن 2.1 مگابایت است.
خوب، اگر حداقل اندازه را بهینه کنید، وزن آن تنها 1.77 مگابایت خواهد بود.

اگر می خواهید نه همه صفحات یک فایل متنی، بلکه صفحات خاص را تبدیل کنید، برای اینکه کل سند را ویرایش نکنید، از دکمه "گزینه ها" استفاده کنید.

doPDF.یک ابزار ویژه برای سیستم عامل ویندوز، درایور چاپگر مجازی doPDF 8 را اضافه می کند که در لیست تجهیزات نصب شده از صفحه کنترل نمایش داده می شود.

اکنون شما این فرصت را خواهید داشت که فایل های PDF را نه تنها از نسخه های Word 2007، بلکه از نسخه های قدیمی تر و همچنین از هر ویرایشگر متن دیگری که گزینه "Print" را دارد ایجاد کنید.
شما می توانید نسخه رسمی doPDF را از اینجا دانلود کنید این لینک. اگر یک تیک باقی بگذارید افزونه مایکروسافت آفیس را نصب کنید، سپس یک برگه اضافی "novaPDF" در نوار ابزار Word ظاهر می شود که با آن می توان به سمت تبدیل و تنظیمات فایل رفت.


برای Word به شکل زیر خواهد بود:

برای سایر برنامه های Notepad، " " چیزی شبیه به این است:

اما قبل از شروع تبدیل، ابزار از شما می خواهد که مشخص کنید سند باید با چه کیفیتی ذخیره شود: "بالا، متوسط یا کم".
هنگامی که نیاز به جاسازی فونتها در داخل سند دارید، در صورتی که سایر کاربران هنگام خواندن فایل آنها را نداشته باشند، ارزش آن را دارد که کادر "Embed fonts" را علامت بزنید.

استفاده از doPDF بسیار ساده و از همه مهمتر راحت است؛ علاوه بر این، پس از قالب بندی، وزن فایل ها در مقایسه با همان ویرایشگر Word کمی سبک تر است.
ABBYY PDF Transformer+.نرم افزار تجاری برای کار با فایل های PDF. در اینجا می توانید اسناد PDF را نه تنها از ویرایشگر Word، بلکه از کل خط برنامه های Microsoft Office (فایل های Excel، PowerPoint، Visio و HTML) ایجاد، ویرایش، تبدیل، تبدیل کنید.
اما مهمترین عملکرد این ترانسفورماتور تبدیل معکوس اسناد PDF به فایل های قابل ویرایش برنامه های ذکر شده در بالا است.
شما می توانید PDF Transformer+ را توسط این لینک.

فوراً می گویم که برنامه واقعاً قدرتمند و باکیفیت است و به همین دلیل وزن آن بیش از 500 مگابایت است و هزینه زیادی دارد. اما هر کسی می تواند آن را به مدت 30 روز کاملاً رایگان امتحان کند.

پس از راه اندازی، روش ایجاد یک فایل PDF را انتخاب کنید، پس از آن ویرایشگر سند باز می شود.

من تمام ویژگی هایی را که کاربر این برنامه دریافت می کند شرح نمی دهم ، زیرا این باید یک پست جداگانه باشد ، اما باور کنید که کمتر از Word وجود ندارد.
تبدیل خدمات آنلاین Word به PDF
برخی از افراد ممکن است برنامه ها را پیچیده بدانند، برخی دیگر دوست ندارند هارد دیسک رایانه خود را با نرم افزارهای غیر ضروری مسدود کنند، به خصوص اگر فقط یک بار نیاز به ایجاد یک فایل PDF داشته باشید و به همین دلیل، دانلود یک برنامه با وزن 800 مگابایت است. کاملا احمقانه
بنابراین، بسیاری از خدمات آنلاین وجود دارد که به شما امکان می دهد اسناد را به فرمت های دیگر تبدیل کنید.
Doc2pdf. یک منبع ساده برای قالب بندی فایل های دانلود شده به PDF. تنها کاری که باید انجام دهید این است که روی دکمه "آپلود فایل" کلیک کنید.

پس از انتخاب فایل، باید یک آدرس ایمیل برای دانلود سند تبدیل شده ارسال کنید.

Smallpdf. یکی دیگر از سرویس های آنلاین محبوب برای تبدیل فایل های DOC. پس از رفتن به سایت، یا باید سند را به یک منطقه خاص بکشید یا آن را در رایانه خود انتخاب کنید.

اکنون باید بسته به حجم فایل دانلود شده، چند ثانیه صبر کنید تا به سند PDF تبدیل شود.

در آخرین مرحله فایل حاصل را ذخیره کنید.
شاید این تمام چیزی باشد که می خواستم در این پست بگویم. من مطمئن هستم که این اطلاعات برای شما مفید خواهد بود، اما اگر هر یک از شما در حال تبدیل اسناد به روش های دیگر هستید، لطفاً در نظرات در مورد آن به من بگویید.
این همه، شما را به زودی در صفحات وبلاگ، خداحافظ!
هنگام کار با اسناد Office Word، کاربران باید یک سند Word را به یک سند PDF تبدیل کنند. تبدیل DOC به PDF در بسیاری از موارد ضروری است که در ادامه به آن خواهم پرداخت.
مایکروسافت ورد به طور گسترده ای در شرکت ها استفاده می شود؛ تعداد زیادی از کاربران با این برنامه در رایانه های شخصی کار می کنند. ویرایشگر متن Microsoft Word به عنوان یک برنامه جداگانه، بخشی از مجموعه Microsoft Office است.
اسناد Word در قالب مدرن ".docx" یا در قالب قدیمی ".doc" ذخیره می شوند. اکثر کاربران، به روش قدیمی، همه فایل های Word را با عنوان "DOC" می نامند. بنابراین، این مقاله عمدتاً به فرمت ".doc" اشاره خواهد کرد، اگرچه هر چیزی که نوشته شده است رابطه یکسانی با قالب ".docx" دارد.
اسناد با فرمت های ".DOC" یا ".DOCX" به راحتی قابل ویرایش هستند، اما اسناد در قالب ".PDF"، برعکس، بسیار دشوار است. فرمت PDF حوزه کاربرد خود را دارد: اسناد گزارش، فرم ها، فرم ها، کتاب های الکترونیکی، دستورالعمل ها و غیره در PDF ذخیره می شوند. PDF یک فرمت قابل حمل است که به طور مساوی در هر رایانه یا دستگاهی نمایش داده می شود که بسیار زیاد است. برای انواع خاصی از اسناد مهم است.
تبدیل یک سند Word به PDF در برخی موارد ضروری است، به عنوان مثال، زمانی که شما نیاز به ایجاد یک کتاب الکترونیکی، محافظت از سند در برابر تغییرات، ارسال یک سند از طریق ایمیل و غیره دارید.
در حال حاضر، فرمت PDF توسط تمام مرورگرهای اصلی پشتیبانی می شود، بنابراین هیچ مشکلی برای باز کردن فایل های این فرمت در هر رایانه ای وجود نخواهد داشت، حتی اگر نمایشگر خاصی برای فایل هایی از این نوع وجود نداشته باشد. اسناد Word (فرمتهای doc و docx) به Microsoft Word یا برنامهای در رایانه شما نیاز دارند که از باز کردن فایلها در این قالبها پشتیبانی میکند.
بر اساس این ملاحظات، نیاز به تبدیل (تبدیل) یک فایل از یک فرمت به فرمت دیگر وجود دارد. درست است، اغلب اوقات تبدیل PDF به Word مورد نیاز است. چگونه DOC را به PDF تبدیل کنیم؟
بیایید به روش های رایگان نگاه کنیم. به روش های زیر می توانید doc را به صورت رایگان به pdf تبدیل کنید:
- به طور مستقیم در Word، اگر برنامه بر روی رایانه شما نصب شده باشد
- از ویرایشگر متن دیگری که از فرمت Word پشتیبانی می کند
- با استفاده از یک سرویس آنلاین برای تبدیل DOC به PDF
- با استفاده از چاپگر مجازی
- در یک برنامه تخصصی برای تبدیل DOC به PDF
در این مقاله به شما خواهم گفت که چگونه یک سند Word را در مایکروسافت آفیس (Microsoft Word 2016، Microsoft Word 2013، Microsoft Word 2010، Microsoft Word 2007)، در برنامه های آفیس رایگان (LibreOffice، OpenOffice) با استفاده از چاپگر مجازی ذخیره کنید. در برنامه (Universal Viewer) که از باز کردن فایل های Word پشتیبانی می کند.
نسخه های رایگان مبدل های doc به pdf دارای محدودیت هایی هستند، بنابراین در این مقاله آنها را در نظر نخواهیم گرفت. سرویس های آنلاین (تبدیل های word به pdf) در مقایسه با برنامه ها محدودیت هایی دارند که در فرصتی دیگر در مورد آنها بیشتر توضیح خواهم داد.
تبدیل doc به pdf در Word 2016
ابتدا، بیایید نحوه تبدیل یک فایل DOC به PDF در Microsoft Word 2016 را بررسی کنیم.
برای تبدیل یک سند از Word به PDF در Microsoft Word 2016، مراحل زیر را دنبال کنید:
- بر روی منوی "File" کلیک کنید و سپس "Export" را انتخاب کنید.
- در تب "Export"، "Create PDF/XPS Document" را انتخاب کنید و سپس روی دکمه "Create PDF/XPS" کلیک کنید. گزینه دیگر «ذخیره بهعنوان» است، سپس مکان و فرمت ذخیره را برای ذخیره فایل انتخاب کنید.

- در پنجره «انتشار بهعنوان PDF یا XPS»، یک مکان ذخیره را انتخاب کنید، سند را نامگذاری کنید و تنظیمات بهینهسازی را انتخاب کنید. به طور پیش فرض، بهینه سازی استاندارد ارائه شده است، مناسب برای انتشار فایل در اینترنت و چاپ. حداقل اندازه به معنای انتشار فایل در اینترنت با کیفیت کمی بدتر است. برای انتخاب تنظیمات دیگر، روی دکمه «گزینهها...» کلیک کنید.

- در پنجره Options، گزینههایی را که میخواهید فایل را تبدیل کنید انتخاب کنید: گزینههای سازگاری، کدام صفحات برای نگهداری و غیره.

- در پنجره Publish as PDF یا XPS، روی دکمه Publish کلیک کنید.
سند تبدیل شده از DOCX به PDF در نمایشگر PDF رایانه شما باز می شود (در این حالت، فایل در Adobe Acrobat Reader باز می شود).

چگونه یک فایل DOC را به PDF در Word 2013 تبدیل کنیم
تبدیل Word به PDF در Microsoft Word 2013 هیچ تفاوتی با همان عمل در Microsoft Word 2016 ندارد.
ترجمه یک سند از word به pdf در Microsoft Word 2013 در چند مرحله انجام می شود:
- به منوی "File" بروید، روی "Export" کلیک کنید.
- در تب "Export"، "Create PDF/XPS Document" را انتخاب کنید و سپس روی دکمه "Create PDF/XPS" کلیک کنید.
- در پنجره Publish as PDF یا XPS تنظیمات مورد نظر را انتخاب کنید و سپس روی دکمه Publish کلیک کنید.
تبدیل Word به PDF کامل شد، می توانید فایل تبدیل شده را باز کنید.
چگونه یک سند word را به صورت pdf در Word 2010 ذخیره کنیم
می توانید از Microsoft Word 2010 برای تبدیل فایل های .docx یا .doc به فایل pdf استفاده کنید.
در Microsoft Word 2010، باید docx را به روش زیر به pdf تبدیل کنید:
- به منوی "شروع" بروید، روی "ذخیره به عنوان" کلیک کنید.
- در پنجره «ذخیره سند»، در قسمت «نوع فایل»، فرمت PDF را انتخاب کنید. یک نام برای فایل مشخص کنید، یک مکان ذخیره، تنظیمات بهینه سازی را انتخاب کنید و در صورت لزوم سایر پارامترها را تغییر دهید.
پس از این، فایل با فرمت PDF در رایانه شما ذخیره می شود.
چگونه یک سند Word 2007 را در PDF ذخیره کنیم
حالا بیایید ببینیم چگونه یک سند Word 2007 را در PDF ذخیره کنیم. با شروع Microsoft Word 2007 SP1، مایکروسافت یک افزونه مبدل PDF را در برنامه Word معرفی کرده است.
سند خود را در Word 2007 باز کنید و مراحل زیر را دنبال کنید:
- بر روی دکمه "Office" کلیک کنید.
- "Save As" را از منو انتخاب کنید، سپس "PDF یا XPS" را انتخاب کنید، به فایل یک نام بدهید.
- در پنجره «انتشار بهعنوان PDF یا XPS»، نوع فایل «PDF» را انتخاب کنید، گزینههای بهینهسازی: «استاندارد» یا «حداقل اندازه» را انتخاب کنید، اگر از تنظیمات پیشفرض راضی نیستید، از دکمه «گزینهها» برای تغییر تنظیمات استفاده کنید. .
- بر روی دکمه "انتشار" کلیک کنید.
نحوه تبدیل Word به PDF در LibreOffice
بسیاری از رایانهها مجموعههای آفیس رایگان LibreOffice یا OpenOffice را نصب کردهاند که به عنوان جایگزینی برای Microsoft Office عمل میکنند. این برنامه ها از باز کردن فایل های MS Word پشتیبانی می کنند. این برنامه ها قابلیت ذخیره یک سند در قالب PDF را دارند.
یک سند Word را در LibreOffice Writer باز کنید و سپس موارد زیر را انجام دهید:
- در منوی برنامه، روی دکمه "صادر کردن به PDF" کلیک کنید.

- در پنجره "Export"، یک مکان ذخیره را انتخاب کنید، فایل را نامگذاری کنید و قالب به طور خودکار انتخاب می شود.
- بر روی دکمه "ذخیره" کلیک کنید.
ذخیره یک فایل Word در PDF در OpenOffice
فایلی را با فرمت "doc" یا "docx" در OpenOffice باز کنید، مراحل زیر را دنبال کنید:
- وارد منوی "File" شوید، "Export to PDF" را در منوی زمینه انتخاب کنید (یا روی دکمه واقع در پانل کلیک کنید).
- در پنجره "گزینه های PDF" تنظیمات لازم را در برگه ها انتخاب کنید: "General"، "Initial View"، "User Interface"، "Links"، "Security".

- بر روی دکمه "صادرات" کلیک کنید.
ذخیره DOC در PDF با استفاده از یک چاپگر مجازی در Universal Viewer
در برنامه هایی که دارای عملکرد چاپ هستند، در صورت نصب چاپگر مجازی در سیستم عامل ویندوز، امکان ذخیره فایل با فرمت PDF وجود دارد. قبلاً در این مقاله به تفصیل در مورد این روش نوشته ام.
ویندوز 10 با چاپگر مجازی Microsoft Print به PDF نصب شده است. اگر چاپگر مجازی در رایانه خود ندارید، یک چاپگر مجازی رایگان مانند doPDF، Bullzip PDF Printer و غیره را روی رایانه خود نصب کنید.
ما همچنین به هر برنامه ای نیاز داریم که بتواند فایل ها را با فرمت Microsoft Word باز کند. من کل فرآیند را با استفاده از مثال برنامه Universal Viewer نشان خواهم داد که برای باز کردن فایل های تعداد زیادی فرمت استفاده می شود.
یک سند Word را در Universal Viewer باز کنید، سپس این مراحل را دنبال کنید:
- وارد منوی "File" شوید، "Print..." را از منوی زمینه انتخاب کنید.
- پنجره "Print" باز می شود که در آن باید یک چاپگر را انتخاب کنید. نام چاپگر همه چاپگرهای موجود را نمایش می دهد: فیزیکی و مجازی. یک چاپگر مجازی را انتخاب کنید، با نام آن هدایت شوید. برای تنظیمات چاپ، روی دکمه "Properties" کلیک کنید، در صورت لزوم تنظیمات را تغییر دهید.
- بر روی دکمه "OK" کلیک کنید.

- در پنجره «ذخیره نتایج چاپ»، فایل را نامگذاری کنید، مکانی را برای ذخیره آن انتخاب کنید و سپس روی دکمه «ذخیره» کلیک کنید.
نتیجه
در صورت لزوم، کاربر می تواند یک سند Word (در فرمت های DOC یا DOCX) را به صورت رایگان به یک فایل PDF تبدیل کند. تبدیل به PDF با استفاده از یک چاپگر مجازی و برنامههای: Microsoft Word، LibreOffice، OpenOffice انجام میشود.
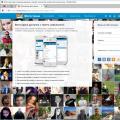 Photoland برای دستگاه های تلفن همراه
Photoland برای دستگاه های تلفن همراه Yandex شما یک عسل هستید، اما گوگل بهتر است و جوک های جستجوی دیگر
Yandex شما یک عسل هستید، اما گوگل بهتر است و جوک های جستجوی دیگر ازمایش عملکرد
ازمایش عملکرد