روتر dir 300 پیکربندی نشده است. بازیابی از طریق سرور اضطراری
برای ورود به رابط وب روتر، باید مرورگر اینترنت خود را باز کنید و 192. 168.0.1 را در نوار آدرس تایپ کنید. نام کاربری - مدیر , کلمه عبور - این قسمت را خالی بگذارید(به شرطی که روتر تنظیمات کارخانه ای داشته باشد و IP آن تغییر نکرده باشد).
رمز کارخانه را تغییر دهید
پیش فرض: ورود به سیستم مدیر، کلمه عبور خالی.
نگهداری، منو مدیریت دستگاه.
در زمینه رمز عبور جدیدرمز عبور جدیدی وارد کنید.
در زمینه رمز عبور را تایید کنیدتکرار رمز عبور جدید
سپس دکمه را فشار دهید تنظیمات را ذخیره کن.
پس از آن، روتر از شما می خواهد که تنظیمات خود را دوباره وارد کنید.

راه اندازی اتصال به اینترنت
در رابط روتر، تب بالا را انتخاب کنید برپایی، در لیستی که باز می شود، را انتخاب کنید راه اندازی اینترنت. دکمه را فشار می دهیم تنظیم دستی اتصال به اینترنت

راه اندازی یک اتصال PPPoE
- در زمینه اتصال اینترنت من این است:انتخاب کنید روسی PPPoE (دسترسی دوگانه)
- نام کاربری:ورود شما از قرارداد
- کلمه عبور:رمز قرارداد شما
- تایید رمز عبور:تکرار رمز عبور
- دکمه را فشار می دهیم آدرس مک را کلون کنید
- MTU: 1472
- حالت اتصال را انتخاب کنید- حالت برقراری اتصال همیشه روشنبرای اتصال دائم
- تنظیمات را با دکمه ذخیره کنید تنظیمات را ذخیره کنو منتظر بمانید تا روتر راه اندازی مجدد شود.

راه اندازی یک اتصال L2TP
- در زمینه اتصال اینترنت من این است:انتخاب کنید انگلیسی L2TP (دسترسی دوگانه)
- آی پی دینامیک
- دکمه را فشار دهید آدرس مک را کلون کنید
- IP/نام سرور- نام IP/سرور ارائه دهنده
- حساب PPTP
- رمز عبور PPTP
- PPTP تایید رمز عبور
- مقدار MTU - 1400
- حالت اتصال را انتخاب کنید همیشهبرای اتصال دائم
- تنظیمات را ذخیره کن

راه اندازی PPtP (VPN) هنگام دریافت خودکار آدرس IP محلی (DHCP)
- در زمینه اتصال اینترنت من این است:انتخاب کنید روسیه PPTP دسترسی دوگانه
- یک اتصال با تخصیص آدرس ISP پویا انتخاب کنید آی پی دینامیک
- دکمه را فشار دهید آدرس مک را کلون کنید
- IP/نام سرور- نام IP/سرور ارائه دهنده
- حساب PPTP- نام کاربری برای مجوز در شبکه ارائه دهنده
- رمز عبور PPTP- رمز عبور برای مجوز در شبکه ارائه دهنده
- PPTP تایید رمز عبور- رمز عبور را برای مجوز در شبکه ارائه دهنده تکرار کنید
- مقدار MTU - 1372
- حالت اتصال را انتخاب کنید- حالت برقراری اتصال انتخاب کنید همیشهبرای اتصال دائم
- تنظیمات را با زدن کلید ذخیره کنید تنظیمات را ذخیره کن

راه اندازی PPtP (VPN) با یک آدرس IP محلی ثابت
- در زمینه اتصال اینترنت من این است:انتخاب کنید روسیه PPTP دسترسی دوگانه
- قرار دادن نقطه مقابل IP استاتیک
- آدرس آی پی:ما طبق قرارداد در آدرس IP شما رانندگی می کنیم
- پوشش زیر شبکه:طبق قرارداد با ماسک رانندگی می کنیم
- دروازه:ما طبق قرارداد در دروازه رانندگی می کنیم
- DNS:ما در DNS ارائه دهنده شما رانندگی می کنیم (Rostelecom Omsk - 195.162.32.5)
- IP/نام سرور: ppp.lan
- حساب PPTP:ورود شما از قرارداد
- رمز عبور PPTP:رمز قرارداد شما
- PPTP تایید رمز عبور:رمز قرارداد شما
- اتصال مجدد خودکار: همیشه روشن
- MTU: 1372
- حالت اتصال را انتخاب کنید- حالت برقراری اتصال انتخاب کنید همیشهبرای اتصال دائم
- تنظیمات را با زدن کلید ذخیره کنید تنظیمات را ذخیره کن.

NAT هنگام دریافت خودکار آدرس IP (DHCP)
- اتصال اینترنت من این است:انتخاب کنید IP استاتیک
- دکمه را فشار دهید آدرس های MAC را شبیه سازی کنید.
- تنظیمات را با زدن کلید ذخیره کنید تنظیمات را ذخیره کن.

راه اندازی Wi-Fi روی روتر
در رابط روتر، باید به تب بروید نصب (SETUP)، منو راه اندازی شبکه بی سیم (راه اندازی بی سیم). دکمه راه اندازی یک شبکه بی سیم به صورت دستی (تنظیم دستی اتصال بی سیم).

- در فصل راه اندازی محافظت شده از WI-FIاز نقطه فعال کردنبهتر است علامت کادر را بردارید، زیرا همه آداپتورهای بی سیم از فناوری Wi-Fi Protected Setup پشتیبانی نمی کنند.
- شناسه را مشخص کنید SSIDشبکه خانگی بی سیم شما (tochka) در این زمینه نام شبکه بیسیم(dlink پیش فرض)
- یک کانال بی سیم، هر کانالی را از لیست کشویی انتخاب کنید کانال بیسیم
- حالت امنیتی بی سیم را انتخاب کنید
- در لیست کشویی حالت امنیتیانتخاب کنید فعال کردن امنیت بیسیم WPA/WPA2 (بهبود)امن ترین راه برای محافظت از شبکه بی سیم شما است
- نوع رمز-TKIP
- PSK/EAP-PSK
- در زمینه کلید شبکهشما باید هر مجموعه ای از اعداد را وارد کنید، از 8 تا 63 طول. همچنین باید آنها را به خاطر بسپارید تا بتوانید هنگام اتصال به شبکه آنها را مشخص کنید.
- روی دکمه کلیک کنید تنظیمات را ذخیره کنبرای اعمال و ذخیره تنظیمات

بررسی وضعیت اتصال به اینترنت

ذخیره/بازیابی تنظیمات روتر
پس از انجام تنظیمات توصیه می شود آنها را ذخیره کنید تا در صورت بروز مشکل بتوانید آنها را بازیابی کنید. برای این کار به تب Maintenance بروید. (نگهداری)، منوی ذخیره و بازیابی.
- برای ذخیره تنظیمات فعلی روتر، دکمه را فشار دهید صرفه جویی(پارامتر تنظیمات را در هارد دیسک محلی ذخیره کنید). فایل تنظیمات در محل مشخص شده روی هارد دیسک ذخیره می شود.
- برای بازیابی تنظیمات از یک فایل، باید روی دکمه کلیک کنید مرور، مسیر فایل را با تنظیمات مشخص کنید، سپس روی دکمه کلیک کنید تنظیمات آپلود.
توجه! فشار دادن یک دکمه بازیابی دستگاهتنظیمات کارخانه را بازیابی می کند!


راه اندازی اینترنت برای یک ارائه دهنده خاص با استفاده از سیستم عامل
تقریباً همه ارائه دهندگان اینترنت روسی در وب سایت های رسمی خود سفت افزار آماده برای پیکربندی روترهای بی سیم را ارائه می دهند. در لیست دستگاه ها، می توانید به راحتی D-Link DIR 300 را بیابید که ویژگی های آن به شما امکان می دهد برای هر ارائه دهنده ای تنظیم دقیق کنید. در بیشتر موارد، هم خود سیستم عامل و هم برنامه نصب آن را می توان از وب سایت ارائه دهنده خدمات اینترنت دانلود کرد. علاوه بر مجموعه ای از فایل ها، دستورالعمل های گام به گام همیشه ارائه می شود. بنابراین هیچ مشکلی در تنظیمات خودکار وجود نخواهد داشت.

در صورتی که تنظیمات توسط رمز عبور توسعه دهنده پنهان شده باشد، ممکن است مشکلی با سیستم عامل ارائه دهنده وجود داشته باشد. کاربر نمی تواند وارد تنظیمات شود و به صورت دستی پارامترهای Wi-Fi را تنظیم کند. بنابراین، قبل از فلش کردن دستگاه، باید با نمایندگان شرکت در مورد چنین قفل هایی بررسی کنید. حتی اگر روتر به دلیل سهل انگاری فلش شده باشد، همیشه می توان با استفاده از یک سیستم عامل بازیابی از وب سایت رسمی D-Link، آن را دوباره زنده کرد.
تنظیمات وای فای
در منوی کنترل نقطه بی سیم D-Link DIR 300 تنظیمات اتصال وای فای دارای قسمتی مجزا با آیتم های فراوان می باشد.
- MBSSID به شما امکان می دهد چندین شبکه Wi-Fi مختلف ایجاد کنید. در جایی در دفتر به کار می آید که فقط به مقامات دسترسی به اینترنت بدهد، اما این عملکرد در خانه استفاده نمی شود.
- در قسمت SSID توصیه می شود نام خود را برای شبکه بی سیم با حروف لاتین بنویسید.
- با توجه به قابلیت های دستگاه های بی سیم، حالت بی سیم را می توان روی هر کدام تنظیم کرد. اگر لپتاپ فقط در حالت 802.11G کار میکند، دیگر معنی ندارد که یک لپتاپ پربارتر نصب کنید
- در تنظیمات امنیتی، در قسمت "احراز هویت شبکه"، توصیه می شود WPA-PSK / WPA2-PSK مخلوط را انتخاب کنید. اولاً این اتصال به سرور RADIUS نیاز ندارد و ثانیاً رمز عبور با حروف و اعداد سخت تر می شود.
- باید رمزگذاری AES را انتخاب کرده و رمز عبور شبکه Wi-Fi را وارد کنید. با این کار تنظیمات تکمیل می شود، می توانید تغییرات را ذخیره کنید و از اینترنت از طریق یک شبکه بی سیم لذت ببرید.
اتصال وای فای سخت افزاری
راه اندازی توزیع WiFi در نقطه دسترسی بی سیم D-Link DIR 300 نه تنها در سطح نرم افزار با انجام تنظیمات از طریق یک منوی ویژه قابل انجام است. در یکی از پنل های کناری دستگاه، دکمه بزرگی با برچسب WPS را می بینید. به لطف آن، می توانید با دستگاهی که از این فناوری پشتیبانی می کند، یک اتصال سخت افزاری سریع ایجاد کنید. برای مثال کافی است در تبلت یک اتصال به اینترنت بی سیم از طریق WPS را انتخاب کنید و در لیست نقاط بی سیم ظاهر شده شبکه مورد نیاز را انتخاب کنید. برای تکمیل اتصال در دستگاه D-Link، باید دکمه سخت افزار را حدود 2-3 ثانیه فشار داده و نگه دارید تا دستگاه از طریق Wi-Fi متصل شود. دستگاه ها بدون وارد کردن رمز عبور به هم متصل می شوند که زمانی که تمایلی به انتقال رمز عبور از شبکه شخصی به مهمانان خود نداشته باشید بسیار راحت است.

با این حال، قبل از استفاده از این ویژگی فوق العاده، باید آن را در روتر فعال کنید. برای انجام این کار، در منوی مدیریت نقطه دسترسی، باید مورد WPS را پیدا کنید و به آن بروید. پس از تنظیم پرچم مقابل "فعال کردن WPS" و ذخیره عملکرد برای استفاده در دسترس خواهد بود. برای مثال، کاربرانی که از فناوری اطلاعات آگاه هستند، ممکن است سعی کنند یک شبکه Wi-Fi محدود اضافی ایجاد کنند. به خصوص برای مهمانانی که نیاز فوری به اینترنت دارند، اما به طوری که اتصال آنها با دانلودهای فعلی مالک تداخل نداشته باشد.
راه اندازی تلویزیون شبکه
بسیاری از کاربران عملکرد IPTV روتر D-Link DIR 300 را دوست دارند. حداقل تنظیمات و حداکثر لذت از ویدیوی دیجیتال با کیفیت بالا. هنگام ورود به منوی تنظیم IPTV، جادوگر از شما می خواهد که شماره پورت را در نقطه دسترسی بی سیمی که جعبه تنظیم به آن متصل می شود، انتخاب کنید. نکته اصلی این است که شماره انتخاب شده را به خاطر بسپارید و همیشه تلویزیون دیجیتال را فقط در آنجا وصل کنید. در بخش "متفرقه"، پیشنهاد می شود IGMP، NAT و فایروال را فعال کنید. بهتر است به قسمت های دیگر دست نزنید. به طور طبیعی، شما باید روی دکمه "ذخیره" کلیک کنید و می توانید با خیال راحت شروع به تماشای فیلم با کیفیت بالا در صفحه رایانه خود کنید. پخش کننده برای مشاهده، آدرس سرور و لیست کانال ها باید توسط ارائه دهنده سرویس IPTV ارائه شود.
مزایای روتر D-Link DIR 300
با قضاوت بر اساس بررسی های متعدد صاحبان، مزایای روتر بی سیم بی شمار است. این درست است، وگرنه این همه نقد مثبت از کجا می آید؟
- همانطور که قبلا ذکر شد، عامل اصلی هنگام خرید قیمت است. این دستگاه برای هر کاربری مقرون به صرفه است.
- وجود یک سوئیچ چهار پورت که به عنوان مثال می توانید رایانه های شخصی و چاپگر شبکه را به آن متصل کنید.
- امکان تماشای IPTV در چندین دستگاه، هم از طریق WiFi و هم از طریق LAN.
- راه اندازی WiFi در D-Link DIR 300 بسیار راحت است. آیتم های منو دارای توضیحات هستند و هر کاربری به طور مستقل شبکه بی سیم خود را در چند دقیقه راه اندازی می کند.

در دستگاه بی سیم نیز معایبی وجود دارد.
ما از کاربران می شنویم که D-Link DIR 300 در حین کار "خراش" می کند - یعنی به طور خود به خود راه اندازی مجدد یا برای مدت نامحدودی ثابت می شود. پس از مطالعه اطلاعات در انجمن های تخصصی، می توانید متوجه شوید که مشکل برای متخصصان شناخته شده است و با تعویض سیستم عامل حل می شود. اگر فایل ها از طریق یک شبکه بی سیم توسط چندین دستگاه با سرعت کل برابر با عرض کانال اینترنت دانلود شوند، فریز می تواند به دلیل تقصیر کاربر رخ دهد. برای همه دارندگان D-Link DIR 300، توصیه می شود سرعت دانلود فایل ها را، در درجه اول برای تورنت ها، 5-10٪ از حداکثر عرض کانال محدود کنند. این توصیه فقط برای دستگاه هایی اعمال می شود که اینترنت را از طریق یک شبکه بی سیم دریافت می کنند. کار با کابل هیچ ضرری ندارد. منفی را می توان به شکایت در مورد شعاع کوچک پوشش نسبت داد. روتر تقویت کننده یا خروجی برای آنتن ندارد. اگرچه با قیمتی که اکسس پوینت دارد، نباید پوشش خوبی از آن بخواهید.

نتیجه
با تصمیم به خرید یک روتر ارزان قیمت، باید به D-Link DIR 300 توجه کنید. راه اندازی WiFi، شبکه محلی، تلویزیون دیجیتال و امنیت زمان زیادی نمی برد. همه ارائه دهندگان دسترسی آزاد به اینترنت را فراهم نمی کنند. بسیاری از تنظیمات فردی استفاده می کنند که با آن روترهای انتخاب شده می توانند "دوست" باشند. از جمله محبوب ترین نقطه دسترسی بی سیم در روسیه از سازنده مشهور تجهیزات ارتباطی D-Link DIR 300 است.
تجهیزات DIR-300 NRU B6
این مدل واقعاً خوب بود و در یک زمان مورد پسند بسیاری قرار گرفت. شاید به همین دلیل است که بعداً چندین اصلاح یا به قول آنها تجدید نظر منتشر شد. بیایید با جزئیات بیشتر به هر یک نگاه کنیم.
DIR-300 A1
اولین روتر که از سال 2007 تولید شده است. یک سریال شروع کرد مجهز به 1 آنتن خارجی، 1 پورت WAN و 4 LAN. پردازنده Atheros AR2317 با فرکانس 182 مگاهرتز بود. رم روی آن 16 مگابایت بود و حافظه برای ذخیره سازی اطلاعات - 4 مگابایت.

یکی از اولین روترها بسیار ساده بود
DIR-300 B1، B2، B3، B4
تولید شده از سال 2009. همان A1 با پردازنده جدید Ralink RT3052F در 384 مگاهرتز و دو برابر رم. اتصالات و ظاهر بدون تغییر باقی ماندند. به هر حال، این تجدید نظرها بود که در روسیه با برچسب DIR-300NRU فروخته شد.
DIR-300 B5، B6، B7
سخت افزار جدید نسبت به نسخه های قبلی: پردازنده Ralink RT5350 در فرکانس 360 مگاهرتز. همین مقدار رم و فلش مموری. دستگاه های سخت افزاری با یکدیگر تفاوتی ندارند. از نظر ظاهری، B5 و B6 شبیه به نمونه های قبلی هستند، اما B7 در طراحی جدید ظاهر شد و از سال 2012 فقط برای بازار روسیه تولید شد. همچنین NRU مشخص شده است.

پنل پشتی دارای مجموعه ای استاندارد از پورت ها است
DIR-300 C1
از نظر ظاهری، مشبک تهویه کمی تغییر کرده است. در داخل، یک پردازنده Realtek RTL8196C جدید در 400 مگاهرتز ظاهر شده است. پورت ها، کانکتورها و ویژگی ها یکسان باقی می مانند.

افزایش مشبک تهویه - این کل "طراحی مجدد" است
DIR-300 D1
شاخص پردازنده تغییر کرده است - Realtek RTL8196E، اما فرکانس ثابت مانده است - 400 مگاهرتز. ظاهر و در واقع فاکتور فرم دستخوش تغییرات اساسی شده است. روتر موقعیت "ایستاده" را دریافت کرد. از سال 2013 تولید شده است. اکنون می توانید یک روتر D-Link DIR-300 D1 را به قیمت 800 روبل خریداری کنید.

انتقال به یک فاکتور شکل جدید یک تصمیم تازه بود
DIR-300S/A1
ظاهر کاملا جدید. این دستگاه پردازنده را از D1 دریافت کرد. حجم حافظه فلش به 8 مگابایت افزایش یافته است. در غیر این صورت، ویژگی ها مانند ویژگی های D1 است. تولید شده از سال 2013

منحنی ها و اشکال غیر استاندارد قبلاً در اینجا ظاهر شده اند.
DIR-300A/A1A
نسخه کامل سخت افزاری DIR-320 با 4 مگابایت حافظه و بدون پورت USB. طرح از "جعبه" کلاسیک خارج شده و یک استوانه است.

شکل استوانه ای آن در ابتدا کمی کاربران را شگفت زده کرد.
 در یک نشریه ویژه پورتال ما، در مورد نحوه انتخاب روتر به تفصیل صحبت خواهیم کرد. شما یاد خواهید گرفت که روتر چیست، کدام روتر Wi-Fi بهتر است، یا تفاوت های ظریف انتخاب، نحوه انتخاب و نحوه اتصال روتر خودتان.
در یک نشریه ویژه پورتال ما، در مورد نحوه انتخاب روتر به تفصیل صحبت خواهیم کرد. شما یاد خواهید گرفت که روتر چیست، کدام روتر Wi-Fi بهتر است، یا تفاوت های ظریف انتخاب، نحوه انتخاب و نحوه اتصال روتر خودتان.
نحوه اتصال روتر D-Link DIR-300
در واقع هیچ چیز پیچیده ای در این مورد وجود ندارد. ابتدا باید کمی کنترل ها و کانکتورها را مطالعه کنید. در پنل جلویی معمولا آیکون های LED وجود دارد که وظیفه نشان دادن فرآیندهای داخل دستگاه را بر عهده دارند:

دو طرف جلو و عقب روتر:
- شاخص توان.نماد استاندارد برای انواع دستگاه ها؛
- نشانگر اتصال به اینترنتمعمولاً این یک نماد به شکل یک کره است.
- نشانگر وای فایچند موج روشن - متصل، چشمک می زند - داده ها در حال انتقال هستند.
- نشانگر پورت LANمی توان بر اساس پورت ها شماره گذاری کرد. به قیاس با وای فای، اگر چشمک می زند، داده ها را منتقل می کند، اگر روشن باشد، وصل می شود.
پنل پشتی دارای 4 پورت LAN (مشکی یا آبی) و 1 پورت WAN است. رنگ دوم زرد است و میتوان آن را بهعنوان اینترنت یا آنها برچسبگذاری کرد. همچنین یک کانکتور برق در پنل پشتی، یک دکمه تنظیم مجدد و در برخی نسخه ها، یک دکمه WPS وجود دارد. معمولاً یک کابل آبی مخصوص به همراه روتر ارائه می شود. در حال حاضر از دو طرف چین خورده و آماده استفاده است. با کمک آن است که پیکربندی اولیه روتر انجام می شود.
به یکی از پورت های LAN وصل می شود، فرقی نمی کند به کدام یک. انتهای دوم باید در کانکتور کارت شبکه کامپیوتر وارد شود. برق را وصل کنید و روشن کنید. این اتصال فیزیکی روتر D-Link DIR-300 را تکمیل می کند. پس از پیکربندی شبکه بی سیم، امکان قطع کابل و استفاده از اینترنت از طریق هوا وجود خواهد داشت.
نحوه بازنشانی تنظیمات روتر D-Link DIR-300
روتر دارای سیستمی برای بازنشانی اضطراری به تنظیمات پیش فرض در صورت بروز مشکل است. دو راه برای انجام این کار وجود دارد - از طریق رابط وب، که بعداً در مورد آن صحبت خواهیم کرد، و روش فیزیکی - با استفاده از دکمه Reset در پشت دستگاه. برای فعال کردن فرآیند بازنشانی D-Link DIR-300، باید یک شی نازک - یک گیره کاغذ، یک کبریت یا موارد مشابه را بردارید، دکمه را فشار دهید و آن را برای بیش از 10 ثانیه نگه دارید. همه تنظیمات به حالت پیش فرض بازنشانی خواهند شد.
نحوه راه اندازی روتر D-Link DIR-300
تمام تنظیمات DIR-300 در رابط وب روتر انجام می شود. اما برای ورود به آن، باید روتر را با اتصال شبکه به رایانه متصل کنید. برای این کار در ابتدای مقاله یک کابل مخصوص به هر دو دستگاه وارد کردیم. حالا بیایید ببینیم چگونه همه چیز را تنظیم کنیم.
مرحله مقدماتی - راه اندازی اتصال به سیستم عامل
پس از اینکه کابل به پورت های LAN هر دو دستگاه وارد شد، سیستم عامل باید شناسایی کند و به طور خودکار یک اتصال شبکه با روتر ایجاد کند. در این مرحله، یک مزاحمت کوچک ممکن است رخ دهد: اتصال شبکه وجود ندارد. این معمولاً به دلیل تنظیم نادرست آدرس IP در تنظیمات پروتکل اتصال شبکه است. واقعیت این است که روتر با استفاده از فناوری DHCP، هر بار که دستگاه جدیدی را روشن یا متصل می کنید، آدرس های IP را به صورت تصادفی توزیع می کند. یعنی یکی می تواند 192.168.0.2 را دریافت کند و دیگری - 192.168.0.102. و در تنظیمات کامپیوتر ممکن است آدرسی به صورت دستی و حتی از یک زیرشبکه دیگر مشخص شده باشد. بنابراین، در صورت عدم وجود اتصال، ابتدا باید این پارامتر را بررسی کنید. برای انجام این کار، به کنترل پنل بروید و مورد "مشاهده وضعیت شبکه و وظایف" را پیدا کنید.

صفحه کنترل
سپس از لیست شبکه ها گزینه Local Area Connection را انتخاب کنید. در پنجره ای که ظاهر می شود، روی "Properties" کلیک کنید.

خواص و شبکه ها
در پنجره جدید، "Internet Protocol version 4" را انتخاب کرده و روی دکمه "Properties" کلیک کنید. در نهایت، آنچه شما نیاز دارید باز می شود. در اینجا باید بررسی کنید که آیا سوئیچ در حالت "دریافت آدرس IP به طور خودکار" و "دریافت آدرس سرور DNS به طور خودکار" است یا خیر. اگر نه، هر دو حالت را فعال کنید.

ویژگی های IP
نحوه راه اندازی روتر D-Link DIR-300
پس از ظاهر شدن اتصال، می توانید به پیکربندی خود روتر ادامه دهید. تمام دستکاری ها در رابط وب آن انجام می شود. بنابراین، باید از ورودی شروع کنید.
وارد رابط روتر شوید
برای ورود به هر مرورگری نیاز داریم. پس از باز کردن آن، باید آدرس های IP روتر خود را در نوار آدرس وارد کنید. به طور پیش فرض، این 192.168.0.1 است. کمتر رایج 192.168.1.1 است.

وارد ادمین شوید
پنجره ورود باز خواهد شد. در اینجا باید نام کاربری و رمز عبور خود را وارد کنید. معمولاً این یک جفت admin-admin است، کمتر - admin و یک فیلد خالی یا 12345. پس از وارد کردن رمز عبور و ورود به سیستم، به holy of holies - پنل اداری روتر می رسیم.
به طور پیش فرض، صفحه اطلاعات دستگاه باز می شود. در اینجا می توانید با داده های خدمات مختلف آشنا شوید: ویرایش ها، نسخه های سیستم عامل، نام شبکه، آدرس MAC. بخش های سمت چپ دسته بندی تنظیمات را تعریف می کنند.

اولین صفحه مدیریت
راه اندازی اتصال به اینترنت
برای راه اندازی شبکه، به اندازه کافی عجیب، باید به قسمتی با همین نام برویم. در اینجا باید زیربخش "WAN" را انتخاب کنید. در گوشه پایین سمت راست دکمه Add وجود دارد. فرآیند ایجاد یک اتصال اینترنتی جدید را فعال می کند.

افزودن شبکه
سیستم بلافاصله از شما می خواهد که نوع اتصال را انتخاب کنید. برای اکثر ارائه دهندگان کابل، این PPPoE خواهد بود. علاوه بر این، برای یک اتصال ساده به اینترنت، تنها به سه مورد نیاز داریم: نوع اتصال قبلاً ذکر شده، نام کاربری، رمز عبور و تأیید آن. در قسمت های ورود و رمز عبور، داده هایی را که ارائه دهنده صادر کرده است نشان می دهیم. آنها را می توان در قرارداد یا ضمیمه آن یافت. روی "اعمال" کلیک کنید. پس از آن، نماد کره در جلوی روتر باید چشمک بزند.

یک اتصال ایجاد کنید
راه اندازی روتر وای فای D-Link DIR-300
اکنون باید ترافیک بی سیم را توزیع کنید. بخش وای فای مخصوصی برای این کار وجود دارد. در زیر بخش "تنظیمات پایه"، اولین قسمت از پیکربندی شبکه بی سیم انجام می شود.
ابتدا باید آن را روشن کنید، اگر ناگهان خاموش شد. بنابراین، بررسی می کنیم که آیا کادر "فعال کردن اتصال بی سیم" علامت زده شده است یا خیر. سپس باید نام شبکه را تنظیم کنید که در لیست شبکه های موجود قابل مشاهده خواهد بود. قسمت SSID مسئول این کار است. روتر پیش فرض می تواند نام خود را جایگزین کند، که می تواند بدون تغییر استفاده شود.
در این منو می توانید به دو مورد دیگر "مخفی کردن نقطه دسترسی" و "حالت بی سیم" توجه کنید. با کمک اولی می توانید شبکه خود را طوری مخفی کنید که فقط با نام قابل دسترسی باشد، یعنی در لیست شبکه های موجود ظاهر نشود. حالت دوم تعیین می کند که روتر در چه حالت هایی کار می کند. توصیه می شود - مخلوط شده تا انواع مختلف دستگاه ها بتوانند به شبکه متصل شوند. در اصل، حالت ها گزینه هایی برای نرخ داده ها هستند.

تنظیمات وای فای
پس از مشخص کردن تمام پارامترها، روی دکمه "اعمال" کلیک کنید.
بررسی وضعیت اتصال
بررسی در دسترس بودن شبکه اکنون بسیار ساده است. کابل را از روتر جدا کنید. ما Wi-Fi را در دستگاه روشن می کنیم، شبکه خود را پیدا می کنیم و سعی می کنیم وصل شویم. اگر پرچم "مخفی کردن نقطه دسترسی" تنظیم شده بود، باید مورد "اتصال به شبکه پنهان" را پیدا کنید و به صورت دستی نام شبکه را مشخص کنید.
اگر اینترنت در دسترس باشد، همه چیز به درستی تنظیم شده است. با این حال، یک مشکل وجود دارد - شبکه رمز عبور ندارد. و این بدان معنی است که هر کسی می تواند به آن متصل شود. از جمله مهاجمان. نیاز به راه اندازی دارد.
تنظیم رمز عبور روی روتر Wi-Fi D-Link DIR-300
زیربخش "تنظیمات امنیتی" در بخش Wi-Fi پنل مدیریتی روتر مسئول رمز عبور است. ضمناً می توانید با تایپ مجدد 192.168.0.1 در نوار آدرس مرورگر، از طریق اتصال بی سیم نیز به پنل دسترسی داشته باشید.

تنظیمات امنیتی
تنظیمات زیادی در اینجا وجود ندارد. ابتدا باید نوع احراز هویت را تعیین کنید. WPA2-PSK امروزه امن ترین در نظر گرفته می شود. سپس باید رمز عبور را در فیلد وارد کنید. همه. اکنون باقی مانده است که رمز عبور وارد شده را به خاطر بسپارید و روی "اعمال" کلیک کنید.
چگونه از تنظیمات روتر خود نسخه پشتیبان تهیه کنید
گاهی اوقات ممکن است لازم باشد تنظیمات از قبل ذخیره شده پس از خرابی سیستم عامل، بازنشانی تصادفی یا خطای سیستم لازم باشد. برای این کار می توانید یک نسخه پشتیبان ایجاد کنید که در مکانی خلوت در هارد دیسک شما ذخیره می شود و در صورت لزوم سیستم را بازیابی کنید. بخش «سیستم» و زیربخش «پیکربندی» مسئولیت این کار را بر عهده دارند. مواردی برای عملیات ایجاد یک فایل و دانلود آن به این نام خوانده می شود. روی دکمه کلیک کنید، مسیر را در رایانه مشخص کنید و ذخیره کنید. به منظور بازیابی اطلاعات، عملیات مشابه را انجام می دهیم. همه چیز ساده است.

پیکربندی
در صورت نیاز به سیستم عامل روتر چه باید کرد؟
سیستم عامل یک عملیات بسیار جدی در روتر است. در مواردی که دستگاه شروع به از کار افتادن، از دست دادن Wi-Fi یا راهاندازی مجدد خود میکند، ممکن است نیاز به آن ایجاد شود. و اگر حتی تنظیم مجدد کارخانه کمکی نکرد، پس شاید نجات در سیستم عامل است.
یکی دیگر از دلایل برای سیستم عامل ممکن است تمایل به استفاده از روتر با پتانسیل کامل آن باشد. واقعیت این است که نرم افزار اصلی از سخت افزار به طور متعادل استفاده می کند، بدون نیاز به حداکثر کارایی از آن. سفتافزار سفارشی آن را بهطور کامل اورکلاک میکند. با این حال، این رویکرد دارای یک نقطه ضعف قابل توجه است - گرم شدن بیش از حد و خرابی مدارهای قدرت.
ما فرآیند سفتافزار را شرح نمیدهیم، زیرا هر نسخه از روش و ابزار خاص خود استفاده میکند. اما می توان چند توصیه کرد. شما نباید فوراً برای ریفلش مجدد روتر خود اجرا کنید، زیرا ابتدا می توانید سعی کنید آن را به تنظیمات کارخانه بازنشانی کنید. تقریباً همه مدل ها دارای مکانیزم به روز رسانی داخلی هستند که می توان آن را به صورت دستی فعال کرد. قبل از به روز رسانی روتر D-Link DIR-300، فراموش نکنید که یک نسخه پشتیبان تهیه کنید.

به روزرسانی سیستم
و اگر تصمیم دارید روتر خود را مجدداً فلش کنید، از دستورالعمل های منابع معتبر استفاده کنید. به عنوان مثال، وب سایت رسمی دارای نکات و راهنماهای اساسی است. همچنین، انجمن w3bsit3-dns.com دارای پایگاه دانش، سیستم عامل و ابزارهای بزرگی برای هر یک از نسخه های DIR-300 ارائه شده است.
ویژگی های راه اندازی روتر D-Link DIR-300 با استفاده از ارائه دهنده Beeline به عنوان مثال
Beeline از نوع L2TP برای اتصال به اینترنت استفاده می کند. بر این اساس، تکنیک ایجاد چنین ارتباطی کمی متفاوت خواهد بود. با این حال، تمام مراحل انجام شده قبل از ورود به پنل مدیریت را می توان از تنظیمات معمول روتر برداشت. در مرحله بعد، ما باید وارد زیربخش WAN در بخش "شبکه ها" شویم. در اینجا باید L2TP + Dynamic IP را مشخص کنید. شما می توانید هر چیزی را در قسمت نام مشخص کنید، همچنان آن را فقط در اینجا، در پنل مدیریت خواهید دید.

راه اندازی Beeline
سپس باید فیلد «آدرس سرور VPN» را پیدا کرده و آدرس را وارد کنید. معمولاً یکسان است - tp.internet.beeline.ru. در مرحله بعد باید نام کاربری و رمز عبور را وارد کنید. آنها باید در قرارداد مشخص شوند.

راه اندازی Beeline
بقیه تنظیمات را می توان به همان صورت باقی گذاشت. قبلاً در مورد نحوه تنظیم Wi-Fi در بالا نوشتیم، تکنیک یکسان است.
ویژگی های پیکربندی روتر D-Link DIR-300 با استفاده از مثال ارائه دهنده Rostelecom
دستورالعمل های راه اندازی کاملاً با تنظیمات اتصال PPPoE که در ابتدای مقاله توضیح داده شد مطابقت دارد. با این حال، ارزش آن را دارد که هنگام ایجاد اتصال بررسی کنید که چک باکس Keep Alive علامت زده شده باشد. همراه با اینترنت، Rostelecom به شما امکان می دهد IPTV را راه اندازی کنید. این نیز در زیربخش WAN از بخش "شبکه ها" انجام می شود. در اینجا باید یک مورد در انواع اتصال پیدا کنیم که IPoE نام دارد. با این حال، در سیستم عامل جدید اینطور نیست. اما یک IP ثابت وجود دارد. ما او را انتخاب می کنیم. فیلد MTU را روی 1492 تنظیم کنید.


راه اندازی IPoE برای Rostelecom
سپس باید به بخش "پیشرفته"، زیربخش "متفرقه" بروید و مطمئن شوید که چک باکس در IGMP نسخه 2 علامت زده شده است. همین.
قیمت روترهای تجاری DIR-300
| عکس | مشخصات | قیمت (از آوریل 2018)، مالش. |
|
|
800 | |
|
|
سرعت انتقال: 150 مگابیت بر ثانیه محدوده فرکانس: 2.4 گیگاهرتز | 990 |
|
|
سرعت انتقال: 150 مگابیت بر ثانیه محدوده فرکانس: 2.4 گیگاهرتز | 1 000 |
ویراستاران ما این راهنما را مخصوصاً برای خوانندگان ما آماده کرده اند. منتظر نظرات و انتقادات شما در مورد مقاله هستیم.
با سلام خدمت بازدیدکنندگان عزیز. آیا می خواهید بدانید که چگونه روتر dir 300 را به درستی راه اندازی کنید؟ در این صفحه، سایت اینترنتیتصمیم گرفت که بگوید چیست تنظیم D-link DIR 300.
مدل این روتر در روسیه و کشورهای همسایه بسیار محبوب است، بنابراین قدم به قدم تنظیم DIR-300مطمئناً به بسیاری برای راه اندازی یک شبکه خانگی کمک خواهد کرد. چگونه dir 300 را پیکربندی کنیم؟ ما فرض می کنیم که راه اندازی صحیح گام به گام D-link Dir 300 آغاز شده است! ما مطمئن هستیم که شما خودتان می توانید آن را مدیریت کنید!
پیکربندی روتر DIR-300
در واقع هیچ چیز پیچیده ای در راه اندازی روتر dir 300 nru وجود ندارد. اما اکثر دارندگان Dlink DIR300 با مشکل خود راه اندازی مواجه نیستند، بلکه با درک نادرست چیزهای ساده روبرو هستند:
- نحوه اتصال D-link DIR 300.
- چه داده هایی را به روتر هدایت کنید.
- ارائه دهنده از طریق چه ارتباطی کار می کند.
- نحوه اتصال وای فای پس از راه اندازی شبکه محلی
بنابراین، D-link DIR 300 باز شده است. کیت آن معمولاً شامل دستورالعمل هایی برای راه اندازی و اتصال است، اما از آنجایی که شما در این صفحه هستید، ظاهراً چندان واضح نیست. همچنین همراه این روتر وای فای یک منبع تغذیه و یک سیم پچ نیز وجود دارد. بیایید فوراً بگوییم که تنظیمات D-Link dir 300 nru را نشان خواهیم داد، اما از آنجایی که چندین نسخه از روترهای مدل 300NRU وجود دارد:
- DIR 300 NRU B7 که در حال بررسی آن هستیم.
- DIR 300 NRU B6 - نسخه قبلی روتر، در رابط پنل مدیریت متفاوت است.
- DIR 300 NRU B5 یک مدل بسیار قدیمی است.
از اینکه رابط روتر متفاوتی دارید نترسید. تمام تنظیمات برای NRU مربوط به ویرایش های دیگر است. نکته اصلی درک اصل است.
به هر حال، در مورد اصل، قبلاً گفته ایم و یک مورد قبلی نیز داریم. بیایید به D-Link Dir-300 برگردیم و ببینیم روتر در پشت چه چیزی دارد:

همانطور که از شکل مشخص است، روتر دارای چهار است LANکانکتورهای RJ45، که برای اتصال رایانه ها از طریق کابل شبکه، یعنی رایانه های شخصی که به ماژول WiFi مجهز نیستند، مورد نیاز هستند. همچنین D-Link DIR 300 دارای WANکانکتوری که مسئول دریافت کانال اینترنت از ارائه دهنده است. کانکتور برق گرد برای اتصال روتر با استفاده از منبع تغذیه طراحی شده است. اگر هنوز وصل نشده اید، می توانید این کار را انجام دهید.
پس از آن، پچ کورد (کابل شبکه ای که با روتر ارائه می شود) را وصل می کنیم. یک سر باید به یکی از چهار پورت وصل شود LANو دیگری به کارت شبکه کامپیوتر و لپ تاپ. برای پورت کردن WANسیم را از ارائه دهنده وارد کنید (این کار را بعدا انجام دهید، اینترنت هنوز مفید است).

همانطور که از عکس می بینید، اتصال D-Link dir 300 بسیار ساده است. پیکربندی اولیه روتر dir 300 اکنون کامل شده است. به هر حال، اگر به دلایلی سیم پچ در کیت ندارید، باید آن را بخرید یا. وقت آن است که به D-Link DIR 300 بروید و آن را تنظیم کنید. همانطور که در دستورالعمل 192.168.0.1 نوشته شده است، مرورگر را باز کرده و در آدرس محلی درایو می کنیم. پنل های مدیریت تمام روترها دی لینکدر این آدرس موجود است.

نام کاربری و رمز عبوری که به طور پیش فرض روی روتر تنظیم شده است را وارد می کنیم. ضمناً، اگر به دلایلی رمز عبوری را فراموش کردید که بعداً با پیکربندی D-Link dir 300 در زیر آن را تغییر میدهیم، سپس با تنظیم مجدد تنظیمات dir 300، لاگین و رمز عبور خود را بازیابی کنید. دکمه ای که در پشت روتر قرار دارد. فقط به خاطر داشته باشید که تمام تنظیمات روتر نیز بازنشانی خواهند شد. بیایید به راه اندازی DIR300 برگردیم. یک پنجره هشدار ظاهر می شود که خوب است رمز عبور را تغییر دهید، بعداً این کار را انجام خواهیم داد.

بالاخره به پنل مدیریت روتر رسیدیم D-LINK DIR 300!
به روز رسانی سیستم عامل قبل از راه اندازی روتر
هر روتر مدرن دارای سیستم عامل است. سازندگان روتر در تلاش هستند تا خطاهای عملکرد روترها را برطرف کنند، بنابراین ارزش به روز رسانی سیستم عامل Dlink DIR-300 را دارد. برای انجام این کار، نسخه سیستم عامل را در صفحه اصلی پنل مدیریت مشخص کنید.

اکنون باید نسخه سیستم عامل جدید را در وب سایت Dlink انتخاب کنید. ما پیوند ftp://dlink.ru/pub/Router/ را دنبال می کنیم، مدل روتر خود را پیدا می کنیم و سیستم عامل را با پسوند فایل دانلود می کنیم. FWZ.

سیستم عامل در پنل مدیریت به روز می شود. به روز رسانی کمی زمان می برد. بیا ادامه بدهیم.
آماده شدن برای راه اندازی در ویندوز
یکی از نکات مهم در راه اندازی روتر dir 300 و نه تنها این مدل، راه اندازی شبکه محلی و اتصال به اینترنت است. علاوه بر این، اتصال به یک شبکه محلی ساده است، اما ممکن است مشکلاتی در تنظیمات ارائه دهنده ایجاد شود. در روسیه، حداقل دو ارائه دهنده اصلی وجود دارد:
- Beeline (Beeline).
- Rostelecom (Rostelecom).
و موارد کمتر قابل توجه ، که بیشتر آنها صرفاً واسطه هستند ، اجاره کانال از یک ارائه دهنده اصلی را نمی توان شمارش کرد. و تنظیمات اتصال آنها ممکن است متفاوت باشد. چندین نوع اتصال به ارائه دهنده وجود دارد:
- اتصال PPPoE
- اتصال PPTP
- اتصال L2TP.
- اتصال IPoE
- اتصال با آدرس IP ثابت
- دریافت خودکار آدرس IP
ما مطمئن هستیم که بسیاری از شما محتاط هستید - اختصارات نامفهوم زیادی وجود دارد. در واقع، برای کسانی که نمی دانند چه نوع به ارائه دهنده متصل است، باید چند کار ساده را انجام دهید.
باید به تنظیمات داخل نگاه کنیم ویندوز XPبیا بریم:
Start -> Control Panel -> Network Connections -> Local Area Connection -> Properties -> Internet Protocol (TCP/IP) -> Properties

که در ویندوز 7تنظیمات رابط شبکه که مسئول اتصال به ارائه دهنده است عبارتند از:
شروع -> کنترل پنل -> مرکز شبکه و اشتراک -> تنظیمات آداپتور را تغییر دهید -> رابط را پیدا کنید و دوباره مانند تصویر دو بار در Properties


ما به یاد می آوریم که چه داده هایی در آنجا نشان داده شده است ، حتی می توانید یک عکس از صفحه بگیرید. پس از نوشتن IP، ماسک، دروازه و DNS ، می توانید روی "دریافت خودکار" نقطه بگذارید.
پیکربندی رابط های WAN و LAN در D-Link Dir-300
بیایید به راه اندازی یک شبکه محلی و دسترسی به اینترنت در DIR-300 خود ادامه دهیم. بیایید به برگه برویم:
شبکه -> اتصالات

و انتخاب کنید WANرابط. پنجره ای ظاهر می شود که پارامترهای آن باید پیکربندی شوند.


اینجاست که دانش در مورد نوع اتصال به ارائه دهنده مفید است. همانطور که می بینید، اسکرین شات تنظیمات IPoE را نشان می دهد. البته تنظیمات شما ممکن است متفاوت باشد. به عنوان مثال، برای تغییر تنظیمات به PPPoE، حداقل باید نوع اتصال را تغییر دهید:

بیایید به طور خلاصه به تمام ویژگی های این صفحه بپردازیم:
- MTU - مقدار مسئول حداکثر اندازه یک بسته داده است که از طریق پروتکل TCP / IP از طریق کانال منتقل می شود. برخی از ارائه دهندگان فقط با یک مقدار MTU خاص کار می کنند، اما معمولاً 1500 است و نیازی به لمس آن نیست.
- MAC: شناسه رابط شبکه منحصر به فرد. برخی از ISPها به یک آدرس MAC متصل می شوند تا اتصال اینترنت شما را ایمن کنند. این را می توان با ارائه دهنده روشن کرد. اگر اتصال وجود دارد، باید آدرس MAC کارت شبکه خود را پیدا کنید و آن را در این قسمت بزنید.
- دریافت آدرس IP به صورت خودکار - همچنین به تنظیمات ارائه دهنده بستگی دارد. اگر در رابط شبکه ویندوز، که در بالا در مورد آن صحبت کردیم، مقادیر IP، ماسک و دروازه خاصی وارد شده است، باید علامت کادر را بردارید و این پارامترها را مشخص کنید (به یاد داشته باشید، ما از شما خواستیم آنها را یادداشت کنید؟ )
- آدرس سرور DNS را دریافت کنید - مانند پاراگراف قبلی.
تنظیمات رابط WAN تغییر یافته را ذخیره می کنیم.

حرفه ای LANمی توان به سادگی گفت. اگر می خواهید اعضای شبکه به طور خودکار یک آدرس IP دریافت کنند، در DIR-300 باید همه چیز را به طور پیش فرض رها کنید و در ویندوز همان طور که در بالا توضیح دادیم، نقاط «به دست آوردن خودکار» را قرار دهید. در غیر این صورت می توانید با خاموش کردن شبکه بسازید DHCP V LANیعنی روتر به صورت خودکار آی پی نمی دهد. در این مورد، در ویژگی های پروتکل TCP / IP، باید آدرس IP، ماسک و دروازه را مشخص کنید. به عنوان مثال مانند این:
- IP 192.168.0.2
- ماسک 255.255.255.0
- دروازه 192.168.0.1
بنابراین، Dir-300 می تواند رایانه شما را ببیند. در مرحله بعد، ما منتظر راه اندازی WiFi در D-Link DIR-300 هستیم که به عنوان یک مقاله جداگانه منتشر خواهیم کرد. امیدواریم این مقاله به شما کمک کند تا کامپیوتر یا لپ تاپ را به روتر Dlink DIR-300 متصل کنید. حالا بیایید به قسمت دوم داستان خود در مورد این مدل روتر و.
لرا
سلام من دیروز روتر D-link dir 620 نصب کردم، عصر همه چیز خوب بود، هر 3 لپ تاپ از وای فای استفاده می کردند. ولی قبل از خواب با فشردن خاموش روتر رو خاموش کردم و صبح روشن کردم البته یه لپ تاپ هم نمیتونست وصل بشه. روتر تو آداپتورهای شبکه لیست نشده با اینکه دیروز بود ... آپدیتش نکردم چون گیج شدم فایل زیاد هست و چیکار کنم دانلود کنم و فرمت fwz رو چطور تنظیم کنم مشخص نیست. دیگر امکان رفتن به 192.168.0.1 وجود ندارد. لطفا به من کمک کنید
لرا
البته خاموشش کردم)) اولش. اما متاسفانه کمکی نکرد من فکر می کنم نکته این است که من آن را به روز نکردم، نسخه من 1.0.0 است، من قبلاً توانستم تنظیم مجدد را فشار دهم.
LDemid
گلب
میو
گاو قرمز
من همچین سوالی دارم؟ من یک کابل از اینترنت به روتر و از روتر به کامپیوتر وصل کردم. و اول بدون تغییر چیزی توی آی پی رفتم تو اینترنت و بعد بالای 192.168.0.1 و ... نوشتم و تمام شد اصلا به اینترنت دسترسی ندارم چیکار کنم؟ و همچنین از طریق تلفن به وای فای وصل می شوم، می گوید ظاهراً یک اتصال عالی و همه چیز وجود دارد، اما نمی توانم به اینترنت دسترسی پیدا کنم، اگرچه وقتی تلفن می نویسد وای فای روشن است. باید چکار کنم؟
پسر تولد
بنابراین، روتر d Lina 300، که خیلی وقت پیش راه اندازی شده بود، همه چیز کار می کرد. تصمیم گرفتم بررسی کنم که چند کاربر متصل هستند. ریست کردم سعی میکنم وارد تنظیمات بشم. به طور پیش فرض نام کاربری/رمز عبور. Piget یک نام کاربری یا رمز عبور معتبر نیست. چه مگابایتی در اقدامات من صحیح نیست؟
شاهزاده
عصر بخیر رمز عبور روتر را فراموش کرده اید، تصمیم گرفتید آن را به تنظیمات کارخانه بازنشانی کنید و دوباره تنظیم کنید، بازنشانی را فشار دهید و اکنون لپ تاپ به اینترنت وصل نمی شود و به هیچ وجه روتر را نمی بیند، حتی از طریق کابل.
andy15
تقریباً یک بار در روز (از ساعت 10 تا 11 شب، درست زمانی که برای اولین بار روتر را راه اندازی کردم)، اتصال قطع می شود. شما باید روتر را روشن و خاموش کنید. چگونه از دست آن خلاص شویم؟
تانیا
سلام من dir 300 دارم لپ تاپ وصله گوشی نوکیا از طریق وای فای وصل میشه ولی سامسونگ گلکسی به هیچ وجه وصل نیست یه چیزی بگید !!
منی1234567
سلام =) من نمی توانم آن را بفهمم، ماسک دروازه و سرورهای dns را از طریق دستور ip "cmd" پیدا کردم، مشکل این است که 2 اتصال وجود دارد: "Local network connection" - جایی که ipv4 و subnet mask نوشته شده اند اما سرورهای gateway و dns مشخص نشده اند و 2 مورد وجود دارد که می گوید "آداپتور prr اتصال با سرعت بالا" - ipv4 وجود دارد (اما با 1 تفاوت دارد) یک ماسک دروازه و 2 آدرس IP شبکه dns، در واقع چه داده هایی باید استفاده کنید ؟؟ متشکرم
لیزا
سلام، روتر وای فای را به مدت یک سال توزیع کرد و سپس کامپیوتر دیگر آن را مشاهده نکرد (دیگر دستگاه ها آن را دیدند). وقتی خواستم وصل بشم وای فای من تو لیست ظاهر شد ولی کامپیوتر نمیتونست بهش وصل بشه در نتیجه روتر رو ریبوت کردم (dir300) و کامپیوتر شبکه ای به اسم dir300 رو میبینه، روتر من پخش میکنه. وقتی از طریق کابل به روتر وصل می شوم، به 192.168.0.1 می روم، در تنظیمات نام نقطه دسترسی را تغییر می دهم، رمز عبور را تنظیم می کنم، روی save کلیک می کنم، مدتی هنگ می کند، ظاهرا ذخیره می شود، سپس "Inactivity ..." در قسمت ظاهر می شود. گوشه سمت چپ بالا و بس، چیزی ذخیره نمی شود، وای فای هنوز برای همه در دسترس است. لطفا به من کمک کنید تا آن را بفهمم!
ایوان
وایرال
بوکانور
اسکندر
به من بگویید، روتر DIR 300 است، 6 نفر در اتاق های آنلاین گرند توریسم وجود دارد، از 16 شرکت کننده در پیست فقط 6 یا 7 نفر را می بینم، اگرچه آنها در مسابقات شرکت می کنند و برخی افراد بلافاصله از آن بیرون پرتاب می شوند. اتاق، چه مشکلی می تواند باشد؟
رمان
عصر بخیر یه راهنمایی بفرمایید من تمام تنظیمات روتر رو ریست کردم طبق دستور شما تنظیمش کردم در نتیجه در وضعیت کانکشن آیکون های سبز روشن میشه ولی صفحات اینترنت باز نمیشه وای فای هم نمیشه پیشاپیش از شما متشکرم
وایکینگ
سلام!! خرید Dir-300! من همه چیز را به کامپیوتر وصل کردم همانطور که در دستورالعمل ها وارد مرورگر شدم در نوار آدرس آدرس را وارد کرد، صفحه ای را برای من باز کرد که در گوشه سمت چپ یک کتیبه d-link dir-300 و بقیه قسمت وجود دارد. یک صفحه نمایش خاکستری است!
هلن
عصر بخیر. لطفا کمکم کن. من یک روتر Wi-Fi از Rostelecom آوردم. من می خواهم آن را از طریق یک مودم به اینترنت وصل کنم که. من همه چیز را درست وارد کردم، همانطور که در شکل، به مرورگر می روم، اما بارگذاری نمی شود. نمیدونم چیکار کنم!
گریف
سلام. من چنین مشکلی دارم، چندین سال است که روتر به خوبی کار می کند، اما دیروز همه دستگاه ها آن را نمی بینند و حتی مستقیماً آن را از طریق کابل وصل می کنند، اما فایده ای نداشت. لامپ پاور و اینترنت دائماً زرد است، به ریست پاسخ نمی دهد و از طریق کامپیوتر وارد تنظیمات نمی شود. بگو چکار کنم؟
راه اندازی روتر d-link dir-300 دستورالعمل های گام به گام برای اتصال روتر D-Link DIR-300 http://www.site/lan/nastroika-routera-d-link-dir-300 http://www.site/@@site-logo/logo.png
راه اندازی روتر d-link dir-300
دستورالعمل های گام به گام برای اتصال روتر D-Link DIR-300
بررسی پیکربندی روتر d-link dir-300
اگر تصمیم دارید یک شبکه محلی با دسترسی به اینترنت، متشکل از چندین رایانه در خانه یا دفتر سازماندهی کنید، یا یک اتصال Wi-Fi را سازماندهی کنید، این امر می تواند به راحتی با استفاده از یک روتر وای فای (روتر) پیاده سازی شود. تا به امروز، روترها با قیمت های بسیار مناسب در دسترس هستند. در این مقاله به این موضوع می پردازیمنحوه راه اندازی روتر D-Link Dir-300. پیکربندی روتر D-Link Dir-300در قالب دستورالعمل های گام به گام خواهد بود. به نظر من، این یکی از روترهای محبوب است که راه اندازی آن آسان است و همچنین گران نیست - در عرض 50 دلار.
ابتدا مطمئن شوید که دستگاه ما به طور کامل مجهز است. ما نیاز خواهیم داشت:
- خود دستگاه (جعبه سیاه با لامپ)؛
- واحد قدرت
- کابل (ارائه شده با رنگ آبی) برای اتصال کامپیوتر به روتر.
آنچه ما نیاز داریم:
- اینترنت کابلی (خوب، ناگفته نماند، اگر می خواهیم به اینترنت دسترسی داشته باشیم)؛
- خود دستگاه؛
- یک تکه کاغذ با تنظیمات ارائه دهنده شما؛
- کمی زمان و صبر
پس بیایید شروع کنیم.
در حال آماده شدن برای پیکربندی روتر D-Link DIR-300
دستگاه را از جعبه خارج می کنیم. یک سر کابل آبی را به پورت LAN 1 و سر دیگر را به کارت شبکه رایانه (جایی که کابل اینترنت قبلاً گیر کرده بود) وصل می کنیم. کابل اینترنت را به پورت WAN (INTERNET) وصل می کنیم. برق را وصل می کنیم.

می خواهم توجه داشته باشم که اگر قبلاً سعی کرده اید روتر را خودتان پیکربندی کنید و چیزی برای شما درست نشد، باید آن را به تنظیمات کارخانه بازنشانی کنید و همه چیز را از اول شروع کنید. برای ریست کردن دستگاه، یک دکمه کوچک در پشت دستگاه تعبیه شده است که می توان آن را با خلال دندان یا مقداری جسم تیز فشار داد. پس از کلیک کردن، به روتر زمان دهید تا راه اندازی مجدد شود - 1-2 دقیقه.
راه اندازی کامپیوتر برای کار با روتر D-Link DIR-300 و ورود به کنترل پنل.
در این مرحله در تنظیمات اتصال به شبکه باید “Obtain an IP address automatically” را مشخص کنید.
در اینجا دو گزینه وجود دارد:
1. اگر روتر را با استفاده از یک سیم پچ (کابل آبی) از طریق کارت شبکه وصل می کنید، سپس در ویژگی های اتصال LAN، باید "دریافت آدرس IP به طور خودکار" را مشخص کنید. برای انجام این کار، به Start > Control Panel > Network Connections > روی «Local Area Connection» کلیک راست کرده و «Properties» را انتخاب کنید. آدرس سرور به صورت خودکار".



2. اگر از طریق وای فای به روتر متصل می شوید، پس از بالا آمدن روتر، یک شبکه dlink ناامن در شبکه های بی سیم شما ظاهر می شود. این شبکه را انتخاب کنید و در ویژگی های این اتصال در پروتکل TCP / IP، گزینه "Obtain an IP address automatically" و "Obtain DNS server address automatically" را انتخاب کنید.



می خواهم بگویم که تنظیمات در سیستم عامل های مختلف مشابه هستند، خواه ویندوز XP، ویندوز ویستا یا ویندوز 7 باشد. همین امر در مورد خود روتر نیز صدق می کند - همه روترهای D-Link یکسان هستند و بنابراین این راهنمای پیکربندی نیز می تواند باشد. برای چنین مدل هایی مانند DIR-320، 400، 100، 615، 650 و 120 اعمال می شود.
اکنون هر مرورگری را باز می کنیم و در نوار آدرس - http://192.168.0.1/ وارد می کنیم، پس از آن پنجره ورود به بخش مدیریت روتر باز می شود. در خط "نام کاربری"، admin را وارد کنید، خط رمز عبور را خالی بگذارید. روی Log In کلیک کنید و وارد پنل مدیریت تنظیمات روتر شوید.

حالا بیایید به مرحله بعدی برویم.
پیکربندی روتر D-Link DIR-300
با وارد کردن لاگین و رمز عبور (فیلد رمز را خالی گذاشتیم) وارد صفحه اصلی کنترل پنل تنظیمات روتر می شویم.

بخش ها در بالا قرار دارند و منوی بخش در سمت چپ قرار دارد.
به طور خلاصه بر اساس بخش ها:
برپایی- تنظیم اولیه
پیشرفته- سفارشی سازی پیشرفته
- همه چیز مربوط به نگهداری خود روتر
وضعیت- وضعیت فعلی در روتر.
قبل از شروع به تنظیم روتر و اتصال به شبکه، D-Link توصیه می کند که سیستم عامل دستگاه های خود را به یک به روزتر به روز کنید.
نرم افزار را می توانید از آدرس های زیر دانلود کنید:
برای به روز رسانی سیستم عامل، به Maintenance > Firmware Update بروید > سپس بر روی Browse کلیک کنید، فایل سیستم عامل مورد نیاز را انتخاب کنید و روی Upload کلیک کنید.
 به روز رسانی سیستم عامل پیکربندی روتر D-Link Dir-300. نحوه راه اندازی روتر D-Link Dir-300 - دستورالعمل های گام به گام." style="border: 0pt none; display:block; حاشیه چپ: خودکار; margin-right: auto;" border="0" />
به روز رسانی سیستم عامل پیکربندی روتر D-Link Dir-300. نحوه راه اندازی روتر D-Link Dir-300 - دستورالعمل های گام به گام." style="border: 0pt none; display:block; حاشیه چپ: خودکار; margin-right: auto;" border="0" />
2 دقیقه صبر می کنیم تا مرورگر ما را به صفحه تنظیمات اصلی برساند. پس از آن، باید روتر را به تنظیمات کارخانه بازنشانی کنید. برای انجام این کار، به Maintenance > Save and Restore بروید > روی Restore Device کلیک کنید.
 ذخیره و بازیابی. پیکربندی روتر D-Link Dir-300. نحوه راه اندازی روتر D-Link Dir-300 - دستورالعمل های گام به گام." style="border: 0pt none; display:block; حاشیه چپ: خودکار; margin-right: auto;" border="0" />
ذخیره و بازیابی. پیکربندی روتر D-Link Dir-300. نحوه راه اندازی روتر D-Link Dir-300 - دستورالعمل های گام به گام." style="border: 0pt none; display:block; حاشیه چپ: خودکار; margin-right: auto;" border="0" />
راه اندازی اتصال اینترنت برای روتر D-Link DIR-300
حالا بیایید مستقیماً به تنظیم اتصال روتر به اینترنت ادامه دهیم. فوراً باید بگویم که چندین نوع اتصال شبکه وجود دارد (بسته به ارائه دهنده شما). در اینجا ما به آن تکه کاغذ با تنظیماتی که ارائه دهنده شما به شما داده است نیاز داریم. اگر تنظیماتی ندارید، تماس بگیرید یا به دفتر مراجعه کنید و تنظیمات را دریافت کنید.
برای شروع راه اندازی، به بخش بروید برپایی > راه اندازی اینترنت> و دکمه را فشار دهید تنظیم دستی اتصال به اینترنت. به علاوه:
حالت نقطه دسترسی را فعال کنید- تیک نزن
اتصال اینترنت من است- از لیست کشویی انتخاب کنید روسیه PPPoE (دسترسی دوگانه)"
توجه: وقتی به اینترنت وصل میشوی باید تمام تنظیمات رو داشته باشی، اگر نبودند، دوباره برو به ارائه دهنده و درخواست کن!
استاتیکIP
سوئیچ را روشن کنید استاتیکIP(بسته به ارائه دهنده، اگر مطمئن نیستید IP شما چیست، تماس بگیرید و پیدا کنید).
آدرس آی پی- آدرس IP خود را وارد کنید؛
پوشش زیر شبکه(ماسک زیر شبکه) - ماسک زیر شبکه خود را وارد کنید.
دروازه(دروازه اصلی) - دروازه اصلی را مشخص کنید (معمولاً با 10 شروع می شود و مانند یک آدرس IP به نظر می رسد).
DNS- DNS خود را وارد کنید.
مکنشانی آدرس مک را کلون کنید);
IP/نام سرور(VPN) - آدرس VPN را وارد کنید.
حساب PPTP
رمز عبور PPTP- رمز عبور را وارد کنید؛
PPTP تایید رمز عبور- تکرار رمز عبور؛
حداکثر زمان بیکاری- 5 دقیقه؛
MTU- ترک 1400;
اتصالحالتانتخاب کنید- حالت اتصال به شبکه چندین گزینه وجود دارد: "همیشه روشن" - اتصال دائم. "Connect-on-Demand" - اتصال به شبکه در صورت نیاز، به عنوان مثال. هنگامی که تصمیم به اتصال به اینترنت می گیریم، روتر به طور خودکار اتصال برقرار می کند و اگر در مدت زمان مشخص شده در "حداکثر زمان بیکاری" اتصالی وجود نداشته باشد، خاموش می شود. دستی - اتصال و قطع اتصال به شبکه به صورت دستی انجام می شود.

کلیک تنظیمات را ذخیره کن.
پویاIP
سوئیچ را روشن کنیدآی پی دینامیک
مکنشانی- آن را خالی بگذارید (اگر شبکه ارائه دهنده دارای اتصال آدرس MAC است، سپس دکمه را فشار دهید آدرس مک را کلون کنید);
IP/نام سرور(VPN) - آدرس VPN را وارد کنید.
حساب PPTP(نام کاربری) - نام کاربری را وارد کنید.
رمز عبور PPTP- رمز عبور را وارد کنید؛
PPTP تایید رمز عبور- تکرار رمز عبور؛
اتصالحالتانتخاب کنید- حالت اتصال به شبکه و همانطور که در بالا ذکر شد چندین گزینه وجود دارد، به بالا مراجعه کنید.

کلیک صرفه جوییتنظیمات.
پس از تنظیمات انتخاب شده، یک اتصال شبکه باید ظاهر شود.
راه اندازی شبکه بی سیم -Wi-فی
برای شروع راه اندازی شبکه بی سیم خود، به Setup > Wireless Setup بروید و بر روی دکمه "راه اندازی اتصال بی سیم دستی" کلیک کنید.

پس از آن به صفحه بعدی می رویم.

بخش اول « W.I.- FIحفاظت شدهبرپایی"- در اینجا بهتر است علامت کادر را بردارید، زیرا همه آداپتورهای بی سیم پشتیبانی نمی کنندفناوری راه اندازی محافظت شده Wi-Fi.
بخش بعدی " تنظیمات شبکه بی سیم»
- Wireless را فعال کنید - طبیعتاً باید کادر را علامت بزنید.
- نام شبکه بی سیم - نام شبکه شما (به طور پیش فرض d-link)، این نام در لیست شبکه ها نمایش داده می شود.
- انتخاب خودکار کانال را فعال کنید - انتخاب خودکار کانال، کادر را علامت نزنید.
- کانال بی سیم - شماره کانال؛
- نرخ انتقال - ما در اینجا چیزی را تغییر نمی دهیم، بگذارید تنظیمات کارخانه باشد.
- WMM Enable - همچنین حذف شده است، تنظیمات کارخانه را رها کنید.
- فعال کردن Hidden Wireless - اگر علامت زده شود، شبکه روی ایر نمایش داده نمی شود. بهتر است کادر را علامت ندهید، زیرا همه دستگاه ها نمی توانند به شبکه های مخفی متصل شوند.
به بخش "حالت امنیتی بی سیم" بروید. در این بخش امنیت شبکه خود را پیکربندی می کنیم.
- نوع رمز - TKIP.
- PSK/EAP-PSK;
- کلید شبکه - در اینجا باید یک رمز عبور برای مجوز در شبکه وارد کنید، رمز عبور باید 8 کاراکتر و متشکل از حروف و اعداد لاتین باشد.
بعد از تمام تنظیمات وارد شده، روی "کلیک کنید" تنظیمات را ذخیره کن".
راه اندازی سرور DHCP و LAN
برای پیکربندی سرور DHCP، به Setup> LAN Setup بروید
تنظیمات روتر:
- آدرس IP روتر - آدرس IP روتر - 192.168.0.1;
- Default Subnet Mask - ماسک زیر شبکه، این پارامتر خود IP را تعریف می کند. روتر و کل زیرشبکه شبکه محلی. می توانید تنظیمات کارخانه را ترک کنید.
- نام دامنه محلی - خالی بگذارید.
- فعال کردن DNS Relay - کادر را علامت بزنید.
تنظیمات سرور DHCP - تنظیمات سرور DHCP
- فعال کردن سرور DHCP - اگر می خواهید روتر آدرس ها را به طور خودکار در همه دستگاه ها توزیع کند، کادر را علامت بزنید، اما اگر همه چیز را به صورت دستی در شبکه محلی پیکربندی کنید، نمی توانید کادر را علامت بزنید.
- محدوده آدرس IP DHCP - محدوده آدرس های توزیع شده، می توانید تنظیمات کارخانه را ترک کنید.
- زمان اجاره DHCP - زمان اجاره آدرس داده شده؛
- DHCP Client List - لیستی از کلاینت هایی که آدرس هایی را از روتر شما دریافت کرده اند.
25 - رزرو DHCP- لیست آدرس های رزرو شده این تنظیم برای تخصیص آدرس های خاص به کارت های شبکه خاص با پیوند توسط آدرس MAC مورد نیاز است.

3.4. تنظیم زمان و منطقه زمانی
برای تنظیم زمان و تاریخ، به Setup> Time and Date بروید و سه بخش داریم:
1. پیکربندی زمان و تاریخ- تنظیم زمان و منطقه زمانی
- زمان - زمان فعلی روتر را نشان می دهد.
- منطقه زمانی - منطقه زمانی، شما می توانید منطقه خود را انتخاب کنید.
- فعال کردن تابستان - حسابداری برای انتقال به زمان زمستان و تابستان؛
- همگام سازی / تنظیمات زمان کامپیوتر شما - این دکمه زمانی فعال می شود که همگام سازی خودکار خاموش باشد.
2. پیکربندی خودکار زمان و تاریخ- در اینجا می توانید روتر را برای همگام سازی خودکار با سرور زمان پیکربندی کنید
- همگام سازی خودکار با سرور زمان اینترنت D-Link - اگر می خواهیم به طور خودکار با سرور زمان همگام سازی شود، کادر را علامت بزنید.
- NTP Server Used - سرور زمان را انتخاب کنید.
3. زمان و تاریخ را به صورت دستی تنظیم کنید- در اینجا ما زمان را به صورت دستی تنظیم می کنیم. این مورد زمانی در دسترس است که همگام سازی خودکار غیرفعال باشد.

پس از تمام تنظیمات انجام شده، فراموش نکنید که تنظیمات را ذخیره کنید - تنظیمات را ذخیره کنید.
عملیات سند



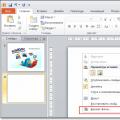 چگونه یک پس زمینه برای ارائه پاورپوینت تنظیم کنیم؟
چگونه یک پس زمینه برای ارائه پاورپوینت تنظیم کنیم؟ ارائه با موضوع "نرم افزار سیستم" بسته های کاربردی
ارائه با موضوع "نرم افزار سیستم" بسته های کاربردی شبکه تلفن شبکه تلفن رایج ترین نوع ارتباط عملیاتی است.
شبکه تلفن شبکه تلفن رایج ترین نوع ارتباط عملیاتی است.