ویژگی های اصلی عناصر صفحه اول ms. با استفاده از قالب ها و جادوگران فرانت پیج مایکروسافت
مایکروسافت آفیس FrontPage 2003 یک برنامه منحصر به فرد است که با آن می توانید به راحتی یک وب سایت ایجاد کنید. در دسترس بودن راهنما، شاید بتوان گفت بسیاری از آنها ساده هستند برنامه های استاندارد، آن را به یک دستیار ضروری برای مبتدیان تبدیل کنید. به منظور آشنایی بیشتر با قابلیت های Microsoft Office FrontPage، مجموعه ای از دستورات ممکن را در نظر خواهیم گرفت.
برای انجام بهینه سازی HTML هنگام انتشار یک صفحه، باید یک وب سایت راه دور راه اندازی کنید.
1. در نمای Remote Web Site، در تب Web Site، روی دکمه Optimize Published HTML Text کلیک کنید.
2. در تب Optimize HTML، گزینه Optimize HTML code را هنگام انتشار با حذف عناصر زیر انتخاب کنید.
3. گزینه های مورد نظر را انتخاب کنید.
یادداشت
· Microsoft FrontPage این تنظیمات را برای صفحات وب که قبلاً در یک وب سایت منتشر شده اند اعمال نمی کند. برای اعمال این تنظیمات در یک صفحه، آن را در یک وب سایت منتشر کنید.
· بهینه سازی متن HTML را می توان هنگام انتشار از یک سایت محلی به یک سایت راه دور انجام داد، اما بالعکس نه.
· اگر کادر بررسی همه یادداشتهای HTML یا یادداشتها در قالبهای وب پویا را انتخاب کنید، وقتی متن HTML را بهینه میکنید، FrontPage تمام کدهای قالب وب پویا را برای این صفحه حذف میکند. بنابراین، تمام محتوای صفحه مرتبط با قالب وب پویا دیگر برای بازدیدکنندگان سایت نمایش داده نمی شود. استفاده از کامپوننت های وب برنامه مایکروسافتفرانت پیج در یک وب سایت می تواند طیف وسیعی از عملکرداز شمارشگرهای بازدید که تعداد بازدیدکنندگان یک صفحه را ثبت میکنند تا مجموعههای عکس، که مجموعهای از تصاویر گرافیکی. دو نوع مؤلفه وب وجود دارد: مؤلفه های زمان طراحی و مؤلفه های زمان مشاهده. اجزای طراحی زمان ابزاری برای ایجاد و توسعه صفحات وب هستند. آنها در FrontPage موجود هستند. هنگامی که یک جزء زمان طراحی را به یک وب سایت اضافه می کنید - به عنوان مثال، یک گالری عکس یا یک نوار پیوند - نیازی به نصب یک بخش اضافی ندارید. نرم افزاریا فن آوری های سرور در وب سرور میزبان وب سایت. مؤلفههای زمان مشاهده در وبسایتهایی که روی سرورهای وب میزبانی میشوند در دسترس هستند که برنامههای افزودنی سرور Microsoft FrontPage، سرویسهای تیم شیرپوینت (مایکروسافت) یا ویندوز مایکروسافتخدمات شیرپوینت
· هایپرلینک پیوندی بین صفحات وب یا فایل ها است. هنگامی که یک هایپرلینک توسط بازدیدکننده سایت کلیک می شود، بسته به نوع شیء، شی مشخص شده در هایپرلینک در یک مرورگر وب نمایش داده می شود، باز یا راه اندازی می شود. به عنوان مثال، هنگامی که روی یک لینک به یک صفحه کلیک می کنید، آن صفحه در یک مرورگر وب نمایش داده می شود و زمانی که روی یک لینک به صفحه کلیک می کنید. avi-فایل این فایل در آن باز می شود ویندوز پلیر. راه های استفاده از هایپرلینک:
به یک فایل یا صفحه وب بروید شبکه محلی، اینترانت یا اینترنت
به یک فایل یا صفحه وب که در آینده ایجاد می شود بروید
ارسال پیام از طریق ایمیل
شروع یک انتقال فایل، مانند دانلود یک فایل یا ارسال یک فایل از طریق یک پروتکل FTP
انتقال به نشانک
هنگامی که یک هایپرلینک ایجاد کردید، آن را به مقصد خود دنبال کنید تا مطمئن شوید که به آن منتهی می شود صفحه مورد نظر، برنامه، فایل، آدرس پست الکترونیک. هنگامی که نشانگر ماوس را روی متن یا تصویری که حاوی یک ابرپیوند است حرکت میدهید، به یک دست با انگشت اشاره بالا رفته تبدیل میشود که نشان میدهد میتوان روی مورد کلیک کرد. در مایکروسافت فرانت پیج، هایپرلینک ها بسته به مقصد، مسیریابی و نمایش داده می شوند. هنگامی که یک لینک ایجاد می شود، مقصد آن در قالب URL (Uniform Resource Locator) کدگذاری می شود. URL پروتکل را مشخص می کند (به عنوان مثال، HTTP یا FTP) و حاوی نام است وب سروریا مکان های شبکه، و همچنین مسیر و نام فایل، همانطور که در جدول نشان داده شده است.
هایپرلینک ها در تصاویر همیشه قابل مشاهده نیستند. با این حال، برای بررسی اینکه آیا یک تصویر یک هایپرلینک است، فقط با ماوس روی آن حرکت کنید. هنگامی که ماوس را روی یک هایپرلینک نگه می دارید، نشانگر ماوس با انگشت اشاره به سمت دست تغییر می کند. هایپرلینک متنی کلمه یا عبارتی است که آدرسی به آن اختصاص داده می شود. URLمقصد پیوند تصویری تصویری است که نشانی اینترنتی مقصد به آن اختصاص داده شده است. این آدرس را می توان به یکی از دو روش به نقاشی اختصاص داد.
یک لینک پیش فرض به کل نقاشی اختصاص داده شده است. در این حالت، با کلیک بر روی هر قسمت از تصویر، هدف نمایش داده می شود. به عنوان مثال، یک دکمه تصویری است که یک لینک پیش فرض به آن اختصاص داده شده است.
· به یک عکس می توان یک یا چند ابر شی اختصاص داد، یعنی می توان مناطقی از تصویر را که هایپرلینک هستند تنظیم کرد. نقشه ای که حاوی ابر اشیا باشد، هایپر مپ نامیده می شود. برای مثال، هایپرمپ ممکن است تصویری باشد که بخشهای مختلف یک وبسایت را نشان میدهد، مانند صفحه نخست، صفحه کاتالوگ و غیره. برای نمایش یک صفحه، بازدیدکننده سایت بر روی ناحیه مربوطه از هایپر مپ کلیک می کند.
راه های نمایش لینک ها: در مرورگرهای وب، لینک های متنی معمولاً زیر خط کشیده می شوند و با رنگ های متفاوتی نمایش داده می شوند. می توانید رنگ هایی را انتخاب کنید که در مرورگر وب برای نمایش لینک ها استفاده می شود. هنگام استفاده از ویژگی های استاندارد HTML، سه رنگ را می توان انتخاب کرد تا حالت های مختلف لینک ها را نشان دهد. هایپرلینک یک هایپرلینک استفاده نشده است. پیوند فعال -- انتخاب شده در در حال حاضرهایپرلینک هایپرلینک بازدید شده، هایپرلینکی است که قبلا دنبال شده است. نشانک یک مکان خاص یا متن انتخاب شده در یک صفحه است که به روشی مناسب علامت گذاری شده است.
نشانک ها را می توان به عنوان مقصد هایپرلینک استفاده کرد. به عنوان مثال، اگر می خواهید قسمت خاصی از یک صفحه را به بازدیدکننده سایت نشان دهید، یک لینک اضافه کنید که مقصد را روی یک نشانک برای آن قسمت از صفحه تنظیم می کند. با کلیک بر روی این لینک، قسمت مربوطه از صفحه نمایش داده می شود، نه ابتدای صفحه. از نشانک ها نیز می توان برای یافتن مکان های خاص در یک صفحه استفاده کرد. به عنوان مثال، می توانید برای هر عنوان اصلی در یک صفحه یک نشانک اضافه کنید. هنگام تغییر صفحه، هر بخش را می توان به راحتی با کلیک بر روی تب مربوطه پیدا کرد.
اگر یک نشانک برای یک مکان به جای متن ایجاد شود، با یک نماد در FrontPage نشان داده می شود. در غیر این صورت زیر متن با خط چین خط کشیده می شود. هنگامی که نام یک فایل را در یک وب سایت تغییر می دهید، مایکروسافت فرانت پیج به دنبال لینک های آن فایل می گردد. اگر چنین پیوندهایی وجود داشته باشد، نام فایل به طور خودکار در آنها به روز می شود. هنگامی که یک فایل را در یک وب سایت (مثلاً به یک پوشه یا زیرپوشه دیگر) منتقل می کنید، مایکروسافت فرانت پیج به طور خودکار تمام لینک های آن را به روز می کند. ما توصیه می کنیم همیشه لینک های خود را قبل از انتشار یک وب سایت تست کنید. اگر یک وب سایت حاوی یک لینک شکسته باشد (هایپرلینک با URL مقصد نامعتبر)، هنگامی که بازدیدکننده سایت روی پیوند در یک مرورگر وب کلیک می کند، یک پیام خطا نمایش داده می شود. این خطا می تواند ناشی از اشتباه تایپی در URL باشد، یا URL می تواند به صفحه ای اشاره کند که از وب سایت حذف شده است. اگر مقصد صفحه دیگری در اینترنت باشد، ممکن است منتقل یا حذف شده باشد.
معاینه دسترسی: Microsoft Office FrontPage 2003 Resources یک بررسی کننده دسترسی به صفحه وب جدید را معرفی می کند. بررسیکننده دسترسپذیری ناسازگاریها را در قابلیتهای خاص تشخیص میدهد دستورالعمل هادستورالعملهای دسترسی به محتوای وب (WCAG) کنسرسیوم WWW (W3C)یا بخش 508 قانون توانبخشی ایالات متحده. WCAG پایه و اساس ایجاد صفحات وب در دسترس برای افراد دارای اختلالات حرکتی، بینایی و شنوایی را ایجاد می کند. بخش 508 استانداردهای دولت ایالات متحده برای دسترسی را تعیین می کند دامنه ی وسیع منابع اطلاعاتیو فن آوری ها.
برای اطلاعات بیشتر در مورد ویژگیهای بررسی قابلیت دسترسی FrontPage، به راهنمای Microsoft FrontPage مراجعه کنید. با استفاده از میانبرهای صفحه کلید، می توانید به سرعت کارهایی که اغلب استفاده می شود را انجام دهید. در دسترس بودن میانبرهای صفحه کلید در Microsoft FrontPage به این بستگی دارد که آیا دستور مورد نیاز در نمای انتخاب شده موجود است یا خیر. کارهایی که اغلب در Microsoft FrontPage استفاده می شود:
مدیریت و کار با صفحات وب - F8
بررسی دسترسپذیری را اجرا کنید - CTRL+N
یک صفحه وب جدید ایجاد کنید - CTRL+O
باز کردن یک صفحه وب - CTRL+F4
بستن یک صفحه وب - CTRL+S
ذخیره صفحه وب - CTRL+P
چاپ صفحه وب - F5
به روز رسانی صفحه وب؛ به روز رسانی لیست پوشه - CTRL + TAB
بین صفحات وب باز حرکت کنید - CTRL+SHIFT+B
مشاهده یک صفحه وب در یک مرورگر وب - ALT+F4
Microsoft FrontPage - CTRL+SHIFT+8 را خاموش کنید
نمایش کاراکترهای غیرچاپی - CTRL+ /
نمایش دادن تگ های HTMLدر حالت طراحی - CTRL + F
متن یا کد HTML را در یک صفحه وب جستجو کنید - CTRL+H
متن یا کد HTML را در یک صفحه وب جایگزین کنید - F7
املا را در یک صفحه وب بررسی کنید - SHIFT+F7
یک کلمه را در دایرکتوری جستجو کنید - ESC
لغو - CTRL+Z یا ALT+SPACE
لغو کنید آخرین اقدام- CTRL+Y یا SHIFT+ALT+SPACE
بازگشت یا تکرار عمل - DEL
حذف یک صفحه وب یا پوشه از لیست پوشه یا هر کادر محاوره ای - SPACE
دسترسی و استفاده از نماها - F12
پیش نمایش صفحه فعلیدر مرورگر وب CTRL+PAGE DOWN یا CTRL+PAGE UP
بین کد، طراحی، تقسیم و پیشنمایش حرکت کنید - ALT+PAGE DOWN یا ALT+PAGE UP
بین صفحات کد و طراحی در نمای تقسیم - ALT+F1 حرکت کنید
نمایش و پنهان کردن فهرست پوشه - کلید پیکان بالا
پیمایش گره هایپرلینک در نمای Hyperlinks - فلش بالا، پایین، چپ یا راست
گره فعلی را گسترش دهید و در نمای Hyperlinks به سمت راست حرکت کنید - SHIFT+LEFT ARROW
کار با ابزارهای رمزگذاری
ویرایشگر برچسب سریع - CTRL + F2
درج نشانک موقت - F2
نشانک موقت بعدی - SHIFT+F2
نشانک موقت قبلی - CTRL+G
پرش به خط - CTRL+L
تکمیل خودکار - CTRL+ENTER
جایگذاری قطعه کد - CTRL+>
درج برچسب بسته شدن - CTRL+<
درج تگ باز - CTRL+ /
درج یادداشت های HTML - CTRL+SPACE
قالب بندی متن و پاراگراف - CTRL+SHIFT+F
تغییر فونت - CTRL+SHIFT+P
تغییر اندازه فونت - CTRL+B
قالب بندی پررنگ را اعمال کنید - CTRL+U
خط زیر را اعمال کنید - CTRL+I
قالب بندی مورب را اعمال کنید - SHIFT+TAB
با استفاده از قطره چکان - علامت CTRL+plus
کاربرد بالانویسقالب بندی - CTRL + علامت منفی
کاربرد زیرنویسقالب بندی - CTRL + SHIFT + C
قالب بندی کپی - CTRL+SHIFT+V
چسباندن قالب - CTRL+SHIFT+Z یا CTRL+SPACE
حذف قالب بندی به صورت دستی - CTRL+E
تراز پاراگراف مرکز - CTRL+L
پاراگراف را به سمت چپ تراز کنید - CTRL+R
تراز سمت راست پاراگراف - CTRL+M
تنظیم تورفتگی سمت چپ برای یک پاراگراف - CTRL + SHIFT + M
تنظیم تورفتگی مناسب برای یک پاراگراف - CTRL + SHIFT + S
کاربرد سبک-CTRL+SHIFT+N
اعمال سبک عادی - CTRL+ALT+1
اعمال سبک سرفصل 1 - CTRL+ALT+2
اعمال سبک سرفصل 2 - CTRL+ALT+3
اعمال سبک سرفصل 3 - CTRL+ALT+4
اعمال سبک سرفصل 4 - CTRL+ALT+5
اعمال سبک سرفصل 5 - CTRL+ALT+6
اعمال سبک سرفصل 6 - CTRL+SHIFT+L
ویرایش و جابجایی متن و تصاویر - BACKSPACE
حذف یک کاراکتر از سمت چپ - DEL
یک کاراکتر سمت راست را حذف کنید - CTRL+BACKSPACE
حذف یک کلمه در سمت چپ - CTRL + DEL
یک کلمه در سمت راست را حذف کنید - CTRL+C یا CTRL+INS
متن یا تصاویر را کپی کنید - CTRL+X یا SHIFT+DEL
متن انتخاب شده را به کلیپ بورد Microsoft Office برش دهید - CTRL+V یا SHIFT+INS
چسباندن محتوای کلیپ بورد - SHIFT+ENTER
درج خط شکست - CTRL+SHIFT+SPACE
متن و تصاویر را انتخاب کنید - SHIFT+ RIGHT ARROW
انتخاب تک کاراکتر در سمت راست - SHIFT+LEFT ARROW
یک کاراکتر از سمت چپ انتخاب کنید - CTRL + SHIFT + RIGHT ARROW
کلمه را تا آخر انتخاب کنید - CTRL+SHIFT+LEFT ARROW
یک خط را تا آخر انتخاب کنید - SHIFT+HOME
یک خط را از ابتدا انتخاب کنید - SHIFT + ARROW
یک خط را در بالا انتخاب کنید - SHIFT+DOWN ARROW
یک خط را از پایین انتخاب کنید - CTRL+SHIFT+DOWN ARROW
یک پاراگراف را تا آخر انتخاب کنید - CTRL + SHIFT + ARROW بالا
یک صفحه را از پایین انتخاب کنید - SHIFT+PAGE UP
یک صفحه را از بالا انتخاب کنید - CTRL+A
کل صفحه را انتخاب کنید - ALT+ENTER
درج جدول - TAB
وقتی مکان نما در یک سلول است، تمام سلول ها را در یک ردیف انتخاب کنید.
ایجاد خودکار طرحتصویر انتخاب شده - CTRL+K
به پنجره کار Help و پنجره راهنما دسترسی داشته باشید و با آن کار کنید - SHIFT+CTRL+ALT+T
درج جدول - TAB
محتویات سلول جدول بعدی - SHIFT+TAB را انتخاب کنید
هنگامی که مکان نما در سلول بالا یا پایین است، یک ستون را انتخاب کنید - CTRL + T
ایجاد خودکار طرحتصویر انتخاب شده - CTRL+K
میتوانید نوع داده و سایر گزینههای مجاز را برای جعبههای متن و مناطق متنی تنظیم کنید. به عنوان مثال، برای جمع آوری شماره اعضا یا شماره سریال، فقط اعداد را در کادر متن مجاز کنید و هر کاراکتر دیگری را مجاز نکنید. همچنین می توانید تعداد کاراکترهای مورد نیاز را مشخص کنید تا بازدیدکننده سایت به اشتباه عدد یا حرفی را از دست ندهد. میتوانید از گروه دکمههای رادیویی بخواهید که یک دکمه رادیویی علامت زده شود.
به عنوان مثال، اگر یک فرم دارای دو دکمه رادیویی بله و خیر باشد و بازدیدکننده سایت سعی کند فرم را بدون علامت زدن یکی از آنها ارسال کند، پیامی ظاهر می شود. میتوانید از بازدیدکننده سایت بخواهید که یک مورد را از لیست کشویی انتخاب کند، حداقل و حداکثر تعداد مجاز را مشخص کند، و اگر دستوری مانند «انتخاب یک مورد» باشد، از انتخاب اولین مورد جلوگیری کنید. پس از تنظیم قوانین ورود داده ها، تصمیم می گیرید که نتایج چگونه باید توسط فرم پردازش شوند. پس از ارسال فرم توسط بازدید کننده سایت، داده های وارد شده باید جمع آوری شوند - نتایج فرم، و می توان آنها را مشاهده کرد، برای بازدید کننده سایت نمایش داد، یا به نحوی پردازش کرد.
هنگامی که یک بازدیدکننده سایت فرمی را در مرورگر ارسال می کند، مقادیر تمام فیلدهای آن محصور می شود
رفتن به فرم پردازشگر (فرم پرداز. برنامه ای روی سرور که هنگام ارسال فرم توسط بازدیدکننده سایت اجرا می شود. هر فرم در مایکروسافت فرانت پیج با موتور فرم خاصی مرتبط است.). به عنوان مثال، اگر فیلد فرم یک فیلد متنی است، مقداری که به پردازشگر فرم ارسال می شود، متن وارد شده در فیلد است. مایکروسافت فرانت پیج چندین کنترل کننده فرم دارد که نتایج فرم را می پذیرند و عملیات مختلفی را انجام می دهند. هر بار که یک فرم ارسال می شود، FrontPage اطلاعات را در پایگاه داده ذخیره می کند. به عنوان مثال، اگر از فرمی برای جمع آوری اطلاعات تماس استفاده می کنید، می توانید نتایج فرم را مستقیماً در پایگاه داده مشتری ذخیره کنید. می توانید نتایج را در یک پایگاه داده موجود ذخیره کنید یا با استفاده از FrontPage یک پایگاه جدید ایجاد کنید. هر بار که بازدیدکننده سایت فرمی را ارسال می کند، FrontPage نتایجی را به فایل اضافه می کند که دفعه بعد که فایل باز می شود قابل مشاهده است. به عنوان مثال، می توانید یک کتاب مهمان برای بازدیدکنندگان سایت تنظیم کنید و انتخاب کنید که نتایج در یک فایل HTML ذخیره شود و پیوندی به آن فایل ایجاد کنید تا بازدیدکنندگان سایت بتوانند آنچه را که دیگران نوشته اند را ببینند. اگر نتایج را در یک فایل XML ذخیره کنید، می توانید از نتایج در فرانت پیج استفاده کنید یا آنها را به هر برنامه ای که از داده های XML پشتیبانی می کند مانند Office Excel 2003 صادر کنید. هر بار که بازدیدکننده سایت فرمی را ارسال می کند، یک پیام ایمیل به طور خودکار به آدرس مشخص شده حاوی نتایج این فرم.همچنین می توانید از اسکریپت های سفارشی شده برای پردازش نتایج فرم استفاده کنید. فرآیند انتشار یک وب سایت با کپی کردن تمام فایل ها و پوشه های تشکیل دهنده این سایت از محل اصلی به یک مکان خاص همراه است. در مایکروسافت فرانت پیج، انتشار یک سایت برای در دسترس قرار دادن آن برای بازدیدکنندگان، پشتیبان گیری از سایت و به روز رسانی یک وب سایت قبلا منتشر شده انجام می شود. به طور معمول، ایجاد فایلها و پوشهها برای یک وبسایت در رایانه محلی انجام میشود. پس از ایجاد سایت، در اینترنت یا اینترانت محلی منتشر می شود تا بازدیدکنندگان بتوانند صفحات وب آن را با استفاده از یک مرورگر وب مشاهده کنند. گاهی اوقات لازم است یک کپی از یک وب سایت ایجاد کنید و آن کپی را در یک مکان خاص در هارد دیسک یا درایو شبکه خود ذخیره کنید. ابزار انتشار فرانت پیج مایکروسافت راه مناسبی برای ایجاد چنین کپی فراهم می کند. هنگام بهروزرسانی فایلها یا پوشهها در یک وبسایت، FrontPage از عبارات خاصی برای تمایز بین سایتهای مبدا و مقصد استفاده میکند. وب سایت محلی، وب سایت منبع باز شده در فرانت پیج است، و وب سایت راه دور، سایت هدفی است که انتشار برای آن انجام می شود.
Remote Web View به شما امکان انتشار دو جهته را می دهد، یعنی می توانید به راحتی فایل ها را بین مکان های راه دور و محلی جابه جا کنید. این بیشتر هنگام به روز رسانی سایتی که قبلا منتشر شده است مفید است. در نمای Remote Web Site، پانل های Local Web Site و Remote Web Site نمادهایی را با توضیحاتی نشان می دهند که وضعیت انتشار فایل را نشان می دهد. در محیط های کاری مشترک، چندین نویسنده می توانند وب سایت های محلی و راه دور را به روز کنند. Microsoft FrontPage فایل های موجود در وب سایت محلی را با فایل های منتشر شده در وب سایت راه دور مقایسه می کند. موارد زیر شرح مواردی است که ممکن است بخواهید نسخههای محلی و راه دور فایلها را همگامسازی کنید.
اگر نسخه جدیدتری از فایل در سایت محلی یافت شود، همگام سازی برای به روز رسانی سایت های محلی و راه دور انجام می شود (مگر اینکه به صورت دستی چیز دیگری را مشخص کنید). همچنین می توانید انتخاب کنید که از یک وب سایت راه دور به یک سایت محلی منتشر شود. هنگامی که فایل ها را با استفاده از نمای وب سایت از راه دور همگام می کنید، فایل های یک وب سایت راه دور را می توان در سایت محلی دانلود کرد. اگر مهاجم فایلها را روی یک میزبان راه دور قرار دهد، میزبان محلی نیز ممکن است در خطر باشد. قبل از همگام سازی فایل ها، مطمئن شوید که فقط کاربران قابل اعتماد به وب سایت راه دور دسترسی دارند.
شرکت مایکروسافت، خالق این برنامه، متعهد به تقویت امنیت اطلاعات شخصی شماست. برای انجام این کار، ما از انواع فن آوری ها و روش ها برای محافظت از اطلاعات شخصی در برابر دسترسی، استفاده و افشای غیرمجاز استفاده می کنیم. مایکروسافت این اختیار را دارد که این بیانیه حریم خصوصی را به روز کند. هر یک از این بهروزرسانیها، تاریخ بهروزرسانی را در بالای برنامه تغییر میدهد. بیانیه حریم خصوصی به روز شده در Service Pack (SP) بعدی برای منابع Microsoft Office FrontPage 2003 گنجانده خواهد شد. استفاده مداوم از Microsoft Office FrontPage 2003 Resources نشان دهنده پذیرش این بیانیه حریم خصوصی و هرگونه به روز رسانی در آن است. مایکروسافت از هرگونه نظر در مورد این بیانیه حریم خصوصی استقبال می کند.
با توسعه اینترنتیک پروتکل برای تبادل اطلاعات ظاهر شد، پروتکل نامیده می شود HTTP (پروتکل انتقال ابرمتن)- پروتکل انتقال ابرمتن) همراه با این پروتکل، سرویس وب جهانی(اغلب نامیده می شود wwwیا به سادگی وب) که شبکه وسیعی از سرورها است httpانتقال فایل ها از طریق اینترنت.
عمده این فایل ها هستند صفحات وب- فایل های ویژه نوشته شده به زبان HTML (زبان نشانه گذاری HyperTextزبان نشانه گذاری فرامتن). صفحات وبمنتشر شده در اینترنتبا قرار دادن چنین فایل هایی بر روی سرورها HTTP (وب سایت ها). محتوا صفحات وبممکن است متفاوت باشد و به موضوعات کاملاً دلخواه اختصاص داده شود، اما همه آنها از یک پایه استفاده می کنند - زبان HTML.
اکثر افرادی که می خواهند وب سایت یا صفحه خود را ایجاد کنند با این زبان آشنا هستند HTMLفقط شنیده ها بنابراین یک برنامه می تواند به کمک آنها بیاید. صفحه اول مایکروسافت، یکی از معروف ترین سازندگان وب سایت.
FrontPage، موجود در بسته برنامه مایکروسافت آفیس، اولین محصولی بود که به طور گسترده برای آن استفاده شد اینترنت، که بخش های کلاینت و سرور را با هم ترکیب می کند و امکان توسعه کلی سایت و نصب آن بر روی اکثر سرورهای محبوب را فراهم می کند. صفحه اولقادر به انجام تمام کارهای برنامه نویسی لازم است. با این حال صفحه اولتبدیل به یک دستیار کاملاً جدی برای توسعه دهندگان حرفه ای خواهد شد که ترجیح می دهند کنترل کامل بر روند خلاقیت را حفظ کنند.
پنجره برنامه صفحه اول 2003.
برنامه صفحه اولتوسط این شرکت منتشر شد مایکروسافتو به همان سبک محصولات موجود در بسته ساخته شده است مایکروسافت آفیس، بنابراین ظاهر برنامه تقریباً مشابه یک واژه پرداز است کلمه .
در بالای پنجره یک نوار منو و دو نوار ابزار وجود دارد: استاندارد و قالب بندی. نمایش نوار ابزار را فعال یا غیرفعال کنید مشاهده منو.
در سمت چپ است نمایش پنل، که با آن می توانید حالت های سند را تغییر دهید.
قسمت اصلی پنجره را محل کار اشغال می کند که در آن یک یا چند پنجره حاوی اسناد جداگانه باز می شود.
در پایین پنجره قرار دارد نوار وضعیتحاوی اطلاعات پس زمینه. همچنین در پایین پنجره سه دکمه برای مشاهده سند وجود دارد.
نمایش نوار ابزار
برای مدیریت نوار ابزار در صفحه اولمی توانید از روش های مشابه استفاده کنید مایکروسافت ورد. برای مثال:
در منو چشم اندازشما باید انتخاب کنید نوار ابزار مورد، و در زیر منوی جدید باز شده - install پرچم هامقابل آن نوار ابزارهایی که نیاز دارید؛ یا کلیک کنید کلیک راستبرای هرچی کنترل پنل ها(یا ناحیه کنار آن) و به همین ترتیب از منوی زمینه استفاده کنید.
صفحه اولمانند سایر برنامه ها مایکروسافت آفیس، به شما امکان می دهد آیتم ها و دکمه های منو را در نوار ابزار اضافه، حذف، تعویض کنید. همچنین این امکان وجود دارد که پانل های خود را به طور کامل ایجاد کنید.
برای این شما نیاز دارید:
که در منوی خدماتانتخاب کنید تنظیم مورد…
یا
V مشاهده منوانتخاب کنید نوار ابزار موردو در منوی آبشاری که ظاهر می شود - تنظیم مورد…
در نتیجه اقدامات شما، یک کادر محاوره ای باز می شود. تنظیماتجایی که می توانید پنل های لازم را نصب کنید.
ایجاد یک جدید صفحات وب.
اگر دویده اید صفحه اولبه معنی جدید صفحه وبشما قبلا ایجاد کرده اید (در راه اندازی صفحه اولبلافاصله یک خالی جدید باز می کند صفحه وبآماده برای قرار دادن متن و هر عنصر دیگر).
جدید ایجاد کنید صفحه وبمی توان به روش های دیگر انجام داد:
با دکمه صفحه جدیدبر پنل استانداردابزار.
منوی فایلمنوی فرعی را انتخاب کنید ايجاد كردن، و سپس - صفحهیا سایت اینترنتی;
با ترکیبات Ctrl+N;
با استفاده از منوی زمینه(در همه حالت ها به جز حالت ها کار می کند وظایف و گزارشات) - برای این در داخل لیست پوشه هاداده شده وب) راست کلیک کرده و مورد را در منوی زمینه که ظاهر می شود انتخاب کنید. ایجاد صفحه.
ایجاد صفحات با استفاده از جادوگر و الگوها.
همانطور که در بالا ذکر شد، اگر از منو برای ایجاد یک صفحه جدید استفاده کرده اید فایل جدید صفحه یا وب سایت، آن صفحه اولاز شما می خواهد که از یک الگو برای ایجاد یک صفحه جدید استفاده کنید.
برای انجام این کار، یک کادر محاوره ای باز می شود که ظاهر آن در زیر آمده است:
روی زبانه معمول هستنداین کادر محاوره ای لیستی از الگوها را نمایش می دهد صفحه اولدر حال حاضر در دسترس است. با انتخاب هر یک از قالب ها می توانید توضیحات آن را در آن مشاهده کنید فیلد نمونه.
ایجاد وب صفحه اول.
وب صفحه اول مایکروسافتیک مجموعه است صفحات وب، فایل های تصویری و سایر اجزایی که می توانند به عنوان یک موجودیت واحد مشاهده شوند.
اگر سایتی در صفحه اول، پس برای ذخیره سازی آن راحت ترین استفاده از آن است وب صفحه اول.
مهمترین مزیت امکان تغییر نام فایل های موجود در آن است وب صفحه اول.
تصور کنید که قبل از انتشار سایت خود در اینترنتشما ناگهان متوجه شدید که چند فایل را به نام روسی نامگذاری کرده اید. - "اکنون باید از همه پرونده ها بالا بروید و پیوندها را با دسته ها تغییر دهید!" اینجاست که به شما کمک خواهد کرد وب صفحه اول- می توانید با خیال راحت نام فایل ها را تغییر دهید، و صفحه اولآن را به طور مستقل از طریق تمام فایل های دیگر موجود در وب صفحه اولو نام همه مراجع را به فایلی که تصحیح کرده اید تغییر دهید.
من تمام مزایای دیگر را شرح نمی دهم، اما می خواهم بگویم که برای استفاده از همه امکانات صفحه اول، پس بهتر است استفاده شود وب صفحه اول.
بنابراین برای ایجاد یک جدید وب صفحه اولبر روی فلش واقع در سمت چپ دکمه صفحه جدید در نوار ابزار کلیک کنید و در منوی کشویی که ظاهر می شود، مورد را انتخاب کنید. سایت اینترنتی…
باز کردن صفحات وب
اغلب اوقات، هنگام ایجاد یک سایت، باید از قبل ایجاد شده را ویرایش کنید صفحات وب. می توانید هر چند بار که دوست دارید به همان صفحه بازگردید تا آن را ویرایش کنید یا از بخش هایی از آن برای ایجاد موارد جدید استفاده کنید. صفحات وب.
یک موجود را باز کنید صفحه وبدر هر یک از حالت های موجود امکان پذیر است.
خارج از حالت بازدید از صفحهچهار راه برای باز کردن یک صفحه موجود وجود دارد:
1 راه
اگر با آن کار می کنید وب صفحه اولسپس فقط فایل مورد نظر را در آن انتخاب کنید لیست پوشه هاو روی آن دوبار کلیک کنید.
2 راه
از منوی File، را انتخاب کنید آخرین فایل ها. از منوی کشویی که ظاهر می شود، فایل مورد نظر را انتخاب کنید.
3 راه
با استفاده از کادر گفتگوی Open File: فایل باز کنید.
پیش نمایش.
برای اینکه ببینید صفحه شما مستقیماً در مرورگر چگونه به نظر می رسد، می توانید از تب Preview در حالت ویرایش استفاده کنید صفحات وب. اما در این مورد، ممکن است معلوم شود که مرورگر صفحه اولبرخی از عناصر شما را به درستی نمایش نمی دهد صفحاتپس بهتر است:
از دکمه روی نوار ابزار استفاده کنید
یا در منوی فایلمورد را انتخاب کنید پیش نمایش r در مرورگر
اگر از روش اول استفاده کردید، محتوای صفحه شما در مرورگر داخلی نمایش داده می شود صفحه اول.
اگر از روش دوم استفاده می کنید، پس صفحه اولیک کادر محاوره ای ظاهر می شود مشاهده در مرورگر...
در اینجا می توانید:
مرورگری را که می خواهید در آن مشاهده کنید انتخاب کنید صفحه وب. به عنوان یک قاعده، ابتدا در اینجا نمایش داده می شود مرورگر، که به طور پیش فرض روی دستگاه شما نصب شده است.
هر مرورگر دیگری را اضافه کنید که برای آن باید از دکمه استفاده کنید اضافه کردن.
مرورگرهای نصب شده را ویرایش یا حذف کنید.
اندازه صفحه نمایشی را که روی آن قرار دارید را تنظیم کنید صفحه وب
حفظ صفحات وب.
پیش فرض صفحه اولبه جای نام صفحاتخط اول متن را از شما می گیرد صفحات. این همیشه آن چیزی نیست که لازم است. با استفاده از آن می توانید عنوان صفحه را تغییر دهید دکمه های ویرایش- با کلیک بر روی این دکمه کادر محاوره ای Name باز می شود صفحاتجایی که می توانید عنوان را تغییر دهید صفحات.
حذف صفحات وب.
هنگام کار با سایت اینترنتیدیر یا زود این اتفاق می افتد که دیگر نیازی به برخی از صفحات ندارید و می خواهید آنها را حذف کنید.
سه راه برای حذف وجود دارد صفحات وب.
1 راه
در پنل لیست پوشه هافایلی را که می خواهید حذف کنید انتخاب کنید و روی دکمه کلیک کنید حذفروی صفحه کلید
2 راه
در پنل لیست پوشه هاکلیک راست کنید فایل(یا نماد فایل) که می خواهید حذف کنید و در منوی زمینه که ظاهر می شود، را انتخاب کنید حذف.
3 راه
که در پانل لیستپوشه ها فایل را انتخاب کنیدحذف شود و سپس انتخاب کنید از منوی ویرایش حذف کنید.
با متن کار کنید
در نگاه اول، وارد کردن متن به صفحه اولتفاوتی با وارد کردن متن در هر ویرایشگر متنی ندارد (مثلاً در مایکروسافت ورد).
برای تایپ متن، کافی است در هر نقطه از صفحه کلیک کنید و مکان نما در نزدیکترین نقطه ای که می توانید متن را وارد کنید قرار می گیرد.
تنظیم حروف بزرگ، ویرایش متن (حذف کاراکترها، درج متن و غیره) به همان روشی انجام می شود که در مایکروسافت ورد.
فقط یک اما کوچک وجود دارد: وقتی کلیک می کنید کلیدها را وارد کنیدکه در صفحه اولیک انتقال اجباری مکان نما به یک خط جدید انجام می شود، در حالی که تورفتگی های پاراگراف ثابت قبل و بعد از پاراگراف قرار می گیرند.
اگر نیازی به ایجاد پاراگراف ندارید، بهتر است از میانبر صفحه کلید برای انتقال به یک خط جدید استفاده کنید. Shift+Enter.
کار با تصاویر
فرمت های گرافیکی در وب.
تمام تصاویر کامپیوتری، تمام فرمت های ذخیره سازی آنها (و در نتیجه، تمام برنامه های پردازش آنها) به دو کلاس بزرگ تقسیم می شوند - وکتور و شطرنجی. تصویر برداریاز اشیاء تشکیل شده است - اشکال هندسی که از خطوط، کمان ها، دایره ها و منحنی های Bezier تشکیل شده است. مزایای گرافیک برداریزیاد. از دیدگاه یک طراح، مهمترین مزیت آن این است که گرافیک های برداری را می توان به دلخواه بدون ترس از "پاک کردن یک سوراخ" در تصویر یا از دست دادن برخی از اطلاعات "پیچان" کرد. مزیت دیگر حجم کوچک فایل ها (در مقایسه با بیت مپ) و عدم وابستگی به وضوح دستگاه های خروجی (چه چاپگر یا صفحه نمایش مانیتور) است. این عوامل ساخته اند گرافیک برداریکاندیدای احتمالی برای استفاده در اینترنت. درست است، شایان ذکر است که در حال حاضر گرافیک برداری آنقدر که ما می خواهیم رایج نیست.
با این وجود، در میان فرمتهای برداری که واقعاً استفاده میشوند، میخواهم به قالب اشاره کنم Shockwave Flash توسط Macromedia. برای مشاهده این فرمت در مرورگرنیاز به پلاگین پلاگین)، به صورت رایگان توسط شرکت توزیع می شود ماکرومدیا. تا به امروز، هم سایت هایی به طور کامل و کامل با استفاده از این فناوری ایجاد شده اند و هم سایت هایی که استفاده می شوند فرمت فلشفقط به طور جزئی
نمایش شطرنجی گرافیک بر اساس مفهوم شطرنجی است. شطرنجیمجموعه ای از اشیا (در این مورد، پیکسل ها) است که در همان سطرها و ستون ها قرار می گیرند. آن ها فایل کامپیوتری شطرنجیمی توان به عنوان مجموعه ای از مربع های کوچک رنگی یا خاکستری در نظر گرفت که موزاییکی از تصویر را تشکیل می دهند. زیرا اندازه این مربع ها به وضوح کوچک است، سپس هنگام مشاهده گرافیک شطرنجی، این مربع ها با یکدیگر ادغام می شوند و تغییر مداوم رنگ ها را تشکیل می دهند.
فرمت ذخیره سازی تصاویر شطرنجی هم مزایا و هم معایبی دارد. یکی از مزیت های بزرگ گرافیک شطرنجی، توانایی کار با هافتون است، یعنی. توانایی انتقال تصویر دقیقاً همانطور که در زندگی واقعی به نظر می رسد. اما در میان کاستی ها، مشکل اصلی حجم فایل است. به طور طبیعی، پیکسل های بیشتری برای شکل گیری اختصاص داده می شود تصاویر، کیفیت ارسال شده بالاتر است تصاویر، اما اندازه فایل نیز بزرگتر خواهد بود.
اگر اکنون به مرورگرها برگردیم، میتوانیم بگوییم که اکثر مرورگرها میتوانند فایلهای گرافیکی با چهار فرمت را بدون مشکل نمایش دهند (* .gif، *.jpg، *.png، *.bmp) که در حال حاضر بهتر است از دو مورد استفاده شود - * .gif و *.jpg. و حتی پس از بهینه سازی اولیه.
درج تصاویر صفحه وب.
یک تصویر در خود جاسازی کنید صفحه وببه چند روش قابل انجام است:
1. تصویر را بکشید ویندوز اکسپلورر(یعنی مستقیماً از کاوشگر).
2. تصویر را بکشید اینترنت اکسپلورر.
3. یک فایل تصویری را از پانل بکشید لیست پوشه ها، درست در صفحه.
4. استفاده از کلیپ بورد- تصویر را از هر برنامه دیگری در کلیپ بورد کپی کنید و سپس در صفحه آن را از کلیپ بورد قرار دهید.
5. استفاده از دکمه ها را اضافه کنیدطراحی از فایل در نوار ابزار استاندارد.
6. استفاده از منو درج نقاشی.
بیایید این روش ها را با جزئیات بیشتری بررسی کنیم:
روش 1
ویندوز اکسپلورر(یعنی مستقیماً از کاوشگر) شما باید:
که در صفحه اول
باز کردن یک پنجره کاوشگر؛
در پنجره کاوشگر، فایلی را با تصویری که می خواهید در صفحه خود درج کنید انتخاب کنید.
دکمه سمت چپ ماوس فایل تصویر را به سمت خود بکشید صفحه وبتصویر در محلی که نقطه درج در صفحه بود درج می شود.
روش 2
برای کشیدن تصویر از اینترنت اکسپلوررلازم:
که در صفحه اولصفحه ای را که می خواهید یک تصویر اضافه کنید باز کنید.
V مرورگرتصویری را که می خواهید روی خود قرار دهید باز کنید صفحه وب مرورگرنام فایل باید به پایان برسد jpg, jpeg, gif);
دکمه سمت چپ ماوس تصویر انتخاب شده را به سمت خود بکشید صفحه وب;
روش 3
به منظور. واسه اینکه. برای اینکه فایل را بکشیدبا تصویر پنل فهرست کنیدپوشه ها، درست در صفحه ای که نیاز دارید:
که در صفحه اولصفحه ای را که می خواهید اضافه کنید باز کنید تصویر;
فایل تصویری مورد نیاز را در پنل انتخاب کنید لیست پوشه ها;
دکمه سمت چپ ماوستصویر انتخاب شده را به سمت خود بکشید صفحه وب;
تصویر انتخاب شده در محلی که نقطه درج در صفحه بود درج می شود.
روش 4
برای درج یک تصویر در خود صفحه وببا استفاده از کلیپ بورد، باید:
در برنامه ای که می خواهید تصویر را از آن کپی کنید، تصویر را انتخاب کنید و از کلیدها استفاده کنید ctrl+cتصویر را در کلیپ بورد کپی کنید.
در خود صفحه وببا استفاده از میانبرهای صفحه کلید، این تصویر را از کلیپ بورد بچسبانید Ctrl+V
روش 5
صفحه وبشما تصمیم می گیرید از دکمه استفاده کنید تصویر اضافه کناز یک فایل در نوار ابزار استاندارد، آن صفحه اولیک کادر محاوره ای باز می کند طراحی.
در این کادر محاوره ای، فایل تصویری را که می خواهید به آن اضافه کنید را مشخص کنید صفحه وبو دکمه را فشار دهید درج کنید.
روش 6
اگر برای درج یک تصویر در خود صفحه وبشما تصمیم گرفتید از منو استفاده کنید درج نقاشی، آن صفحه اولشما را به انتخاب بیشتر ترغیب می کند:
تصاویر... - انتخاب آن آیتم منو به شما این امکان را می دهد که از کتابخانه آماده تصاویر استفاده کنید.
از فایل... - انتخاب این آیتم منو به شما این فرصت را می دهد که به صورت دستی محل فایل تصویری را که می خواهید به آن اضافه کنید مشخص کنید. صفحه وب(با استفاده از این مورد یک کادر محاوره ای باز می شود طراحی، کار با آن در بالا توضیح داده شد).
مجموعه عکس ایجاد کنید... - با استفاده از این آیتم منو می توانید مجموعه ای از تصاویر را به سبک خاصی ایجاد کنید. برای این در پنجره ای که باز می شود خواصمجموعه عکس با یک دکمه اضافه کردنبرگه نقاشی هاتصاویر را انتخاب کنید و روی برگه چیدمانفرمت را انتخاب کنید
افزودن فایل های رسانه ای
علاوه بر گرافیک ساده، مانند - تصاویر در فرمت * .gif، *.jpg، *.pngو غیره. صفحه اولبه شما امکان می دهد در سایت خود پست کنید صفحات وبفایل های چند رسانه ای این موارد عبارتند از: کلیپ های ویدئویی، صداها…
برای جاسازی یک کلیپ ویدیویی، باید درج منومورد را انتخاب کنید طراحی، و سپس ضبط ویدیو...
یک کادر محاوره ای باز می شود. ویدئوی پنجره، کلیپ های ویدیویی را در * نمایش می دهد .avi، *.asf، *.ram، *.ra.
اضافه کردن صدا به صفحه وبدر تب General از کادر محاوره ای ویژگی های صفحه.
کار با جداول
جدول- یکی از قدرتمندترین ابزارهای مورد استفاده برای ایجاد وب سایت.
در ابتدا جداولفقط برای نمایش داده های ساخت یافته استفاده می شود. با این حال، آنها به تدریج به یک ابزار چیدمان عمومی قدرتمند تبدیل شده اند. صفحات وب.
ایجاد جداول
آسانترین راه ایجاد جدول- دکمه استفاده جدول اضافه کنیدواقع در نوار ابزار استاندارد.
راه دیگر با کمک است منو جدول درج جدول.
و جدولمی توان با استفاده از کلیپ بورد رسم و چسباند.
ورود داده ها و ناوبری جدول.
یکی از نکات مهم در مورد جداول این است که متن وارد شده در داخل سلول به همان روشی که ما به قالب بندی آن در کل سند عادت کرده ایم، قالب بندی می شود. متنی که در یک سلول قرار میگیرد، اگر طول آن از عرض ستون بیشتر شود، بهطور خودکار به یک خط جدید میپیچد. وقتی یک کلید را فشار می دهید واردطبق معمول یک پاراگراف جدید درج می شود. متن یا اعداد از صفحه کلید وارد جدول می شوند.
قبل از وارد کردن داده ها به جدول، باید مکان نما متن را در سلول مورد نظر قرار دهید جداول. این کار را می توان با کلیک بر روی آن با ماوس انجام داد.
با این حال، استفاده از میانبرهای صفحه کلید برای جابجایی بین سلول ها راحت تر است:
میانبرهای صفحه کلید: اقدام:
Tabدر هر جای جدول، به جز انتهای خط آخر، به سلول بعدی بروید و محتویات آن را انتخاب کنید
Tabدر انتهای خط آخر یک خط جدید به انتهای جدول اضافه کنید
Shift+Tabبه سلول قبلی بروید و محتویات آن را انتخاب کنید
واردیک پاراگراف جدید را شروع کنید
وارددر ابتدای اولین سلول، متنی را قبل از جدول در ابتدای سند اضافه کنید
ایجاد و اعمال فرم ها
تشکیل می دهدفیلدهای متنی، دکمه های رادیویی، چک باکس ها، دکمه ها و بسیاری از کنترل های دیگر هستند. کافی است بازدیدکننده سایت اطلاعاتی را در این یا آن فیلد متنی وارد کند، تعدادی داده را از لیست پیشنهادی انتخاب کند، روی دکمه ارسال کلیک کند تا داده ها به وب سروربرای پردازش (یا همانجا در صفحه پردازش می شود).
بیایید شما را بشناسیم - لطفاً فیلدهای زیر را پر کنید:
اسم شما:
نام خانوادگی شما:
تاریخ تولد شما: سال ماه روز
متشکرم! و اکنون - در جاده!
1. کوچک، اما چابک.
جایی که اتفاق می افتد، دستور می دهد.
وارد چادر می شود -
قهرمان خواهد چرخید.
این چه کسی است؟
مگس کک بچه شیطان
2. چشم های برآمده می نشیند،
فرانسوی صحبت می کند،
مثل کک پریدن
مانند یک انسان شناور است.
راجب که صحبت میکنیم؟
طوطی قورباغه گربه
3. یک فوک پس از غواصی در زیر یخ چگونه نفس می کشد؟
4. چرا لاک پشت های بزرگ گریه می کنند؟
5. شاه ماهی چه نوع لباسی می تواند بپوشد؟
جلیقه کت خز
6. به چه کسی «اسب رودخانه» می گویند؟
سمور کرگدن تمساح
7. چه پرندگانی جوجه ها را بیرون نمی آورند؟
8. چه پرندگانی نمی توانند پرواز کنند؟
اگر نیاز به انتخاب چند پاسخ دارید، کلید را فشار داده و نگه دارید ctrlو دکمه سمت چپ ماوس را روی پاسخ مورد نظر کلیک کنید
ولی ایجاد فرم هادر بسیار صفحهاین فقط نیمی از کار است از آنجایی که باید برنامه ای وجود داشته باشد که بتواند داده های وارد شده توسط کاربر را با استفاده از فرم ها پردازش کند.
چنین برنامه ای ممکن است بر روی یک سرور میزبانی شود. ممکن است در شما باشد سایت اینترنتیبه عنوان یک فایل جداگانه، یا می توان به سادگی در کد نوشت htmlروی شما صفحه وب.
این اوست که تعیین می کند با اطلاعاتی که کاربر وارد کرده است چه اتفاقی می افتد:
اطلاعاتمی توان به پایگاه داده و نمودارهای مختلف اضافه کرد، رتبه بندی ها را می توان بر اساس آن ساخت ....
اطلاعاتمی تواند از طریق ایمیل ارسال شود (این اغلب برای به دست آوردن اطلاعات در مورد کاربر در پرسشنامه های مختلف استفاده می شود).
اطلاعاتمی تواند درست در محل پردازش شود و بازدید کننده سایت شما بلافاصله اطلاعات پاسخ را دریافت می کند (مثلاً امتیاز آزمون را دریافت می کند، اطلاعاتی را که در کتاب مهمان وارد کرده است را مشاهده کنید ...).
در یک رابطه تشکیل می دهدچندین قانون اساسی وجود دارد:
1. هر کدام فرممنطقه خاصی را اشغال می کند صفحات وب. در یک صفحه وبیک یا چند فرم را می توان قرار داد.
2. هر فرم باید حداقل یکی از عناصر فرم را داشته باشد (البته معمولاً چندین مورد از آنها وجود دارد).
3. هر مورد تشکیل می دهدنام و معنی دارد نام فیلد ورودی را مشخص میکند و مقدار بر روی مقدار انتخاب شده توسط کاربر تنظیم میشود.
4. یکی از عناصر فرم (می تواند یک دکمه معمولی یا هر تصویری باشد) باید به عنوان یک دکمه عمل کند ارسال.
ایجاد فرم ها در صفحه اول.
برای افزودن فرم به صفحه وب، لازم:
مکان نما را در جایی که می خواهید بچسبانید قرار دهید شکل.
که در درج منوانتخاب کنید فرم مورد، در منوی باز شده، دوباره انتخاب کنید فرم مورد. فرمبر روی شما قرار خواهد گرفت صفحه وب- ناحیه ای که با یک قاب نقطه چین مشخص شده است با دو دکمه ظاهر می شود: ارسال و تنظیم مجدد.
با استفاده از همین نقطه درج منو فرمعناصر مورد نیاز خود را به ترتیب وارد کنید تشکیل می دهدبا انتخاب آنها از منوی کشویی آبشار (به یاد داشته باشید که تمام عناصر فرم در داخل ناحیه فرم مشخص شده با یک قاب نقطهدار قرار داده شدهاند).
بعد از فرمایجاد شده است، تنها برای پر کردن آن با محتوا - عناصر باقی می ماند تشکیل می دهد، متن، تصاویر، جداول… (با ابعاد تشکیل می دهدبه طور خودکار تغییر خواهد کرد).
محتوا اضافه کنید تشکیل می دهدبه روش معمول امکان پذیر است به عنوان مثال، متن را می توان از کلیپ بورد تایپ یا جایگذاری کرد... همه اقدامات با اشیاء اضافه شده مشابه هستند.
با این حال ایجاد فرم- این تازه شروع کار است. پس از ایجاد آن، باید ویژگی ها را به عنوان بیشترین پیکربندی کنید تشکیل می دهدو همچنین عناصر آن.
تنظیم ویژگی های فرم
برای پردازش یا ذخیره داده های وارد شده توسط بازدیدکنندگان صفحات وب، لازم است یا از فرصت های ارائه شده توسط برنامه های افزودنی سرور فرانت پیج، یا برنامه دیگری که در حال اجرا است وب سرور.
اما هر برنامه ای را که انتخاب کنید، باز هم باید ویژگی های فرم و عناصر موجود در آن را تنظیم کنید.
برای باز کردن پنجره مشخصات فرم:
V درج منوانتخاب کنید فرم مورد، و سپس -
یا
منوی زمینه فرم را فراخوانی کنید و مورد را در منوی زمینه باز شده انتخاب کنید ویژگی های فرم.
در نتیجه یک کادر محاوره ای باز می شود. ویژگی های فرم.
1. در ذخیره فیلددر نتیجه، باید مشخص کنید که با داده های وارد شده چه کاری انجام می شود فرم. می توانید از میان گزینه های زیر انتخاب کنید:
o ارسال نام فایل- داده ها در فایل مشخص شده قرار می گیرند وب سرور. این فایل ممکن است صفحه وب، که با گذشت زمان طولانی تر و طولانی تر می شود یا یک فایل داده ای است که می تواند در آن پردازش شود اکسل، اکسسیا هر برنامه دیگری؛
o ارسال آدرس ایمیل- در این صورت هر بار بازدیدکننده کلیک می کند صفحات وبارسال به دکمه ها فرمیک ایمیل ایجاد و به آدرسی که شما مشخص کرده اید ارسال می شود. این پیام حاوی تمام داده هایی است که توسط کاربر وارد شده است صفحه وب.
o در پایگاه داده- در این مورد داده ها تشکیل می دهدبه پایگاه داده ارسال خواهد شد. پایه باید روشن باشد وب سرور(یا در دسترس او باشد).
2. در فیلد خواصفرم، باید نام فرم را مشخص کنید
مشاهده حالت ها در صفحه اول.
صفحه اولشش حالت مختلف برای مشاهده محتوا ارائه می دهد سایت اینترنتی:
صفحه،
پوشه ها،
گزارش ها،
انتقال ها،
هایپرلینک ها،
وظایف.
برای انتخاب حالت مورد نظر می توانید استفاده کنید نمایش پنلدر سمت چپ صفحه یا در منو قرار دارد چشم اندازدر نوار ابزار استانداردمورد منوی مناسب را انتخاب کنید.
صفحه
این حالت ایجاد و ویرایش می کند صفحات وب.در اینجا می توانید خالی ایجاد کنید صفحات وبو صفحات مبتنی بر الگو برای اختصاص تم به صفحات (مجموعه ای از سبک های ارائه صفحه روی صفحه). در این حالت می توانید متن و استایل را اضافه و قالب بندی کنید صفحاتاستفاده از تصاویر گرافیکی و ویدئویی (تبدیل تعدادی فرمت گرافیکی به * .gif، *.jpg و *.png، صدا را به صفحه اضافه کنید، اطلاعات را در جداول، فریم ها و فرم ها ارائه دهید و در نهایت پیوند ایجاد کنید. این لیست کاملی از احتمالات نیست. صفحه اولبرای ویرایش محتوا صفحات وب.
پوشه ها
در این حالت می توانید ساختار را مشاهده کنید سایت اینترنتی(فایل ها و پوشه ها) و آن را به همان روشی که در آن انجام می دهید مدیریت کنید پنجره ها، این حالت به شما امکان می دهد اطلاعات دقیق تری در مورد فایل ها و پوشه ها نسبت به حالت مشاهده دریافت کنید صفحه.
گزارش ها
بیش از ده ها گزارش حاوی اطلاعات متنوعی را در اختیار شما قرار می دهد سایت اینترنتی، باز کردن در طول فرانت پیج.
انتقال ها
برای مشاهده سلسله مراتب سایت طراحی شده است. در این حالت، میتوانید سلسله مراتب را با کشیدن مستطیلها (هر کدام نشان دهنده یک مشخصه خاص هستند) دستکاری کنید. صفحه وب).
هایپرلینک ها
سیستمی از پیوندها را نشان می دهد که صفحات را به یکدیگر پیوند می دهد سایت اینترنتی(و همچنین سیستمی از پیوندها به سایر گره ها)، یکپارچگی و توانایی تغییر آنها را تأیید می کند.
وظایف
این حالت برای مدیریت وظایف است سایت اینترنتی(افزودن، حذف، اجرا، تعیین اولویت اجرا و همچنین پیگیری وضعیت وظایف).
دانلود به صورت رایگان صفحه اولمی توانید لینک زیر را دنبال کنید:
http://letitbit.net/download/28576.28615a37d4f2a575882748541adf3bf00/Microsoft_Office_FrontPage_2003.rar.html
فصل 9 برنامه فرانت پیج
چرا فرانت پیج؟
در فصل های اول این آموزش با ویژگی های اساسی اینترنت آشنا شدید. با سفر از طریق آن، مطمئناً متوجه شدید که می توانید اطلاعات مختلفی را در آنجا پیدا کنید. بسیاری از روزنامه ها و مجلات آخرین اخبار را در وب سایت خود منتشر می کنند. هزاران شرکت صفحات وب خود را دارند که در آن شما می توانید از محصولات و خدماتی که ارائه می دهند مطلع شوید. با کمک اینترنت نه تنها اطلاعاتی با ماهیت مرجع دریافت خواهید کرد، بلکه می توانید برای خرید کالا نیز سفارش دهید.
از آنجایی که اینترنت به طور فعال وارد زندگی ما می شود، تخصص های جدیدی در بازار کار ظاهر می شود - این توسعه و طراحی صفحات وب است. به لطف برنامه FrontPage، نه تنها برنامه نویسان حرفه ای اکنون می توانند صفحات وب ایجاد کنند، بلکه کاربرانی که می خواهند یک وب سایت برای اهداف شخصی داشته باشند نیز می توانند ایجاد کنند، زیرا نیازی به برنامه نویسی در کدهای HTML و شناخت ویرایشگرهای HTML نیست.
FrontPage 2002، همراه با Microsoft Office XP، برای ایجاد صفحات وب و وب سایت ها طراحی شده است. با استفاده از نوار ابزار و دستورات منو، یک صفحه می تواند حاوی اطلاعات متنی و گرافیکی، نوارهای ناوبری و پیوندهایی برای پیمایش از یک صفحه به صفحه دیگر باشد. علاوه بر این، می توان از جداول، فریم ها، علامت ها، انیمیشن ها و موارد دیگر برای طراحی یک صفحه وب استفاده کرد. برای سرعت بخشیدن به توسعه صفحات وب و سایت ها می توانید از الگوها و جادوگران استفاده کنید. FrontPage به شما امکان می دهد از مطالبی در وب سایت خود استفاده کنید که در سایر محصولات نرم افزاری موجود در Microsoft Office مانند Word، Excel، Access و PowerPoint تهیه شده است.
قبل از توسعهدهنده یک وبسایت، این سؤال مطرح میشود که چه ابزارهایی میتوانند کار را به سرعت و کارآمد انجام دهند. در حال حاضر دو نوع ویرایشگر وجود دارد که وب سایت ها را ایجاد می کنند. اینها ویرایشگرهایی هستند که مستقیماً با کد کار می کنند و ویرایشگرهای بصری. هر دو فناوری مزایا و معایب دارند. هنگام ایجاد وب سایت با استفاده از ویرایشگرهای کد، توسعه دهنده باید زبان HTML را بداند. کار در ویرایشگر بصری، که شامل FrontPage است، بسیار ساده است و شبیه فرآیند ایجاد یک سند در Microsoft Word است. می توانید ببینید که صفحه ای که با استفاده از FrontPage ایجاد شده است، وقتی در مرورگر مشاهده می شود بدون خروج از ویرایشگر چگونه به نظر می رسد.
بر اساس برخی از منابع در اینترنت جهانی، تا 50٪ از تمام صفحات و وب سایت ها، از جمله پروژه های بزرگ، با استفاده از Microsoft FrontPage ایجاد می شوند. و در قلمرو کشورهای مستقل مشترک المنافع، کاملاً ممکن است که این رقم به 80-90٪ برسد.
مزایای FrontPage نسبت به سایر ویرایشگرها آشکار است:
- فرانت پیج از پشتیبانی وب قوی برخوردار است. وب سایت ها، گروه های خبری و کنفرانس های زیادی وجود دارند که کاربران فرانت پیج را هدف قرار می دهند. همچنین افزونه های پولی و رایگان (افزونه) زیادی برای FrontPage وجود دارد که قابلیت های آن را گسترش می دهد. به عنوان مثال، Ulead SmartSaver و Ulead SmartSaver Pro، بهترین بهینهسازهای گرافیکی تا به امروز، از Ulead پلاگینهایی هستند که نه تنها در فتوشاپ، بلکه در فرانت پیج نیز هستند. علاوه بر این، یک صنعت کامل از شرکتهایی وجود دارد که تمهای فرانت پیج را توسعه و منتشر میکنند.
- رابط کاربری FrontPage مشابه رابط برنامه های موجود در Microsoft Office است که یادگیری آن را آسان می کند. علاوه بر این، یکپارچگی کامل بین برنامه های موجود در مایکروسافت آفیس وجود دارد که به شما امکان می دهد از اطلاعات ایجاد شده در سایر برنامه های کاربردی در FrontPage استفاده کنید.
اظهار نظر
ادعای اصلی توسعه دهندگانی که صفحات وب را با استفاده از کدهای HTML برای FrontPage ایجاد می کنند به این واقعیت مربوط می شود که در برخی موارد به طور پیش فرض کد اضافی می نویسد. برای وب سایت های کوچک، این مهم نیست. علاوه بر این، FrontPage به توسعه دهنده اجازه می دهد تا در صورت تمایل با کد HTML کار کند.
تفاوت بین FrontPage 2002 و FrontPage 2000
فرانت پیج بسیار جوان است. اطلاعات مربوط به اولین نسخه ویرایشگر بصری FrontPage 1.0 در اواخر سال 1995 در وب سایت شرکت کوچک Vermeer در اینترنت ظاهر شد. این محصول حاوی بسیاری از راه حل های پیشرفته در آن زمان بود. شش ماه بعد، این شرکت توسط شرکت مایکروسافت خریداری شد. قبلاً در سه ماه اول، تحت علامت تجاری مایکروسافت، حدود 150000 نسخه از بسته فروخته شد. در بهار سال 1996، نسخه بعدی بسته، فرانت پیج 1.1 منتشر شد و تا تابستان 1996، حتی از خود مایکروسافت آفیس به رتبه سوم فروش در ایالات متحده رسید. علاوه بر این، یکی پس از دیگری، نسخه های زیر از FrontPage ظاهر می شود و او با اطمینان در میان ابزارهای توسعه بصری برای اینترنت، جایگاه رهبر جهانی را به دست می آورد. در سال 2000 برنامه FrontPage 2000 منتشر شد که تفاوت های قابل توجهی با نسخه های قبلی دارد. و در اینجا نسخه جدید محصول - FrontPage 2002 است.
- پنل های جدیدی به FrontPage اضافه شده است:
- پانل کلیپ بورد (Clipboard)، که به شما امکان می دهد همزمان تا 24 قطعه داده را در کلیپ بورد ذخیره کنید و در عین حال عناصر قالب بندی استفاده شده را حفظ کنید.
- پانل ایجاد یک صفحه وب یا سایت (صفحه جدید یا وب)، طراحی شده برای ایجاد صفحات و وب سایت های جدید، و همچنین حاوی پیوندهایی به آخرین صفحات باز شده، الگوها و جادوگران.
- درج پنل Clip Art برای کار با اشیاء گالری Clip Art.
FrontPage شامل جادوگران و الگوهای جدیدی برای ایجاد صفحات و وب سایت ها می باشد. با استفاده از جادوگر رابط پایگاه داده، یک وب سایت مرتبط با پایگاه داده ایجاد می کنید که در آن می توانید رکوردها را مشاهده کنید، موارد جدید اضافه کنید و موارد موجود را حذف کنید. قالب صفحه گالری عکس به شما این امکان را می دهد که به راحتی یک گالری عکس ایجاد کنید و همچنین عناصر گرافیکی واقع در صفحه را با استفاده از پنجره خواص ویرایش کنید.
- ابزارهایی وجود دارند که به شما امکان می دهند بدون استفاده از ساختار وب سایت بر اساس لیستی از پیوندهای موجود در پانل، یک پانل پیوند ایجاد کنید.
- لیست گزارش های موجود در وب سایت گسترش یافته است. اکنون می توانید گزارشی را با استفاده از نوار ابزار گزارش و دستورات منو ایجاد کنید. FrontPage به شما امکان می دهد تا گزارش هایی را در مورد بازدیدهای وب سایت خود، مرورگرهای مورد استفاده توسط بازدیدکنندگان، صفحات پربازدید، و همچنین گزارش هایی با اطلاعات خلاصه بر اساس روز، هفته، ماه و غیره ایجاد کنید.
- اضافه شدن ابزارهای پیشرفته طراحی متن با استفاده از WordArt.
- امکان انتشار یک صفحه وب جداگانه وجود داشت. برای انجام این کار، یک فایل را در پنل Folder List انتخاب کنید و دستور Publish Selected Selected Files منوی زمینه را اجرا کنید.
- قالبهای جدول جدید وجود دارد:
- اطلاعات موجود در سلول را با استفاده از دکمه های Fill Down و Fill Right در نوار ابزار Tables در سلول های جدول انتخاب شده در زیر یا در سمت راست کپی کنید.
- قالب بندی خودکار جدول با توجه به فرمت های از پیش تعریف شده. در FrontPage، میتوانید چندین صفحه وب را همزمان باز کنید و با استفاده از برگههای نمایش داده شده در بالای فضای کاری، بین آنها پیمایش کنید.
- تعداد زبان های پشتیبانی شده توسط این برنامه به 26 زبان افزایش یافته است. اکنون می توانید هنگام توسعه یک صفحه وب از رمزگذاری یونیکد استفاده کنید.
FrontPage را راه اندازی کنید
شما شروع به کار با FrontPage می کنید. اگر در محیط ویندوز کار کرده باشید، بسیاری از چیزهایی که با آنها کار خواهید کرد (منوها، نوارهای ابزار، کادرهای محاوره ای) آشنا به نظر می رسند.
برای راه اندازی برنامه FrontPage موارد زیر را انجام دهید:
1. روی دکمه Start کلیک کنید.
2. از منوی اصلی باز شده دستور Programs را انتخاب کنید منوی این دستور ظاهر می شود.
3. دستور Microsoft FrontPage را اجرا کنید (شکل 9.1). FrontPage راه اندازی می شود و پنجره اصلی خود را نمایش می دهد.
(شکل 9.2).
برنج. 9.1. راه اندازی صفحه اول مایکروسافت
اظهار نظر
برای سهولت در راه اندازی FrontPage، می توانید یک میانبر در دسکتاپ ویندوز ایجاد کنید. حتی می توانید حالت بوت FrontPage را هنگام راه اندازی ویندوز تنظیم کنید. برای این کار باید یک میانبر برنامه ایجاد کنید و آن را در پوشه Startup قرار دهید.
پنجره اصلی
روی انجیر شکل 9-2 پنجره اصلی Microsoft FrontPage را همانطور که هنگام شروع برنامه مشاهده می کنید نشان می دهد. این شامل عنوان، منو، نوار ابزار، پانل حالت و فضای کاری برنامه است. هدف عناصر پنجره اصلی را در نظر بگیرید.

برنج. 9.2. پنجره اصلی FrontPage
سرتیتر
سه شی در نوار عنوان پنجره اصلی وجود دارد: یک کپی کوچک از نماد برنامه، نام برنامه Microsoft FrontPage و دکمه های کنترل اندازه پنجره. پس از کلیک بر روی دکمه سمت چپ ماوس روی نماد برنامه، منوی کنترل باز می شود که حاوی دستوراتی برای جابجایی و تغییر اندازه پنجره اصلی است (جدول 9.1).
جدول 9.1. دستورات منوی کنترل
|
تیم |
هدف |
|
بازگرداندن |
یک پنجره را پس از کوچک یا حداکثر شدن بازیابی می کند |
|
حرکت |
به شما امکان می دهد تا پنجره اصلی FrontPage را با استفاده از کلیدهای جهت دار جابجا کنید |
|
اندازه |
به شما امکان می دهد اندازه پنجره اصلی FrontPage را با استفاده از کلیدهای جهت دار تغییر دهید |
|
سقوط - فروپاشی |
پنجره FrontPage را به اندازه یک نماد کاهش می دهد |
|
بسط دادن |
پنجره اصلی FrontPage را به حداکثر می رساند. این پنجره قاب ندارد |
|
بستن |
فرانت پیج را می بندد |
در سمت راست هدر دکمه های کنترلی برای پنجره اصلی برنامه وجود دارد:
|
دکمه |
هدف |
|
پنجره اصلی FrontPage را کوچک می کند و نماد آن را در نوار وظیفه ویندوز قرار می دهد |
|
|
پنجره اصلی FrontPage را در حالت قابل تغییر اندازه قرار می دهد |
|
|
پنجره اصلی FrontPage را به حداکثر می رساند |
|
|
پنجره اصلی FrontPage را می بندد |
نوار ابزار استاندارد FrontPage
FrontPage بسیار متفاوت است نوار ابزار, شامل مجموعه ای از دکمه ها است که به هدف این پانل بستگی دارد.
اگر به هر حالت عملیاتی تغییر دهید، نوار ابزار لازم در پنجره اصلی برنامه ظاهر می شود. به عنوان مثال، هنگامی که به مشاهده و گزارش در یک وب سایت می روید، پانل گزارش بارگیری می شود و هنگام کار با تصاویر گرافیکی، تصاویر بارگیری می شوند. در صورتی که نوار ابزار روی صفحه نمایش نباشد، برای نمایش آن، از دستور Toolbars از منوی View استفاده کنید، در صورت انتخاب، منویی ظاهر می شود که حاوی لیستی از تمام پانل های برنامه FrontPage است که در جدول 1 نشان داده شده است. 9.2.
جدول 9.2. نوار ابزار FrontPage
|
نوار ابزار |
هدف |
|
استاندارد(استاندارد) |
|
|
قالب بندی(قالب بندی) |
نوار ابزار استاندارد؛ به طور پیش فرض در پنجره اصلی FrontPage قرار گرفته است |
|
جلوه های DHTML |
جلوه های HTML پویا را در یک صفحه وب ایجاد می کند (در مورد در فصل 20 مورد بحث قرار خواهد گرفت) |
|
طراحی(نقاشی) |
نوار ابزار طراحی |
|
انتقال(جهت یابی) |
پانل طراحی شده برای کار در حالت Transitions |
|
نقاشی ها(تصاویر) |
نوار ابزار تصویر |
|
محل اقامت(تثبیت موقعیت) |
حاوی دکمه هایی است که به شما امکان می دهد اشیاء را در موقعیت مکانی قرار دهید |
|
گزارش ها(گزارش نویسی) |
نوار ابزاری که به شما امکان می دهد انواع گزارش های تولید شده را در وب سایت تنظیم کنید |
|
سبک(سبک) |
نوار ابزار برای تنظیم استایل |
|
جداول(جدول) |
شامل دکمه هایی است که به شما امکان می دهد جداول را ایجاد و تغییر دهید |
|
منطقه وظیفه(قاب وظیفه) |
صفحه جدید یا صفحه وب را در پنجره FrontPage نمایش می دهد که حاوی لیستی از دستورات مورد استفاده برای باز کردن صفحات و وب سایت های موجود و ایجاد صفحات جدید است. |
|
نوار ابزار کار با مجموعه WordArt |

پنل مورد نظر را از این منو انتخاب کنید. در همان زمان، یک علامت چک در منوی سمت چپ نام نوار ابزار انتخاب شده نمایش داده می شود و خود نوار ابزار در پنجره اصلی ظاهر می شود. برای حذف نوار ابزار غیر ضروری از صفحه، دستور منوی مربوطه را دوباره انتخاب کنید. علامت تیک کنار نام در منو ناپدید می شود و نوار ابزار از پنجره اصلی FrontPage حذف می شود.
مشاوره
برای نمایش لیستی از نوارهای ابزار روی صفحه، کافی است مکان نما را روی هر نوار ابزاری در پنجره اصلی FrontPage قرار دهید و دکمه سمت راست ماوس را فشار دهید.
بیایید با نوار ابزار استاندارد برنامه FrontPage که در همه حالت ها استفاده می شود آشنا شویم (شکل 9.3).
برنج. 9.3. نوار ابزار استاندارد FrontPage
هدف از دکمه های این نوار ابزار در جدول توضیح داده شده است. 9.3.
جدول 9.3. تخصیص دکمه ها در نوار ابزار استاندارد
|
دکمه |
نام |
هدف |
|
ايجاد كردن(جدید) |
به طور پیش فرض، صفحه جدیدی از قالب صفحه عادی ایجاد می کند. با کلیک بر روی فلش روی دکمه، منوی حاوی دستوراتی برای ایجاد یک صفحه، وب سایت، پوشه یا کار باز می شود. |
|
|
باز کن(باز کن) |
یک فایل یا وب سایت موجود را باز می کند |
|
|
یک فایل باز را ذخیره می کند |
||
|
پیدا کردن(جستجو کردن) |
نمایشگر را کنترل می کند Vپنجره اصلی پانل جستجوی پایه |
|
|
یک وب سایت را بر روی یک سرور میزبانی می کند |
||
|
پانل را تغییر دهید |
نمایش پنل های Folder List و Navigation Pane را در پنجره اصلی برنامه کنترل می کند |
|
|
مهر(چاپ) |
یک صفحه وب را چاپ می کند |
|
|
مشاهده در مرورگر |
صفحه را برای مشاهده در مرورگر بارگذاری می کند |
|
|
املا(املا) |
املا را بررسی می کند |
|
|
برش(برش) |
متن یا اشیاء انتخاب شده را حذف می کند و آنها را در کلیپ بورد قرار می دهد |
|
|
کپی 🀄(کپی 🀄) |
متن یا اشیاء انتخاب شده را بدون حذف در کلیپ بورد کپی می کند |
|
|
درج کنید(چسباندن) |
محتویات کلیپ بورد را در مکان فعلی در صفحه وب جای می دهد |
|
|
فرمت نمونه |
قالبی را کپی می کند که می تواند برای قالب بندی بیشتر استفاده شود |
|
|
لغو کنید(لغو) |
آخرین اقدام را لغو می کند |
|
|
برگشت(دوباره) |
اقدامات لغو شده با دستور Undo را دوباره انجام می دهد |
|
|
کامپوننت وب |
کادر محاوره ای Insert Web Component را باز می کند که برای قرار دادن یک جزء از لیست پیشنهادی در یک صفحه وب طراحی شده است |
|
|
جدول اضافه کنید |
یک جدول را در یک صفحه وب درج می کند |
|
|
یک عکس از یک فایل اضافه کنید |
یک تصویر گرافیکی را در یک صفحه وب درج می کند |
|
|
طراحی(نقاشی) |
نمایش را در پنجره اصلی برنامه نوار ابزار کنترل می کند Drawing (Drawing) |
|
|
کادر محاوره ای Insert Hyperlink را برای ایجاد پیوند باز می کند |
||
|
تازه کردن(تازه کردن) |
اطلاعات موجود در پنجره برنامه را مطابق با تغییرات ایجاد شده به روز می کند |
|
|
کامل(متوقف کردن) |
بارگذاری اطلاعات در پنجره برنامه متوقف می شود |
|
|
راهنمای صفحه اول مایکروسافت |
سیستم کمکی برنامه - FrontPage را فراخوانی می کند |
|
|
گزینه های نوار ابزار |
لیستی از تمام دکمه های نوار ابزار را باز می کند که با استفاده از آنها می توانید ترکیب آنها را تغییر دهید |
مشاوره
هنگام کار در هر پنجره ای، می توانید هدف یک دکمه را در نوار ابزار با قرار دادن نشانگر ماوس بر روی آن تعیین کنید. نام آن ظاهر خواهد شد.
آخرین دکمه در نوار ابزار استاندارد دکمه های بیشتر است. این شامل یک منوی زمینه است. هنگامی که از آن دستور Add or Remove Buttons و سپس گزینه Standard را انتخاب می کنید، لیستی از تمام دکمه های پنل استاندارد روی صفحه نمایشگر ظاهر می شود. با انتخاب یک دکمه در این لیست، میتوانید دکمههایی را که به آنها نیاز ندارید را از نوار ابزار حذف کنید. برای بازیابی یک دکمه از دست رفته در نوار ابزار، کافی است نام آن را دوباره از این لیست انتخاب کنید.
به طور پیش فرض، نوار ابزار استاندارد در بالای پنجره اصلی قرار می گیرد، اما می توانید موقعیت نوار ابزار را با حرکت دادن آن به هر نقطه از صفحه و همچنین تغییر اندازه آن تغییر دهید.
منو
تعامل با FrontPage با استفاده از دستورات منو انجام می شود. اکثر دستورات سلسله مراتبی هستند. در نتیجه انتخاب یکی از این دستورات، زیر منوی آن بر روی صفحه ظاهر می شود.
برای انتخاب دستور منو می توانید از یکی از روش های زیر استفاده کنید:
- ساده ترین کار استفاده از ماوس است (مکان نما را روی دستور مورد نیاز قرار دهید و روی دکمه سمت چپ ماوس کلیک کنید).
- اگر ترجیح می دهید از صفحه کلید استفاده کنید، ابتدا مکان نما را به نوار منو منتقل کنید. برای انجام این کار، یکی از کلیدها را فشار دهید
، یا . اولین دستور در منو برجسته می شود. با استفاده از کلیدها، هایلایت را روی دستور مورد نظر قرار دهید <←>, <→>, <>, <↓>، سپس کلید را فشار دهید . - قابل فشار دادن است<Аlt>+<подчеркнутый символ имени команды>(فرمان بدون فشار دادن کلید اجرا می شود
).
اظهار نظر
در سمت راست نام برخی از دستورات منو، ترکیب کلیدها را می توان نشان داد، هنگامی که فشار داده می شود، این دستورات به سرعت فراخوانی می شوند.
دستورات File (File)، Editing (Edit) و View (View) را در نظر بگیرید. هدف از دستورات باقی مانده بعداً در کتاب توضیح داده خواهد شد زیرا ما حالت هایی را که در آنها استفاده می شود در نظر می گیریم.
فایل
منوی File حاوی دستوراتی برای ایجاد، باز کردن، بستن، ذخیره و چاپ فایل ها است (جدول 9.4). آخرین دستور این منو Exit است. برای خروج از فرانت پیج است.
جدول 9.4. دستورات منوی فایل
|
تیم |
شرح |
|
ايجاد كردن(جدید) |
برای ایجاد یک صفحه، وب سایت، پوشه یا شغل جدید استفاده می شود |
|
باز کن(باز کن) |
کادر گفتگوی Open File را برای انتخاب انواع مختلف فایل ها باز می کند |
|
بستن(بستن) |
یک فایل باز یا صفحه وب را می بندد |
|
وب سایت را باز کنید |
کادر گفتگوی Open Web را باز می کند و به شما امکان می دهد یک وب سایت را انتخاب کنید |
|
وب سایت را ببندید |
وب سایت فعال را می بندد. این دستور مهم است زیرا باز کردن یک گره جدید بدون بستن گره فعال، یک پنجره FrontPage جدید را باز می کند. |
|
فایل فعلی را در پنجره فعال ذخیره می کند. برای فایلی که نام ندارد، کادر محاوره ای Save As باز می شود و به شما امکان می دهد نام آن و پوشه ای که فایل در آن قرار دارد را مشخص کنید. |
|
|
پیدا کردن(جستجو کردن) |
نمایشگر را در پنجره اصلی صفحه جستجوی پایه کنترل می کند |
|
وب سایت ایجاد شده را روی سرور میزبانی می کند |
|
|
وارد كردن(وارد كردن) |
فایل های ایجاد شده با نسخه های قبلی FrontPage یا نرم افزارهای دیگر را به وب سایت وارد می کند |
|
صادرات(صادرات) |
یک صفحه وب که در یک پنجره FrontPage باز است را به فایلی از نوع مشخص شده صادر می کند |
|
تنظیمات صفحه |
به شما امکان می دهد پارامترهای صفحه چاپ شده را تنظیم کنید |
|
مشاهده در مرورگر |
کادر محاوره ای را باز می کند که به شما امکان می دهد مرورگری را که صفحه وب در آن مشاهده می شود را مشخص کنید. |
|
پیش نمایش چاپ |
یک پنجره پیش نمایش چاپ را باز می کند |
|
مهر(چاپ) |
محتویات پنجره یا فایل فعلی را چاپ می کند |
|
ارسال(ارسال) |
به شما امکان میدهد یک پیام ایمیل ایجاد و ارسال کنید، که شامل فایل پیوستی است که در پنجره برنامه FrontPage باز شده است. |
|
خواص(خواص) |
کادر محاوره ای Page Properties را برای مشاهده و ویرایش ویژگی های یک فایل باز باز می کند. |
|
آخرین فایل ها |
حاوی نام هشت فایلی است که اخیراً باز شده اند و به آنها اجازه می دهد باز شوند |
|
وب سایت های اخیر |
شامل نام چهار وب سایت اخیراً باز شده است که به شما امکان می دهد آنها را باز کنید |
|
خارج شوید(خروج) |
از FrontPage خارج شوید |
ویرایش کنید
اگر با سایر برنامه های ویندوز کار کرده باشید، اکثر دستورات موجود در منوی ویرایش برای شما آشنا خواهند بود. آنها هنگام ویرایش صفحات وب استفاده می شوند (جدول 9.5).
جدول 9.5. دستورات منو را ویرایش کنید
|
تیم |
شرح |
|
لغو کنید(لغو) |
تغییرات ایجاد شده در جلسه ویرایش فعلی را برمیگرداند |
|
تکرار(دوباره) |
اقدامات لغو شده با دستور Undo را دوباره انجام می دهد |
|
برش(برش) |
متن یا شی انتخاب شده را حذف می کند و آن را در کلیپ بورد قرار می دهد |
|
کپی 🀄(سورو) |
متن یا شی انتخاب شده را کپی می کند Vکلیپ بورد |
|
کلیپ بورد اداری |
پانل Clipboard را در پنجره FrontPage نمایش می دهد و به شما امکان می دهد با کلیپ بورد کار کنید |
|
درج کنید(چسباندن) |
محتویات کلیپ بورد را جایگذاری می کند |
|
درج ویژه |
کادر محاوره ای تبدیل متن را باز می کند و به شما امکان می دهد محتویات کلیپ بورد را با تبدیل داده جایگذاری کنید |
|
حذف(حذف) |
اشیاء انتخاب شده را حذف می کند |
|
انتخاب همه |
تمام اشیاء موجود در فایل فعلی را انتخاب می کند |
|
پیدا کردن(پیدا کردن) |
کادر گفتگوی Find and Replace را برای جستجوی رشته های متنی در یک فایل باز می کند |
|
جایگزین کردن(جایگزین کردن) |
کادر گفتگوی Find and Replace را برای یافتن و جایگزینی رشته های متنی در یک فایل باز می کند |
|
استخراج کردن(وارسی) |
حالتی را برای ویرایش انحصاری یک فایل تنظیم می کند که مانع از ویرایش سایر توسعه دهندگان می شود. |
|
برگشت(اعلام حضور) |
حالت ویرایش مشترک یک فایل را تنظیم می کند |
|
تسویه حساب را لغو کنید |
حالت ویرایش انحصاری فایل را لغو می کند |
|
وظایف(وظایف) |
شامل دستوراتی است که وظایف را مدیریت می کند |
دستور Tasks یک منوی سطح بعدی را باز می کند که شامل گزینه هایی است که وظایف را کنترل می کند:
- افزودن وظیفه (افزودن وظیفه) - یک کار جدید اضافه می کند
- ویرایش وظیفه - وظیفه فعلی را ویرایش می کند
- Start Task - کار فعلی را برای اجرا شروع می کند
- علامت گذاری به عنوان تکمیل شده (علامت گذاری کامل) - وضعیت کار را تغییر می دهد
- نمایش تاریخچه - به شما امکان می دهد کل لیست وظایف را مشاهده کنید، از جمله مواردی که قبلا انجام شده است
چشم انداز
منوی View حاوی دستوراتی است (جدول 9.6) که حالت های عملیاتی برنامه FrontPage و همچنین نمایش پنل های Views، Navigation Pane، Folder List و Folder List را در نوار ابزار پنجره اصلی کنترل می کند.
جدول 9.6. مشاهده دستورات منو
|
تیم |
شرح |
|
صفحه(راده) |
FrontPage را در حالت مشاهده و ویرایش صفحه قرار می دهد |
|
پوشه ها(پوشه ها) |
برنامه را برای کار با پوشه های وب سایت تغییر می دهد |
|
گزارش ها(گزارش ها) |
FrontPage را برای مشاهده گزارش های وب سایت تنظیم می کند |
|
روش انتقال |
برنامه را برای کار با ساختار وب سایت تغییر می دهد |
|
برنامه را روی حالتی تنظیم می کند که در آن می توان تمام پیوندهای وب سایت را در فضای کاری FrontPage مشاهده کرد |
|
|
وظایف(وظایف) |
FrontPage را در حالت نمایش وظیفه قرار می دهد |
|
نمایش پنل(نوار نمایش) |
نمایش پنل Views را در پنجره اصلی FrontPage کنترل می کند |
|
لیست پوشه ها |
نمایش پنل Folder List را در پنجره اصلی FrontPage کنترل می کند |
|
منطقه ناوبری |
نمایش پنجره ناوبری را در پنجره اصلی FrontPage کنترل می کند |
|
منطقه وظیفه |
نمایش پنل Create را کنترل می کند |
|
نمایش برچسب ها |
نمایش تگ های HTML را در برگه Normal برای عناصر صفحه وب کنترل می کند |
|
نوار ابزار |
لیستی از تمام نوارهای ابزار FrontPage را باز می کند و به شما امکان می دهد نوار ابزار را در پنجره اصلی برنامه قرار دهید یا حذف کنید. |
|
تازه کردن(تازه کردن) |
آخرین نسخه ذخیره شده صفحه وب فعلی را بارگیری می کند |
منوی زمینه
برنامه FrontPage (علاوه بر منوی اصلی) یک منوی زمینه را ارائه می دهد که ترکیب دستورات آن به حالت فعلی عملکرد بستگی دارد. برای دسترسی به منوی زمینه، فقط مکان نما را روی شی ای که در حال حاضر با آن کار می کنید قرار دهید و دکمه سمت راست ماوس را فشار دهید. دستورات مانند منوی اصلی انتخاب می شوند.
پنل حالت عملیاتی
FrontPage 6 حالت برای مرور و ایجاد یک وب سایت ارائه می دهد. برای جابجایی به یک حالت یا حالت دیگر، پنل Views که در سمت چپ پنجره اصلی FrontPage قرار دارد، حاوی 6 دکمه است. هدف از دکمه های این پنل در جدول توضیح داده شده است. 9.7.
نمایش این پنل با دستور Views Bar در منوی View کنترل می شود. اگر نمی خواهید نوار حالت در پنجره اصلی که فضای کاری را اشغال می کند وجود داشته باشد، با انتخاب مجدد دستور View bar، آن را از صفحه حذف کنید.
جدول 9.7. دکمه های نوار حالت عملیاتی
|
دکمه |
نام |
هدف |
|
صفحه(صفحه) |
مشاهده و ویرایش صفحات؛ در این حالت، می توانید صفحات وب موجود را در فضای کاری FrontPage ایجاد کرده و ویرایش کنید |
|
|
پوشه ها(پوشه ها) |
مشاهده ساختار پوشه وب سایتی که در حال ایجاد آن هستید |
|
|
گزارش ها(گزارش ها) |
مشاهده گزارش ها؛ این حالت برای تولید و مشاهده گزارش های مربوط به وب سایت طراحی شده است |
|
|
انتقال ها(جهت یابی) |
طراحی ساختار وب سایت; این ساختار بیشتر در هنگام ایجاد پانل های پیوند استفاده می شود |
|
|
مشاهده لینک های وب سایت |
||
|
وظایف(وظایف) |
حالت ایجاد و مشاهده وظایف که می تواند هنگام ایجاد یک وب سایت استفاده شود |
اظهار نظر
برای جابهجایی به یکی از حالتهای عملکرد، علاوه بر دکمههای پنل Views، میتوانید از دستورات منوی همنام استفاده کنید.
چشم انداز.
باز کردن فایل ها
برای مشاهده و ویرایش وب سایت ها و صفحات موجود در FrontPage، باید آنها را با استفاده از دستورات منو، صفحه کلید یا نوار ابزار استاندارد باز کنید.
باز کردن یک وب سایت
برای باز کردن یک وب سایت در FrontPage، مراحل زیر را دنبال کنید:
1. در منوی File دستور Open Web را انتخاب کنید یا در نوار ابزار استاندارد روی فلش سمت راست دکمه Open کلیک کنید و در منوی باز شده دستور Open Web را انتخاب کنید.
2. با استفاده از لیست کشویی Folder (Look in) کادر گفتگوی باز شده باز کردن یک وب سایت (Open Web) (شکل 9.4)، پوشه ای را که وب سایتی که باز می کنید در آن قرار دارد انتخاب کنید.
3. وب سایت مورد نظر را انتخاب کرده و روی دکمه Open کلیک کنید.

برنج. 9.4. کادر گفتگوی وب سایت را باز کنید
اظهار نظر
نمادهایی که وب سایت ها را نشان می دهند (شکل 9.4) شبیه نمادهای پوشه هایی هستند که حاوی تصویر یک کره هستند.
کادر محاورهای Open Web Site حاوی دکمههایی است که برای آسانتر یافتن یک وبسایت روی دیسک در صورتی که در یکی از پوشههای سیستم قرار دارد طراحی شدهاند:
|
دکمه |
هدف |
|
مجله(تاریخ) |
پوشه ای را باز می کند اخیرحاوی |
|
اسناد من |
پوشه ای را باز می کند اسناد من |
|
دسکتاپ(دسکتاپ) |
پوشه ویندوز را باز می کند دسکتاپ |
|
موارد دلخواه(موارد دلخواه) |
پوشه ای را باز می کند موارد دلخواه |
|
محیط شبکه من |
پوشه ای را باز می کند محیط شبکه من |
مشاوره
برای باز کردن وب سایتی که دفعه قبل که FrontPage را شروع کرده اید پس از شروع برنامه با آن کار می کردید، باید منوی Tools را انتخاب کنید، دستور Options را انتخاب کنید و در زبانه General در کادر محاوره ای که ظاهر می شود، گزینه Open the را انتخاب کنید. آخرین وبسایت در هنگام راهاندازی کادر بررسی FrontPage (آخرین وب را بهطور خودکار با شروع فرانتپیج باز کنید).
مشاوره
برای باز کردن یک وب سایت، می توانید از دستور Recent Webs از منوی File استفاده کنید که شامل نام چهار وب سایت اخیراً باز شده است.
هر وب سایتی که باز می کنید در یک پنجره FrontPage جدید قرار دارد. برای جلوگیری از این امر، قبل از بارگیری یک وب سایت جدید، یک سایت باز را با استفاده از دستور Close Web از منوی File ببندید.
باز کردن یک صفحه وب
با کادر محاورهای Open File در FrontPage، میتوانید صفحات وب ذخیره شده در دیسک را به عنوان فایلهای جداگانه، صفحات وب از اینترنت و صفحات وب سایت باز کنید. وقتی صفحه ای را باز می کنید که بخشی از یک وب سایت است، خود وب سایت باز می شود.
برای باز کردن یک صفحه وب یکی از موارد زیر را انجام دهید:
- از منوی File دستور Open را انتخاب کنید.
- در نوار ابزار استاندارد، روی فلش سمت راست دکمه Open کلیک کنید و از منوی ظاهر شده Open را انتخاب کنید.
- کلید ترکیبی را فشار دهید
+ .
هنگامی که هر یک از این اقدامات را انجام می دهید، کادر محاوره ای Open File باز می شود (شکل 9.5). با استفاده از لیست کشویی (به داخل نگاه کنید)، پوشه ای را که صفحه وب که باز می کنید در آن قرار دارد انتخاب کنید. سپس مکان نما را در صفحه انتخاب شده قرار دهید و دکمه Open را بزنید.
اظهار نظر
به نماد صفحه وب توجه کنید. واقعاً شبیه صفحه ای با فلش رو به بیرون است.

برنج. 9.5. فایل باز کردن جعبه گفتگو
با استفاده از دکمههای کادر محاورهای Open File، میتوانید جستجوی صفحه وب مورد نیاز را در صورتی که در پوشه سیستم قرار دارد، که نام آن در سمت چپ پنجره قرار دارد، افزایش دهید. همچنین می توانید از دستور Recent Files از منوی File برای باز کردن یک وب سایت استفاده کنید که حاوی نام چهار صفحه وب اخیراً باز شده است.
فهرست پوشه ها و پانل های پیمایش
در پنجره اصلی برنامه در حالت های Page، Navigation و Hyperlinks، می توانید پنل Folder List را که ساختار پوشه یک وب سایت باز را نشان می دهد، نمایش دهید (شکل 9.6). برای این کار از منوی View دستور Folder List را انتخاب کنید. وقتی به حالت Folders بروید، این پنل به طور پیش فرض در پنجره اصلی FrontPage قرار دارد.

برنج. 9.6. پنل لیست پوشه ها
اظهار نظر
با استفاده از پنل Folder List، به پسوندهای نام فایل وب سایت نگاه کنید. صفحه وب دارای پسوند نام فایل .htm است. اگر از برنامه های ارائه شده در Microsoft Office برای ایجاد صفحات استفاده می کنید، ممکن است یک وب سایت علاوه بر صفحات وب، فایل هایی مانند GIF و JPG (فایل های گرافیکی) و همچنین انواع دیگری از فایل ها داشته باشد.
در حالتهای عملکرد صفحه، ناوبری و پیوندهایپرپیوند، یک فضای کاری در سمت راست پانل فهرست پوشه برای مشاهده و ویرایش یک وبسایت یا صفحه وب (بسته به حالتی که در آن هستید) قرار دارد. روی انجیر 9.7 در فضای کاری یک صفحه وب باز است.
در حالت Page به قسمت پایین صفحه فهرست پوشه ها توجه کنید. برگههای Folder List و Navigation در آنجا قرار دارند و به شما این امکان را میدهند که به ترتیب پانل پوشه یا پانل پیمایش را بدون استفاده از منوها و دکمههای نوار ابزار اصلی نمایش دهید.

برنج. 9.7. نمایش ساختار پوشه یک وب سایت در صفحه حالت اجرا
کار با پنل Folder List مشابه کار در پنجره Windows Explorer است. با باز کردن پوشه هایی که ساختار وب سایت باز شده در فرانت پیج را تعریف می کنند، می توانید به راحتی صفحه مورد نیاز خود را پیدا کنید و آن را برای مشاهده و ویرایش باز کنید. برای باز کردن یک صفحه، روی نام یا نماد آن دوبار کلیک کنید. با این کار صفحه انتخاب شده در فضای کاری FrontPage نمایش داده می شود که می توانید آن را مشاهده یا ویرایش کنید. اگر چندین صفحه باز باشد، برگه هایی با نام آنها در بالای این قسمت قرار دارد که برای پیمایش بین صفحات استفاده می شود.
(شکل 9.7 را ببینید).
اظهار نظر
اگر در حالت Navigation و Hyperlinks هستید، با دوبار کلیک کردن روی نام صفحه وب انتخاب شده به طور خودکار شما را به حالت ویرایش آن تغییر می دهد.

در حالت Page، میتوانید یک صفحه ناوبری در پنجره FrontPage قرار دهید تا ساختار پیمایش یک وبسایت باز را مشاهده کنید. این پنل صفحات سایت و ارتباط سلسله مراتبی آنها را با یکدیگر نشان می دهد. برای نمایش پانل Navigation Pane، می توانید از دستوری به همین نام از منوی View، دکمه Toggle Pane در نوار ابزار استاندارد یا زبانه پایین پنل Folder List استفاده کنید.
عرض پانل Views، پانل ساختار پوشه لیست پوشه و صفحه ناوبری را می توان با استفاده از ماوس تنظیم کرد. برای انجام این کار؛ این موارد را دنبال کنید:
1. مکان نما را روی مرز عمودی سمت راست پانل یا ناحیه ای که می خواهید عرض آن را تغییر دهید قرار دهید.
2. هنگامی که مکان نما به یک فلش دو طرفه تبدیل می شود، دکمه ماوس را نگه دارید و مکان نما را به سمت راست حرکت دهید تا عرض پانل یا ناحیه پوشه را افزایش دهید یا برای کاهش آن به سمت چپ حرکت دهید.
3. پس از تنظیم عرض مورد نیاز پانل یا ناحیه، دکمه ماوس را رها کنید.
حالت های عملیاتی
همانطور که در بالا ذکر شد، در برنامه FrontPage 6 حالت کار وجود دارد که دکمه های پنل Views و همچنین شش دستور اول منوی View برای آن ها در نظر گرفته شده است. به طور خلاصه حالت های اصلی عملکرد را در نظر بگیرید.
حالت های مشاهده و ویرایش صفحات وب
هنگامی که یک مرز وب جدید یا قبلا ایجاد شده را در FrontPage باز می کنید، در حالت نمایش و ویرایش صفحه هستید. برای تغییر حالت ویرایش از حالت های دیگر، از دکمه Page در پانل Views یا دستور Page در منوی View استفاده کنید.
روی انجیر 9.8 پنجره اصلی برنامه را در حالت Page نشان می دهد. همانطور که می بینید، پنجره شامل پانل حالت View، پنل فهرست پوشه ها و در سمت راست فضای کاری برای مشاهده و ویرایش صفحه وب است. در بالای فضای کاری برگه هایی با نام صفحاتی که باز کرده اید و پیمایش استفاده شده بین آنها وجود دارد.

برنج. 9.8. صفحه حالت عملیاتی
در حالت Page، می توانید صفحات وب جدید ایجاد کرده و صفحات موجود را ویرایش کنید. در این حالت، می توانید یک موضوع برای یک صفحه وب تنظیم کنید، متن را با استفاده از عناصر قالب بندی، تصاویر گرافیکی و ویدئویی، لینک ها، جداول، فریم ها و غیره روی آن قرار دهید. به عبارت دیگر، در حالت ویرایش، صفحه حاوی هر چیزی است که بازدیدکننده با باز شدن آن در اینترنت مشاهده می کند.
هنگامی که به حالت ویرایش صفحه می روید، دستورات منو و دکمه های موجود در نوار ابزار که وظیفه ویرایش محتوای صفحه وب را بر عهده دارند، در دسترس قرار می گیرند.
در حالت Page، در پایین فضای کاری که صفحه ویرایش شده در آن قرار دارد، سه تب وجود دارد که به شما امکان می دهد صفحه وب را در حالت های مختلف مشاهده کنید (جدول 9.8).
جدول 9.8. حالت های وبگردی
|
برگه |
هدف |
|
معمولی(طبیعی) |
یک حالت متداول عملکرد که در آن صفحه با استفاده از وسایل بصری ایجاد می شود. یک صفحه با قرار دادن متن، خطوط، دکمهها، پیوندها و سایر اشیاء روی آن با استفاده از منوها و نوارهای ابزار، بدون نیاز به دانستن کدهای HTML ایجاد میشود. |
|
کد HTML(HTML) |
حالت مشاهده و ایجاد یک صفحه در کدهای HTML (شکل 9.9). هم برای مشاهده کدهای HTML یک صفحه ایجاد شده در حالت عادی و هم برای ایجاد صفحه با استفاده از کدها قابل استفاده است. در این حالت می توان بخشی از صفحه را در حالت معمول ایجاد کرد و مکان های جداگانه را می توان در کدها اضافه کرد |
|
چشم انداز(پیش نمایش) |
پیش نمایش صفحه همانطور که در سرور اینترنت ارائه می شود |

برنج. 9.9. مشاهده یک صفحه در کدهای HTML
مشاوره
برای پیمایش صحیح کدهای HTML و یافتن آسان مکان برای ویرایش، در حالت عادی، مکان نما را در محلی از صفحه ای که می خواهید تغییرات ایجاد کنید، قرار دهید و به تب HTML Code بروید. مکان نما دقیقاً جایی را که می خواهید ویرایش کنید نشان می دهد.
نمای ساختار پوشه
برای تغییر به مشاهده ساختار پوشه یک وب سایت، از دکمه Folders در پانل Views یا دستور Folders از منوی View استفاده کنید. در این حالت عملیاتی، پنجره اصلی به طور پیشفرض حاوی پانل فهرست پوشهها با نامهای پوشههای وبسایت مخفی است که در یک سلسله مراتب مرتب شدهاند، و فضای کاری برنامه حاوی محتویات پوشه انتخابشده در پانل است (شکل 9.10). .

برنج. 9.10. پنجره اصلی FrontPage در حالت Folders
اطلاعات موجود در فضای کاری به صورت جدولی ارائه می شود و حاوی اطلاعات دقیق در مورد فایل های موجود در پوشه انتخاب شده است. با استفاده از این حالت، می توانید نام فایلی که با آن روی دیسک ذخیره شده است، نوع، اندازه، نام توسعه دهنده و آخرین تاریخ تغییر فایل و همچنین نام صفحه وب را بیابید.
لیست فایل های موجود در جدول را می توان به ترتیب صعودی یا نزولی بر اساس مقادیر قرار داده شده در یک ستون خاص مرتب کرد. برای مرتب کردن لیست فایل ها بر اساس حروف الفبا به ترتیب صعودی، کافی است روی عنوان ستونی که می خواهید داده ها را بر اساس مقادیر آن مرتب کنید کلیک کنید. برای تغییر ترتیب مرتب سازی می توانید دوباره روی عنوان کلیک کنید. ستون Modified Date برای مرتب سازی فایل ها بر اساس تاریخ آخرین تغییر استفاده می شود.
به آیکون های فایل های موجود در فضای کاری برنامه نگاه کنید. آیکون های پوشه از کار با سیستم ویندوز برای شما آشنا هستند. رایج ترین آیکون ها صفحات وب و آیکون های فایل های گرافیکی هستند. نمادهای فایل های وارد شده از مایکروسافت آفیس حاوی لوگوی برنامه های اصلی است. برای مرتبسازی فایلها بر اساس نوع آنها، در فضای کاری سمت راست، روی سربرگ ستون Type (Type) کلیک کنید.
از حالت نمای ساختار پوشه، می توانید بدون استفاده از پنل Views به حالت ویرایش صفحه بروید. برای انجام این کار، در فضای کاری برنامه FrontPage در لیست فایل ها، مکان نما را در صفحه ای که باید تغییر دهید قرار دهید و یکی از موارد زیر را انجام دهید:
- دوبار کلیک کنید
- کلید را فشار دهید
هنگام انجام هر یک از این اقدامات، صفحه انتخاب شده در حالت ویرایش به جای لیستی از فایل ها در نمای جدول، در فضای کاری پنجره اصلی برنامه باز می شود. برای خروج از این حالت و بازگشت به نمای ساختار پوشه، روی دکمه Folders در پنل Views کلیک کنید.
پوشه های جدید ایجاد کنید
اگر هنگام کار در FrontPage برای سازماندهی فایل های موجود به پوشه جدیدی نیاز دارید، می توانید آن را از نمای ساختار پوشه ایجاد کنید. برای انجام این کار؛ این موارد را دنبال کنید:
2. در پنل Folder List که ساختار سلسله مراتبی پوشه ها را نمایش می دهد، مکان نما را روی پوشه ای که می خواهید پوشه ای را که در حال ایجاد آن هستید قرار دهید قرار دهید.
3. در منوی File، دستور New و سپس از منوی فرعی که ظاهر می شود، دستور Folder را انتخاب کنید یا از منوی زمینه، دستورات New and Folder را انتخاب کنید. یک پوشه جدید به نام New Folder (New_Folder) در ساختار پوشه سلسله مراتبی ناحیه کار سمت چپ ظاهر می شود. همان پوشه در قسمت سمت راست نمایش داده می شود و نام آن برای تغییر نام فعال است (شکل 9.11).
4. نام پوشه را وارد کرده و کلید را فشار دهید
اظهار نظر
اگر بلافاصله نامی برای پوشه ایجاد شده وارد نکنید، آن پوشه دارای نام New_folder (New_Folder) خواهد بود که به طور پیش فرض توسط FrontPage به آن اختصاص داده شده است. بعداً می توانید با استفاده از دستور Rename از منوی زمینه، نام پوشه را تغییر دهید. علاوه بر این، برای تغییر نام، میتوانید نام پوشه را نیز انتخاب کنید و پس از مکث کوتاهی، روی دکمه ماوس کلیک کنید. نام پوشه قابل ویرایش می شود و می توانید نام جدیدی وارد کنید.

برنج. 9.11. ایجاد یک پوشه جدید در حالت Folders
انتقال فایل ها
FrontPage به شما این امکان را می دهد که از روش جابجایی مکان برای انتقال فایل ها بین پوشه های یک وب سایت در نمای ساختار پوشه استفاده کنید. به عنوان مثال، برای سازماندهی فایل های خود، یک پوشه جدید ایجاد کرده اید و می خواهید فایل هایی از نوع یا موضوع خاصی را در آن قرار دهید. برای جابجایی فایل ها موارد زیر را انجام دهید:
1. به نمای ساختار پوشه Folders بروید.
2. با استفاده از فضای کاری برنامه FrontPage که حاوی لیست فایل ها و پوشه های وب سایت در این حالت عملیاتی است، فایل یا گروهی از فایل ها را که قرار است جابجا شوند انتخاب کنید (شکل 9.12). برای انتخاب فایل های متوالی، از کلید فشار داده شده استفاده کنید

برنج. 9.12. انتخاب فایل ها برای حرکت بیشتر
3. دکمه سمت چپ ماوس را فشار داده و با نگه داشتن آن، مکان نما را به پنل Folder List که ساختار سلسله مراتبی وب سایت را نمایش می دهد، به پوشه ای که می خواهید فایل های انتخاب شده را در آن قرار دهید، ببرید.
4. دکمه ماوس را رها کنید. روند انتقال فایل ها آغاز می شود، در طی آن پنجره ای روی صفحه نمایشگر ظاهر می شود که در آن عملیات انجام شده نشان داده می شود. پس از اتمام انتقال، این پنجره از صفحه حذف می شود که نشان دهنده موفقیت آمیز بودن عملیات است.
اظهار نظر
هنگامی که فایلها را بین پوشههای یک وبسایت جابهجا میکنید، لازم نیست نگران حفظ پیوندهای موجود باشید، زیرا فرانتپیج از آن مراقبت میکند.
انتقال حالت
حالت ناوبری که حالت ناوبری نیز نامیده می شود، به توسعه دهنده اجازه می دهد تا ساختار سلسله مراتبی صفحات وب سایت در حال ایجاد را به صورت بصری مشاهده و اصلاح کند. این ساختار برای ایجاد نوارهای پیوندی که در صفحات قرار می گیرند و برای جابجایی بین صفحات یک وب سایت استفاده می شود، استفاده می شود. برای تغییر حالت Transitions، از دکمه Transitions در پانل حالت Views و دستور Navigation method از منوی View استفاده کنید.
در حالت Transitions، پنل Folder List در پنجره اصلی برنامه ظاهر می شود و ساختار سلسله مراتبی وب سایت (شکل 9.13) در فضای کاری برنامه قرار می گیرد که صفحات به شکل مستطیل در آن ارائه می شوند. نام مستطیل با نام صفحه ای که نمایش می دهد مطابقت دارد. یک مستطیل با نماد خانه نشان دهنده صفحه اصلی است. این صفحه همیشه در ساختار در سطح بالای سلسله مراتب قرار دارد.
ایجاد و اصلاح یک ساختار سلسله مراتبی با استفاده از روش "move-and-leave" انجام می شود که به شما امکان می دهد یک صفحه وب سایت را از پنل Folder List "دریافت" کنید و آن را در مکان مورد نیاز در ساختار قرار دهید و همچنین حرکت دهید. در ساختار از قبل در صفحه آن

برنج. 9.13. وب سایت در حال عملیات Transitions
نحوه عملکرد هایپرلینک ها
حالت عملکرد Hyperlinks به توسعه دهنده اجازه می دهد تا تمام پیوندهایی را که در صفحات یک وب سایت تنظیم شده است به صورت گرافیکی مشاهده کند. دکمه Hyperlinks در پانل حالت Views و دستور Hyperlinks از منوی View برای تغییر به حالت نمایش لینک ها استفاده می شود.
در حالت نمایش ابرپیوند، پنجره اصلی برنامه FrontPage پانل فهرست پوشه را نشان می دهد و در فضای کاری - طرح پیوند وب سایت باز را نشان می دهد (شکل 9.14).

برنج. 9.14. حالت مشاهده ابر پیوند وب سایت
در طرح هایپرلینک، فایل ها به صورت نمادهایی نمایش داده می شوند که نام آنها در کنار آنها قرار دارد. پیوندهای موجود در نمودار به صورت خطوط نشان داده می شوند. در سمت چپ نماد، پیوندهای ورودی به صفحه، و در سمت راست، پیوندهای خروجی قرار دارند.
اگر در داخل آیکون علامت مثبت وجود دارد، پس فایلهایی هستند که به این فایل پیوند دارند یا خود فایل به صفحات دیگر پیوند دارد. وقتی روی علامت مثبت کلیک می کنید این لینک ها باز می شوند و علامت مثبت با علامت منفی جایگزین می شود.شما می توانید خود فایل را با نماد قضاوت کنید.مثلا نماد کره نشان دهنده فایل های موجود در اینترنت است.اگر نماد به نظر می رسد یک تصویر است، سپس این فایل یک گرافیک است.
تولید گزارش و حالت مشاهده
به عنوان یک قاعده، یک وب سایت یک شی پیچیده است که به نوبه خود از تعداد زیادی صفحه وب، لینک ها، فایل ها (گرافیک، چند رسانه ای، متن) تشکیل شده است. حالت مشاهده گزارش ها به شما امکان می دهد فایل ها را بر اساس معیارهای خاصی گروه بندی کنید، حجم اشغال شده را مشاهده کنید، سرعت تخمینی دانلود آنها را مشاهده کنید، لیستی از فایل های ایجاد شده یا تغییر یافته در یک دوره زمانی مشخص و غیره را مشاهده کنید.
برای جابجایی به حالت گزارش ها، از دکمه گزارش ها در پانل حالت Views و دستور Reports از منوی View استفاده کنید. هنگام انجام این اقدامات، جدولی در فضای کاری برنامه FrontPage نمایش داده می شود (شکل 9.15) که نام ستون های آن و همچنین تعداد آنها به نوع گزارش مشخص شده با استفاده از نوار ابزار گزارش و گزارش ها بستگی دارد. گزینه های منو

برنج. 9.15. گزارش حالت مشاهده
شکل گیری کار و حالت مشاهده
حالت عملیات Tasks برای کمک به برنامه ریزی و سازماندهی کار برای ایجاد یک وب سایت در نظر گرفته شده است، که هنگام انجام توسعه در مقیاس بزرگ با تعداد زیادی شرکت کننده مهم است. در این حالت می توانید لیستی از آثار ایجاد کنید، اولویت اجرای آنها و اینکه در چه زمانی باید این دغدغه ها تکمیل شود، اجراکنندگان را مشخص کنید.
با رفتن به حالت تشکیل و مشاهده وظایف، دکمه Tasks در پنل حالت Views و دستور Tasks از منوی View در نظر گرفته شده است. هنگام جابجایی به حالت Tasks، لیست وظایف تولید شده به صورت جدولی در ناحیه کاری سمت راست برنامه نمایش داده می شود (شکل 9.16). کار در این حالت با استفاده از دستور Tasks از منوی Edit و منوی زمینه انجام می شود.

برنج. 9.16. شکل گیری کار و حالت مشاهده
از FrontPage خارج شوید
پس از پایان جلسه فعلی، باید برنامه FrontPage را ببندید. برای این کار می توانید از یکی از روش های زیر استفاده کنید:
- منوی File را انتخاب کرده و دستور Exit را انتخاب کنید.
- دستور Close را از منوی سیستم پنجره اصلی FrontPage انتخاب کنید
- روی نماد برنامه FrontPage در نوار عنوان پنجره اصلی دوبار کلیک کنید
اگر اطلاعات را ذخیره نکرده باشید، FrontPage از شما می خواهد تصمیم بگیرید که با آن چه کاری انجام دهید. برای انجام این کار، یک کادر محاوره ای مشابه آنچه در شکل نشان داده شده است. 9.17.

برنج. 9.17. کادر محاوره ای که هنگام تلاش برای خروج از FrontPage بدون ذخیره اطلاعات ظاهر می شود
برای ادامه عملیات، یکی از دکمه های زیر را فشار دهید:
|
دکمه |
هدف |
|
تغییرات شما را ذخیره می کند و از FrontPage خارج می شود |
|
|
بدون ذخیره اطلاعات از FrontPage خارج می شود |
|
|
لغو کنید |
کادر محاوره ای را می بندد و به FrontPage باز می گردد |
اگر یک وب سایت باز شده باشد، برای هر صفحه ای که داده ها در آن ویرایش شده اند، یک اعلان جداگانه ظاهر می شود.
وظیفه 1. ایجاد وب سایت با استفاده از MS FrontPage
در تکالیف قبلی با قدرت HTML برای ایجاد وب سایت آشنا شدید. اگرچه تسلط بر این زبان چندان دشوار نیست، اما ایجاد یک وب سایت واقعاً مؤثر، کاری پر دردسر است که به مهارت و دانش قابل توجهی نیاز دارد. استفاده از ابزار MS Office می تواند آماده سازی مطالب برای انتشار در اینترنت را ساده کند. با این حال، برای سایت های بزرگ، این ابزار همیشه راحت نیست، زیرا فاقد توانایی ویرایش سایت به طور کلی است، هیچ ابزار خدماتی برای بررسی صحت اسناد آماده شده و غیره وجود ندارد. علاوه بر این، قالب بندی اسناد با استفاده از MS Office، که در بالا مورد بحث قرار گرفت، طبق اصل WYSIWYG - مطابقت تصویر واقعی آن با محتوا، انجام می شود. اما ابزار فنی کاربران با یکدیگر بسیار متفاوت است و توسعه دهنده سایت می تواند آن را متفاوت از کاربر شبکه ببیند، یعنی اصل انطباق نقض می شود. همه اینها محدودیت قابل توجهی در استفاده از Ms Office (Word، Excel، Power Point) برای توسعه وب سایت است.
در عین حال می توان کار ایجاد وب سایت ها را خودکار کرد و یکی از این ابزارها MS FrontPage است که یک ویرایشگر تخصصی صفحه وب است.
هنگامی که کار با FrontPage را شروع می کنید، به خاطر داشته باشید که نتیجه یک سند HTML است که مطابق با قوانین زمانی که آن را به صورت دستی ایجاد می کنید ساخته شده است. FrontPage برای اینترنت اکسپلورر طراحی شده است و کد HTML تولید شده به بهترین شکل در آن مرورگر منعکس می شود.
ایجاد یک وب سایت شامل سه مرحله اصلی است:
§ طراحی ساختار گره.
§ ایجاد صفحات موجود در ساختار.
§ تعریف پیوند بین صفحات.
MS FrontPage به شما این امکان را می دهد که ساختار سایت را طراحی کنید و صفحات جداگانه آن را می توان با هر وسیله فنی از جمله استفاده انجام داد.
فرض کنید که یک شرکت نانوایی واقعی در تلاش است تا پایگاه مشتریان خود را با استفاده از اینترنت گسترش دهد و همچنین تامین کنندگان جدیدی برای مواد اولیه پیدا کند.
از همان ابتدا باید تعیین کنید که چنین سایتی از چه بخش هایی تشکیل شده است، چه اطلاعاتی در این بخش ها ارائه می شود، سایت چگونه حرکت می کند و همچنین طراحی هر صفحه را در نظر بگیرید.
بیایید بگوییم که سایتی که در حال توسعه هستیم از سه صفحه تشکیل شده است:
صفحه اصلی «نان روسی» که در فایل index.htm ذخیره شده است باید حاوی اطلاعات مختصری درباره تاریخچه شرکت و توضیحات کلی محصولات باشد.
صفحه «فهرست قیمت» (فایل price.htm) اطلاعاتی در مورد محصول مانند نام، قیمت و ویژگی ارائه می دهد.
صفحه «سفارش» (پرونده order.htm) باید فرصتی برای ثبت سفارش و ارائه پیشنهادات به سازنده فراهم کند.
به طور شماتیک، ساختار چنین سایتی و جریان اطلاعات بین صفحات را می توان به شکل شکل 1 نشان داد. 4.1.
برنج. 4.1. ساختار سایت
برای ایجاد ساختار وب سایت، باید برنامه MS FrontPage را بارگیری کنید و دستور را اجرا کنید فایل/جدید/وب(فایل/جدید/وب) , و سپس در محاوره ای که ظاهر می شود جدید(شکل 4.2) نوع سایت را مشخص کنید (وب یک صفحه)و مکان آن

برنج. 4.2. ساختار پنجره MS FrotnPage
سایت ایجاد شده در یک پوشه جدید (به طور پیش فرض My Webs) که روی یک دیسک محلی یا وب سرور قرار می گیرد، ذخیره می شود. بعداً با دستور می توان آن را باز کرد فایل/باز کردن وب...یا از لیست گره های اخیرا باز شده (فرمان فایل/وب های اخیر).
پنجره برنامه FrontPage شامل سه بخش است:
§ پنل بازدیدها(نمایش) شامل میانبرهایی برای نمایش نماهای مختلف وب سایت است.
§ پنل لیست پوشه هادرختی از فایلها و پوشهها را نمایش میدهد که ساختار فیزیکی گره را تشکیل میدهند.
§ پنجره ای برای کار با نمایش انتخاب شده.
پانل بازدیدهابه شما اجازه می دهد تا وب سایت را در حالت های زیر مشاهده کنید:
§ نمای صفحه(نمایش صفحه)؛
§ نمای پوشه(مشاهده پوشه ها)؛
§ مشاهده گزارش ها(نمایش گزارش)؛
§ نمای ناوبر(مشاهده در حالت ناوبری)؛
§ نمای هایپرلینک(مشاهده لینک ها)؛
§ نمای وظایف(مشاهده وظایف).
برای ذخیره یک صفحه وب سایت واقع در پنجره فعال FrontPage، از دستور استفاده کنید فایل/ذخیره(پرونده/ذخیره). اگر صفحه وب هرگز ذخیره نشده باشد، یک کادر محاوره ای ظاهر می شود. ذخیره به عنوان(ذخیره به عنوان).
صفحات وب جدید را می توان به روش های مختلفی ایجاد کرد. به عنوان مثال، برای ایجاد یک صفحه "فهرست قیمت"، مکان نما را در لیست پوشه ها قرار دهید لیست پوشه هاو دستور را اجرا کنید فایل/جدید/صفحه(پرونده/جدید/صفحه). با استفاده از منوی زمینه و دستور تغییر نام دهید(تغییر نام)، نام فایل price.htm را وارد کنید. برای ایجاد صفحه بعدی "سفارش" برای وارد کردن اطلاعات خریداران و تامین کنندگان، از دکمه استفاده کنید صفحه جدیددر نوار ابزار نام فایل جدید را order.htm تعریف کنید.
برای گنجاندن صفحات در ساختار سایت، فایل ها را از پانل بکشید لیست پوشه هابه پنجره کار در حالت جهت یابی.
ویرایشگر FrontPage داخلی در دسترس می شود صفحهو به شما امکان می دهد با یکی از سه روش با صفحه وب ارتباط برقرار کنید:
§ عادی - ویرایش صفحه در حالت WYSIWYG، یعنی. هنگامی که صفحه همانطور که در اینترنت اکسپلورر ظاهر می شود رندر می شود.
§ HTML - ویرایش صفحه در نمای متن.
§ پیش نمایش - مشاهده و آزمایش صفحه.
برای معرفی اصول ویرایش صفحات وب، صفحه index.htm را باز می کنیم. راه های مختلفی برای باز کردن صفحات در فرانت پیج وجود دارد. می توانید از دستور استفاده کنید فایل/باز کردن(پرونده/باز کردن) یا روی دکمه کلیک کنید باز کننوار ابزار (باز کردن). استاندارد. سعی کنید صفحه را با دوبار کلیک کردن روی نام فایل صفحه در یکی از حالت ها - F باز کنید قدیمی ترها، هایپرلینک ها، ناوبرهایا صفحه. صفحه وب در باز خواهد شد صفحه / عادیو قابل ویرایش خواهد بود. متن مربوط به محتوای صفحه اصلی را وارد کنید (شکل 4.3). لطفاً توجه داشته باشید که یک ابزار مؤثر برای ساختار یک سند، استفاده از سرفصلها برای پاراگرافهای مختلف متن است.
برای ایجاد عنوان، مکان نما را روی پاراگرافی که می خواهید قالب بندی سبک برای آن اعمال کنید، قرار دهید و سپس یکی از شش سطح عنوان را در لیست انتخاب کنید. سبک(سبک ها) در نوار ابزار قالب بندی.
برای ایجاد پارتیشن های منطقی در یک صفحه وب، از خطوط افقی استفاده می شود که با استفاده از دستور تنظیم می شوند درج / خط افقی(درج / خط افقی). برای تغییر ظاهر یک خط افقی:
§ یک خط افقی را انتخاب کنید.
§ مورد را از منوی زمینه انتخاب کنید ویژگی های خط افقی(ویژگی های خط افقی) و عرض را در کادر محاوره ای باز شده تنظیم کنید ( عرض) ارتفاع ( ارتفاع)، رنگ ( رنگ) و مکان در صفحه ( ترازها).

برنج. 4.3. صفحه نخست
با کلیک بر روی میانبر، نتایج قالب بندی صفحه را پیش نمایش کنید پیش نمایش. این حالت نمی تواند تمام تفاوت های ظریف صفحه ویرایش شده را بازتولید کند، همانطور که هیچ ویرایشگری نمی تواند. مشاهده نهایی صفحه وب باید با یک مرورگر وب انجام شود. برای راه اندازی مرورگر، از دستور استفاده کنید فایل/پیش نمایش در مرورگر(فایل/مشاهده در مرورگر). در کادر محاوره ای باز شده پیش نمایش در مرورگریکی از مرورگرهای نصب شده بر روی رایانه خود را انتخاب کنید، اندازه پنجره مرورگر را در گروه گزینه ها تنظیم کنید اندازه پنجره(اندازه پنجره) و روی دکمه کلیک کنید پیش نمایش. اگر صفحه قبلاً ذخیره نشده باشد، یک کادر محاوره ای ظاهر می شود. ذخیره به عنوان(ذخیره به عنوان).
مزیت قابل توجهی که فرانت پیج ارائه می کند، امکان مدیریت سایت هم در زمان ایجاد آن و هم در هنگام بازدید کاربران از صفحات است. این امکان توسط فیلدهای مشترک و پنل های ناوبری فراهم شده است. نوارهای پیمایش مجموعهای از لینکها هستند که در حاشیه مشترک یک صفحه وب قرار دارند. فیلدهای عمومی به انتخاب توسعه دهنده در هر لبه صفحه قرار دارند. علاوه بر عملکرد ناوبری اصلی، فیلدهای رایج و نوارهای پیمایش به صفحات وب سبکی ثابت می دهد.
می توانید نوارهای ناوبری را مانند این ایجاد کنید:
§ یک تیم انتخاب کنید قالب / مرزهای مشترک(فرمت/فیلدهای مشترک) در یکی از حالت ها - پوشه ها,هایپرلینک ها,ناوبریا صفحه.
§ در کادر محاوره ای مرزهای مشترک(شکل 4.4) صفحاتی را که می خواهید فیلدهای مشترک را در آنها نمایش دهید (در همه یا در صفحات انتخاب شده) مشخص کنید، محل قرارگیری فیلدهای مشترک و دکمه های ناوبری را تعیین کنید.

برنج. 4.4. مرزهای مشترک گفتگو (
افزودن نوار ناوبری توسط دستور انجام می شود درج / نوار ناوبری.
همانطور که اینترنت توسعه می یابد، طراحی صفحات و وب سایت ها بیشتر و بیشتر اصلاح می شود و در اصل، به خودی خود به یک هنر تبدیل می شود. FrontPage طیف گسترده ای از گزینه های طراحی وب را ارائه می دهد: وب سایت ها را می توان با استفاده از جادوگران و الگوها و همچنین با استفاده از تم های طراحی سبک ایجاد کرد. استفاده از تم ها فرآیند طراحی سایت را تا حد زیادی ساده می کند و یکنواختی در طراحی صفحات را تضمین می کند، علاوه بر این، تم را می توان در هر زمانی تغییر، حذف، روی صفحات جداگانه یا کل سایت اعمال کرد.
برای اعمال تم، باید دستور را اجرا کنید قالب/موضوعات(Format/Theme)، که کادر محاوره ای Themes را برای انتخاب یک تم و تنظیم ویژگی های آن باز می کند - شکل. 4.5. بله، تنظیمات گزینه ها رنگ های زنده(Vivid Colors) رنگ بلوک های خاصی از متن یا گرافیک را زنده تر می کند، گرافیک فعال(Active Graphics) انیمیشن برخی از عناصر یک صفحه وب را ایجاد می کند، تصویر پس زمینه(الگوی پس زمینه) یک بافت پس زمینه به صفحه وب اضافه می کند، با استفاده از CSS اعمال کنید(استفاده از شیوه نامه) به شما امکان استفاده از شیوه نامه های آبشاری را می دهد.

برنج. 4.5. پنجره تم ها
یکی از تم ها را در سایتی که روی آن کار می کنیم اعمال کنید و نتایج را با شکل 1 مقایسه کنید. 4.6.

برنج. 4.6. ظاهر صفحه اصلی با استفاده از یک موضوع
وظیفه 2. طراحی جداول با استفاده از MS FrontPage
استفاده از جداول در صفحات وب را با استفاده از نمونه طراحی صفحه "فهرست قیمت" که هدف آن ارائه اطلاعات در مورد کالاهای تولید شده توسط شرکت است، در نظر خواهیم گرفت.
هنگام توسعه وب سایت ها، استفاده از جداول ساختار اطلاعاتی از هر نوع را فراهم می کند: عددی، آزمایشی و حتی گرافیکی. بسته به نوع اطلاعات ارائه شده، جدول ممکن است ظاهری سنتی داشته باشد، یعنی دارای خطوط مرزی در اطراف جدول و سلول های تشکیل دهنده آن، یا بدون خطوط حاشیه، که اغلب برای ارائه اطلاعات گرافیکی استفاده می شود. بیایید در صفحه "لیست قیمت" جدولی حاوی نام و تصویر ظاهر محصول قرار دهیم. برای این:
§ در حالت صفحهفایل price.htm را انتخاب کنید و مکان نما را در جایی از صفحه وب قرار دهید که می خواهیم گوشه سمت چپ جدول را در آن قرار دهیم.
§ با استفاده از دستور، یک جدول در صفحه "لیست قیمت" ایجاد کنید که شامل چهار ردیف و سه ستون است. جدول / درج / جدول(جدول/درج/جدول). وقتی کادر محاوره ای Insert Table در ظاهر می شود ردیف ها(تعداد خطوط) و در زمینه ستون ها(تعداد ستون ها) عدد 3 را وارد کنید.
§ جدول را با اطلاعات مطابق شکل پر کنید. 4.7. بقیه اطلاعات ارائه شده در صفحه را کمی بعد معرفی خواهیم کرد.

برنج. 4.7. لیست قیمت صفحه وب
پس از ایجاد جدول، می توانید ظاهر آن را در کادر محاوره ای تغییر دهید ویژگی های جدول(خواص جدول). برای انجام این کار، هر سلول از جدول را انتخاب کنید و دستور را اجرا کنید جدول / خواص / جدول(جدول/خواص/جدول). در کادر محاوره ای ویژگی های جدول(شکل 4.8) گزینه های زیر برای نصب در دسترس هستند:

برنج. 4.8. کادر گفتگوی ویژگی های جدول (پرونده F_Table_Properties)
گروه چیدمان (مکان):
هم ترازی(Alignment) - تراز افقی جدول را نسبت به عرض صفحه وب تنظیم می کند.
شناور(Wrap) - به شما امکان می دهد متنی را که در جدول موجود نیست در سمت چپ یا راست جدول قرار دهید.
بالشتک سلولی(حاشیه سلول) - اندازه تورفتگی ها را بر حسب پیکسل از لبه های سلول تا عناصری که آن را پر می کنند مشخص می کند (پیش فرض 1 است).
فاصله تماس(فاصله سلولی) - فاصله بین سلول های مجاور را بر حسب پیکسل تعریف می کند (پیش فرض 2 است).
گروه مرزها (مرزها)ضخامت خط و رنگ حاشیه جدول را تغییر می دهد. این قاب از دو خط روشن و تیره تشکیل شده است و با اعمال رنگ های مختلف روی آن ها جلوه ای سه بعدی ایجاد می شود:
حاشیه نور(حاشیه نور) - رنگ خط نور را مشخص می کند.
مرز تاریک(حاشیه تاریک) - رنگ خط تیره را مشخص می کند.
مرز(حاشیه) - رنگ حاشیه را در صورت گزینه ها مشخص می کند حاشیه نورو مرز تاریکبه طور پیش فرض تعریف شده است (پیش فرض)/
پسزمینه گروهی (پسزمینه):
رنگ(رنگ) - به شما امکان می دهد رنگ پس زمینه جدول را تنظیم کنید.
از تصویر پس زمینه استفاده کنید(استفاده از تصویر پس زمینه) - به شما امکان می دهد تصویری را انتخاب کنید که به عنوان پس زمینه در جدول انتخاب شود.
می توانید به صورت اختیاری یک عنوان را قبل از جدول قرار دهید. به این منظور:
§ مکان نما را در هر سلول جدول قرار دهید و دستور را اجرا کنید جدول / درج / عنوان(جدول/درج/امضا). نشانگر درج متن به مرکز جدول حرکت می کند.
§ متن عنوان، مانند تاریخ به روز رسانی جدول را وارد کنید.
وظیفه 3. ایجاد پیوندها و فرم ها در صفحات با استفاده از MS FrontPage
به یاد داشته باشید که هایپرلینک پیوندی است که از یک صفحه وب به صفحه، تصویر، آدرس ایمیل یا فایلی خارج از سایتی که در حال ایجاد یا مشاهده آن هستید هدایت می شود. این به شما امکان می دهد که هایپرلینک ها را به صورت زیر تقسیم کنید:
برای ایجاد هایپرلینک، باید بدانید که این فرآیند از دو بخش تشکیل شده است. اول انتخاب متن یا یک شی در صفحه است که به صورت هایپرلینک تعریف می شود و دوم اینکه منبع هدف، یعنی فایل یا صفحه (محلی در صفحه) که لینک روی آن کلیک می شود را مشخص کنید.
مشاهده تمامی لینک های مربوط به صفحه انتخاب شده در حالت قابل انجام است هایپرلینک ها.
بیایید برخی از راههای ایجاد لینکها را با استفاده از مثال طراحی بیشتر صفحه وب "فهرست قیمت" در نظر بگیریم. ابتدا تمام اطلاعات اولیه را در صفحه ویرایش شده مطابق شکل وارد کنید. 4.7. سپس، برای ایجاد پیوند به نشانک، باید:
§ با استفاده از دستور بوکمارک ایجاد کنید درج / نشانک(درج/نشانک).
§ وقتی به آن اشاره می کنید که می خواهید هایپرلینک را دنبال کرده و دستور را اجرا کنید، متن یا شی را انتخاب کنید درج / هایپرلینک(درج / هایپرلینک).
§ در کادر محاوره ای ظاهر شده - شکل. 4.9، صفحه ای را که نشانک ها در آن قرار دارند برجسته کنید و نشانک مورد نظر را از لیست انتخاب کنید نشانک(نشانک).

برنج. 4.9. کادر گفتگوی Hyperlinks را درج کنید
عملیات ایجاد پیوندهایی را انجام دهید که انتقالی از تصاویر از ستون ویژگی ها به متن صفحه ای که ویژگی های محصول در آن قرار گرفته است را ارائه می دهد.
برای ایجاد پیوندهایی که به سایر منابع هدف هدایت می شوند، گزینه های موجود در کادر محاوره ای را با دقت مطالعه کنید درج هایپرلینک.
علاوه بر پیوندهای معمولی در قالب متن یا تصویر، FrontPage به شما اجازه می دهد تا به اصطلاح نقشه ها - تصاویر گرافیکی را ایجاد کنید که یک پیوند به آنها اختصاص داده شده است. با کلیک بر روی منطقه فعال می توانید به لینک مشخص شده بروید. می توانید پیوندی را به یک تصویر کامل یا یک قطعه جداگانه اختصاص دهید. بیایید این عملیات را به عنوان مثال طراحی صفحه وب "Order" در نظر بگیریم. با ذخیره کردن آن در یک پوشه، یک نقاشی کوچک آماده کنید تصاویرسایت خود را، و تنها پس از آن آن را در صفحه "سفارش" قرار دهید. علاوه بر این، ایجاد یک نقشه باید به ترتیب زیر انجام شود:
§ تصویری را در صفحه انتخاب کنید. نوار ابزار روی صفحه ظاهر می شود. تصاویر;
§ با استفاده از ابزار رسم مستطیل، بیضی، چند ضلعی، یک کانتور در ناحیه فعال تصویر بکشید.
در این صورت فرض می کنیم قسمتی از تصویر که متن "بخش بازاریابی" در آن قرار دارد باید دارای هایپرلینک به فرم سفارش محصول باشد و متن "مدیر وب" باید دارای هایپرلینک به آدرس الکترونیکی مدیر وب باشد. آدرس ایمیل. فرم سفارش را می توان در همان صفحه قرار داد. یک عنوان برای فرم در پایین صفحه وارد کنید و یک نشانک در مقابل آن قرار دهید که با کلیک بر روی متن "بازاریابی" به آن هدایت می شود. صفحه order.htm در شکل 4.10 نشان داده شده است.

برنج. 4.10. Order.htm قطعه صفحه
علاوه بر پیوندها، این صفحه استفاده از یک روش رایج و مؤثر برای برقراری تماس بین کاربر و صاحب وب سایت را ارائه می دهد. فرم ها را می توان به روش های مختلفی ایجاد کرد. یکی استفاده از قالب ها است که در آن طراح صفحه وب فرم مناسب را از میان مجموعه ای از قالب های موجود انتخاب می کند. در مواردی که هیچ یک از قالب های پیشنهادی مناسب شما نیست، می توانید از جادوگر فرم استفاده کنید Form Page Wizard. برای انجام این کار، هنگام ایجاد یک صفحه جدید، یک قالب از لیست قالب های پیشنهادی انتخاب می شود. Form Page Wizard. طراحی فرم در این حالت در حالت تعاملی مطابق با درخواست های جادوگر انجام می شود.
برخی از توسعه دهندگان ترجیح می دهند خود فرم ها را طراحی کنند. برای این کار از نوار ابزار استفاده کنید فرم(فرم) فرم جدیدی ایجاد می شود که سپس کنترل ها، متن و اشیاء گرافیکی در آن قرار می گیرند.
فرآیند ایجاد یک فرم شامل چندین مرحله است. ابتدا باید مشخص کنیم که چه داده هایی را می خواهیم از بازدیدکنندگان احتمالی صفحه خود دریافت کنیم. مرحله بعدی قرار دادن کنترل هایی است که انتخاب آنها با ویژگی های داده ها تعیین می شود. آخرین مرحله پیکربندی کنترل کننده داده های دریافتی است.
هر کنترل فرم دارای مجموعه ای از خصوصیات است که نام عنصر، تنظیمات پیش فرض، ظاهر و نوع داده های دریافتی را مشخص می کند. برای باز کردن یک کادر محاوره ای که در آن ویژگی ها تنظیم شده است، عنصر کنترل را انتخاب کنید، منوی زمینه را با فشار دادن دکمه سمت راست ماوس فراخوانی کنید و دستور را اجرا کنید. از ویژگی های فیلد(خواص فیلد فرم).
برای وارد کردن نام خانوادگی، نام، نام خانوادگی و سایر اطلاعات متنی، توصیه می شود یک فیلد متنی تک خطی را انتخاب کنید. این فیلد دارای ویژگی های زیر است که در کادر محاوره ای منعکس شده است (شکل 4.11):

برنج. 4.11. کادر گفتگوی ویژگی های جعبه متن
نام(Name) نام کنترلی است که برای شناسایی داده های موجود در آن استفاده می شود.
مقدار اولیه(مقدار اولیه) - کاراکترهایی که پس از باز شدن فرم منعکس می شوند.
عرض در کاراکترها(تعداد کاراکترها) - طول فیلد متن بر حسب نویسه.
سفارش برگه(ترتیب تکرار) - ترتیب چرخش کنترل ها را هنگام فشار دادن یک کلید تعیین می کند Tab.
فیلد رمز عبور(رمز عبور) - مجموعه آرهدر صورت نیاز به رمز عبور
برای رفع سفارش کالا از فیلد استفاده کنید چک باکس(چک باکس). ویژگی های این فیلد شامل شرح نام آن، مقدار ارسال شده به سرور و اینکه آیا باید هنگام باز شدن فرم تنظیم شود یا خیر.
فیلد فرمی که به شما امکان می دهد نوع تحویل کالا را انتخاب کنید می تواند با یک لیست کشویی نمایش داده شود. کادر محاوره ای خصوصیات این عنصر کنترل در شکل نشان داده شده است. 4.12.

برنج. 4.12. کادر گفتگوی منوی کشویی
این پنجره به شما این امکان را می دهد که لیست کشویی را پر یا تغییر دهید:
§ دکمه اضافه کردن(افزودن) - اضافه کردن موارد لیست.
§ دکمه تغییر(تغییر) - نام، مقدار یا وضعیت اولیه ورودی را تغییر دهید.
§ دکمه برداشتن(حذف) - یک خط را از لیست حذف کنید.
§ حرکت کردن(بالا و حرکت به پایین(پایین) - ترتیب سوابق را تغییر دهید.
به طور پیش فرض، کادر محاوره ای این گزینه را دارد که فقط یک ورودی را از لیست انتخاب کند. برای اجازه دادن به چندین انتخاب در یک ردیف اجازه انتخاب های متعدد(اجازه انتخاب چندگانه) باید مقدار دکمه رادیویی را روی موقعیت تنظیم کنید آره(آره).
اگر خودتان فرم را ایجاد می کنید، باید ابزاری برای پردازش داده های ارسال شده به سرور مشخص کنید. برای انجام این کار، منوی زمینه را با کلیک راست در هر نقطه از فرم باز کنید و خط را انتخاب کنید ویژگی های فرم(خواص شکل) - شکل. 4.13.

برنج. 4.13. کادر گفتگوی ویژگی های فرم
این کادر محاوره ای ابزارهای مختلفی برای مدیریت فرم ارائه می دهد:
§ ارسال به نام فایل(ارسال به فایل)؛
§ ارسال به ایمیل(ارسال از طریق ایمیل)؛
§ برای دیگران ارسال کنید(دیگر).
پس از انتخاب روش پردازش داده ها، به عنوان مثال، ارسال داده ها به یک فایل، باید گزینه ها را در کادر محاوره ای (پارامترهای ذخیره نتایج فرم) تنظیم کنید - Fig.4.14. این پنجره با فشار دادن دکمه Options در کادر محاوره ای قابل دسترسی است. ویژگی های فرم(خواص شکل).

برنج. 4.14. گزینه های جعبه گفتگوی فرم
این پنجره دارای چهار تب است:
§ نتایج فایل(نتایج را در یک فایل بنویسید)؛
§ نتایج ایمیل(ارسال نتایج از طریق ایمیل)؛
§ صفحه تایید(صفحه تایید)؛
§ فیلدهای ذخیره شده(فیلدهای ذخیره شده).
هنگام ارسال داده به یک فایل، برگه مربوطه نام فایل را برای ذخیره داده های فرم تنظیم می کند ( نام فایل)، فرمت فایل ( فرمت فایل، و همچنین گزینه هایی که به شما امکان می دهد داده های جفت شده با نام فیلد را ارسال کنید ( شامل نام فیلدها) و به انتهای فایل HTML اضافه شد ( آخرین نتایج در و). اگر داده ها به یک فایل متنی ارسال شوند، همیشه به انتها اضافه می شوند.
پس از ایجاد فرم، وب سایت را در یک مرورگر باز کنید. با رفتن به صفحه «سفارشات» می توانید فرم را پاک کنید یا اطلاعات خود را در آن وارد کنید. داده های فرم توسط سرور با فرمتی که در پنجره تعریف کرده اید ذخیره می شود گزینه هایی برای ذخیره نتایج فرم(پارامترهای ذخیره نتایج فرم).
وظیفه 4. کنترل بر توسعه وب سایت
ایجاد یک وب سایت یک کار پرزحمت و سیستماتیک است که نه تنها نیاز به کنترل حجم زیادی از اطلاعاتی که قرار است در صفحات وب قرار گیرد، بلکه مراحل ایجاد هر صفحه، کیفیت مطالب آماده شده، صحت لینک ها را نیز دارد. ، و غیره. فرانت پیج حاوی ابزارهایی است که به شما امکان می دهد فرآیند ایجاد و نگهداری وب سایت ها را مدیریت کنید.
برای به دست آوردن اطلاعات در مورد گره در حال ایجاد و تجزیه و تحلیل آن، می توانید از حالت مشاهده گزارش ها (نمایش گزارش) در پانل استفاده کنید. بازدیدها. با کلیک بر روی آیکون گزارش هاپانل (گزارش ها) در نوار ابزار ظاهر می شود گزارش(گزارش ها)، که در آن باید نوع گزارش را از لیست کشویی انتخاب کنید. حالت استاندارد - خلاصه سایت(نمای کلی سایت) - شکل. 4.15.

برنج. 4.15. گزارش محتوای عمومی وب سایت
این حالت اطلاعات کلی در مورد صفحات سایت ارائه می دهد. در گزارش تمام فایل های(همه فایل ها) تعداد کل فایل ها و حجم کل آنها را نشان می دهد. گزارش تصاویر(تصاویر) اطلاعاتی در مورد تعداد و اندازه تصاویر می دهد. زمان سنجی فایل های پیوندی(فایل های مرتبط) و فایل های بدون پیوند(فایل های بدون پیوند) نشان می دهد که کدام فایل ها از صفحه آغازین پیوند داده شده اند و کدام ها نیستند. خط صفحات آهسته(صفحات آهسته) اطلاعاتی در مورد صفحات با بارگذاری کند می دهد. تنظیم محدودیت زمانی بارگذاری صفحه با استفاده از دستور انجام می شود ابزار/گزینه ها/tab مشاهده گزارش(برگه ابزارها/گزینه ها/گزارش ها). یک صفحه در صورتی که زمان بارگذاری آن از شمارنده بیشتر شود کند در نظر گرفته می شود. صفحه کند" حداقل بگیر… ("آهسته بارگیری صفحات حداقل..."). زمان دانلود با در نظر گرفتن سرعت اتصال تخمینی محاسبه می شود که می تواند از لیست انتخاب شود سرعت اتصال را فرض کنید(سرعت اتصال را برابر در نظر بگیرید).
برای مشاهده گزارش هایی که اطلاعاتی در مورد صحت لینک ها در سایت ارائه می دهند، از خط استفاده کنید هایپرلینک های شکسته(پیوندهای "مرده"). این حالت به شما امکان می دهد تا وجود پیوندهایی را به یک منبع ناموجود تشخیص دهید.
علاوه بر تجزیه و تحلیل محتوای سایت، پیگیری پیشرفت ایجاد، اصلاح و به روز رسانی صفحات وب بسیار مهم است. برای انجام این کار، مدیر پروژه فهرستی از وظایف را تهیه می کند که نام کار و زمان اجرای آن و همچنین اطلاعاتی در مورد شخص مسئول نتیجه را نشان می دهد.
FrontPage اتوماسیونی را برای نگهداری چنین لیستی فراهم می کند. برای وارد کردن یک کار جدید و مشاهده لیستی از کارهایی که قبلاً ایجاد شده است در پانل بازدیدهاحالت (نمایش) استفاده می شود نمای وظایف(مشاهده وظایف). یک کار جدید در این حالت با استفاده از دستور فعال می شود فایل / جدید / وظایف(File/New/Task) که اجرای آن منجر به باز شدن کادر محاوره ای می شود وظیفه جدید(ایجاد یک کار). وارد کردن اطلاعات در فیلدهای مناسب این کادر محاوره ای به شما امکان می دهد اطلاعات مورد نیاز برای نظارت بر پیشرفت کار را وارد کنید.
با دوبار کلیک کردن روی خطی که شرح کار در پنجره وجود دارد، به کار دسترسی پیدا می کنید وظایف.
برنج. 10.28. درج کادر گفتگوی جدول برنج. 10.29. ایجاد جداول در یک سند HTML برنج. ساعت 10.30 تابلو میز برنج. 10.37. پانل شکل ها برنج. 10.38. نمونه ها را شکل دهید برنج. 10.39. منوی فرمان Form Field برنج. 10.44. نمونه ای از صفحه جلد یک صفحه وب معمولی برنج. 10.45. جعبه محاوره ای ویژگی های Marquee برنج. 10.46. کادر گفتگو برای ایجاد یک دکمه برنج. 10.47. درج کادر گفتگوی جدول برنج. 10.48. کادر گفتگوی فایل را انتخاب کنید برنج. 10.49. کادر گفتگوی Hyperlink ایجاد کنید
بسته نرم افزاری FrontPage توسط Vermeer Technologies توسعه یافته است که به دلیل توسعه ابزارهای گرافیکی استاندارد برای ارائه و ارسال اطلاعات در WWW شناخته شده است. مایکروسافت این مجموعه را خریداری کرد و آن را با MS Office قرار داد.
بسته نرمافزاری FrontPage با هدف جذب ارتش بزرگی از کاربرانی که تجربه کافی در محیطهای نرمافزاری پیچیدهتر ندارند، اما میخواهند سند الکترونیکی خود را ایجاد کنند، برای کار در صفحات وب و وبسایتها جذب میشود. این بسته همچنین می تواند توسط وب مسترهای حرفه ای برای ایجاد برخی از اجزای وب سایت ها یا صفحات اصلی وب استفاده شود.
وقتی ایجاد شد، توسعه دهندگان معتقد بودند که کاربران زمان یا تجربه کافی برای درک پیچیدگی های زبان HTML ندارند. بنابراین در این محیط نرم افزاری به کاربر این امکان داده می شود که یک صفحه وب را از اجزای آماده به شکلی که در صفحه مرورگر ظاهر می شود جمع آوری کند. این برنامه مسئول تولید کدهای کنترل HTML مربوطه است. در واقع وظیفه سازنده سایت هنگام کار در این برنامه به انتخاب متریال و قالب بندی متن برمی گردد. بنابراین، انتشار مطالب در اینترنت برای افراد غیرحرفه ای قابل دسترسی شده است. از سوی دیگر، حتی متخصصان شروع به صرف زمان کمتری برای نوشتن کدهای عملیات استاندارد کردند.
فرانت پیج که در مجموعه مایکروسافت آفیس ادغام شده است، در سال های اخیر به یک محصول انتشارات الکترونیکی پرکاربرد برای اینترنت تبدیل شده است که بخش های سرویس گیرنده و سرور را با هم ترکیب می کند و توانایی توسعه یک وب سایت به طور کلی و نصب آن را بر روی یک سرور راه دور فراهم می کند.
بسته نرم افزاری FrontPage با چندین ابزار اضافی همراه است که با هم به اصطلاح بسته پاداش FrontPage را تشکیل می دهند:
Microsoft Image Composer، یک ویرایشگر گرافیکی برای ایجاد و دستکاری تصاویر برای یک وب سایت. این ابزار حاوی افکت های مختلف برای پردازش تصویر و بیش از 200 مگابایت عکس الکترونیکی است که می توانید از آنها استفاده کنید.
سرور وب شخصی مایکروسافت (سرور وب شخصی مایکروسافت)، نسخه ای از سرور اطلاعات اینترنتی (ایالات متحده، سرور اطلاعات اینترنتی) که تحت Windows 9.x و Windows NT Workstation اجرا می شود. از سرور وب شخصی FrontPage (FrontPage وب سرور شخصی)، که بخشی از FrontPage واقعی است، وب سرور شخصی مایکروسافت با عملکرد بالاتر و در دسترس بودن ویژگی های اضافی متمایز می شود.
جادوگر انتشار وب (WWW Publishing Wizard)، که به شما امکان می دهد وب سایت ها را از یک ارائه دهنده یا خدمات آنلاین میزبانی کنید. این جادوگر معمولاً برای سرورهایی استفاده می شود که از برنامه های افزودنی سرور FrontPage پشتیبانی نمی کنند.
فرانت پیج از فرانت پیج اکسپلورر گرافیکی برای ایجاد، مشاهده و نگهداری وب سایت ها و میزبانی آنها در رایانه، شبکه محلی یا اینترنت استفاده می کند. فرانت پیج اکسپلورر حاوی دستوراتی برای مدیریت وب سایت های فرانت پیج، بازرسی، مشاهده و مدیریت لینک ها (URL) است.
بسته نرم افزاری Microsoft FrontPage طبق تعریف برای ایجاد و نگهداری وب سایت ها طراحی شده است. می توان از آن برای طراحی و ساخت یک وب سایت پویا استفاده کرد.
وب سایت فرانت پیج مجموعه ای از صفحات وب، تصاویر و اجزای رسانه ای است که در فایل ها و پوشه های مربوطه خود سازماندهی شده اند.
عملکرد بسته MS FrontPage از نسخه ای به نسخه دیگر به قابلیت های بسته نرم افزاری Macromedia Dreamweaver که قبلاً مورد بحث قرار گرفت نزدیک می شود. بنابراین می توان مطالب این بند را به معنای خاصی افزوده بر مطالب فصل قبل دانست.
یکی از ویژگی های اصلی ویرایشگر فرانت پیج این است که کاربران می توانند صفحات وب را در حالت WYSIWYG طراحی کنند. نیازی به تنظیم دستی پارامترهای تگ های کنترلی HTML نیست. هنگام کار با نشانه گذاری HTML، FrontPage از روش های یک ویرایشگر متن و یک محیط برنامه نویسی بصری استفاده می کند که باعث می شود روند سریعتر و قابل درک تر شود.
FrontPage می تواند هم صفحات جدید ایجاد کند و هم اسناد HTML از قبل آماده شده را ویرایش کند. صفحات وب را می توان در حالت WYSIWYG، به عنوان نشانه گذاری HTML، و به عنوان پیش نمایش (شبیه به پنجره مرورگر) مشاهده کرد. علاوه بر این، امکان دانلود صفحه وب در یک مرورگر برای پیش نمایش (معمولاً اینترنت اکسپلورر) وجود دارد.
ویرایشگر می تواند صفحات را همانطور که روی صفحه نمایش داده می شود چاپ کند (با در نظر گرفتن اندازه ورق کاغذ متناسب با صفحه).
قالب بندی متن. بسته FrontPage امکان سفارشی کردن نوع حروف متن، رنگ و اندازه (اندازه) آنها را فراهم می کند. اکثر گزینه های ظاهری را می توان با استفاده از دکمه های نوار ابزار تغییر داد.
این برنامه از مجموعه ای از توابع قالب بندی پاراگراف پشتیبانی می کند: تنظیم فاصله و مرکز، تورفتگی و غیره. یک انتخاب از سبک های لیست قالب بندی وجود دارد.
شیوه نامه ها. با استفاده از شیوه نامه ها، می توانید بسیاری از ویژگی های سبک (فونت، رنگ، اندازه، فاصله، تورفتگی و غیره) را در یک جدول جمع آوری کنید. شما می توانید چندین سبک مختلف برای هر عنصر تعریف کنید. در این صورت، مرورگر آنها را اولویت بندی می کند و تضادها را به ترتیب سلسله مراتبی حل می کند.
چندین گزینه برای قرار دادن یک شیوه نامه وجود دارد:
میز خارجی پس از ایجاد یک جدول خارجی، می توانید هر تعداد صفحه را به آن پیوند دهید. هنگامی که نیاز به ایجاد تغییرات ایجاد می شود، آنها فقط در فایل *.css ایجاد می شوند.
استایل شیت داخلی جدول در کد صفحه گنجانده شده است. سبک های تعریف شده در آن فقط برای یک صفحه اعمال می شود.
سبک درون خطی. اثر سبک فقط برای عناصر منفرد صفحه اعمال می شود و در تگ افتتاحیه سند تعریف می شود.
درج قطعه کد. HTML به سرعت تغییر می کند و در طول زمان ممکن است تگ های کنترلی جدید یا ویژگی های آنها را معرفی کند که در نسخه های خاصی از FrontPage پشتیبانی نمی شوند. با این حال، FrontPage امکان درج هر قطعه از HTML را فراهم می کند، حتی اگر حاوی دستورالعمل های جدید باشد. درست است، FrontPage اعتبار نشانه گذاری وارد شده را بررسی نمی کند. در پنجره ویرایشگر، چنین متنی با نماد مشخص می شود HTML ناشناخته (کد HTML ناشناخته).
پیوندها. امکان استفاده از نشانک ها (دنبال کردن یک پیوند در متن صفحه) فراهم شده است که به کاربران امکان می دهد بین بخش های متن حرکت کنند. علاوه بر این، رابط جستجوی نشانک تنظیم شده است.
بسته نرم افزاری FrontPage از چندین نوع پیوند پشتیبانی می کند:
پیوندهایی به URL (شما می توانید آدرس را به صورت دستی وارد کنید یا از لینک های موجود انتخاب کنید). هنگام کار با لینکها، میتوانید URL را از اکسپلورر یا مرورگر به صفحهای که طراحی میکنید بکشید و رها کنید.
پیوند به آدرس ایمیل. این نوع پیوند به بازدیدکنندگان وب سایت اجازه می دهد تا پیامی را به آدرس خاصی که در لینک داده شده است ارسال کنند. پس از انتخاب آن، پنجره ای برای نوشتن پیام در برنامه ایمیل باز می شود.
همچنین می توان یک نشانک را در داخل پیوند مشخص کرد (نام نشانک در کادر گفتگوی ایجاد پیوند نشان داده شده است) و همچنین صفحه (یا فایل) پیوند را در یک قاب (قاب) جداگانه نمایش داد.
لازم به ذکر است که کد نوشته شده در نمایش استاندارد URL به طور خودکار به یک لینک تبدیل می شود.
جداول. FrontPage مکانیزم مناسبی برای ساخت جداول دارد. جدول را می توان با استفاده از منوی جدول تنظیم کرد. ویرایشگر یک پنل طراحی جدول نیز دارد که با استفاده از ابزار Pencil و Eraser می توانید به ترتیب سلول های جدول را ترسیم و پاک کنید. ویرایشگر مکانیسم هایی را برای کار با جداول فراهم می کند مانند حذف، درج و ادغام سلول ها، تنظیم تراز (عمودی و افقی) داده ها در داخل جدول، پر کردن سلول ها با یک رنگ خاص.
جداول اکسل و نمودارهای مایکروسافت آفیس را نیز می توان در یک صفحه وب جاسازی کرد.
قاب (قاب). فریمها، قسمتهای مستطیلی در صفحه که حاوی محتوای صفحات دیگر است، در ویرایشگر پشتیبانی میشوند. با استفاده از قالب های صفحه قاب شده می توانید گزینه های مختلفی برای چیدمان فریم ها در صفحه اصلی (مجموعه فریم) ایجاد کنید. بسته FrontPage ویژگی های هر صفحه ارائه شده در یک فریم، هر فریم و صفحه اصلی را مدیریت می کند. هنگام کار با فریم ها، ویرایشگر یک برگه برای کد HTML فریم فعلی و همچنین گزینه ای برای مشاهده صفحه با یا بدون فریم اضافه می کند.
تصاویر. یک مسئله مهم، نمایش تصاویر در صفحات وب است. FrontPage روشی را برای درج تصاویر استاندارد از کتابخانه (کلیپ آرت) و تصاویر از فایل های گرافیکی (فرمت های زیر استفاده می شود: *.gif، *.jpg، *.bmp، *.tif، *.wmf، *) ارائه می دهد. ras، * .pcx، *.pcd، *.tag، *.eps). پس از درج تصویر، پنلی با دکمه هایی برای گزینه های ویرایش تصویر نمایش داده می شود. اینها شامل عملکردهای قرار دادن تصویر نسبت به اشیاء همسایه، قرار دادن متن روی تصویر، چرخش و نمایش متقارن تصویر، کنترل روشنایی و کنتراست، به دست آوردن یک قطعه، بازیابی پارامترهای اصلی و تنظیم کادر است.
نقشه های تصویری مشتری. توجه ویژه باید به مکانیسم های ایجاد لینک ها با استفاده از یک تصویر شود. می توانید به طور خودکار یک کپی کوچک (تصویر کوچک) برای پیش نمایش تصویر ایجاد کنید. در این حالت، ویرایشگر به طور خودکار یک لینک به فایل تصویر اصلی ایجاد می کند و یک کپی کاهش یافته را در صفحه ارائه می دهد.
یک ویژگی جالب، انتخاب مناطقی از تصویر است که می توانید در آن هاپرلینک ها را تنظیم کنید. به عنوان مثال، می توانید یک دایره، یک مستطیل یا یک ناحیه محدود چند خطی را زمانی که برای باز کردن یک هایپرلینک کلیک می کنید، تنظیم کنید.
تشکیل می دهد. صفحات وب اغلب از فرم ها استفاده می کنند. داده های موجود در آنها یا به صورت دستی در فیلدهای متنی وارد می شوند یا از مجموعه مقادیر خاصی (دکمه های رادیویی، جعبه های ترکیبی و غیره) انتخاب می شود. به عنوان یک قاعده، در چنین فرم هایی دکمه هایی برای ارسال اطلاعات یا تنظیم مجدد مقادیر وجود دارد. فرم ها برای ارتباط تعاملی با بازدیدکنندگان سایت طراحی شده اند. اگر نیاز دارید که یک کتاب مهمان یا صفحهای بسازید که بازدیدکنندگان در آن نظرات خود را بیان کنند یا به اشتباهات وبسایت اشاره کنند، اگر بازدیدکنندگان برای تکمیل وبسایت دعوت شوند (به عنوان مثال، آنها این فرصت را دارند که پیوندهای خود را مستقیماً از وب سایت وارد کنند. مرورگر) - از فرم های تعاملی استفاده می شود.
هنگامی که یک بازدیدکننده صفحه وب فرمی را پر می کند و روی دکمه پیشنهادی کلیک می کند، داده ها به برنامه ای در سرور ارسال می شود. برنامه سرور باید وجود داشته باشد. بدون آن، اطلاعات به سادگی ذخیره نمی شود. وقتی داده ها می رسند، برنامه سرور آنها را پردازش می کند. پردازش می تواند ساده باشد، مانند ذخیره داده ها در یک فایل، یا پیچیده، مانند مرتب سازی، محاسبه داده های ارائه شده، یا ارسال تاییدیه ارسال اطلاعات. استاندارد برنامه نویسی که نحوه تعامل بازدیدکنندگان با یک وب سایت را تعریف می کند CGI - Common Gateway Interface نامیده می شود. برنامه های سروری که با ورودی نوع فرم سروکار دارند، اسکریپت های CGI نامیده می شوند و بر اساس مشخصات CGI نوشته می شوند. بدون کمک بسته FrontPage (یا مشابه)، باید یک اسکریپت CGI برای مدیریت فرم ها بنویسید و آن را روی سرور وب نصب کنید. با این حال، بسیاری از ISP ها اجازه نمی دهند اسکریپت های سفارشی روی سرورهای خود نصب شوند.
هر فرم FrontPage دارای ساختار اولیه یکسانی است: حداقل یک سوال، یک یا چند فیلد متنی برای بازدید کننده برای وارد کردن اطلاعات، یک دکمه برای ارسال داده ها به سرور، و یک دکمه پاک برای حذف اطلاعات وارد شده یا انتخاب شده در فیلدها. . در سمت سرور نیز چندین برنامه مرتبط با فرم برای پردازش داده های دریافتی وجود دارد.
فقط در صورتی می توان فرم ها را در FrontPage ایجاد کرد که توسعه دهنده وب سرور شخصی را نصب کرده باشد. فرم های FrontPage را می توان با استفاده از Form Wizard، با طراحی فرم سفارشی خود و با استفاده از یک الگو ایجاد کرد.
هر فرم دارای حداقل دو عنصر (یا فیلدهای فرم) است - یک فیلد برای وارد کردن متن یا انتخاب یک گزینه، و یک دکمه ارسال که شروع به نوشتن نتایج از فرم در یک فایل یا برنامه پردازش در سرور می کند. هر فرم متشکل از عناصری است که داده های آنها، وقتی دکمه تکمیل فرم کلیک می شود، یک عمل یکسان را انجام می دهد - یا همه با هم به سرور ارسال می شوند یا همه پاک می شوند. عناصر فرم زیر را می توان در بسته FrontPage ایجاد کرد:
جعبه متن یک خطی (کادر متنی یک خطی);
جعبه متن پیمایش (پیمایش)؛
چک باکس ها (چک باکس)؛
سوئیچ ها (دکمه رادیو)؛
فهرست کشویی؛
دکمه های فشاری (فشار دکمه);
دکمه های گرافیکی (تصویر).
برای پویایی صفحه، از خطوط در حال اجرا استفاده می شود. عنصر خیمه شب بازی (خیمه شب بازی) ارائه شده است.
شمارشگر ضربه به شما امکان می دهد تعداد بازدیدکنندگان صفحه را تخمین بزنید. به عنوان یک قاعده، فقط در صفحه اصلی نصب می شود. FrontPage دارای فرمی برای درج شمارنده است که چندین گزینه برای ارائه شمارنده و همچنین امکان انتخاب یک فایل خاص به توسعه دهنده ارائه می دهد (برای شمارنده، یک فایل با فرمت گرافیکی انتخاب می شود که در آن همه اعداد از 0 تا 9 انتخاب می شود. باید داده شود).
Microsoft FrontPage برای ایجاد و مدیریت بعدی وب سایت های اینترنتی/اینترانت در نظر گرفته شده است. Microsoft FrontPage از دو ماژول تشکیل شده است: FrontPage Explorer و FrontPage Editor.
ماژول فرانت پیج اکسپلوررایجاد شده برای:
ایجاد یک وب سایت؛
ایجاد حقوق دسترسی؛
سازماندهی ساختار فایل وب سایت؛
راه اندازی ویرایشگر فرانت پیج برای ویرایش صفحات.
در پایان فرآیند ایجاد یک وب سایت، از این ماژول برای میزبانی آن بر روی یک سرور در اینترنت/اینترانت استفاده می شود.
کاربران می توانند سایت ها را با استفاده از FrontPage Explorer و FrontPage Editor در دسکتاپ مشتری ایجاد، حذف، باز، ویرایش و بسته کنند.
ویژگی های ماژول FrontPage Explorer عبارتند از:
روی انجیر 10.1  پنجره کار FrontPage Explorer را نشان می دهد.
پنجره کار FrontPage Explorer را نشان می دهد.
رابط کاربری بسته نرم افزاری FrontPage به سبک سایر برنامه های مایکروسافت آفیس طراحی شده است. دارای یک پنجره سند چند صفحه ای با نمایه های صفحه، یک پنجره با نمادهای بخش های اصلی پروژه، نوار ابزار، منوهای شناور و غیره. اکثر اشیا از کشیدن و رها کردن بین پنجره ها و پانل ها پشتیبانی می کنند. گزینه هایی برای مدیریت ترکیب پانل ها وجود دارد.
FrontPage به عنوان یک برنامه SDI ساخته شده است (رابط سند واحد - فقط سند فعلی در پنجره برنامه نمایش داده می شود). برای هر سند تازه باز شده، پنجره کاری خودش تشکیل می شود.
پنجره های کاری بسته نرم افزاری. پس از شروع برنامه، پنجره کار اولیه بسته برنامه روی صفحه نمایش داده می شود. روی انجیر 10.4  پنجره کاری که توسط برنامه پس از شروع کار به طور پیش فرض تشکیل شده است را نشان می دهد. این پنجره حاوی HTML پیش فرض تولید شده برای هر صفحه جدید است.
پنجره کاری که توسط برنامه پس از شروع کار به طور پیش فرض تشکیل شده است را نشان می دهد. این پنجره حاوی HTML پیش فرض تولید شده برای هر صفحه جدید است.
در این پنجره عملیاتی، در سمت چپ، یک پنل با نمادهای حالت های عملکرد اصلی بسته نرم افزاری وجود دارد. وقتی روی نماد مربوطه با نشانگر ماوس کلیک می کنید، یک یا آن نمای پروژه روی صفحه نمایش داده می شود: طراحی صفحه فعلی به عنوان بخشی از وب سایت، ترکیب سایت (بر اساس فایل ها و پوشه ها)، گزارش ها و آمار، ناوبری بین صفحات وب سایت، پیوند به صفحات، تکالیف خاطرات.
به طور پیش فرض، صفحه فعلی در وب سایت نمایش داده می شود. سند اصلی در این مورد یک فرم چند صفحه ای است که صفحات زیر را نشان می دهد، در سمت چپ، صفحات در وب سایت به شکل یک لیست فهرست شده اند که امکان انتقال سریع از صفحه به صفحه را در هنگام طراحی فراهم می کند.
صفحه اول برای طراحی با اجزای بصری به روش WYSIWYG است. می توانید مستقیماً متن، تصاویر را ویرایش کنید، اجزای آماده را درج و حذف کنید، عناصر را در صفحه جابجا کنید. با استفاده از منوهای پاپ آپ می توانید ویژگی های اجزا را ویرایش کنید. ظاهر پنجره صفحه در شکل نشان داده شده است. 10.5  .
.
در زیر، در خط وضعیت، محاسبه سرعت بارگذاری صفحه هنگام اتصال به وب سایت از راه دور برای شرایط خاص (سرعت یا نوع اتصال) به تصویر کشیده می شود. توسعه دهنده وب سایت باید بین مقدار اطلاعات ارسال شده و قابلیت های کانال ارتباطی سازش پیدا کند. گرافیک تمام رنگی، صدا و ویدئو میتواند یک وبسایت را جذاب کند، اما اگر کاربر مجبور باشد مدت زیادی صبر کند تا صفحه روی یک مودم آهسته بارگذاری شود، تأثیر آن میتواند کاملاً متفاوت باشد. شما می توانید پارامترهای اتصال را تنظیم کنید که توسط آن برنامه سرعت دانلود را آزمایش می کند.
اگر یک صفحه HTML انتخاب شده باشد، کاربر می تواند نشانه گذاری صفحه را به صورت دستی ایجاد کند. به عنوان یک قاعده، یک سند زمانی به این حالت تغییر می کند که ایجاد یک تصویر بصری از قبل تکمیل شده باشد و شما نیاز به تنظیم تنظیمات اضافی، ویرایش اجرای اسکریپت و غیره دارید. تگ های کنترل با رنگ هایلایت شده اند. برای هر تگ می توانید یک منوی پاپ آپ با مجموعه ای از ویژگی های آن را نمایش دهید. ویژگی های برچسب را نیز می توان با استفاده از دستور Tag Properties تنظیم کرد.
روی انجیر 10.6  نمای پنجره کار در حالت کار با کد HTML نشان داده شده است.
نمای پنجره کار در حالت کار با کد HTML نشان داده شده است.
از حالت پیش نمایش برای مشاهده سند همانطور که در پنجره مرورگر ظاهر می شود استفاده می شود. مشاهده در پیش نمایش نباید تنها کنترل کار انجام شده باشد. آزمایش عملکرد وب سایت در مرورگرهای اصلی ضروری است.
برای مدیریت محتویات پروژه - سلسله مراتب پوشه ها و ترکیب فایل ها - یک پنجره کاری وجود دارد که با استفاده از نماد Folders پانل Views نمایش داده می شود (شکل 10.7).  ).
).
لیست سمت چپ زیرپوشه های زیر پوشه اصلی وب سایت را فهرست می کند. قسمت اصلی پنجره شامل لیستی از فایل های گروه بندی شده بر اساس پوشه های فرعی است. هر فایل با نظراتی همراه است که اطلاعاتی در مورد نوع فایل، زمان اصلاح، نویسنده و توضیحات اضافی ارائه می دهد. زیر پوشه ها را می توان به زیر وب ها تبدیل کرد. در این صورت یک ورودی در مورد ساب وب (subweb) به لیست پوشه ها اضافه می شود.
هنگام کار بر روی یک وب سایت، ممکن است به انواع گزارش وضعیت نیاز داشته باشید. گزارش ها در یک پنجره ویژه ارائه می شوند (شکل 10.8  ) با کلیک بر روی نماد گزارش ها در پانل Views نمایش داده می شود. لیست شامل گزارش های زیر است:
) با کلیک بر روی نماد گزارش ها در پانل Views نمایش داده می شود. لیست شامل گزارش های زیر است:
همه فایل ها (لیست تمام فایل های موجود در وب سایت).
تصاویر (لیست فایل های گرافیکی همراه با وب سایت).
فایل های بدون پیوند (فایل هایی که از صفحه اصلی وب سایت قابل دسترسی نیستند).
فایل های پیوندی (فایل های قابل دسترسی از صفحه اصلی وب سایت).
صفحات آهسته (صفحاتی که سرعت انتقال آنها از حد مجاز بیشتر است (مثلاً 30 ثانیه برای سرعت 28.8 کیلوبیت بر ثانیه).
فایلهای قدیمیتر - فایلهایی که زودتر از ۷۲ روز گذشته ایجاد شدهاند.
فایل های اخیرا اضافه شده - فایل هایی که در 30 روز گذشته اضافه شده اند.
هایپرلینک ها - لیست تمام لینک ها.
هایپرلینک های تایید نشده - هایپرلینک های تایید نشده.
خطاهای مؤلفه - فهرستی از فایل هایی که در آنها خطاهای ارائه مؤلفه رخ می دهد.
کارهای ناتمام - لیست کارهای ناتمام.
تم های استفاده نشده - لیستی از تزئینات استفاده نشده.
در هر یک از لیست ها، می توانید مستقیماً با کلیک بر روی ورودی مربوطه، به ویرایش یک شی خاص بروید.
هنگام طراحی یک وب سایت، مهم است که از ماهیت انتقال بین صفحات آگاه باشید. توپولوژی سایت را می توان با استفاده از صفحه نقشه پیمایش پانل Views ارزیابی کرد (شکل 10.9  ). در نقشه، هر صفحه به صورت یک مستطیل با عنوان نشان داده می شود. صفحات در یک نمودار را می توان به صفحات والد (صفحاتی که صفحات فرزند سطح پایین تر مرتبط با آنها دارند) تقسیم کرد. صفحات اولی (به صفحات مادر توسط لینک های گرافیکی یا متنی پیوند داده شده است)؛ صفحات خواهر و برادر (صفحاتی که والدین مشترک دارند).
). در نقشه، هر صفحه به صورت یک مستطیل با عنوان نشان داده می شود. صفحات در یک نمودار را می توان به صفحات والد (صفحاتی که صفحات فرزند سطح پایین تر مرتبط با آنها دارند) تقسیم کرد. صفحات اولی (به صفحات مادر توسط لینک های گرافیکی یا متنی پیوند داده شده است)؛ صفحات خواهر و برادر (صفحاتی که والدین مشترک دارند).
در طرح هایپرلینک FrontPage (شکل 10.10  ) یک نمایش گرافیکی از پیوندهای بین بخش های یک وب سایت را نشان می دهد. صفحه نمایش به دو پانل تقسیم می شود - یک لیست از فایل ها و یک طرح پیوند. نمودار ماهیت پیوندها را به عنوان نماد نشان می دهد. پاکت نشان دهنده امکان ارسال ایمیل به طور مستقیم از صفحه است. نقاشی - فایل گرافیکی; کره - پیوند خارجی; پیوند شکسته - آدرس پیوند اشتباه تنظیم شده است. یک مثلث با علامت تعجب - یک خطا در تعریف جزء. این نمودار همچنین نمادهایی را برای انواع فایل مایکروسافت آفیس نشان می دهد که صفحات به آنها اشاره می کنند.
) یک نمایش گرافیکی از پیوندهای بین بخش های یک وب سایت را نشان می دهد. صفحه نمایش به دو پانل تقسیم می شود - یک لیست از فایل ها و یک طرح پیوند. نمودار ماهیت پیوندها را به عنوان نماد نشان می دهد. پاکت نشان دهنده امکان ارسال ایمیل به طور مستقیم از صفحه است. نقاشی - فایل گرافیکی; کره - پیوند خارجی; پیوند شکسته - آدرس پیوند اشتباه تنظیم شده است. یک مثلث با علامت تعجب - یک خطا در تعریف جزء. این نمودار همچنین نمادهایی را برای انواع فایل مایکروسافت آفیس نشان می دهد که صفحات به آنها اشاره می کنند.
امروزه پروژه ها روز به روز پیچیده تر می شوند. بنابراین، توسعهدهنده باید میزان کاری را که باید انجام شود تصور کند، و همچنین در هنگام ایجاد یک وبسایت، دنبالهای متفکرانه از اقدامات ایجاد کند. از سوی دیگر، توسعه وب سایت ها معمولاً توسط یک کارگروه انجام می شود که اعضای آن باید اقدامات خود را هماهنگ کنند. در این راستا، نگهداری از لیست وظایف ارائه شده است.
FrontPage یک حالت Tasks View (لیستی از وظایف) را ارائه می دهد. اکسپلورر لیستی از وظایف را برای هر وب سایت ایجاد شده در فرانت پیج فرموله می کند و این لیست را برای همه نویسندگانی که در کار مشارکت دارند در دسترس قرار می دهد. بسته نرم افزاری نه تنها به شما این امکان را می دهد که همه این وظایف را ضبط کنید، بلکه نیاز به سازماندهی آنها را نیز از بین می برد. هر کار با شرح، اولویت، انجام دهنده خاص و غیره همراه است.
پنجره (شکل 10.11  ) با کلیک کردن روی نماد Tasks یا با انتخاب گزینه Tasks از منوی View Explorer باز می شود.
) با کلیک کردن روی نماد Tasks یا با انتخاب گزینه Tasks از منوی View Explorer باز می شود.
پنجره لیستی از وظایف را نشان می دهد که شامل فیلدهای زیر است:
وضعیت - وضعیت کار (نشانگر قرمز - تکمیل نشده، سبز - تکمیل شده)،
وظیفه - شامل شرحی از کار است،
اختصاص داده شده به (به کسانی که در نظر گرفته شده است)- نشان می دهد که چه کسی مسئول هر کار است،
اولویت (اولویت) - نشان دهنده اولویت کار است: زیاد (بالا)، متوسط (متوسط) یا کم (کم)،
مرتبط با- نام صفحه یا فایلی که برای تکمیل کار نیاز به ویرایش دارد،
تاریخ اصلاح- تاریخ آخرین اصلاح کار،
توضیحات (توضیحات)- شرح هر کار
منوی اصلی بسته نرم افزاری. منوی اصلی برنامه در قالب یک منوی استاندارد مایکروسافت آفیس 2000 ساخته شده و شامل ده دستور File , Edit , View , Insert , Format , Tools , Table , Frame , Windows , Help .
منوی File عملکردهای مدیریت فایل ها و پروژه ها، ایجاد یک وب سایت و یک صفحه وب جداگانه، ذخیره آنها، بستن، چاپ و خروج از برنامه را ترکیب می کند. مثلا:
وب جدید/FrontPage - یک وب سایت جدید ایجاد کنید.
New/Folder - یک دایرکتوری جدید در یک سایت موجود ایجاد کنید.
Open FrontPage Web - یک وب سایت موجود را برای مشاهده یا ویرایش باز می کند.
بستن وب سایت فرانت پیج - وب سایت فعلی را می بندد.
انتشار وب فرانت پیج - محتوای فعلی را به سرور یا پوشه وب دیگری منتقل کنید.
حذف وب سایت فرانت پیج - محتوای وب سایت فعلی را حذف کنید.
واردات - فایل ها یا پوشه ها را به وب سایت فعلی وارد کنید.
صادرات - سند را به یک فایل صادر کنید.
تنظیم صفحه - تنظیمات صفحه را هنگام چاپ تنظیم کنید.
پیش نمایش چاپ - پیش نمایش سند قبل از چاپ.
فایل اخیر - لیستی از فایل هایی که اخیراً تغییر کرده اند.
منوی ویرایش شامل دستوراتی برای لغو یک عمل، کپی کردن یک شی در کلیپ بورد، چسباندن یک شی، یافتن و جایگزینی قطعات متن، و کار با وظایف است. ترکیب این منو نزدیک به سنتی است:
برش - سند را برش داده و روی کلیپ بورد قرار دهید.
تکرار - لغو لغو.
کپی - سند را در کلیپ بورد کپی کنید.
چسباندن - یک سند را از کلیپ بورد بچسبانید.
حذف - حذف یک سند.
تغییر نام - تغییر نام سند (در این مورد، پیوندهای موجود در تمام اسناد به شی مورد تغییر نام به طور خودکار تغییر می کنند تا از یکپارچگی داده ها اطمینان حاصل شود).
باز کردن - باز کردن یک سند برای ویرایش (ویرایشگر صفحه اول برای HTML و غیره).
باز کردن با - باز کردن یک سند برای ویرایش، با مشخص کردن نوع ویرایشگر.
Add To Do Task - یک مورد را به لیست وظایف اضافه کنید.
نشانک - درج/ویرایش نشانک.
پایگاه داده - مدیریت انتخاب داده ها از پایگاه داده به سند.
ویژگی ها - مشاهده ویژگی های سند و غیره
منوی View شامل دستوراتی برای تنظیم حالت های عملیاتی، تجسم تگ ها و نمای پانل های شناور است:
نوار ابزار - نوار ابزار را فعال/غیرفعال کنید.
نوار وضعیت - نوار وضعیت را فعال/غیرفعال کنید.
علامت های قالب - فعال/غیرفعال کردن نمایش کاراکترهای قالب بندی.
Refresh - به روز رسانی اطلاعات در یک سند.
نمایش Hyperlink - حالت مشاهده پیوند را فعال کنید.
نمای پوشه - حالت نمای ساختار پوشه را فعال کنید.
هایپرلینک به تصاویر - حالت مشاهده پیوندها بین اسناد و فایل های گرافیکی را فعال/غیرفعال کنید.
هایپرلینک های مکرر - نمایش لینک های تکراری را فعال/غیرفعال کنید.
هایپرلینک های داخل صفحه - حالت نمایش لینک ها در داخل سند را فعال/غیرفعال کنید.
Refresh - به روز رسانی اطلاعات نمایش داده شده.
منوی Insert شامل دستوراتی برای درج عناصر از انواع مختلف (شکست، خط افقی، نماد، نظر، تصویر گرافیکی، تصویر ویدیویی، موسیقی پسزمینه، فایل متنی، جزء کنترل، لینک، اکتیو ایکس، جاوا اسکریپت، انیمیشن پاورپوینت، فرم، تاریخ و زمان است. و غیره) در زیر منوهای مربوطه جمع آوری شده است.
منوی Format گزینه هایی را برای قالب بندی، کنترل ظاهر صفحات، تنظیم سبک طراحی، تنظیمات فونت و پاراگراف، تنظیم نوع لیست، مدیریت جلوه ها، تنظیم تصویر پس زمینه و غیره ترکیب می کند.
منوی Tools شامل توابع اضافی برای مدیریت خصوصیات پروژه، بررسی املا، تنظیم خصوصیات برای کل وب سایت یا یک صفحه جداگانه در آن و فضای کاری FrontPage است. این منو ویرایشگر فرانت پیج را راه اندازی می کند.
منوهای Table، Frames و Window شامل گزینههای خاصی برای کار با جداول، قابها (قابها) و پنجرهها هستند.
برخی از گزینه های این زیر منوها توسط منوی سطح پایین پشتیبانی می شوند تا یک ساختار سلسله مراتبی به دست آید. در زیر، در شکل. 10.12  منوی فرعی نشان داده شده است درج / عناصر فعال (درج / عناصر فعال).
منوی فرعی نشان داده شده است درج / عناصر فعال (درج / عناصر فعال).
لازم به ذکر است که هم ترکیب منوی اصلی و هم گزینه های پشتیبانی کننده از نسخه ای به نسخه دیگر تغییر می کند.
جعبه های گفتگو. هنگام کار با بسته نرم افزاری MS FrontPage، بسیاری از گزینه ها نیاز به تنظیم تنظیمات اضافی دارند که برای آنها از کادرهای محاوره ای استفاده می شود. فرانت پیج علاوه بر ویندوزهای استاندارد مایکروسافت آفیس (باز کردن و ذخیره یک وب سایت یا یک شی به عنوان بخشی از یک سایت، پنجره هایی با لیستی از الگوها و غیره) از کادرهای محاوره ای ویژه ای نیز استفاده می کند که در میان آنها باید به کادرهای محاوره ای برای تنظیم اشاره کنیم. ویژگی های برچسب، برای هر یک از برچسب های استاندارد و برخی دیگر.
به عنوان مثال، در شکل. 10.13  کادر محاوره ای برای درج جدول (درج جدول).
کادر محاوره ای برای درج جدول (درج جدول).
پرکاربردترین دستورات در نوار ابزار ارائه شده است. نمای کلی این پنل ها با پنل های MS Office یکسان است. به عنوان مثال، در شکل. 10.14 نمای کلی یک قطعه از نوار ابزار را نشان می دهد: به FrontPage Explorer بروید ()، یک جزء FrontPage را وارد کنید (درج جزء FrontPage)، یک جدول (درج جدول)، درج یک تصویر (Insert Image)، ایجاد یا ویرایش یک لینک بالا (ایپرلینک ایجاد یا ویرایش کنید).
Windows Masters. جادوگرها در FrontPage به همان روشی ساخته شده اند که جادوگرها در سایر برنامه های مایکروسافت آفیس 2000. یک نمونه جادوگر ایجاد وب سایت Discussion نشان داده شده در شکل 10.15 است.  .
.
در سمت چپ تصویری است که یکی از مراحل استاد را مشخص می کند. در زیر تصویر یک نشانگر وضعیت وجود دارد (نواری که نشان می دهد کدام قسمت از جادوگر تکمیل شده است). در سمت راست فیلدهای تنظیمات و نظرات هستند. دکمه های روی فرم: لغو (لغو)، برگشت (برگشت)، بعدی (بعدی)، پایان (پایان).
استفاده. این ماژول نرم افزار برای توسعه ساختار سازمانی یک وب سایت طراحی شده است. این ابزار انواع مختلفی از ابزارهای مدیریت صفحه وب، از جمله بررسی پیوند، سبک های گرافیکی، و مدیریت فهرست کارها، و همچنین توانایی (با کلیک یک دکمه) برای انتشار در یک وب سایت داده شده یا همه اطلاعات یا فقط آن ها را فراهم می کند. صفحاتی که دستخوش تغییرات شده اند.
در واقع FrontPage Explorer یک برنامه کاربردی در بسته نرم افزاری FrontPage است که برای مدیریت کل یک وب سایت استفاده می شود.
یکی از مهمترین ویژگی های Explorer ایجاد ساختار یک سند وب است. می توانید چندین سند خالی (خالی) بسازید که سپس تمام اطلاعات لازم را شامل می شود. ویزاردها و قالبهای اکسپلورر اسناد وب کاملی را ساخته و نصب میکنند. وظیفه توسعه دهنده پیکربندی آنها و ایجاد اضافات است. بنابراین، با داشتن یک پایه، تکمیل کار به طور کلی آسان تر است.
Explorer همچنین به شما امکان می دهد گزینه های مدیریت اسناد وب را تنظیم کنید. شما می توانید تعیین کنید که چه کسی به یک سند وب در سطوح مختلف، از مدیران و نویسندگان گرفته تا کاربران نهایی دسترسی خواهد داشت. می توانید دسترسی به یک سند وب را در سازمان خود محدود کنید. قبل از باز کردن یک سند می توانید حالت ثبت نام کاربر را تنظیم کنید.
اکسپلورر با ارائه سه روش مختلف برای تجسم یک وب سایت، به شما کمک می کند تا ببینید که چگونه اطلاعات سازماندهی شده و مرتبط هستند و ممکن است لینک های بد در کجا ظاهر شوند.
هنگامی که یک سایت ایجاد شد، می توان آن را با انتخاب دستور File/Copy Web (در Explorer) به سرور منتقل کرد.
ایجاد یک گره جدید. برای ایجاد یک وب سایت جدید (یا در اصطلاح فرانت پیج، یک وب جدید)، باید دستور New Web FrontPage را از منوی File انتخاب کنید یا روی دکمه New Web در نوار ابزار کلیک کنید. کادر محاوره ای نشان داده شده در شکل. 10.16  . از این پنجره، باید یکی از دو حالت کار را انتخاب کنید: یک وب سایت موجود را برای ادامه کار باز کنید یا یک وب سایت جدید ایجاد کنید. اگر یک وب سایت جدید در حال ایجاد است، پس از فشار دادن دکمه OK، یک کادر محاوره ای روی صفحه ظاهر می شود که در شکل 2 نشان داده شده است. 10.17
. از این پنجره، باید یکی از دو حالت کار را انتخاب کنید: یک وب سایت موجود را برای ادامه کار باز کنید یا یک وب سایت جدید ایجاد کنید. اگر یک وب سایت جدید در حال ایجاد است، پس از فشار دادن دکمه OK، یک کادر محاوره ای روی صفحه ظاهر می شود که در شکل 2 نشان داده شده است. 10.17  .
.
در این پنجره می توانید یکی از شش الگوی وب سایت پیشنهادی یا یکی از دو جادوگر ایجاد وب سایت را انتخاب کنید.
کادر محاورهای انتخابی بین گزینهها با پیچیدگی متفاوت فراهم میکند - از وب خالی (وب خالی) تا جادوگر حضور شرکتی (استاد نمایندگی شرکت). تفاوت در دامنه احتمالات نهفته است.
برای ایجاد یک وب سایت از ابتدا، باید گزینه را انتخاب کنید وب خالی. یک وب خالی یک سند وب تولید می کند که حاوی هیچ اطلاعاتی نیست.
با انتخاب گزینه Corporate Presence Wizard یک جادوگر (ابزار نرم افزار اتوماسیون) راه اندازی می شود که به شما امکان می دهد یک سند وب تکمیل شده را با استفاده از الگوهای صفحه طراحی شده به طور خاص برای نشان دادن شرکت شما بازیابی کنید.
پس از انتخاب گزینه Web site، بسته از شما می خواهد که نام و رمز عبور را در کادر محاوره ای ظاهر شده و سپس در پنجره شکل وارد کنید. 10.18  مکان وب سایت جدید
مکان وب سایت جدید
الگوی وب سایت شخصی (شکل 10.19  ) از پیش پیکربندی شده است، با پیوندهایی به صفحات کارمند و مدیر، و پیوند mailto (ارسال ایمیل).
) از پیش پیکربندی شده است، با پیوندهایی به صفحات کارمند و مدیر، و پیوند mailto (ارسال ایمیل).
استفاده. ویرایشگر FrontPage دارای سه جادوگر است - صفحه فرم (صفحه دارای فرم ها)، فریم ها (فریم ها) و صفحه اصلی شخصی (صفحه شخصی). ویرایشگر از بیش از بیست الگو استفاده می کند (شکل 10.20  ).
).
در کادر محاوره ای، الگوها را می توان به صورت لیست یا نماد ارائه کرد.
اگر می خواهید یک سند خالی ایجاد کنید، الگوی Normal انتخاب می شود.
برای ایجاد یک صفحه جدیدشما باید دستور File / New را در ویرایشگر FrontPage فعال کنید. سپس در کادر محاوره ای New که باز می شود (شکل 10.20)، نوع یا موقعیت قالب را انتخاب کنید صفحه معمولیو دکمه OK را فشار دهید. در حالت دوم، یک صفحه خالی روی صفحه ظاهر می شود که در گوشه سمت راست بالای آن مکان نما چشمک زن وجود دارد. برای قرار دادن متن، باید آن را از صفحه کلید وارد کنید یا آن را از کلیپ بورد بچسبانید. ویرایشگر از کلیپ بورد مشابه سایر برنامه های MS Office استفاده می کند: می توانید هر قطعه را در صفحات دیگر باز شده در ویرایشگر یا از اسناد سایر برنامه های نرم افزاری برش دهید یا کپی کنید. روش سنتی است: قطعه مورد نظر را برش دهید یا در کلیپ بورد کپی کنید، به سند در حال ایجاد بروید و جایگذاری کنید. شما می توانید متن یا عناصر دیگر را به چند روش حذف کنید: با انتخاب قطعه ای که باید حذف شود، سپس می توانید کلید Del را فشار دهید یا دستور Edit / Clear را فعال کنید.
ویرایشگر FrontPage از دستور File/Open برای باز کردن صفحه وب سایت استفاده می کند. هنگامی که این دستور فعال می شود، کادر محاوره ای با فرم سنتی Select File باز می شود.
تنظیم ویژگی های صفحه وب و وب سایت. برای تنظیم در ویرایشگر ویژگی صفحه، از دستور استفاده کنید ویژگی های فایل/صفحه. در کادر محاوره ای Page Properties (شکل 10.21  ) علاوه بر اطلاعات عمومی مانند نام صفحه، پارامترهایی مانند تصویر پسزمینه و صدای پسزمینه، رنگ پسزمینه، رنگهای استاندارد متن و لینک و حاشیههای صفحه تنظیم میشوند. برای ویرایش خواص، صفحه وب باید در ویرایشگر فرانت پیج باز باشد.
) علاوه بر اطلاعات عمومی مانند نام صفحه، پارامترهایی مانند تصویر پسزمینه و صدای پسزمینه، رنگ پسزمینه، رنگهای استاندارد متن و لینک و حاشیههای صفحه تنظیم میشوند. برای ویرایش خواص، صفحه وب باید در ویرایشگر فرانت پیج باز باشد.
در قسمت Title text می توانید عنوان صفحه را وارد یا ویرایش کنید. قسمت Base Location برای تعیین یک URL پایه اختیاری برای صفحه است. برای پیوند به فریم هدف این صفحه، نام آن را در کادر متنی Default Target Frame وارد کنید. در بخش صدای پس زمینهمیتوانید ویژگیهای صدای پسزمینه را تنظیم کنید (فایل صوتی را میتوان چندین بار پخش کرد یا زمانی که صفحه باز است، لوپ کرد).
در تب Margins می توانید حاشیه های بالا و چپ صفحه را تنظیم کنید. برای این کار، پرچم تورفتگی را تنظیم کرده و اندازه تورفتگی را بر حسب پیکسل وارد کنید.
تب Custom لیستی از متا متغیرهای مورد استفاده در صفحه را ارائه می دهد که در کد صفحه HTML قرار دارند و حاوی اطلاعاتی در مورد صفحه، نوع محتوا، مجموعه کاراکترها، نام برنامه کاربردی تولید کننده کد و غیره هستند. آنها در صفحه نمایش داده نمی شوند، اما حاوی اطلاعات برای مرورگرها هستند.
در این برگه می توانید متا متغیرهای سیستم و کاربر را اضافه، حذف و ویرایش کنید.
زبانه زبان برای تنظیم کدگذاری استفاده می شود. در پنجرههای دارای فهرست زبانهای موجود، رمزگذاری مورد استفاده هنگام ذخیره سند HTML و رمزگذاری مورد استفاده هنگام بارگیری آن را انتخاب میکنید.
برای تنظیم خصوصیات نه برای یک صفحه، بلکه برای کل وب سایت، باید کادر گفتگوی تنظیمات وب سایت FrontPage Explorer (ابزارها/تنظیمات وب) را باز کنید. در این پنجره چند منظوره (شکل 10.22  ) می توانید گزینه های مختلفی را برای وب سایتی که ایجاد می کنید تنظیم کنید.
) می توانید گزینه های مختلفی را برای وب سایتی که ایجاد می کنید تنظیم کنید.
تب General نام وب سایت و اطلاعات مربوط به آن (نسخه پسوند سرور و نسخه خود سرور) را فهرست می کند.
تب Advanced حاوی یک فیلد ورودی با لیستی برای انتخاب زبان برنامه نویسی پیش فرض (VBScript یا JavaScript) است. برای نمایش فایل ها در پوشه های مخفی، گزینه نمایش فایل ها در پوشه های مخفی را انتخاب کنید. اگر می خواهید فایل های موقت را حذف کنید، روی دکمه Delete Files کلیک کنید.
برای انتخاب کدگذاری صفحه پیشفرض، مقدار آن را در جعبه ترکیبی Default Page Encoding در زبانه زبان مشخص کنید. جعبه ترکیبی Server Message Language در همان پوشه، زبان پیام های برگشتی توسط سرور را مشخص می کند.
نوارهای پیمایش از بخشهایی برای پیمایش به صفحه اصلی، صفحه جلو یا عقب و سطح بالا استفاده میکنند. در تب Navigation می توانید نام بخش ها را تنظیم کنید (به طور پیش فرض Home، Back، Next، Up تنظیم شده است). با کلیک بر روی دکمه پیش فرض، مقادیر وارد شده قبلی با مقادیر ذکر شده در بالا جایگزین می شوند.
ویرایش سند. پس از ایجاد یک سند یا بارگیری آن از یک مجموعه موجود (وب)، می توانید از ویژگی های بسیاری ویرایشگر برای ایجاد یا ویرایش یک صفحه استفاده کنید.
در فرهنگ لغت فرانت پیج، کلمه وب به مجموعه اسنادی اطلاق می شود که یک وب سایت را تشکیل می دهند. هنگامی که یک سند از وب بارگذاری می شود، سندی را می خواند که بخشی از سایت ایجاد شده توسط FrontPage است.
نوار ابزار ویرایشگر. برنج. شکل 10.23 پانل ها و ابزارهای ویرایشگر فرانت پیج را نشان می دهد. بسیاری از آنها شبیه به دکمه های نوار ابزار موجود در سایر برنامه های MS Office هستند.
ویرایشگر FrontPage تعدادی نوار ابزار برای ایجاد اسناد فراهم می کند. نوار ابزار پایینی نوار قالب بندی نامیده می شود.
اگر نشانگر ماوس را روی هر دکمه ای در نوار ابزار قرار دهید، پس از چند ثانیه یک راهنمای ابزار در مورد عملکرد آن دکمه ظاهر می شود.
با استفاده از گزینه های منوی View، می توانید هر یک از نوار ابزارها را قابل مشاهده یا نامرئی کنید.
قالب بندی متن. هنگام قالب بندی متن، می توانید از سبک های متن استفاده کنید. سبک های فیزیکی از طریق نوار ابزار در دسترس هستند.
ویرایشگر FrontPage انواع مختلفی از حروف، رنگ ها و اندازه های متن را ارائه می دهد. شما می توانید اکثر گزینه های ظاهری را با استفاده از دکمه های نوار ابزار تغییر دهید و کاملاً همه گزینه ها نیز در منوهای مختلف گنجانده شده اند.
FrontPage اندازه فونت را در سطوح طبق قوانین زبان HTML محاسبه می کند. در این مورد، کوچکترین سطح مربوط به کوچکترین اندازه است. به عنوان مثال، سطح اول مربوط به متن با اندازه فونت 8 امتیاز، سطح دوم - 10، و غیره است.
برای تغییر اندازه فونت باید قسمتی از متن را که می خواهید تغییر دهید انتخاب کنید و سپس بر روی دکمه افزایش (افزایش اندازه متن) یا کاهش (کاهش اندازه متن) اندازه قلم در نوار ابزار کلیک کنید. شما همچنین می توانید از دستور استفاده کنید قالب / فونت (قالب / فونت)، که کادر محاوره ای نشان داده شده در شکل را نشان می دهد. 10.24  .
.
این پنجره امکان انتخاب فونت، تغییر سبک فونت (پررنگ، ایتالیک یا زیرخط)، انتخاب اندازه کاراکتر مورد نیاز و تنظیم افکت های مختلف را فراهم می کند.
ویرایشگر چندین سبک اضافی (سبک های خاص) ارائه می دهد. برای انتخاب آنها، از تب Special Styles استفاده کنید (شکل 10.25  ) پنجره بالا.
) پنجره بالا.
برای اعمال یک سبک سفارشی، آن را انتخاب کنید و سپس روی دکمه OK کلیک کنید. سبک های ویژه زیر در دسترس هستند:
نقل قول. حروف کج، که می تواند برای برجسته کردن عنوان ها استفاده شود.
نمونه. فونت ماشین تحریر
تعریف. برای برجسته کردن اصطلاحات استفاده می شود.
چشمک زدن باعث سوسو زدن متن می شود.
کد یک فونت monospaced که معمولا برای نمایش کد برنامه استفاده می شود.
متغیر. کج، که می تواند برای تاکید استفاده شود (به عنوان مثال، نام متغیر).
پررنگ فونت پررنگ
کج. خط شکسته ساده
صفحه کلید. یک فونت با فاصله ثابت که می تواند به عنوان مثال برای ورودی کاربر استفاده شود.
در کنار هر چک باکس سبک، تگ سبک مربوطه وجود دارد. امکان استفاده همزمان از چندین سبک وجود دارد.
بسته FrontPage به شما امکان می دهد یک یا چند کاراکتر را در بالا یا پایین خط پایه یک خط وارد کنید. این سبک خاص، "سرنوشت یا زیرنویس" نامیده می شود و اغلب استفاده می شود. برای تنظیم این سبک در منوی بازشو
- موقعیت عمودی
- فونت (برگه سبک های خاص)
- بالانویس (بالانویس)
- اشتراک (مشترک)
اعداد سطح مربوط به تغییر ارتفاع بالانویس یا زیرنویس نسبت به خط اصلی است.
قالب بندی پاراگراف. ویرایشگر FrontPage امکان قالب بندی پاراگراف ها را فراهم می کند. این کار با قیاس با ویرایشگرهای متن انجام می شود.
ایجاد یک پاراگراف جدید در فرآیند وارد کردن اطلاعات متنی با فشار دادن کلید Enter انجام می شود.
به طور پیش فرض، پاراگراف جدید از سبک Normal استفاده می کند. برای تنظیم یک سبک پاراگراف متفاوت، موارد زیر را انجام دهید:
مکان نما را در جایی قرار دهید که می خواهید پاراگراف بعدی را شروع کنید.
از منوی Format پاراگراف را انتخاب کنید. یک سبک جدید را در کادر محاوره ای انتخاب کنید ویژگی های پاراگرافو دکمه OK را فشار دهید.
همین اثر را می توان در حالت ویرایش به دست آورد، به عنوان مثال:
یک پاراگراف را انتخاب کنید و یک سبک جدید به روشی که در بالا توضیح داده شد به آن اختصاص دهید.
در پاراگراف کلیک راست کرده و در منوی زمینه ظاهر شده، گزینه Paragraph Properties را انتخاب کنید، یک سبک جدید را در کادر محاوره ای باز شده انتخاب کنید و روی دکمه OK کلیک کنید.
برای تنظیم تورفتگی پاراگراف، مکان نما را در پاراگراف قرار دهید و دکمه را فشار دهید افزایش تورفتگییا دکمه کاهش تورفتگی (کاهش تورفتگی)در نوار ابزار بنابراین، تورفتگی افزایش یا کاهش می یابد.
برای تراز کردن یک پاراگراف در حاشیه چپ و راست و مرکز، از کلیدها استفاده کنید تراز چپ, تراز کردن به راستیا مرکزبه ترتیب در نوار قالب. این دکمه ها را می توان هم برای قرار دادن یک پاراگراف در یک صفحه و هم برای قرار دادن متن در سلول جدول استفاده کرد.
برای درج شکستن خط، باید مکان نما را در جایی که می خواهید به خط بعدی بروید، قرار دهید و سپس از منوی Insert گزینه Line Break را انتخاب کنید. کادر محاوره ای Break Properties ظاهر می شود (شکل 10.26  ).
).
در این پنجره یکی از گزینه های زیر را انتخاب کنید:
شکست خط معمولی. بدون در نظر گرفتن اینکه آیا گرافیکی در سمت چپ یا راست وجود دارد، بدون تغییر متن، یک شکست خط اضافه کنید.
پاک کردن حاشیه چپ (به لبه چپ آزاد). اگر تصویری در لبه سمت چپ صفحه قرار دارد، خط بعد از شکست از زیر تصویر شروع می شود، یعنی. در امتداد لبه چپ تمیز
پاک کردن حاشیه سمت راست (به لبه راست آزاد). اگر تصویری در لبه سمت راست صفحه قرار دارد، خط بعد از شکست از زیر تصویر شروع می شود، یعنی. در امتداد لبه راست روشن
هر دو حاشیه را پاک کنید (برای آزاد کردن مرزهای هر دو طرف). اگر حداقل یکی از لبه های صفحه دارای تصویر باشد، خط بعد از شکست از جایی شروع می شود که حاشیه صفحه آزاد است.
برای درج یک خط افقی، از دستور Insert/Horisontal Line استفاده کنید. خطی که ظاهر می شود از تنظیمات ظاهری مشابه خط افقی قبلی ایجاد شده با ویرایشگر فرانت پیج استفاده می کند.
برای تغییر رنگ، بخشی از متن انتخاب شده و دکمه فشار داده می شود. رنگ متندر نوار قالب در کادر محاوره ای ظاهر شده Color (Color) (شکل 10.27  ) یک رنگ از مجموعه استاندارد انتخاب شده و دکمه OK فشار داده می شود. برای استفاده از رنگ های اضافی، روی دکمه کلیک کنید رنگ های سفارشی را تعریف کنید، یک رنگ را تنظیم کنید و سپس روی دکمه افزودن به رنگ های سفارشی کلیک کنید.
) یک رنگ از مجموعه استاندارد انتخاب شده و دکمه OK فشار داده می شود. برای استفاده از رنگ های اضافی، روی دکمه کلیک کنید رنگ های سفارشی را تعریف کنید، یک رنگ را تنظیم کنید و سپس روی دکمه افزودن به رنگ های سفارشی کلیک کنید.
ایجاد جداول. برای درج جدول می توانید از دستور Table/Insert Table استفاده کنید یا روی دکمه Insert Table در نوار ابزار کلیک کنید. یک کادر محاوره ای روی صفحه نمایش داده می شود.
پس از فشار دادن مکان نما روی دکمه پنل با تصویر یک مداد (اول از سمت چپ)، می توانید خانه های جدول را به صورت دستی رسم کنید. در این حالت مکان نما در قسمت کاری پنجره به نماد مداد تبدیل می شود. کانتور جدول آینده ساخته شده است، شبیه به ساخت یک مستطیل در یک بسته گرافیکی. با کشیدن خطوط مستقیمی که در حین ترسیم به صورت خطوط نقطه چین ظاهر می شوند، می توانید ناحیه مشخص شده را به سطرها و ستون ها تقسیم کنید و هر ساختار جدول دلخواه و پیچیده ای را بدست آورید. هنگامی که دکمه سمت چپ ماوس آزاد می شود، خطوط چین به مرز سلول، ردیف یا ستون تبدیل می شوند.
برای حذف نشانه گذاری جدول، از ابزار Eraser (دکمه دوم نوار ابزار از سمت چپ) استفاده کنید. همچنین میتوانید بهطور خودکار یک ستون یا ردیف را در جدول وارد کنید (دکمههای Insert rows, Insert column). سلول های انتخاب شده با فشار دادن دکمه Delete Cells حذف می شوند.
با انتخاب چندین سلول، می توانید آنها را در یک ادغام کنید یا آنها را به بخش هایی تقسیم کنید (دکمه های Split Cells و Merge Cells).
دکمهها مسئول روشهای تراز کردن اشیا در سلولها هستند (Align Top - در امتداد لبه بالایی سلول، Center Vertically - در مرکز، Align bottom - در امتداد لبه پایین).
سلول های انتخاب شده را می توان از نظر ارتفاع (دکمه توزیع یکنواخت ردیف ها) یا عرض (دکمه توزیع یکنواخت ردیف ها) تراز کرد.
پر از لیست کشویی (دکمه پر کردن رنگ) انتخاب می شود.
اغلب لازم است که اندازه سلول ها به اندازه اشیا محدود شود. برای این کار از دکمه Auto Fit استفاده کنید.
درج تصاویر. هنگامی که یک تصویر را در صفحه انتخاب می کنید، نوار ابزار Image در دسترس می شود. این نه تنها به شما اجازه می دهد تصاویر را جاسازی کنید، بلکه توانایی ایجاد کانون های تصویر ویژه برای ایجاد لینک ها را نیز فراهم می کند. با استفاده از این پنل می توانید برخی از تبدیل های تصویر مانند تنظیم رنگ های شفاف در یک تصویر را انجام دهید.
بسته FrontPage می تواند تصاویر را وارد کند. با این حال، FrontPage از انواع فرمت های فایل پشتیبانی می کند: *.TIF، *.PCX، *.JPG، و *.GIF از فایل های URL یا آرشیو. متأسفانه راهی برای تبدیل فرمت *.JPG به فرمت GIF. یافت نشد. این ممکن است هنگام استفاده از بینندگانی که فرمت *.JPG را پشتیبانی نمی کنند، مشکل ایجاد کند.
برای قرار دادن یک تصویر در صفحه، باید مورد منو Insert / Image را انتخاب کنید. این دستور کادر محاوره ای را برای درج یک تصویر نمایش می دهد (شکل 10.31  ).
).
این پنجره گزینه هایی را برای دانلود یک فایل از درایو محلی یا از طریق یک URL که می تواند به یک صفحه پیوند داده شود، ارائه می دهد.
به طور پیش فرض، تصویر در موقعیت مکان نما قرار می گیرد و در سمت چپ تراز می شود. با استفاده از پنجره خواص برای آن تصویر، می توانید کنترل بیشتری بر موقعیت یک تصویر داشته باشید. برای فراخوانی پنجره، روی فیلد تصویر کلیک راست کرده و در منوی زمینه ظاهر شده، مورد Properties را انتخاب کنید. کادر محاوره ای Properties در شکل 10.32 نشان داده شده است  . در اینجا میتوانید حالت همترازی را تنظیم کنید، اندازه قاب، فاصله افقی و عمودی، متن جایگزین تصویر و نسخه با وضوح پایینتر تصویر را تعیین کنید، و اگر لینکهایی وجود دارد، به کدام URLها پیوند میدهند.
. در اینجا میتوانید حالت همترازی را تنظیم کنید، اندازه قاب، فاصله افقی و عمودی، متن جایگزین تصویر و نسخه با وضوح پایینتر تصویر را تعیین کنید، و اگر لینکهایی وجود دارد، به کدام URLها پیوند میدهند.
در صورت نیاز می توان از ویژگی های برچسب استفاده کرد با کلیک بر روی دکمه Extended برای باز کردن یک گفتگو که در آن می توانید ویژگی و مقدار آن را به صورت دستی وارد کنید که در محاوره خصوصیات موجود نیستند.
کار با فریم (قاب). برای تهیه صفحه با فریم از گزینه های منوی Frame (قاب، فریم) استفاده می شود. در حالت ایجاد یک سند جدید، یک دستور در منوی Frame موجود است: صفحه فریم های جدید. فعال سازی آن یک کادر محاوره ای برای انتخاب یکی از ده الگو باز می کند (شکل 10.33  ).
).
در سمت چپ کادر محاورهای، فیلد Frames انواع ترکیبهای ممکن فریم را فهرست میکند. آنها را می توان به عنوان یک لیست یا نماد ارائه کرد. مجموعه ای از فریم های از پیش انتخاب شده در قسمت پیش نمایش (پیش نمایش)، در قسمت سمت راست کادر محاوره ای (شکل 10.33) مشاهده می شود. پس از انتخاب قالب مناسب در صفحه ایجاد شده (قاب مجموعه)، با زدن دکمه OK صفحه به فریم تقسیم می شود. روی انجیر 10.34  نمونه ای از فریم های قالب بنر و محتویات آورده شده است.
نمونه ای از فریم های قالب بنر و محتویات آورده شده است.
هر یک از سه فریم ارائه شده در صفحه شامل دکمه های یکسان است:
تنظیم صفحه اولیه: یک صفحه آماده را به عنوان محتوای قاب (قاب) انتخاب کنید.
صفحه جدید: یک صفحه جدید برای قاب ایجاد می کند.
پس از فشار دادن دکمه مربوطه، صفحه فریم انتخاب شده در ویرایشگر نمایش داده می شود.
برای کنترل ویژگیهای فریم، از کادر محاورهای Frame Properties استفاده کنید (شکل 10.35  ) با دستور Frame/Frame Properties باز می شود.
) با دستور Frame/Frame Properties باز می شود.
اندازه ها و تورفتگی ها را هنگام نمایش قاب، نام قاب و صفحه اولیه و همچنین نحوه نمایش نوار پیمایش تنظیم می کند: در صورت نیاز، همیشه، هرگز (شکل 10.36  ).
).
مرزهای بین فریم ها را می توان با نشانگر ماوس کشید.
درج بنرها. از بنرها برای قرار دادن متن یا تصاویر تبلیغاتی متغیر در یک صفحه وب استفاده می شود. برای درج بنر در یک صفحه، از مدیر بنر استفاده کنید (شکل 10.40  ). پنجره مدیر با دستور باز می شود مدیر تبلیغات درج / مؤلفه / بنر.
). پنجره مدیر با دستور باز می شود مدیر تبلیغات درج / مؤلفه / بنر.
فیلدهای Width و Height عرض و ارتفاع بنر را بر حسب پیکسل مشخص می کنند. برای انتقال بین تصاویری که از یکدیگر پیروی می کنند، از روش مشخص شده در قسمت Transition Effect (انتقال افقی، انتقال عمودی، حل کردن، کوچک شدن، گسترش یا انتقال ساده بدون جلوه های بصری) استفاده می شود. در قسمت Show every picture for... input، زمان نمایش هر تصویر (بر حسب ثانیه) تنظیم شده است.
با کلیک بر روی دکمه بنر، انتقال به منبع مشخص شده توسط تبلیغ کننده باید انجام شود. بنابراین، فیلد Link To حاوی URL است که پیوند به آن ایجاد می شود.
برای پیاده سازی بنر، باید تصاویر را تنظیم کنید. برای انجام این کار، لیستی از فایل های گرافیکی را در لیست Pictures to Display مشخص کنید. این لیست مجهز به یک نوار ناوبری استاندارد است (افزودن - اضافه کردن، حذف - حذف، حرکت به بالا - انتقال تصویر به بالا در لیست، حرکت به پایین - انتقال آن به زیر).
برای درج یک بنر آماده، باید دکمه OK را در پنجره مدیر فشار دهید، می توانید با فشردن Cancel آن را لغو کنید.
راه اندازی هایپرلینک ها. برای ایجاد یک هایپرلینک، متنی را که به عنوان نشانگر ابرپیوند عمل می کند علامت بزنید و روی دکمه Create یا Edit Link () در نوار ابزار کلیک کنید. یک کادر محاوره ای مشابه آنچه در شکل نشان داده شده است. 10.41  .
.
پیوند دادن یک تصویر اساساً مانند پیوند دادن یک قطعه متن است. در این صورت باید روی تصویری که لینک در حال ایجاد آن است کلیک کنید و روی دکمه کلیک کنید یک پیوند ایجاد یا ویرایش کنیدبرای باز کردن کادر محاوره ای نشان داده شده در شکل. 10.41.
هنگام ایجاد پیوند برای تصویر نقشه، روی تصویر کلیک کنید و از دکمه های نوار ابزار Image برای تعیین مناطق داغ مثلثی، دایره ای یا چند ضلعی مرتبط با این پیوند (منطقه داغ) استفاده کنید.
کادر محاوره ای Create Link به شما امکان می دهد به فایل های موجود در وب سایت محلی خود، فایل های موجود در سایر وب سایت های اینترنتی یا فایل هایی که ایجاد کرده اید اما خالی هستند پیوند ایجاد کنید.
ابزارهای مدیریت لینک. این توابع معمولاً به مدیر وب سایت اختصاص داده می شوند. ردیابی همه پیوندها در داخل یا خارج از یک وب سایت معین نیاز به بررسی منظم هر پیوند به صورت جداگانه دارد. بنابراین، FrontPage Explorer با ابزارهای پیوند همراه است.
بررسی لینک اگر Verify Hyperlinks از منوی Tools انتخاب شده باشد، اکسپلورر باید تمام پیوندهای موجود در گره را بررسی کند، از جمله آنهایی که به صفحات خارج از گره منتهی می شوند. کاوشگر گزارشی را به شکل نشان داده شده در شکل ارائه می دهد. 10.42  .
.
پیوندهای صفحات داخل یک وب سایت با دایره قرمز رنگ و در صورت شکسته بودن کلمه شکسته مشخص می شوند. اگر لینک خوب کار کند، اصلا روی صفحه نمایش داده نمی شود. پیوندهای صفحات خارج از سایت با دایره زرد و علامت سوال مشخص می شوند. این بدان معنی است که آنها هنوز باید آزمایش شوند. میتوانید هر پیوند خارجی را با علامتگذاری آن و کلیک کردن روی دکمه تأیید تأیید کنید. اگر پیوند خارجی معتبر باشد، Explorer یک دایره سبز رنگ با کلمه OK در جلوی پیوند قرار می دهد. اگر پیوند خراب باشد، یک دایره قرمز با کلمه شکسته ظاهر می شود.
محاسبه مجدد پیوند تیم ابزارها / محاسبه مجدد پیوندها) آنچه را که در هر یک از سه حالت مشاهده قابل مشاهده است به روز می کند تا تغییرات ایجاد شده توسط نویسندگان را منعکس کند.
با استفاده از دستور Recalculate Links می توانید:
به روز رسانی اطلاعات مربوط به وب سایت نمایش داده شده در نمای کلی، نمای پیوند، و نمای خلاصه.
بازسازی تمام دستورات وابسته در وب سایت باز.
ایندکس ایجاد شده توسط مولفه Search bot را به روز کنید.
محاسبه مجدد لینک در واقع در وب سرور شخصی که بخشی از بسته فرانت پیج است انجام می شود. پس از اتمام اجرای این دستور توسط سرور، کنترل به Explorer باز می گردد.
ذخیره یک سند. برای ذخیره سند ایجاد شده از دستور File/Save as استفاده می شود که کادر محاوره ای نشان داده شده در شکل را باز می کند. 10.43  . این کادر محاوره ای به شما امکان می دهد اسناد را به عنوان یک فایل معمولی یا به عنوان یک الگو ذخیره کنید.
. این کادر محاوره ای به شما امکان می دهد اسناد را به عنوان یک فایل معمولی یا به عنوان یک الگو ذخیره کنید.
هنگام کار با چندین فایل به طور همزمان در منو فایل)، مراحل زیر را اعمال کردیم: هنگام طراحی صفحات وب، می توانید از انواع طراحی ارائه شده در بسته نرم افزاری نیز استفاده کنید. دسترسی به آنها در منوی Format/Theme/Choose Theme باز می شود. وقتی این دستور فعال می شود، کادر محاوره ای themes نشان داده شده در شکل. 10.50  .
.
به عنوان نمونه ای از پیاده سازی یک سند وب در بسته نرم افزاری FrontPage، ما یک نشریه الکترونیکی را ارائه می کنیم که به عنوان بخشی از یک مقاله ترمی در مورد انتشارات الکترونیکی تهیه شده است که صفحه عنوان آن در شکل 1 نشان داده شده است. 10.51  .
.
صفحه عنوان در قالب دو قاب طراحی شده است که برای تجسم فهرست مطالب (قاب سمت چپ) و محتوای اثر (قاب سمت راست) طراحی شده است. قاب سمت راست با اسکرول ساخته شده است که به شما امکان می دهد در بین مواد پیمایش کنید. با اندازه معمولی پنجره مرورگر، فهرست مطالب نشریه الکترونیکی به طور کامل در کادر سمت چپ قرار می گیرد، بنابراین پیمایش ارائه نمی شود.
در مرکز قاب سمت راست، بالای عنوان نسخه الکترونیکی، پنجره ای با انیمیشن وجود دارد.
با استفاده از پیوند می توانید از پنجره منو به هر بخش متنی بروید. در همان زمان، محتوای قاب سمت راست تغییر می کند (شکل 10.52  ).
).
برای حرکت افقی بین بخش ها، دکمه های گرافیکی ارائه شده است (شکل 10.53  ) که به شما امکان می دهد بدون بازگشت به فهرست مطالب، در مطالب بخش ها پیمایش کنید.
) که به شما امکان می دهد بدون بازگشت به فهرست مطالب، در مطالب بخش ها پیمایش کنید.
بنابراین، بسته نرم افزاری FrontPage یک محیط نرم افزاری چند منظوره است که به شما امکان ایجاد صفحات وب و وب سایت های کامل را می دهد. به گفته توسعه دهندگان، ادغام آن در بسته مایکروسافت آفیس، امکان استفاده کارآمدتر از قابلیت های برنامه های MS Office را برای ایجاد مواد برای پر کردن صفحات وب و فریم ها (فریم ها) با وارد کردن مواد از این برنامه ها فراهم می کند.
با پیگیری روند توسعه این محیط نرم افزاری، لازم به ذکر است که توسعه دهندگان فرانت پیج نه تنها تلاش می کنند تا بسته نرم افزاری را در اختیار کاربران غیرحرفه ای قرار دهند، بلکه بر استفاده از این بسته نرم افزاری برای توسعه وب سایت های با درجه بالا نیز تمرکز دارند. از پیچیدگی، از جمله در زمینه فعالیت های شرکتی توسعه دهندگان سایت. در مطالب ارائه شده در بالا، نویسندگان سعی کردند سادگی و در دسترس بودن رابط بسته نرم افزاری، همراه با تنوع عملکردی این محیط نرم افزاری را نشان دهند که در سطح یک نمایش بصری از وب سایت توسعه یافته در تمام جنبه های آن پیاده سازی شده است. .
استفاده از اجزای چند رسانه ای، زبان های برنامه نویسی، اپلت های جاوا و غیره. فرصت های گسترده ای را برای ساخت وب سایت ها و صفحات وب مدرن در محیط نرم افزاری در نظر گرفته شده که نیازهای حرفه ای ها را برآورده می کند باز می کند.
 نحوه اتصال خط دوم به mts
نحوه اتصال خط دوم به mts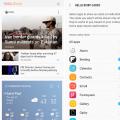 نقد و بررسی Samsung Galaxy S8 (Samsung Galaxy S8) و نظرات واقعی کاربران از پرفروش ترین گوشی هوشمند سامسونگ s8 edge جدید
نقد و بررسی Samsung Galaxy S8 (Samsung Galaxy S8) و نظرات واقعی کاربران از پرفروش ترین گوشی هوشمند سامسونگ s8 edge جدید گوشی هوشمند به اوج خود رسیده است
گوشی هوشمند به اوج خود رسیده است