برش میانبر صفحه کلید. میانبرهای صفحه کلید - اختصاص ترکیب های مختلف
گرم اولیه کلیدهای ویندوز 1
بنابراین، در واقع، وجود دارد. چه زمانی کاربر پیشرفتهاز یک برنامه به برنامه دیگر منتقل می شود، به ندرت تسلط برای او دشوار است رابط جدید، فرصت های تازه. به عنوان یک قاعده، هر چیزی که روی نسخه های قدیمی یا دیگر کار می کرد با سیستم های نرم افزاری جدید نیز با موفقیت کار می کند.
دلیل ش چیه؟ بسیار ساده. تمرکز بر "دوستی" و قابل درک بودن رابط است. به محض تقاضا، فناوری های اثبات شده برای استفاده از برنامه ها به ندرت تغییر می کنند.
یکی از این ترفندها - "کلیدهای داغ" در ویرایشگرهای متن مانند MS Word، MS WordPad، OpenOffice.org و بسیاری دیگر - به دلیل استفاده منظم از آنها نیاز به بحث جداگانه ای دارد.
چند میانبر معمولی برای مدیریت فایلها از برنامههای کاربردی وجود دارد. اینها Ctrl+N، Ctrl+O، Ctrl+S، Ctrl+Q هستند. بیایید هدف هر ترکیب را جداگانه تحلیل کنیم.
خلق كردن سند جدیدخواه متن باشد، فایل صوتییا یک کلیپ ویدیویی، در برنامه مناسب، Ctrl + N را فشار دهید یا آیتم منوی مورد نظر را انتخاب کنید. Ctrl+O برای باز کردن یک فایل موجود استفاده می شود.
علیرغم امکان ذخیره خودکار، خرابی رایانه می تواند به یک "سردرد" تبدیل شود اگر داده های ویرایش شده به طور جبران ناپذیری از بین بروند. بنابراین، تمرین خوب است که به صورت دوره ای Ctrl+S را فشار دهید. این دستور تغییرات ایجاد شده را ذخیره می کند. گاهی اوقات نیاز به ذخیره داده ها در فایل دیگری وجود دارد، سپس کلید F12 به کمک می آید.
با استفاده از دستور Ctrl+P می توانید یک سند را چاپ کنید. با استفاده از این ترکیب خواهید دید که بسیار راحت تر از جستجوی دستور مورد نظر در منو با ماوس است.
و، البته، برای پایان کار با برنامه - پایانی دلپذیر برای روز کاری - گزینه های زیادی برای کلیدهای داغ وجود دارد. برای مثال میتوانید Alt + F4 یا Ctrl + W را فشار دهید، که دستورات استاندارد برای بستن یک برنامه هستند، یا میتوانید از یک دستور منوی خاص یا آن استفاده کنید. کلید داغ- Ctrl+Q (در OpenOffice.org).
خود نام - ویرایشگر متن - دلالت بر مجموعه ای از متون و ویرایش آن دارد. بنابراین، بر اساس دستورات همه منظورهدر مورد ویرایش اسناد، ارزش آن را دارد که در جزئیات بیشتر صحبت کنیم.
اول، اینها عملیات استاندارد "Cut"، "Paste"، "Copy" هستند. اگرچه در همه کتابچه ها و مقالات (حتی در وب سایت ما) توضیح داده شده است، اما لازم می دانم در اینجا تکرار کنم.
بنابراین، برای برش شی انتخاب شده در کلیپ بورد، Ctrl + X یا Shift + Del را فشار دهید. برای کپی کردن شی انتخاب شده در کلیپ بورد - Ctrl+C یا Ctrl+Ins. برای چسباندن یک شی از کلیپ بورد - Ctrl+V یا Shift+Ins.
حالا بیایید در مورد ویژگی جالب MS Word مانند کار با بلوک های عمودی متن صحبت کنیم. برای اینکه بفهمید این چیست، مثالی را در نظر بگیرید که در آن بلوک های عمودی و افقی مقایسه می شوند:
به عنوان یک قاعده، اکثر کاربران حتی نمیدانند بلوکهای عمودی چیست و همه عملیات ویرایش مشابه برای آنها مانند موارد افقی معمولی معتبر است.
برای تغییر حالت انتخاب بلوک عمودی، Ctrl+Shift+F8 را فشار دهید. فقط پس از آن بلوک را با کلیدهای ماوس یا مکان نما انتخاب کنید. می توانید این کار را متفاوت انجام دهید: یک بلوک متن را انتخاب کنید و همزمان کلید Alt را نگه دارید. با بلوک های عمودی آزمایش کنید. من مطمئن هستم که آنها روزی برای شما مفید خواهند بود و در صرفه جویی در زمان و تلاش بسیار کمک خواهند کرد.
اغلب نتایج ویرایش باعث رضایت از کار انجام شده نمی شود و می خواهید یک قدم یا حتی چندین قدم به عقب برگردید. برای این کار Ctrl+Z را فشار دهید. اگر نیاز به تکرار تغییرات ایجاد شده دارید، یک دستور بسیار راحت وجود دارد - Ctrl + Y.
و در نهایت: هنگام کار با اسناد، گاهی اوقات باید مقیاس متن را تغییر دهید. همچنین یک آیتم منوی ویژه برای این وجود دارد، اما چرخاندن چرخ ماوس و نگه داشتن همزمان کلید Ctrl بسیار راحت تر است. آن را امتحان کنید، فکر می کنم این ترفند ساده را دوست خواهید داشت.
بیایید خلاصه کنیم:
عملیات فایل: Ctrl+N، Ctrl+O، Ctrl+S، F12، Ctrl+P.
کار با کلیپ بورد: Ctrl+X، Ctrl+C، Ctrl+V، Ctrl+Z، Ctrl+Y، Shift+Ins، Shift+Del، Ctrl+Ins، Ctrl + انتخاب - برای بلوک عمودی متن.
تغییر مقیاس نمایش متن: Ctrl + چرخش چرخ ماوس.
سند باید زیبا به نظر برسد، به طوری که نگاه کردن به آن خوشایند باشد، به طوری که همه جداول مرتب باشند، مهم ترین افکار برجسته شوند، به طوری که هیچ چیز اضافی در صفحه وجود نداشته باشد و در عین حال فضای خالی غیر ضروری وجود نداشته باشد. ایده آل دست یافتنی نیست، اما تعدادی ترفند وجود دارد که تغییر سند را آسان تر می کند تا با آزمون و خطا، حداقل کمی، اما به کمال گرامی نزدیک تر شوید.
نقش مهمی در درک متن توسط تأثیرات فونت ایفا می کند. بیایید برخی از آنها را با جزئیات بیشتری در نظر بگیریم.
برای خط کشیدن زیر یک کلمه، باید آن را انتخاب کنید و سپس ترکیب را به طور همزمان فشار دهید کلیدهای Ctrl+U. با این کار هم زیر تمام کاراکترهای متن انتخاب شده و هم فاصله بین آنها خط کشیده می شود. برای خط کشیدن تنها کلمات، از Ctrl+Shift+U استفاده کنید. برای انتخاب یک بلوک متن به صورت مورب، می توانید از ترکیب Ctrl + I استفاده کنید. اگر برای افزایش دید، تصمیم گرفته شد که برخی از عبارات را به صورت پررنگ برجسته کنید، برای این کار یک جایگزین مناسب برای ماوس وجود دارد - Ctrl + B.
اغلب لازم است که عبارت تایپ شود حروف بزرگ. ساده ترین راه برای انجام این کار این است که فوراً با حروف بزرگ تایپ کنید. با این حال، همیشه نمی توان همه کارها را انجام داد و همیشه آن را به درستی انجام داد، بنابراین یک دستور ویژه برای ترجمه قطعه متن انتخاب شده به بالا یا حروف کوچک- Shift+F3.
همه ترکیبهای کلیدی که در بالا توضیح داده شد بهعنوان ضامن کار میکنند. به این معنی که برای بازگشت به حالت ورودی متن قبلی، باید همان کلید ترکیبی را که حالت استاندارد را تغییر داده است، مکررا فشار دهید. به عنوان مثال، دستور Ctrl+U ویژگی فونت را برای خط زیر تعیین می کند. برای حذف این ویژگی و بازگشت به سبک معمولی، دوباره Ctrl+U را فشار دهید.
یادداشت ها و پاورقی ها جزء لاینفک هر کار خلاقانه ای هستند. البته، میتوانید از آیتم منو با همین نام برای درج پاورقی استفاده کنید، اما انجام این کار با فشار دادن Ctrl+Alt+F بسیار آسانتر است.
برای درج شکستگی صفحه، استفاده از Ctrl + Enter راحت است.
برخی از کارها را فقط می توان با استفاده همزمان از ماوس و صفحه کلید انجام داد. رایج ترین مثال تغییر اندازه صاف سلول های جدول است. این امر با تغییر اندازه سلول با ماوس و کلیک همزمان به دست می آید کلیدهای Alt.
بر کسی پوشیده نیست که وقتی متن قابل توجیه باشد، روی صفحه کامپیوتر یا چاپ شده بسیار بهتر به نظر می رسد. این هم ترازی با افزایش طول فاصله بین کلمات به دست می آید. با این حال، این رفتار همیشه قابل توجیه نیست. برای مثال، باید جمله ای را تایپ کنید که حاوی نام خانوادگی و حروف اول باشد. اگر یک فاصله ساده بین آنها قرار دهید، تراز حروف اول می تواند بسیار دور باشد
از نام خانوادگی که نادرست است. برای از بین بردن این اثر، یک شخصیت خاص وجود دارد - یک فضای ثابت. ساده ترین راه برای درج آن، فشار دادن همزمان Ctrl+Shift+Space است.
بنابراین، بیایید جمع بندی کنیم.
برای تغییر جلوه فونت، از دستورات استفاده کنید: Ctrl + I، Ctrl + B، Ctrl + U، Ctrl + Shift + W.
برای ترجمه حروف به حروف بزرگ: Shift+F3;
برای تنظیم یک فضای ثابت: Ctrl+Shift+Space.
برای شکستن صفحات: Ctrl+Enter.
دانستن تمام میانبرهای صفحه کلید برای دسترسی سریع به منو، برای ساده کردن عملیات ویرایش متن غیرممکن است. اما نکته اصلی متفاوت است. نکته اصلی این است که یاد بگیرید چگونه از مجموعه دستوراتی که بیشتر از دیگران استفاده می شود استفاده کنید. هر فرد یک مجموعه منحصر به فرد خواهد داشت. البته شباهت هایی وجود خواهد داشت، اما به طور کلی، هرکسی کار با اسناد را متفاوت برنامه ریزی می کند. با آزمون و خطا، می توانید دریابید که چگونه می توانید به سرعت همان نوع عملیات را به منظور صرفه جویی در زمان و تلاش انجام دهید.
کلیدهای میانبر اصلی ویندوز 2
اگر نه تنها از ماوس استفاده کنید، بلکه از "کلیدهای داغ" نیز استفاده کنید - ترکیب کلیدهای ویژه ای که برای ساده سازی و سرعت بخشیدن به کار شما طراحی شده اند، کار در ویندوز را می توان کارآمدتر و سریع تر کرد. به عنوان مثال، تعداد کمی از مردم می دانند که Explorer (جایی که بدون آن) اغلب استفاده می شود، با فشار دادن همزمان Win + E راه اندازی می شود. موافقم، این بسیار راحت تر است!
توجه داشته باشید
کلید Win بین کلیدهای Ctrl و Alt در سمت چپ قرار دارد (لوگوی ویندوز روی آن قرار دارد).
کلید منو در سمت چپ Ctrl سمت راست قرار دارد.
ترکیب "کلید" + "کلید" به این معنی است که ابتدا باید کلید اول را فشار دهید و سپس در حالی که آن را نگه داشته اید، کلید دوم را فشار دهید.
کلیدهای میانبر عمومی
میانبر صفحه کلید | شرح |
|
منوی شروع را باز کنید |
||
Ctrl + Shift + Esc | با "Task Manager" تماس بگیرید |
|
راه اندازی Explorer |
||
نمایش گفتگوی "شروع برنامه" (اجرای)، مشابه "شروع" - "اجرا" |
||
تمام پنجره ها را به حداقل برسانید یا به آن برگردید حالت اولیه(تعویض) |
||
قفل ایستگاه کاری |
||
دسترسی به راهنما ویندوز |
||
فراخوانی پنجره System Properties |
||
پنجره جستجوی فایل را باز کنید |
||
پنجره جستجوی کامپیوتر را باز کنید |
||
از کل صفحه اسکرین شات بگیرید |
||
Alt+Printscreen | از پنجره فعال فعلی یک اسکرین شات بگیرید |
|
بین دکمه های نوار وظیفه جابه جا می شود |
||
Win + Shift + Tab |
||
بین پانل ها حرکت کنید به عنوان مثال، بین دسکتاپ و راه اندازی سریع |
||
انتخاب همه (اشیاء، متن) |
کپی در کلیپ بورد (اشیاء، متن) |
||
برش به کلیپ بورد (اشیاء، متن) |
||
چسباندن از کلیپ بورد (اشیاء، متن) |
||
یک سند، پروژه یا اقدام مشابه جدید ایجاد کنید. که در اینترنت اکسپلورراین منجر به باز شدن یک پنجره جدید با یک کپی از محتوا می شود |
||
پنجره فعلی |
||
برای باز کردن یک سند، پروژه و غیره یک گفتگوی انتخاب فایل را فراخوانی کنید. |
||
واگرد آخرین اقدام |
||
قفل خودکار CD-ROM (نگه دارید در حالی که درایو دیسک تازه وارد شده را می خواند) |
||
قابل اعتماد و متخصص حالت تمام صفحهو بالعکس (سوئیچ؛ به عنوان مثال، در ویندوز دستگاه پخش رسانه اییا در یک پنجره پوسته). |
با متن کار کنید
میانبر صفحه کلید | شرح |
|
انتخاب همه |
||
کپی 🀄 |
||
قطع کردن |
||
درج کنید |
||
انتقال بر اساس کلمات در متن نه تنها در ویرایشگرهای متن کار می کند. به عنوان مثال، استفاده از آن در نوار آدرس بسیار راحت است |
||
مرورگر |
||
انتخاب متن |
||
Ctrl + Shift + ← | انتخاب متن بر اساس کلمات |
|
Ctrl + Shift + → |
||

به ابتدای تا انتهای یک خط متن بروید
به ابتدا و انتهای سند بروید
کار با فایل ها
میانبر صفحه کلید | شرح |
|
منوی زمینه شی فعلی را نمایش دهید (شبیه به کلیک بر روی دکمه سمت راست ماوس). |
||
فراخوانی "ویژگی های شی" |
||
تغییر نام یک شی |
||
با Ctrl بکشید | کپی کردن یک شی |
|
با Shift بکشید | حرکت دادن یک شی |
|
با Ctrl + Shift بکشید | یک برچسب شی ایجاد کنید |
|
با Ctrl کلیک می کند | انتخاب چندین شی به ترتیب تصادفی |
|
با Shift کلیک می کند | انتخاب چندین شیء مجاور |
|
مانند دوبار کلیک کردن روی یک شی |
||
حذف یک شی |
||
حذف دائم یک شی بدون قرار دادن آن در سطل زباله |
کار در Explorer
میانبر صفحه کلید | شرح |
|
F3 یا Ctrl+F | نمایش یا پنهان کردن نوار جستجو در File Explorer (تغییر). |
|
پیمایش از طریق درخت کاوشگر، تا کردن و گسترش دایرکتوری های تودرتو. |
||
+ (روی صفحه کلید عددی) |
||
- (روی صفحه کلید عددی) | ||
* (ستاره) (روی صفحه کلید عددی) | نمایش تمام پوشه های تو در تو در پوشه انتخاب شده |
|
پنجره File Explorer یا Internet Explorer را بازخوانی کنید. |
کار با ویندوز
میانبر صفحه کلید | شرح |
|
فراخوانی منوی انتقال بین ویندوز و حرکت در آن |
||
Alt + Shift + Tab |
||
حرکت بین پنجره ها (به ترتیبی که راه اندازی شده اند) |
||
Alt + Shift + Esc |
||
جابهجایی بین چندین پنجره از یک برنامه (به عنوان مثال، بین پنجرههای باز WinWord) |
||
پنجره فعال را ببندید ( برنامه در حال اجرا). در دسکتاپ - گفتگوی خاموش کردن ویندوز را فراخوانی کنید |
||
بستن سند فعال در برنامه هایی که اجازه می دهند چندین سند همزمان باز شوند |
||
فراخوانی منوی پنجره |
||
Alt + − (منهای) | فراخوانی منوی سیستم یک پنجره فرزند (به عنوان مثال، یک پنجره سند) |
|
از منوی پنجره خارج شوید یا یک گفتگوی باز را ببندید |
||
فراخوانی یک فرمان منو یا باز کردن ستون منو. حروف مربوطه در منو معمولاً زیر خط کشیده می شوند (یا در ابتدا یا تبدیل |
||
Alt + حرف | پس از فشار دادن Alt زیر آن خط کشیده شده است). اگر ستون منو از قبل باز است، برای فراخوانی دستور مورد نظر، باید کلید حرف را فشار دهید، |
|
که در این دستور زیر آن خط کشیده شده است |
||
فراخوانی منوی سیستم پنجره |
||
با کمک برنامه تماس بگیرید. |
||
پیمایش عمودی متن یا بالا و پایین رفتن پاراگراف های متن. |
||
کار با جعبه های محاوره ای
کار در اینترنت اکسپلورر
میانبر صفحه کلید | شرح |
|
نمایش لیستی از قسمت "آدرس". |
||
یک نمونه مرورگر دیگر با همان آدرس وب راه اندازی کنید |
||
در حال تازه کردن صفحه وب فعلی |
||
کادر محاوره ای Arrange Favorites را باز می کند |
||
پانل جستجو را باز می کند |
||
راه اندازی ابزار جستجو |
||
پانل Favorites را باز می کند |
||
کادر گفتگوی "Open" را باز می کند |
||
کادر محاورهای Open را باز میکند، شبیه به عملکرد Ctrl+L |
||
کادر محاوره ای Print را باز می کند |
||
پنجره فعلی را ببندید |
||
به حالت تمام صفحه بروید و به عقب برگردید (در برخی برنامه های دیگر کار می کند). |
توانایی های ویژه
کلید SHIFT را پنج بار فشار دهید: کلیدهای چسبنده را روشن یا خاموش کنید
کلید SHIFT سمت راست را برای هشت ثانیه نگه دارید: فیلتر ورودی را فعال یا غیرفعال کنید
نگه دارید کلید شمارهقفل پنج ثانیه: صدای جابجایی را روشن و خاموش کنید
Alt چپ + Shift چپ + Num Lock: کنترل اشاره گر صفحه کلید را فعال/غیرفعال کنید
Alt چپ + Shift چپ + PRINT SCREEN: کنتراست بالا را روشن و خاموش کنید
لیست های زیادی از کلیدهای میانبر وجود دارد: برای ویندوز 7، ویندوز 8، مک، برای فتوشاپ، برای ورد، اتوکد و غیره.
اما همه کاربران رایانه شخصی از آنها استفاده نمی کنند.
چرا به کلیدهای میانبر نیاز داریم، در صورت وجود؟ هر چیزی ممکن است اتفاق بیفتد: یک موش می تواند بشکند، و موس بی سیم- تمام شدن باتری
گاهی اوقات مشکلاتی وجود دارد نرم افزارهنگامی که ماوس جدیدی را وصل می کنید، و ماوس قدیمی قبلاً "مرده" است. بله، و صفحه لمسی ممکن است از کار بیفتد، و برخی به سادگی نمی دانند چگونه آن را به درستی اداره کنند و به کلیک کردن روی ماوس عادت می کنند.
هنگامی که نیاز به انجام کاری فوری دارید و ماوس بی فایده است، دانستن میانبرهای صفحه کلید می تواند مفید باشد. علاوه بر این، با استفاده از آنها، می توانید به طور قابل توجهی بهره وری را هنگام کار با رایانه افزایش دهید.
در اینجا ده مورد از پرکاربردترین ترکیباتی که می توانید با موفقیت استفاده کنید آورده شده است:
1 . این ترکیبات احتمالا برای بسیاری شناخته شده است. کلیدهای فوری کپی 🀄:
ctrl+cیا

آنها برای کپی کردن قطعه متن انتخاب شده به شرح زیر مورد نیاز هستند:
- ابتدا متن (یا تصویر، جدول) را انتخاب کنید.
- سپس کلید Ctrl را فشار می دهیم و بدون رها کردن آن، همزمان کلید را با حرف C فشار می دهیم (به طور خلاصه به این صورت نوشته می شود: Ctrl + C).
- کلیدها را رها کنید، اکنون قطعه انتخاب شده در کلیپ بورد کپی می شود (in رمکامپیوتر).
از نظر ظاهری، رویه کپی روی صفحه رایانه ظاهر نمی شود. برای "گرفتن" از حافظه رایانه آنچه را با استفاده از کلیدهای داغ Copy در آنجا قرار می دهیم:
- باید مکان نما را در محلی که می خواهید قطعه کپی شده قرار دهید قرار دهید و
- کلیدهای میانبر را فشار دهید Paste: Ctrl + V.
از کدام میانبر صفحه کلید می توان برای کپی کردن متن یا اشیاء در کلیپ بورد استفاده کرد؟
برای انجام این کار، کلیدهای داغ Copy: Ctrl + C و Paste: Ctrl + V وجود دارد. آنها را می توان یک زوج شیرین نامید. آنها اغلب در یک بسته استفاده می شوند، یعنی ابتدا با استفاده از Ctrl + C، قطعه انتخاب شده را کپی کنید، سپس بلافاصله آن را با کلیدهای Ctrl + V قرار دهید.
می توانید از یک زوج شیرین دیگر برای Copy Paste استفاده کنید - اینها Ctrl + Insert و Shift + Insert هستند. اینجا، همانطور که می گویند، یک موضوع سلیقه ای است.
2.Ctrl+Vیا کلیدهای میانبر Shift + Insert - درج کنیدمتن یا شیء کپی شده در کلیپ بورد.

3.Ctrl + Zو ctrl+y- کلیدهای فوری لغو کنید.

با این دستورات می توانید هر تغییری را بازگردانید، مثلاً اگر متنی را به طور تصادفی بریده یا حذف کرده باشید.
برای لغو چندگانه تغییرات اخیر، باید یکی از این ترکیب ها (Ctrl + Z یا Ctrl + Y) را چندین بار فشار دهید.
ctrl+x-کلیدهای فوری قطع کردن
این ترکیب به شما امکان می دهد آنچه را که نیاز دارید برش دهید و در عین حال برش را در کلیپ بورد بیندازید. سپس می توانید برش را در جای مناسب بچسبانید.
4.Ctrl+F- کلیدهای فوری جستجو کردن.

یک "چند" کلید بسیار مفید، نوار جستجو را تقریباً در هر برنامه یا مرورگری باز می کند.
گاهی اوقات از Ctrl + F به عنوان میانبر Find نیز یاد می شود.
5 Alt+Tab- کلیدهای فوری تعویض پنجره.
 مناسب برای جابجایی سریع بین ویندوز باز کردن برنامه ها. اگر این برای شما جدید است، فقط آن را امتحان کنید. این احتمال وجود دارد که این روش را به یک ماوس آشنا ترجیح دهید.
مناسب برای جابجایی سریع بین ویندوز باز کردن برنامه ها. اگر این برای شما جدید است، فقط آن را امتحان کنید. این احتمال وجود دارد که این روش را به یک ماوس آشنا ترجیح دهید.
اگر Shift را به این ترکیب ها اضافه کنید (معلوم می شود Shift + Alt + Tab) در جهت مخالف حرکت می کنید، یعنی می توانید به برنامه ای که در مرحله قبل در آن بودید برگردید.
Ctrl+Tab– کلیدهای میانبر برای تعویض برگه ها. با کمک آنها، می توانید به سرعت بین برگه ها حرکت کنید
6. Ctrl+Backspace- کلیدهای فوری حذف. اگر بخواهید به سرعت کلمه ای را در حین تایپ کردن حذف کنید، در زمان زیادی صرفه جویی می کنند. در Notepad، این میانبرهای صفحه کلید کار نمی کنند، اما در Word به خوبی کار می کنند.
کلمه را تایپ می کنیم و سپس در صورت نیاز به حذف کلمه، فقط Ctrl + Backspace را فشار دهید. در این حالت کل کلمه بلافاصله حذف می شود.
7.Ctrl+S- کلیدهای فوری صرفه جویی. آنها برای ذخیره سریع یک فایل در بسیاری از برنامه ها استفاده می شوند. اگر روی چیز مهمی کار می کنید، مانند زمانی که باتری لپ تاپ شما کم است، از آن استفاده کنید.

8. Crtl+Homeیا Crtl + Endمکان نما را حرکت می دهد به آغازیا پایان سندبه ترتیب.
کلیدهای پیمایش صفحه صفحه به بالا(بالا و صفحه پایین(پایین) ممکن است نوار اسکرول را جایگزین کنید.
9. Crtl + P- کلیدهای فوری مهر.

برای باز کردن پنجره استفاده می شود پیش نمایش صفحه فعلیدر مرورگر یا برای فراخوانی پنجره چاپ سند در ویرایشگرهای متن.
اغلب کاربران کامپیوتر از ماوس کامپیوتر برای انتخاب متن استفاده می کنند. با این حال، موقعیت هایی وجود دارد که در آن متن مورد نظر در سند سرسختانه نمی خواهد برجسته شود. درعوض، یا بخش قابل توجهی بزرگتر از متن مورد نیاز، یا یک قسمت کوچکتر، برجسته می شود. در این مورد، انتخاب متن با استفاده از صفحه کلید می تواند کمک کند، که به شما امکان می دهد به یک نتیجه دقیق دست یابید، در زمان شما صرفه جویی کرده و سیستم عصبی شما را ذخیره می کند. همچنین، انتخاب متن از صفحه کلید هنگام انتخاب تست های چند صفحه ای مفید است، زیرا به شما امکان می دهد عملیات را بسیار سریعتر از استفاده از ماوس انجام دهید.
نحوه برجسته کردن متن با استفاده از صفحه کلید
- مکان نما را در ابتدای قطعه انتخاب شده قرار دهید. اگر بار اول کار نکرد، نگران نباشید. همیشه می توانید موقعیت مکان نما را با استفاده از فلش های چپ و راست روی صفحه کلید اصلاح کنید.
- هنگامی که مکان نما در ابتدای متن انتخاب شده قرار گرفت، کلید Shift را روی صفحه کلید خود و کلید فلش سمت راست را فشار دهید. مکان نما به طور همزمان حرکت می کند و متن را از ابتدای مسیر خود برجسته می کند. پس از انتخاب کامل متن مورد نظر، دکمه فلش و سپس کلید Shift را رها کنید.
- کلید انتخاب منوی زمینه را روی صفحه کلید خود فشار دهید یا روی متن انتخاب شده کلیک راست کرده و از منوی زمینه ظاهر شده گزینه "Copy" را انتخاب کنید. در نتیجه، متن انتخاب شده کپی شده، در کلیپ بورد قرار می گیرد و برای چسباندن بعدی آماده می شود.
- برای انتخاب سریعاز تمام متن های یک سند باز، می توانید از میانبر صفحه کلید استفاده کنید Ctrl+A(الف - انگلیسی از کلمه همه - همه چیز).
- برای انتخاب متن نه کاراکتر به کاراکتر، بلکه کلمه به کلمه (در کل کلمات)، که قبل از فشار دادن Shift، کلید Ctrl را روی صفحه کلید فشار دهید. بنابراین ترکیب Ctrl+Shift+پیکان راستکلمات سمت راست مکان نما را برجسته می کند و Ctrl + Shift + فلش چپ- در سمت چپ
- کلید های میانبر صفحه کلید Ctrl + Shift + فلش بالاو Ctrl + Shift + فلش رو به پایینپاراگراف های متنی را به ترتیب در بالا و پایین مکان نما انتخاب کنید.
- میانبرهای صفحه کلید Shift + PageUp و Shift + PageDown متن را در صفحه بالا و پایین صفحه سند انتخاب می کنند.
- کلید های میانبر صفحه کلید Shift + Homeو Shift + Endمتن را به ترتیب از مکان نما به ابتدای خط و انتهای آن انتخاب کنید.
- کلید های میانبر صفحه کلید Ctrl+Shift+Homeو Ctrl+Shift+Endمتن را از موقعیت مکان نما تا ابتدا و انتهای سند انتخاب کنید.
آیا می توان از لپ تاپ یا کامپیوتر بدون تاچ پد یا ماوس استفاده کرد؟ آیا امکان باز کردن برنامه بدون استفاده از منو وجود دارد؟ در نگاه اول، این امر غیرممکن به نظر می رسد. اما با این وجود، می توانید بدون کلیک بی پایان از رایانه خود با ظرفیت کامل استفاده کنید. در چنین مواردی، میانبرهای صفحه کلید به کمک می آیند. استفاده صحیح از ترکیب آنها می تواند به میزان قابل توجهی در زمان صرفه جویی کند.
میانبرهای صفحه کلید برای چیست؟
کلیدهای داغ یا میانبرهای صفحه کلید توانایی تعامل با رایانه شخصی تنها با استفاده از صفحه کلید است. بدون شک برای چنین "ارتباطاتی" از ترکیب کلیدهای تصادفی روی صفحه کلید استفاده می شود. سیستم عامل دارای عملکردهای داخلی است که با فشار دادن کلیدهای خاصی فراخوانی می شوند.
کلیدهای داغ برای کار بهینه تر با رایانه شخصی استفاده می شود. به این ترکیب ها کلیدهای میانبر و شتاب دهنده صفحه کلید نیز می گویند.
در مواردی که مجبور هستید زیاد با ماوس یا تاچ پد کار کنید، بیشتر از ترکیبات استفاده می شود. انتخاب یک آیتم از منوی کشویی با فشار دادن یک یا دو کلید بسیار سریعتر از کلیک مداوم بر روی فایل و جستجوی مورد مورد نظر است.
شتاب دهنده صفحه کلید همچنین در کار با متن کمک می کند. ویرایشگر متن Word چندین ترکیب را تشخیص میدهد و با فشار دادن آنها یک عمل خاص را آغاز میکند: کپی، جایگذاری، پررنگ، زیر خط، شکستن صفحه و غیره.
اما ترکیبات یک نقطه ضعف نیز دارند. این در تعداد ترکیبات نهفته است. یادآوری همه آنها بسیار دشوار است. اما حتی استفاده از محبوبترین آنها به بهینهسازی کار شما با فایلها، متن، مرورگر و کادرهای گفتگو کمک میکند.
استفاده از کلیدهای اصلاح کننده
هر صاحب رایانه شخصی یا لپ تاپ متوجه شده است که کلیدهایی روی صفحه کلید وجود دارد که به تنهایی هیچ عملکردی را انجام نمی دهند. اینها عبارتند از Ctrl، Shift و Alt. با فشار دادن آنها، تغییر چیزی در سیستم، پنجره مرورگر یا ویرایشگر متن. اما آنها کلیدهای اصلاح کننده هستند که به لطف آنها تقریباً هر ترکیب کلید روی یا رایانه کار می کند.

استفاده صحیح از اصلاح کننده ها به شما امکان باز کردن را می دهد دسترسی سریعبه تنظیمات سیستم عامل. اما چنین ترکیباتی هم در سطح جهانی و هم به صورت محلی کار می کنند. با ترکیب مناسب دکمه ها، می توانید ایجاد کنید پوشه جدید، نام فایل را تغییر دهید یا صفحه کلید را به طور کلی غیرفعال کنید.
تغییر چیدمان صفحه کلید: میانبرهای صفحه کلید را تغییر دهید
همه صاحبان کامپیوترهای شخصیکاربران ویندوز از میانبر صفحه کلید آگاه هستند که به شما کمک می کند طرح بندی صفحه کلید را تغییر دهید. در ویندوز 10 به طور پیش فرض از دو ترکیب Win + Space و Alt + Shift استفاده می شود. با این حال، برای همه مناسب نیست این گزینه، بنابراین کاربران می خواهند میانبر صفحه کلید را برای تغییر طرح صفحه کلید تغییر دهند.
برای تغییر نحوه تغییر چیدمان صفحه کلید، باید:
- "تنظیمات" را از طریق منوی "شروع" باز کنید.
- "زمان و زبان" را انتخاب کنید.
- به منطقه و زبان بروید.
- در پنجره، بر روی کلیک کنید گزینه های اضافیتاریخ و زمان، تنظیمات منطقه ای
- در بخش "زبان"، "تغییر روش ورودی" را انتخاب کنید.
- در منوی سمت چپ پنجره، روی «گزینههای پیشرفته» کلیک کنید.
- در گروه "تغییر روش های ورودی"، "تغییر میانبرهای صفحه کلید نوار زبان" را انتخاب کنید.
- در گفتگوی ظاهر شده، روی "تغییر میانبر صفحه کلید" کلیک کنید و پارامترهای جدید را وارد کنید.
- تنظیمات را ذخیره کن.

پس از اعمال، آنها تغییر می کنند، و شما می توانید طرح را با یک ترکیب جدید تغییر دهید.
وارد کردن کاراکترهای خاص با استفاده از میانبر صفحه کلید
در برخی شرایط، ورود ضروری می شود نمادهای خاص، که صفحه کلید استاندارد کامپیوتر ارائه نمی کند. به نظر میرسد میانبرها و اصلاحکنندههای صفحهکلید نیز کمکی نکردهاند.
اگر نیاز فوری به درج علامت حق چاپ، فلش رو به پایین، بالا یا پهلو، یادداشت یا پاراگراف در پیام یا سند دارید، چه باید کرد؟ دو راه برای وارد کردن چنین شخصیت هایی وجود دارد.
راه اول کار با ویرایشگر متن Word است. برای درج یک کاراکتر خاص، باید یک سند جدید باز کنید، به منوی "Tab" بروید و "Symbol" را انتخاب کنید. در لیستی که ظاهر می شود، روی "کاراکترهای خاص" کلیک کنید.
سپس یک کادر محاوره ای ظاهر می شود که در آن لیستی از تمام کاراکترهای خاص ارائه می شود. این باقی می ماند که کاربر مورد مناسب را انتخاب کند. برای بیشتر جستجوی راحتکاراکترهای خاص بر اساس موضوع گروه بندی می شوند: واحد پول، علائم نقطه گذاری، اشکال هندسی، علائم فنی و غیره.
برای صرفه جویی در زمان، پنجره کاراکترهای ویژه را می توان با ترکیب Ctrl+Alt+"- فراخوانی کرد.
راه دوم میانبرهای صفحه کلید برای نمادها است. برای وارد کردن کاراکترهای خاص از صفحه کلید، باید دکمه Alt را نگه دارید و همزمان مجموعه ای از اعداد را وارد کنید. به عنوان مثال، Alt+0169 یک کد است.
همه کدها در زیر لیست شده اند.

نحوه قفل کردن صفحه کلید با استفاده از میانبر صفحه کلید
متأسفانه، هیچ میانبر صفحه کلید واحدی برای آن وجود ندارد صفحه کلید ویندوز 7 که فقط صفحه کلید را مسدود می کند. در برخی از رایانه ها و لپ تاپ ها، ترکیب F11 + Esc ممکن است کار کند. گاهی اوقات تولیدکنندگان برای چنین کارهایی ترکیبات خاصی را وارد محصولات خود می کنند. مثلا همه لپ تاپ های ایسربا فشار دادن Fn+F7 صفحه کلید را قفل کنید.
اما هنوز هم می توان تا حدی صفحه کلید را در رایانه مسدود کرد. کلید ترکیبی Win + L نه به اندازه خود صفحه کلید بلکه سیستم عامل را مسدود می کند. پس از فشردن کلیدها، کاربر به پنجره ای جهت وارد کردن رمز عبور از سیستم و تغییر آن منتقل می شود حساب. فقط کسانی که رمز عبور را می دانند می توانند دوباره وارد شوند.
میانبرهای صفحه کلید برای کار در Word
لیست کاملی از میانبرهای صفحه کلید وجود دارد که به شما امکان می دهد کار خود را با اسناد در ویرایشگر متن Word بهینه کنید.
برای ایجاد یک سند جدید، فقط از کلیدهای Ctrl+N استفاده کنید.
Ctrl+O - فایل جدیدی را باز می کند.
Ctrl+W - فایل را می بندد.
Alt+Ctrl+S - پنجره های فایل را تقسیم می کند.
Alt + Shift + C - تقسیم را حذف می کند.
Ctrl+S - سند را ذخیره می کند.
Alt + فلش چپ - به صفحه بعد بروید.
Alt + فلش سمت راست - به صفحه قبل بروید.

Alt+Ctrl+I - پیش نمایش.
Ctrl + P - چاپ.
برای تغییر حالت خواندن، باید کلیدهای Alt - O و E را به ترتیب فشار دهید.
Ctrl+D - پنجره ای را باز می کند که به شما امکان می دهد نوع، اندازه و ویژگی های فونت را تغییر دهید.
Shift+F3 - ظاهر متن را تغییر می دهد: حروف کوچک با حروف بزرگ جایگزین می شوند.
Ctrl+Shift+F - حروف بزرگ را به حروف کوچک تغییر دهید.
برای پررنگ کردن متن کافیست Ctrl+B را فشار دهید.
Ctrl+I - متنی را با تمایل انتخاب کنید.
Ctrl+U - یک زیرخط اضافه می کند.
Ctrl+Shift+W - یک زیرخط دوتایی اضافه می کند.
Ctrl + Shift + D - دو بار زیر خط بکشید.
Ctrl+Enter - یک صفحه شکسته وارد کنید.
- ج - یک جدول، تصویر یا متن خاص را کپی کنید.
- V - انتقال داده ها از کلیپ بورد به سند.
- X - داده ها در کلیپ بورد وارد شده و از فایل حذف می شوند.
- الف - انتخاب داده ها.
- Z - آخرین ورود داده را لغو کنید.
کلیدهای میانبر بسیار بیشتری وجود دارد که به شما امکان می دهد کار خود را با اسناد بهینه کنید. اما لیست ارائه شده در بالا شامل اصلی ترین و محبوب ترین ترکیباتی است که برای هر کاربر مفید خواهد بود.
کار با جعبه های محاوره ای
ترکیبی از چندین دکمه روی صفحه کلید به شما امکان می دهد تا به سرعت در کادرهای محاوره ای سیستم عامل حرکت کنید. استفاده از فلش ها به تغییر تمرکز روی دکمه های دیگر در پنجره کمک می کند. دکمه Backspace کاربر را یک سطح بالاتر به پوشه منتقل می کند. با فشار دادن "Space" علامت کادر را بردارید یا علامت بزنید.
دکمه Tab به شما امکان می دهد به قسمت فعال بعدی پنجره بروید. برای حرکت در جهت مخالف کافیست دکمه Shift را به ترکیب اضافه کنید.
مشاهده سریع همه باز کردن پوشه هاو برنامه ها را می توان با نگه داشتن Alt + Tab نگه داشت.
میانبرهای صفحه کلید و دکمه ویندوز
برای بسیاری، کلید Windows یا Win با منوی Start مرتبط است. اما در ترکیب با دکمه های دیگر، در مقیاس جهانی کار می کند.

دکمه ویندوز +:
- A - با "مرکز پشتیبانی" تماس بگیرید.
- ب - به شما این امکان را می دهد که تمام پنجره ها را کوچک کنید.
- Alt+D - ظاهر تاریخ فعلی را در دسکتاپ فعال یا غیرفعال می کند.
- E - به سرعت کاوشگر را باز می کند.
"Windows" + K - فوراً پنجره های فعال را به حداقل می رساند.
Win + R - تابع "Run" را فراخوانی کنید.
Win + S - پنجره ای را باز می کند که به شما امکان می دهد فایل ها و برنامه ها را در رایانه شخصی جستجو کنید.
Win + "+" / "-" - مقیاس سطح کار را تغییر دهید.
Win و دکمه enter به شما امکان می دهد راوی را راه اندازی کنید.
Win+Esc - برنامه Magnifier را می بندد.
به سرعت مرکز را باز کنید دسترسی"شما می توانید ویندوز و من را نگه دارید.
Win در ترکیب با فلش های بالا یا پایین به شما امکان می دهد اندازه کادر گفتگو را تغییر دهید.
کار با Explorer
با فشار دادن Alt+D می توانید به نوار آدرس بروید.
Ctrl+E - فیلد جستجو را فعال می کند.

Ctrl+N یک ترکیب جهانی است که به شما امکان می دهد تقریباً در هر برنامه ای یک پنجره جدید باز کنید.
Ctrl همراه با پیمایش اندازه فایل ها و پوشه ها را در یک پنجره خاص تغییر می دهد.
Ctrl+Shift+E - تمام پوشههایی که قبل از پوشه فعال هستند را فهرست میکند.
Ctrl + Shift + N - یک پوشه جدید ایجاد می کند.
اگر پس از برجسته کردن یک فایل یا پوشه، دکمه F2 را فشار دهید، می توانید بلافاصله نام آن را تغییر دهید. کلید F11 پیش نمایش را فعال می کند. فشار دادن مجدد آن را غیرفعال می کند.
Win + Ctrl + D - به شما امکان می دهد یک دسکتاپ مجازی جدید ایجاد کنید. برای جابجایی بین آنها، باید Win + Ctrl + فلش های چپ یا راست را فشار دهید.
این کلیدها یک دسترسی جایگزین آسان به دستورات رایجی که نیاز به چند کلیک دست و پا گیر با ماوس دارند، به خصوص اگر عملکرد تکراری باشد، فراهم می کند.
مبهم ترین دستورات - با استفاده از کلید پرچم پنجره ها ().
کلید لوگوی ویندوز (WIN) + ترکیب کلید
WIN - منوی شروع را باز کنید.
WIN-Tab - اگر رابط Aero فعال باشد، Windows Flip 3D را روشن می کند. (فقط برای ویستا)
WIN-Pause/Break - ویژگی های سیستم را شروع می کند.
WIN-space - نوار کناری را نشان می دهد. (فقط برای ویستا)
WIN-B، فضا - فوکوس را به سینی منتقل می کند (WIN، فضا به شما امکان می دهد نمادهای مخفی را باز کنید)
WIN-D - تمام پنجره ها را به حداقل برسانید و به دسکتاپ تمرکز کنید.
WIN-E - Explorer را اجرا کنید.
WIN-F - جستجو را شروع کنید.
Ctrl-WIN-F - جستجوی رایانه در شبکه (نیاز به اکتیو دایرکتوری است).
WIN-L - رایانه را قفل کنید، برای باز کردن قفل آن یک رمز عبور لازم است.
WIN-M - این پنجره را به حداقل برسانید.
Shift-WIN-M - کمینه سازی این پنجره را به عقب برگردانید.
WIN-R - کادر گفتگوی "Run..." را راه اندازی کنید
WIN-U - مرکز سهولت دسترسی را راه اندازی کنید. (فقط برای ویستا)
کلیدهای عملکردی
F1 - دریافت کمک (در اکثر برنامه ها کار می کند).
F2 - نماد یا فایل دسکتاپ انتخاب شده را در Explorer تغییر نام دهید.
F3 - پنجره جستجو را باز کنید (فقط در دسکتاپ و کاوشگر موجود است).
F4 - باز کردن لیست کشویی (که توسط بیشتر پشتیبانی می شود جعبه های محاوره ای). برای مثال، F4 را در کادر محاورهای "فایل باز" فشار دهید تا لیست را مشاهده کنید.
F5 - لیست را در دسکتاپ، اکسپلورر، ویرایشگر رجیستری و برخی برنامه های دیگر به روز کنید.
F6 - فوکوس را بین پانل ها در کاوشگر منتقل کنید.
F10 - فوکوس را به نوار منوی برنامه فعال منتقل کنید.
کلیدهای مختلف
فلش های مکان نما - پیمایش پایه - حرکت در منو، حرکت مکان نما (نقطه درج)، تغییر فایل انتخاب شده و غیره.
Backspace - یک سطح بالا بروید (فقط کاوشگر).
حذف - موارد یا متن انتخاب شده را حذف کنید.
پیکان پایین - منوی کشویی را باز کنید.
پایان - هنگام ویرایش فایل ها به انتهای خط یا به انتهای لیست فایل ها بروید.
Enter - عمل انتخاب شده را در یک منو یا کادر محاوره ای فعال کنید یا شروع کنید خط جدیدهنگام ویرایش متن
Esc - یک کادر محاورهای، جعبه اطلاعات یا منو را بدون فعال کردن هیچ یک از اقدامات انتخاب شده ببندید (معمولاً به عنوان دکمه لغو استفاده میشود).
صفحه اصلی - هنگام ویرایش فایل ها به ابتدای خط یا به ابتدای لیست فایل ها منتقل می شود.
Page Down - یک صفحه به پایین اسکرول کنید.
صفحه به بالا - یک صفحه به بالا بروید.
PrintScreen - محتوای صفحه را به عنوان کپی کنید بیت مپبه بافر
Spacebar - چک باکس انتخاب شده در کادر محاوره ای را علامت بزنید، دکمه ای را انتخاب کنید که فوکوس دارد، یا زمانی که فایل ها با فشار دادن کلید Ctrl چندین بار انتخاب می شوند، انتخاب کنید.
Tab - فوکوس را به دکمه بعدی در یک پنجره یا گفتگو منتقل کنید (برای پیمایش به عقب Shift را نگه دارید).
مقاله را نیز ببینید
کلیدهای ترکیبی Alt +
Alt - فوکوس را به نوار منو منتقل کنید (همانند F10). همچنین منوها را در برنامههایی که بیشتر استفاده میکنند، مانند File Explorer و Internet Explorer بازمیگرداند.
Alt-x - پنجره یا دیالوگی را فعال کنید که در آن حرف x زیر خط کشیده شده است (اگر هیچ زیر خطی قابل مشاهده نیست، با فشار دادن Alt آنها را نشان می دهید).
Alt-double click - (روی نماد) لیست خصوصیات را نمایش می دهد.
Alt-Enter - صفحه ویژگی این نماد را در دسکتاپ یا کاوشگر نمایش دهید. همچنین نمایشگر را تغییر می دهد خط فرماناز پنجره تا تمام صفحه
Alt-Esc - پنجره فعال را به حداقل برسانید و در نتیجه پنجره بعدی باز می شود.
Alt-F4 - پنجره فعال را ببندید. اگر تمرکز روی نوار وظیفه یا دسکتاپ باشد، ویندوز را خاموش می کند.
Alt-Hyphen - منوی سیستم سند فعال را از طریق رابط سند مرکب باز کنید.
Alt-number - فقط با استفاده می شود صفحه کلید عددی، کاراکترهای ویژه را در اکثر برنامه ها با توجه به کدهای اسکی آنها درج می کند. به عنوان مثال، کلید Alt را فشار دهید و 0169 را برای نماد © تایپ کنید. جدول نمادها را برای همه مقادیر ببینید.
Alt-PrintScreen - پنجره فعال را به صورت بیت مپ در کلیپ بورد کپی کنید.
Alt-Shift-Tab - مانند Alt+Tab، اما در جهتی متفاوت.
Alt-Space - منوی سیستم پنجره فعال را باز کنید.
Alt-Tab - به برنامه باز بعدی بروید. برای جابجایی بین پنجره های برنامه، دکمه Alt را در حالی که Tab را نگه دارید فشار دهید.
Alt-M - اگر تمرکز روی نوار وظیفه باشد، تمام برنامه های باز را به حداقل می رساند.
Alt-S - اگر تمرکز روی نوار وظیفه باشد، منوی شروع را باز می کند.
Ctrl + ترکیب کلید
Ctrl-A - انتخاب همه. در اکسپلورر همه پوشههای سند را انتخاب میکند، در یک ویرایشگر متن تمام متنهای موجود در سند را انتخاب میکند.
ctrl-alt-x- تعریف شده توسط کاربرمیانبرهای صفحه کلید که در آن x هر دکمه ای است.
Ctrl-Alt-Delete - اگر سیستمی وارد نشده باشد، پنجره انتخاب کاربر را نمایش دهید. در غیر این صورت اجرا می شود پنجره ویندوزامنیت که دسترسی به مدیر وظیفه را فراهم می کند و خاموش کردن رایانه و همچنین تغییر کاربر به شما امکان می دهد رمز عبور را تغییر دهید یا دسترسی به رایانه را مسدود کنید. هنگامی که رایانه یا اکسپلورر فایل شما ثابت است، از Ctrl-Alt-Delete برای دسترسی به Task Manager استفاده کنید.
Ctrl-arrows - حرکت، بدون انتخاب قطعات.
Ctrl-click - برای انتخاب چندین مورد غیر متوالی در Explorer استفاده می شود.
Ctrl-drag - یک فایل را کپی کنید.
Ctrl-End - به انتهای فایل بروید (در اکثر برنامه ها کار می کند).
Ctrl-Esc - منوی شروع را باز کنید. Esc و سپس Tab را فشار دهید تا فوکوس را به نوار وظیفه منتقل کنید، یا دوباره Tab را فشار دهید تا فوکوس را به نوار وظیفه و از طریق پانل های روی نوار وظیفه با هر بار فشار دادن دکمه Tab منتقل کنید.
Ctrl-F4 - پنجره ای را در هر برنامه MDI می بندد.
Ctrl-F6 - سوئیچ بین چندین پنجره در برنامه های MDI. مشابه Ctrl-Tab؛ Shift را نگه دارید تا برعکس حرکت کنید.
Ctrl-Home - به ابتدای سند بروید (در اکثر برنامه ها کار می کند).
Ctrl-Space - چندین عنصر غیر متوالی را انتخاب یا از حالت انتخاب خارج کنید.
Ctrl-Tab - جابجایی بین برگه ها در یک پنجره زبانه دار یا اینترنت اکسپلورر. Shift را نگه دارید تا برعکس حرکت کنید.
Ctrl-C - فایل یا قطعه متن انتخاب شده را در کلیپ بورد کپی کنید. همچنین به شما اجازه می دهد تا برخی از دستورات کنسول را قطع کنید.
Ctrl-F - پنجره جستجو را باز کنید.
Ctrl-V - محتویات کلیپ بورد را جایگذاری کنید.
Ctrl-X - فایل انتخاب شده یا یک قطعه متن را در کلیپ بورد برش دهید.
Ctrl-Z - بازگشت. به عنوان مثال، متن وارد شده یا آخرین عملیات فایل در اکسپلورر را حذف می کند.
ترکیب های Shift + کلید
Shift - با درج CD، نگه دارید تا پخش خودکار غیرفعال شود.
Shift Arrows - متن یا چندین فایل را در اکسپلورر انتخاب کنید.
Shift-click - تمام محتوای بین قطعه انتخاب شده و قطعه کلیک شده را انتخاب کنید. با متن نیز کار می کند.
دکمه بستن شیفت کلیک کنید- پنجره فعال اکسپلورر و تمام موارد قبلی را ببندید (اگر در چندین پنجره باز باشد)
Shift-Alt-Tab - همانند Alt-Tab اما به صورت معکوس.
Shift-Ctrl-Tab - همان Ctrl-Tab اما به صورت معکوس.
Shift-Ctrl-Esc - مدیر وظیفه را باز کنید.
Shift-Delete - یک فایل را بدون انتقال به سطل زباله حذف کنید.
Shift-double click - یک پوشه را در حالت کاوشگر دو صفحه ای باز کنید.
Shift-Tab - همان Tab، اما برعکس.
Shift-F10 یا دکمه منوی زمینه در برخی صفحه کلیدها - منوی زمینه، باز کن
و همچنین وقتی روی Start-Shutdown کلیک می کنید و چنین پنجره ای برای خاموش کردن کامپیوتر می بینید.
 چگونه یک مقاومت متغیر را با مولتی متر تست کنیم؟
چگونه یک مقاومت متغیر را با مولتی متر تست کنیم؟ تایمرهای حمام چیست و چگونه می توان با تایمر خود کار پنکه ساخت؟
تایمرهای حمام چیست و چگونه می توان با تایمر خود کار پنکه ساخت؟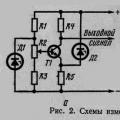 تست رله ولتاژ
تست رله ولتاژ