انعکاس آینه انعکاس آینه یک تصویر آینه را در اتوکادا ایجاد می کند
انعکاس آینه
اگر قصد دارید یک بازتاب آینه از یک شی سه بعدی با یک خط نسبتا مستقیم ایجاد کنید، در هواپیما XY دروغ می گویید، هنوز می توانید از دستور آینه استفاده کنید. در غیر این صورت، شما باید دستور 3DMirror را اعمال کنید که انعکاس اشیا را نسبت به هواپیما ایجاد می کند.
در شکل 11.14 نشان می دهد که شی به دست آمده از طریق بازتاب یک جسم نسبت به دیگران به دست آمده است.
شکل. 11.14 برنامه تیم 3DMirror
برای ایجاد یک کپی آینه از جسم، کلیک کنید آینه 3D (آینه سه بعدی)
در یک گروه تغییر. (ویرایش) در برگه توجه داشته باشید (پایه) نوار یا دستور منو را اجرا کنید تغییر؟ عملیات 3D؟ آینه 3D (ویرایش عملیات سه بعدی؟ آینه سه بعدی).
پرس و جو ظاهر خواهد شد:
اشیاء را انتخاب کنید:
اشیاء را انتخاب کنید که می خواهید یک کپی آینه ایجاد کنید. اگر اشیا را قبل از اینکه دستور نامیده می شود را انتخاب کنید، برنامه بلافاصله دعوت زیر را نمایش می دهد:
نقطه اول هواپیما آینه (3 امتیاز) یا<3points>:
در این پرس و جو، اتوکد پیشنهاد می کند که هواپیما بازتاب آینه را با یکی از روش های زیر تعیین کند.
با استفاده از پارامتر شی، شما می توانید یک شی را در نقاشی انتخاب کنید، که به عنوان یک هواپیمای انعکاسی خدمت می کند.
آخرین پارامتر آخرین نقطه مورد استفاده از بازتاب آینه را باز می کند.
پارامتر Zaxis به شما اجازه می دهد تا هواپیما انعکاس را تعیین کنید، برخی از محور را تنظیم کنید Z. با مشخص کردن دو نقطه متعلق به این محور. بازتاب در این مورد نسبت به هواپیما رخ می دهد چکیدن که عمود بر محور مشخص شده است Z.
پارامتر مشاهده، هواپیما مقطع عرضی را از طریق نقطه مشخص شده موازی با نمای فعلی تعیین می کند.
پارامترهای XY، YZ و ZX به شما این امکان را می دهد که هواپیما را به صورت موازی با هواپیما تعیین کنید. xy، یز و zx بر این اساس، عبور از یک نقطه مشخص شده.
پارامتر 3points انتخاب شده به طور پیش فرض یک هواپیما بازتاب را با سه نقطه مشخص شده ایجاد می کند.
در پاسخ به سوال حذف اشیاء منبع؟
DODOVERTY: دیالکتیک به عنوان بازتابی از جنبش های فصلی نویسنده: سرگئی Golubitsky "من تقریبا چیزی را درک نکردم. و مهمتر از همه - من نمی فهمم که کامپیوترها چه کار می کنند. من فکر می کنم اگر این مقاله نبود - جهان خیلی از دست نخواهد داد. " کاربر "Ramses" در انجمن "components" آدرس
از کتاب اتوکد 2009 نویسنده Orlov Andrei Aleksandrovichنمایشگر آینه اگر شما قصد دارید یک تصویر آینه از یک شی سه بعدی را با یک خط نسبتا مستقیم ایجاد کنید، در هواپیما XY دروغ می گویید، هنوز می توانید از دستور آینه استفاده کنید. در غیر این صورت، شما باید دستور 3DMirror را اعمال کنید، ایجاد بازتاب
از کتاب فتوشاپ. دوره چند رسانه ای نویسنده Medinov Oleg.بازتاب در هنگام کار با یک ابزار انعکاسی، بازتاب آینه پیکسل ها رخ می دهد، که به سمت قلم مو سقوط کرد. بهتر خواهد بود اگر شما سعی می کنید خودتان را با این ابزار آزمایش کنید و ببینید که چگونه عمل می کند. شاید،
از کتاب اتوکد 2009 برای یک دانش آموز. تدبیر نویسنده Sokolova Tatyana Yurevnaنمایش آینه از اشیاء فرمان آینه یک نمایش آینه از اشیاء را اجرا می کند. آیا از منوی کشویی تغییر نامیده می شود؟ آینه یا کلیک بر روی آیکون آینه در نوار ابزار Modify. دستورات آینه: اشیاء را انتخاب کنید: - انتخاب اشیاء اشیاء را انتخاب کنید: کلید ENTER را فشار دهید
از کتاب اتوکد 2009 شروع شد! نویسنده Sokolova Tatyana Yurevnaنمایش آینه از اشیاء فرمان آینه یک نمایش آینه از اشیاء را اجرا می کند. آیا از منوی کشویی تغییر نامیده می شود؟ آینه یا کلیک بر روی آیکون آینه در نوار ابزار Modify. دستورات آینه: اشیاء را انتخاب کنید: - انتخاب اشیاء Welect: - کلید Enter را فشار دهید
از کتاب فتوشاپ. بهترین فیلترها نویسنده Bondarenko سرگئیمثال. نمایش آینه از اشیاء به آینه قسمت نسبت به محور عمودی، بدون حذف شیء قدیمی (شکل 11.4). شکل. 11.4 Mirror صفحه نمایش Mirror ObjectSpake Mirror Command را با فراخوانی آن از منوی کشویی تغییر دهید؟ آینه یا کلیک بر روی آیکون آینه بر روی
از فناوری ذخیره سازی اطلاعات سرور کتاب محیط ویندوز® 2000 Windows® Server 2003 نویسنده Dylip Makaنقشه برداری آینه نسبت به هواپیما، فرمان Mirror3D که به طور خودکار اشیا را نسبت به هواپیما مشخص نشان می دهد، از منوی کشویی تغییر نامیده می شود؟ عملیات 3D؟ آینه 3D دستورات Mirror3D: اشیاء را انتخاب کنید: - اشیاء اشیاء را انتخاب کنید: کلید Enter را فشار دهید
از برنامه نویسی کتاب در روبی [ایدئولوژی زبان، نظریه و عمل برنامه] نویسنده Fulton Hal.کاشی و آینه (موزاییک و بازتاب) این گروه شامل انواع اثرات تحریف شده است که اجازه می دهد به طور متفاوتی بازتاب و پوسته پوسته شدن تصویر به روش های مختلف. به عنوان مثال، شما می توانید یک تصویر kaleidoscopic ایجاد کنید انواع متفاوت (فیلترهای Kaleidoscope (Kaleidoscope))، اثرات جابجایی (XyOffSest
از کتاب اتوکد 2009. دوره آموزشی نویسنده Sokolova Tatyana Yurevna9.4 انعکاس آینه بازتاب آینه محلی و از راه دور در بخش 9.1 ذکر شده است، اما به طور دقیق در نظر گرفته نشده است. بازتاب آینه فرایند ایجاد تکراری از داده های موجود است، که به شما اجازه می دهد تا زمانی که دسترسی به داده ها را تضمین کنید
از کتاب اتوکد 2008 برای یک دانش آموز: آموزش محبوب نویسنده Sokolova Tatyana Yurevna1.4.2 انعکاس در زبان های Smalltalk، LISP و جاوا اجرا می شود (با درجه های مختلفی از کامل بودن) ایده برنامه نویسی بازتابی - یک محیط فعال می تواند مصاحبه با ساختار اشیاء و گسترش یا تغییر آنها در طول اجرای. در زبان روبی، وجود دارد پشتیبانی توسعه یافته
از کتاب راهنمای کتابخانه پایگاه داده راهنمای توسعه دهنده توسط Borry Helenنمایش آینه از اشیاء فرمان آینه یک نمایش آینه از اشیاء را اجرا می کند. آیا از منوی کشویی تغییر نامیده می شود؟ آینه یا روی آیکون آینه در نوار ابزار Modify کلیک کنید. دستورات
از کتاب IT-Security: آیا ارزش شرکت را به خطر می اندازد؟ توسط McCarthy Lindaنقشه برداری آینه نسبت به هواپیما، فرمان Mirror3D که به طور خودکار اشیا را نسبت به هواپیما مشخص نشان می دهد، از منوی کشویی تغییر نامیده می شود؟ عملیات 3D؟ آینه 3D دستورات
از عکس عکس دیجیتال. ترفندها و اثرات نویسنده Gursky Yuri Anatolyevichنمایش آینه از اشیاء فرمان آینه یک نمایش آینه از اشیاء را اجرا می کند. آیا از منوی کشویی تغییر نامیده می شود؟ آینه یا کلیک بر روی آیکون آینه Modify نوار ابزار. دستورات آینه: اشیاء را انتخاب کنید: - انتخاب اشیاء WELECT: - کلید Enter را فشار دهید
از کتاب نویسندهبازتاب حملات Firebird 1.0.x کد شامل تعداد زیادی از دستورات کپی ردیف که طول داده های کپی شده را بررسی نمی کنند. برخی از این سرریز ها را می توان برای دستکاری خارجی با انتقال خطوط داده دوتایی بزرگ در اپراتورهای SQL در دسترس قرار داد.
از کتاب نویسندهفصل 1 تشخیص حمله بازتاب، عایق و حذف حوادث به طور عمده توسط خنثی سازی دستگاه های انفجاری یادآوری می شود - سریعتر و بهتر این کار را انجام می دهید، آسیب کمتر باعث ایجاد یک حادثه مربوط به امنیت سیستم می شود. جین شولز، اصلی
از کتاب نویسنده14.8 انعکاس دیدنی در آب این مثال به اثرات کلاسیک اجرا شده در فتوشاپ مربوط می شود. تحت این در درجه اول درک شده است که نتیجه کار در این مورد شناخته شده است. به ویژه اغلب شما می توانید ملاقات کنید ماشین ورزشیمنعکس شده در آب ما نیز ادامه خواهیم داد
در این درس، بیایید در مورد چگونگی انعکاس در اتوکادا صحبت کنیم. اجازه دهید ما جزئیات را در نظر بگیریم که چگونه انعطاف پذیری در عناصر کانال اتوماتیک نقاشی را منعکس کنیم. ما درک خواهیم کرد که چگونه جسم را در اتوکادا منعکس کنیم تا یک دسته از زمان را نجات دهیم و حذف کنیم اشتباهات احتمالی هنگام ساخت قطعات متقارن.
چگونه در اتوکادا منعکس شود
شما قبلا می دانید صف بازتاب آینه را معرفی کرد. چه چیزی را می توان منعکس کرد؟ همانطور که قبلا حدس زده اید، در این درس آن را در مورد اشیاء متقارن خواهد بود.
دکمه "بازتاب آینه" در کانال خودکار در بلوک ویرایش است، بر روی آن کلیک کنید. مکان نما ماوس به عنوان یک مربع کوچک نمایش داده می شود، آنها خطوط طراحی مورد نظر را برجسته می کنند، به سادگی با کلیک بر روی آنها.

تمام خطوط مورد نیاز را انتخاب کنید، دکمه "Enter" را فشار دهید. حالا شما باید اولین نقطه برای تصویر آینه را انتخاب کنید.
به عنوان نقطه اول، مناسب است که تقاطع خط رسم را در امتداد محور تقارن انتخاب کنید. در حال حاضر هنگام حرکت اشاره گر ماوس، تصویر منعکس شده چرخانده شده است. ما نقطه دوم را در محور تقارن به سمت راست انتخاب می کنیم، بنابراین انعکاس آینه چرخش می شود. اگر شما نیاز به بازتاب در یک زاویه دلخواه دارید، ما به محض این که تصویر به زاویه مورد نظر تبدیل می شود، نقطه دوم را در یک مکان دلخواه قرار داده ایم. گام بعدی باید انتخاب شود تا شی منبع را ترک کند یا حذف شود.

ما نقطه را در راه حل دلخواه قرار دادیم، کلید "Enter" را تایید می کنیم. انعکاس ساخته شده است.
محور تقارن را می توان در فاصله ای از جسم قرار داد. شما می توانید هر دو به صورت افقی و عمودی و به هر زاویه ای بازتاب دهید. بازتاب در اتوکدوس دو بار است، به شما اجازه می دهد تا به طور قابل توجهی ساده ساختن نقاشی را ساده کنید.

یک مثال ساده ما یک چهارم از تصاویر بخشی را ساختیم، انعکاس آینه نسبت به محور عمودی تقارن ایجاد می کنیم و سپس نیمی از تصویر را نشان می دهد نسبت به محور افقی. به سادگی و به راحتی
همانطور که شما متقاعد شد، هیچ چیز پیچیده ای وجود ندارد. در درس بعدی، در نظر بگیرید که چگونه انجام دهید. در این یادداشت، درس امروز ما کامل شده است. برای سوالات بیشتر، من پیشنهاد می کنم در نظرات زیر مقاله بپرسم.
تصویر آینه اجازه می دهد تا شما را به ایجاد نسخه های آینه اشیاء با توجه به محور مشخص شده.
اشیاء معکوس نسبت به محور انعکاس ساخته شده اند. محور انعکاس توسط دو نقطه تنظیم شده است. شما می توانید حذف را انتخاب کنید یا اشیاء منبع را ذخیره کنید.
با توجه به تنظیمات پیش فرض، با بازتاب آینه، متون، تخلیه، ویژگی ها و تعاریف ویژگی ها به سمت راست اعمال نمی شود و به نوبه خود نگذارید. هم ترازی و متن باقی می ماند همانند قبل از عمل بازتاب آینه. اگر مدار متن در سمت چپ راست هنوز مورد نیاز باشد، مقدار 1 را برای متغیر سیستم Mirrtext تنظیم کنید.
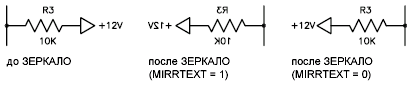
متغیر Mirrtext بر روی متن است که با استفاده از دستورات متن، ATOPR یا MTEX، و همچنین تعاریف ویژگی ها و متغیرهای مشخصه ایجاد می شود. با بازتاب آینه بلوک، ویژگی های متن و ثابت که بخشی از بلوک قرار گرفته اند، بدون توجه به مقدار پارامتر Mirrtext اشاره می شود.
متغیر سیستم MirrRhatch بر اشیاء هچ ساخته شده توسط دستورات شیب یا بارکد تاثیر می گذارد. برای کنترل بازتاب آینه یا حفظ جهت در نمونه سایه، Mirrhatch متغیر سیستم خدمت می شود.
انعکاس آینه در فضای سه بعدی (در AutoCAD LT موجود نیست)
با استفاده از فرمان سرور 3D، می توانید اشیا را نسبت به هواپیما بازتاب مشخص مشخص کنید. هواپیما انعکاس ممکن است:
- هواپیما ساختمان 2D
- هواپیما موازی با یکی از هواپیماهای مختصات ( xy, یز یا xz) PSK فعلی و عبور از یک نقطه مشخص شده
- هواپیما توسط سه نقطه مشخص شده (2، 3 و 4) تعیین می شود
بنابراین، ما از یک جسم موجود نشان می دهیم که دیوار چپ دیواره سمت چپ نیمکت کوچک روی نقاشی را نشان می دهد تا بر اساس آن استفاده شود. انعکاس آینه دقیقا همان شی، که یک تصویر آینه از اول است.
ابزار انعکاس آینه به شما اجازه می دهد تا کپی های عناصر رسم شده متقارن را نسبت به محور آینه، تعیین شده توسط دو نقطه ایجاد کنید. از آنجایی که دقت صفحه نمایش بستگی به صحت انتخاب های محور دارد، بسیار مهم است که به خوبی نشان دهیم که نتیجه باید بدست آید. در برخی موارد، زمانی که مزیت تصویر آینه آشکار است، شما حتی می توانید یک خط کمکی را برای تسهیل کار انتخاب نقطه های محور آینه ترسیم کنید. اما در مورد ما این کار لازم نیست، از آنجا که محور تصویر آینه در حال حاضر در دسترس است. درست است، لازم است از اتصال جدید شی برای شما برای تجسم آن استفاده کنید.
1. بر روی دکمه کلیک کنید انعکاس آینه نوار ابزار تغییر دادن یا فرمان را از منو انتخاب کنید تغییر »آینه یا فرمان را در پنجره فرمان وارد کنید آینه.
2. در پاسخ به دعوت به انتخاب اشیاء، روی حلقه دیوار سمت چپ با یک پایه کوچک کلیک کنید و برای تکمیل انتخاب، ENTER را فشار دهید. دعوت نامه در پنجره فرمان ظاهر می شود اولین نقطه محور انعکاس:.
3. روی دکمه کلیک کنید وسط نوار ابزار اتصال شیء. حالت اتصال شیء به نقطه اواسط روشن خواهد شد (در پنجره فرمان اتوکد به طور خودکار به فرمان وارد می شود _mid) در این حالت، اتوکد می تواند midnings از اشیا را تشخیص دهد.
4. اشاره گر Crosshair را به وسط یکی از خطوط عمودی نشان دهید که نشان دهنده کانتور نما از نیمکت کوچک است. به محض اینکه اتوکد وسط خط را به رسمیت می شناسد، یک نشانگر مثلثی روی صفحه نمایش ظاهر می شود. برای ضبط مختصات این نقطه کلیک کنید.
5. دعوت نامه در پنجره فرمان ظاهر می شود نقطه دوم محور انعکاس:، و تصویر منعکس شده از شی منبع بر روی نقاشی ظاهر می شود، که با توجه به حرکت محور آینه، که توسط اولین نقطه انتخاب شده و موقعیت فعلی اشارهگر Crosshair تعیین می شود، حرکت می کند. 6. دوباره فعال کردن حالت اتصال وسط و وسط بخش عمودی دوم کانتور نما از نیمکت کوچک را انتخاب کنید (شکل 4.52).

شکل. 4.52 دیوار جانبی را نسبت به محور عبور می کند که از طریق وسط بخش عمودی نما عبور می کند
7. تصویر منعکس شده ناپدید می شود و یک درخواست در پنجره فرمان ظاهر می شود حذف اشیاء منبع [YES / NO]:. این درخواست به این معنی است که قبل از تکمیل فرمان آینه می توانید شی منبع را حذف کنید، فقط کپی آینه خود را در نقاشی قرار دهید. در این مورد، ما به آن نیاز نداریم، بنابراین Enter را فشار دهید تا از حذف حذف شود.
8. نقاشی یک تصویر آینه از دیوار راست کابینه کوچک و تیم ظاهر می شود آینه کار خود را کامل کنید
برای تکمیل نقاشی، ما باید کمی کار را انجام دهیم: ایجاد خطوط دیوارهای جانبی نیمکت بلوک سیستم و یک کابینه بزرگ، کانتور نما از غرفه های بزرگ و خطوط سه برش در نمای های کوچک و بزرگ، و همچنین کشو میز (در این کاهش، دستگیره های مضر وجود دارد). علاوه بر این، لازم است که کار بر روی مدارهای قفسه های واقع در گوشه سمت چپ منطقه کار را تکمیل کنید (نگاه کنید به شکل 4.1-4.3). حالا شما کاملا آماده برای حل آخرین وظیفه هستید، بنابراین ما با آن شروع خواهیم کرد.
با فرمان کپی، شما در فصل 3 ملاقات کردید (همچنین یک ویدیو را ببینید "درس 3.3. کپی کردن، قرار دادن و برداشتن اشیاء"). ما نکات اصلی مربوط به کپی کردن اشیاء را در اتوکد با نقطه پایه تکرار می کنیم.
1. یک شی ساده ایجاد کنید یا یک نقاشی حاوی چنین شی را باز کنید.
2. با وارد کردن آن به فرمان کپی تماس بگیرید خط فرمان یا فشار دادن دکمه کپی 🀄. (کپی) در برگه خانه (پایه) در گروه تغییر. (ویرایش) نوار. شما همچنین می توانید روی دکمه کلیک کنید. کپی 🀄. (کپی) در نوار ابزار تغییر. (ویرایش) یا از دستور منو استفاده کنید تغییر\u003e کپی (ویرایش\u003e کپی). پرس و جو ظاهر خواهد شد:
اشیاء را انتخاب کنید:
یک شی را انتخاب کنید دعوت نامه ظاهر خواهد شد:
اشیاء را انتخاب کنید:
کلید را فشار دهید وارد یا فضا. اتوکد یک درخواست برای مشخص کردن نقطه پایه صادر می کند:
نقطه پایه را مشخص کنید یا
3. بر روی منطقه طراحی کلیک کنید، نقطه پایه را انتخاب کنید و ماوس را حرکت دهید، مشخص کردن انتقال کپی از شی. در همان زمان، برنامه درخواست می کند تا نقطه دوم را نشان دهد:
نقطه دوم را مشخص کنید یا
4. روی دکمه ماوس کلیک کنید یک کپی را وارد کنید. اتوکد یک درخواست را ارائه می دهد:
نقطه دوم را مشخص کنید یا
همچنان با ایجاد بسیاری از کپی ها، همانطور که در شکل نشان داده شده است، ادامه دهید. 3.15.
5. برای تکمیل فرمان، کلید را فشار دهید وارد، پارامتر خروج را انتخاب کنید یا نامه E را به خط فرمان وارد کنید.
ایجاد یک کپی آینه از اشیاء
دستور آینه یک آینه (متقارن) انعکاس اشیا را نسبت به محور تقارن تعریف شده توسط دو نقطه افراطی انتخاب شده ایجاد می کند.
پس از راه اندازی فرمان آینه اتوکد، دعوت نامه را ارائه می دهد:
اشیاء را انتخاب کنید:
اشیای مورد نظر خود را انتخاب کنید و کلید را فشار دهید. وارد، برای انتخاب مجموعه ای از انتخاب. سپس اتوکد به شما پیشنهاد می کند که دو نقطه افراطی خط را تعیین کنید، نسبی که اشیاء انتخاب شده باید منعکس شوند، همانطور که در شکل نشان داده شده است. 6.1
شکل. 6.1 انتخاب خط محوری برای بازتاب آینه از اشیاء
پس از انتخاب نقطه دوم، برنامه از شما میپرسد که آیا اشیاء اصلی انتخاب شده را حذف کنید:
شما یک انتخاب دارید: اشیاء منبع را در نقاشی همراه با کپی های خود قرار دهید یا تنها اشیاء منعکس شده را ترک کنید و حذف اولیه. به طور پیش فرض، پیشنهاد شده است که اشیای منبع را پاک نکنید، بنابراین هنگامی که این گزینه انتخاب شده است، کلید را فشار دهید وارد. برای پاک کردن اصل اشیاء، شما می توانید پارامتر بله را انتخاب کنید یا فرمان Y را با کلید های زیر وارد کنید وارد. در هر صورت، هر چه انتخاب شما، اجرای فرمان توسط بازتاب آینه از شیء تکمیل شده است.
معمولا، هنگامی که شما آینه را نشان می دهد جسم با متن، لازم است که متن موجب صرفه جویی در جهت اولیه خود را - از چپ به راست (شکل 6.2).

شکل. 6.2 صرفه جویی در جهت متن با بازتاب آینه از جسم
متغیر سیستم AutoCAD Mirrtext، جهت گیری متن را با بازتاب آینه کنترل می کند. اختصاص دادن این مقدار متغیر 1 متن را به طور کامل تجدید نظر می کند، همانطور که در شکل نشان داده شده است. 6.3. اگر متغیر mirrtext به 0 تنظیم شود، متن، جهت گیری اولیه را ذخیره می کند.
شکل. 6.3. درمان متن با انعکاس آینه
به طور پیش فرض، متغیر سیستم Mirrtext به 0 اختصاص داده می شود.
شورا
برای تغییر این مقدار، Mirrtext را به خط فرمان وارد کنید. در پاسخ به دعوت نامه به مقدار جدید برای Mirrtext وارد کنید<0>: شما باید مقدار مورد نظر را وارد کنید (0 یا 1).
روش انجام بازتاب آینه اشیاء را در نظر بگیرید.
1. نقاشی موجود را باز کنید یا یک مورد جدید را که حاوی یک شی ساده است ایجاد کنید.
2. با کلیک کردن بر روی دکمه مناسب روی برگه، از دستور آینه تماس بگیرید. خانه (پایه) در گروه تغییر. تغییر. تغییر\u003e آینه (ویرایش\u003e نمایش). راه دیگر این است که وارد فرمان آینه به خط فرمان بروید.
3. یک شی را انتخاب کنید تا منعکس شود. این برنامه درخواست خواهد کرد که اولین نقطه محور آینه را مشخص کنید:
نقطه اول خط آینه را مشخص کنید:
نقطه دوم خط آینه را مشخص کنید:
5. روشن کنید حالت ارتو (حالت متعامد) با فشار دادن دکمه مناسب در پایین پنجره برنامه (اگر در حال حاضر فشرده نشود).
6. نقطه دوم زیر را انتخاب کنید، با استفاده از حالت راهنما حالت ارتو(حالت متعامد) (شکل 6.4). این برنامه شی را نمایش می دهد و یک درخواست می دهد:
اشیاء منبع را پاک کنید؟

شکل. 6.4. ایجاد یک بازتاب آینه از جسم
7. کلید را فشار دهید وارد، برای پذیرش مقدار پیش فرض و صرفه جویی در شیء اولیه.
ایجاد عظیم
یک آرایه آنها بسیاری از اشیاء همگن را تشکیل می دهند که یک کل را تشکیل می دهند. آرایه های اتوکد مجموعه ای از نسخه های یک جسم واقع شده در فاصله مساوی از یکدیگر هستند. از آنجا که آرایه ها با جابجایی مختصات مرتبط هستند، می توانند باشند مستطیل شکل و قطبی در آرایه های مستطیلی، اشیاء در امتداد محورهای مختصات حرکت می کنند و این آرایه ها ساختارهای مستطیلی هستند. در آرایه های قطبی، کپی کردن در حدود یک نقطه اتفاق می افتد، به عنوان یک نتیجه از آن دسته بندی ها شکل دایره ای دارند.
دستور Array برای ایجاد یک آرایه استفاده می شود. شما می توانید آن را با کلیک کردن بر روی دکمه همان در برگه تماس بگیرید خانه (پایه) در گروه تغییر. (ویرایش) Ribbons یا در نوار ابزار تغییر. (ویرایش). شما همچنین می توانید از دستور منو استفاده کنید. تغییر\u003e آرایه. (ویرایش\u003e آرایه) یا آرایه را به خط فرمان وارد کنید.
پس از شروع فرمان، یک کادر محاوره ای ظاهر می شود. آرایه. (آرایه) (شکل 6.5).

شکل. 6.5. کادر محاوره ای آرایه (آرایه)
در بالای پنجره سوئیچ وجود دارد که به شما اجازه می دهد نوع آرایه را انتخاب کنید: مستطیل یا قطبی. به سمت راست این دکمه است اشیاء را انتخاب کنید (اشیاء را انتخاب کنید) با کلیک کردن بر روی آن شما می توانید اشیاء را انتخاب کنید. محتویات بخش مرکزی پنجره بسته به نوع آرایه انتخاب شده متفاوت است. در اینجا شما می توانید تنظیمات کپی های مختلف را مشخص کنید. سمت راست منطقه پیش نمایش است.
آرایه مستطیلی
برای ایجاد یک آرایه مستطیلی، سوئیچ را در پنجره تنظیم کنید آرایه.(آرایه) به موقعیت آرایه مستطیلی (آرایه مستطیلی). در این مورد، پارامترهای زیر در دسترس خواهد بود.
برای تغییر تعداد ردیف ها و ستون ها از زمینه ها استفاده کنید ردیف (خطوط) و ستون ها. (ستون ها). هنگام تغییر تعداد ردیف ها و ستون ها، تصویر در منطقه پیش نمایش به روز می شود.
رشته ردیف ردیف (افست بین ردیف ها) و افست ستون (جابجایی بین ستون ها) به تغییر فاصله بین ردیف ها و ستون ها کمک می کند. با ارزش مثبت پارامتر ردیف ردیف (افست بین خطوط) رشته ها در جهت محور مثبت ایجاد می شود Y. (بالا)، با منفی - در جهت مخالف. مقدار منفی در زمینه افست ستون (افست بین ستون ها) به این معنی است که ستون ها در سمت چپ ایجاد می شوند. توجه داشته باشید مقادیر این پارامترها و تصویر در منطقه پیش نمایش در شکل. 6.6.

شکل. 6.6. مشخص کردن ستون ها و ردیف ها
شما می توانید جابجایی رشته و ستون ها را به طور مستقل تعریف کنید، وارد مقادیر به زمینه های متن. علاوه بر این، به سمت راست زمینه، یک دکمه ترکیبی وجود دارد که به شما امکان می دهد افست ردیف ها و ستون ها را انتخاب کنید، تعیین دو گوشه مخالف مستطیل. طول (ایکس) مستطیل - جابجایی ستون، عرض (Y) - تغییر ردیف
برای نشان دادن زاویه کلی آرایه به عنوان یک میدان عمل می کند Anggle of Array. (زاویه آرایه). شما می توانید مقدار عددی زاویه را در این زمینه یا با فشار دادن دکمه مشخص کنید. زاویه آرایه را انتخاب کنید (زاویه آرایه را مشخص کنید)، واقع در سمت راست میدان، دو نقطه را در نقاشی انتخاب کنید. برنامه اتوکد زاویه گرایش بین این دو نقطه را اندازه گیری می کند و از آن به عنوان زاویه گرایش آرایه استفاده می کند (شکل 6.7). زاویه پیش فرض 0 درجه پیش فرض است.

شکل. 6.7. تنظیم گوشه کلی آرایه مستطیلی
هنگامی که هر یک از این مقادیر را تغییر می دهید، تصویر در منطقه پیش نمایش به روز می شود تا به شما نشان دهد که چگونه آرایه نهایی به نظر می رسد. برای نشان دادن اشیاء واقعی، بلوک های انتزاعی در اینجا استفاده می شود. برای دیدن اینکه چگونه آرایه شما در نقاشی نگاه می کند، روی دکمه کلیک کنید پیش نمایش. (پیش نمایش) اتوکد به طور موقت کادر محاوره ای را پنهان می کند آرایه. (آرایه) و با استفاده از اشیاء که انتخاب می کنید، یک آرایه را نشان می دهد. دکمه پیش نمایش. (پیش نمایش) تنها پس از انتخاب اشیاء در دسترس خواهد بود.
مهارت ها را برای ایجاد یک آرایه مستطیلی با پیروی از این مراحل امن کنید.
1. یک شی، مانند بیضی را بکشید.
آرایه.(آرایه).
آرایه مستطیلی (آرایه مستطیل) و بر روی دکمه کلیک کنید اشیاء را انتخاب کنید (اشیاء را انتخاب کنید). بیضی را انتخاب کنید و کلید را فشار دهید. وارد برای بازگشت به پنجره آرایه. (آرایه).
4. مقادیر پارامتر زیر را وارد کنید: ردیف (خطوط) - 4، ستون ها.(ستون) - 6، ردیف ردیف (افست بین ردیف ها) - 2 4 0، افست ستون (افست بین ستون ها) - 2 8 0، Anggle of Array. (زاویه آرایه) - 10.
5. بر روی دکمه کلیک کنید پیش نمایش. (پیش نمایش). یک تصویر اولیه از آرایه بر روی صفحه نمایش ظاهر می شود. اگر پنجره آرایه. (آرایه) مانع از دیدن یک آرایه می شود، به سادگی این پنجره را برای رشته هدر بکشید.
6. بر روی دکمه کلیک کنید تایید کنید (قبول) برای تکمیل اجرای دستور آرایه. نقاشی باید در شکل نشان داده شود. 6.8.

شکل. 6.8. آرایه مستطیلی از بیضی ها در زاویه 10 درجه
آرایه قطبی
برای ایجاد یک آرایه قطبی، سوئیچ را در پنجره تنظیم کنید آرایه. (آرایه) به موقعیت آرایه قطبی (آرایه قطبی) (شکل 6.9).

شکل. 6.9. پنجره ایجاد یک آرایه قطبی
پارامترهای زیر در دسترس قرار می گیرند.
رشته ایکس. و Y. خدمت به مرکز دایره، که عناصر آرایه را مشخص می کند، خدمت می کنند. مرکز همچنین می تواند با کلیک کردن بر روی دکمه تنظیم شود. نقطه مرکز را انتخاب کنید (نقطه مرکزی را مشخص کنید)، واقع در سمت راست زمینه ها، و مشخص کردن آن را در نقاشی با ماوس.
آرایه قطبی با سه پارامتر مشخص می شود: تعداد عناصر ایجاد شده (تعداد کل موارد)، زاویه مشترک با یک آرایه پر شده است (زاویه برای پر کردن) و زاویه بین عناصر (زاویه بین اقلام).برای ایجاد یک آرایه، باید دو پارامتر را که در فهرست کشویی قرار دارد مشخص کنید روش. (روش) باید کدام پارامترها مورد استفاده قرار گیرد.
توجه داشته باشید
هنگام تعیین زاویه پر کردن یا زاویه بین عناصر، مقدار مثبت به عناصر در جهت عقربه های ساعت کپی می شود و منفی در جهت عقربه های ساعت است.
در پایین پنجره، کادر تأیید است که به شما اجازه می دهد تا مشخص کنید که آیا اشیاء فردی در آرایه باید چرخانده شوند. هنگامی که کادر انتخاب حذف می شود، اشیاء زاویه اصلی خود را حفظ می کنند و با یک عنصر نصب شده، زمانی که آن را در اطراف دایره ساخته شده است، آن را در اطراف نقطه پایه چرخش می کند.
هنگام فشار دادن دکمه بیشتر (بیشتر) نمایش داده خواهد شد تنظیمات اضافی چرخش اشیاء (شکل 6.10). به طور پیش فرض، اشیاء ویژگی های آنها را چرخانده اند. اشیاء خطی (خطوط، چند خط، اشعه، و غیره) - نسبت به نقطه شروع آنها. دایره، قوس و بیضی - نسبت به نقاط مرکزی آنها. بلوک ها و متن چرخش نسبت به نقطه ورودی آنها، و مستقیما - نسبت به وسط. به منظور آنها برای چرخاندن نسبت به نقطه پایه، باید کادر را بخوانید. به طور پیش فرض به شیء (تنظیمات پیش فرض) و در زمینه ایکس. و Y. مختصات نقطه را مشخص کنید.

شکل. 6.10. پارامترهای چرخش شیء
روند ایجاد یک آرایه قطبی را در نظر بگیرید.
1. شکل مشابهی را که در شکل نشان داده شده است، بکشید. 6.11.
شکل. 6.11. شکل منبع برای آرایه قطبی
2. با فرمان آرایه تماس بگیرید. صفحه نمایش کادر محاوره ای را نمایش می دهد. آرایه. (آرایه).
3. سوئیچ را به موقعیت نصب کنید آرایه قطبی (آرایه قطبی) و بر روی دکمه کلیک کنید اشیاء را انتخاب کنید (اشیاء را انتخاب کنید). شکل اصلی را انتخاب کنید و کلید را فشار دهید. وارد برای بازگشت به پنجره آرایه. (آرایه).
4. بر روی دکمه کلیک کنید نقطه مرکز را انتخاب کنید(نقطه مرکزی را مشخص کنید) و نقطه را به عنوان مرکز آرایه زیر شکل زیر، در خط محوری خود تنظیم کنید.
5. در لیست کشویی روش. (روش) مورد را انتخاب کنید تعداد کل اقلام و زاویه برای پر کردن (تعداد کل عناصر و زاویه پر).
6. پارامتر را تنظیم کنید تعداد کل موارد (عناصر کل) ارزش 8، و پارامتر زاویه برای پر کردن (زاویه پر) - 3 6 0.
7. دکمه را فشار دهید خوب. نقاشی شما باید شبیه به ارائه شده در شکل باشد. 6.12

شکل. 6.12 آرایه قطبی
چرخش اشیاء
برای چرخش اشیاء از دستور چرخش استفاده کنید. با آن، شما می توانید اشیا را در یک زاویه مشخص و اطراف نقطه مشخص شده چرخانید.
برای شروع فرمان چرخان، روی دکمه کلیک کنید چرخش (نوبت) در برگه خانه (پایه) در گروه تغییر. (ویرایش) Ribbons یا در نوار ابزار تغییر. (ویرایش). شما همچنین می توانید دستور منو را اجرا کنید. تغییر دهید\u003e چرخش (ویرایش\u003e چرخش) یا وارد کردن چرخش به خط فرمان.
پس از شروع فرمان، پرس و جو ظاهر خواهد شد:
اشیاء را انتخاب کنید:
اشیای مورد نظر خود را انتخاب کنید و کلید را فشار دهید. واردیا فضا برای انتخاب مجموعه ای از انتخاب. این برنامه درخواست زیر را ارائه می دهد:
نقطه پایه را مشخص کنید:
در پاسخ با استفاده از ماوس، نقطه ای را که در آن چرخش رخ می دهد، تنظیم کنید، پس از آن آخرین درخواست ظاهر می شود - در جهت زاویه چرخش:
<0>:
زاویه چرخش را می توان در یکی از سه روش مشخص کرد:
با استفاده از ماوس با استفاده از نقطه پایه به عنوان بالای زاویه؛
مقدار زاویه را از صفحه کلید وارد کنید
با استفاده از پارامتر مرجع، زاویه اولیه را تنظیم کنید و سپس آن را جدید کنید.
توجه داشته باشید
همچنین توانایی مشخص کردن نقطه پایه را با استفاده از مختصات دکارتی در زمینه نزدیک نشانگر یا خط فرمان وجود دارد. به عنوان مثال، برای چرخاندن جسم با استفاده از نقطه پایه منشا مختصات تصویر، شما می توانید 0.0 را وارد کنید و کلید Enter را در پاسخ به یک دعوت نامه مشخص کنید:
برای تنظیم زاویه چرخش با استفاده از ماوس، به سادگی اشاره گر را در اطراف نقطه پایه حرکت دهید تا جسم موقعیت مورد نظر را قبول کند (شکل 6.13).

شکل. 6.13. دیدگاه اولیه از جسم پس از تبدیل شدن
شورا
شما می توانید از حالت ارتو (حالت متعامد) یا ابزار کمکی ردیابی قطبی به سرعت و دقیق چرخش اشیاء به زاویه های مورد نیاز استفاده کنید.
مقدار زاویه چرخش را می توان به سادگی از صفحه کلید وارد کرد. برای اندازه گیری زاویه، زاویه پایه فعلی و جهت استفاده می شود. زاویه پایه پیش فرض 0 درجه (شرق) با جهت اندازه گیری در جهت عقربه های ساعت است. در زمان اجرای فرمان، جهت فعلی و زاویه پایه بر روی خط فرمان نمایش داده می شود:
زاویه مثبت فعلی در UCS: Angdir \u003d CounterClockwise Ang- Base \u003d 0
مقدار زاویه و کلید های فشار را وارد کنید وارد شیء انتخاب شده را به زاویه مشخص شده تبدیل کنید.
توجه داشته باشید
شما می توانید زاویه منفی را وارد کنید و اشیا را در جهت مخالف چرخانید. به عنوان مثال، وارد کردن مقدار -45 درجه معادل ورود به مقدار 315 درجه است: شی به عنوان یک نتیجه از چرخش در جهت های مختلف همان موقعیت را می گیرد.
پارامتر مرجع اجازه می دهد تا شما را به چرخش اشیاء، تعریف جهت یا زاویه اولیه و سپس نشان می دهد یک زاویه جدید و مطلق چرخش. اتوکد با محاسبه تفاوت بین زاویه جهت و زاویه جدید، جسم را تبدیل می کند.
این پارامتر ارزشمند است اگر شما نمیتوانید زاویه موجود چرخش جسم را بدانید. با استفاده از تابع ضبط، شما می توانید دو امتیاز را بر روی اشیا که زاویه فعلی را تعیین می کنید را تعمیر کنید. سپس در پاسخ به درخواست:
زاویه جدید را مشخص کنید یا<0>:
شما باید با استفاده از پارامتر نقاط، زاویه ای را از صفحه کلید وارد کنید، دو نقطه را انتخاب کنید تا زاویه جدید را تعیین کنید (شکل 6.14).

شکل. 6.14. چرخش با استفاده از پارامتر مرجع
با استفاده از پارامتر کپی، دستورات چرخش نه تنها می تواند اشیاء را بچرخاند، بلکه کپی های آنها را نیز ایجاد می کند. هنگامی که این پارامتر را در پاسخ به مشخص کردن زاویه چرخش یا درخواست انتخاب می کنید<0>: پرس و جو زیر ظاهر خواهد شد:
چرخش یک کپی از اشیاء انتخاب شده.
زاویه چرخش را مشخص کنید یا<0>:
زاویه چرخش را می توان با استفاده از هر روش پیش از آن توصیف کرد. در شکل 6.15 نتیجه استفاده از پارامتر کپی را در هنگام اجرای فرمان چرخشی نشان می دهد.

شکل. 6.15 نتیجه چرخش اشیاء با کپی کردن
برای آموزش دانش به دست آمده، این مراحل را دنبال کنید.
1. با دستور چرخش تماس بگیرید و شی را بر روی نقاشی که میخواهید چرخش دهید را انتخاب کنید. اولین درخواست ظاهر خواهد شد:
نقطه پایه را مشخص کنید:
2. مرکز چرخش را مشخص کنید، و این برنامه یک درخواست برای تعیین زاویه چرخش را ارائه می دهد:
زاویه چرخش را مشخص کنید یا<0>:
3. از ماوس استفاده کنید تا جسم را به هر زاویه تبدیل کنید.
4. برای بازگشت جسم به موقعیت شروع، کلید را فشار دهید. خروج. شما همچنین می توانید روی دکمه کلیک کنید. خنثی کردن (لغو) در پانل دسترسی سریع یا در نوار ابزار استاندارد (استاندارد).
5. دوباره تماس بگیرید فرمان چرخش و انتخاب شی بر نقاشی که می خواهید چرخش دهید. پرس و جو ظاهر خواهد شد:
نقطه پایه را مشخص کنید:
6. مرکز چرخش را مشخص کنید. درخواست زیر به نظر می رسد که زاویه چرخش را تعیین می کند:
زاویه چرخش را مشخص کنید یا<0>:
7. مقدار 4 5 را وارد کنید و کلید را فشار دهید وارد. جسم 45 درجه چرخش خواهد شد.
8. دستور U را وارد کنید و کلید را فشار دهید. وارد یا فضا، برای لغو تغییرات
9. دوباره با دستور چرخش تماس بگیرید و یک شی را بر روی نقاشی انتخاب کنید. پس از آن، برنامه یک درخواست را برای تعیین نقطه پایه ارائه می دهد:
نقطه پایه را مشخص کنید:
10. مرکز چرخش را مشخص کنید. دعوت نامه ظاهر خواهد شد:
زاویه چرخش را مشخص کنید یا<0>:
11. پارامتر کپی را با استفاده از کلیدهای مکان نما یا وارد کردن C به خط فرمان و فشار دادن کلید انتخاب کنید وارد.
12. مقدار 6 0 را وارد کنید و کلید را فشار دهید وارد. جسم چرخش و کپی خواهد شد.
اشیاء پوسته پوسته شدن
برای تغییر اندازه اشیاء در اتوکد، از دستور مقیاس استفاده کنید (همچنین یک ویدیو را ببینید "درس 6.1. چرخش و مقیاس اشیاء").
برای شروع فرمان مقیاس، روی دکمه کلیک کنید مقیاس (مقیاس) در برگه خانه (پایه) در گروه تغییر. (ویرایش) Ribbons یا در نوار ابزار تغییر. (ویرایش). شما همچنین می توانید دستور منو را اجرا کنید. تغییر\u003e مقیاس (Edit\u003e Scale) یا مقیاس را به خط فرمان وارد کنید.
پس از فراخوانی دستور فرمان، برنامه درخواست انتخاب اشیاء را صادر می کند:
اشیاء را انتخاب کنید:
اشیا را مشخص کنید که مقیاس آنها باید تغییر کند و کلید را فشار دهید. وارد یا فضا، برای انتخاب مجموعه ای از انتخاب. پرس و جو زیر نیاز به یک نقطه پایه در مورد اینکه مقیاس رخ می دهد:
<1.0000>:
ضریب پوسته پوسته شدن را می توان در یکی از سه روش مشخص کرد:
با استفاده از ماوس با استفاده از نقطه پایه به عنوان یک رأس؛
ورودی ضریب صفحه کلید؛
با استفاده از پارامتر مرجع، اندازه اولیه (طول)، و سپس جدید را تنظیم کنید. شما می توانید این کار را با هر دو صفحه کلید و نقطه اشاره در نقاشی انجام دهید.
هنگام استفاده از ماوس، با انتخاب نقطه در نقاشی، اشاره گر را به سادگی حرکت می دهید تا ضریب مقیاس مورد نظر را مشخص کنید. این پیش نمایش از جسم را نمایش می دهد (شکل 6.16).

شکل. 6.16. تغییر مقیاس شی
توجه داشته باشید
همچنین توانایی ورود به مختصات نقطه پایه دکارتی در زمینه نزدیک نشانگر یا خط فرمان وجود دارد. به عنوان مثال، برای اندازه گیری شیء با استفاده از شروع مختصات الگوی به عنوان یک نقطه پایه، شما می توانید مقدار 0.0 را وارد کنید و کلید Enter را در پاسخ به یک دعوت نامه مشخص کنید که نقطه پایه را مشخص کنید:.
ارزش مقیاس نیز می تواند از صفحه کلید وارد شود. با یک عامل پوسته پوسته شدن، بیشتر از 1، اشیاء افزایش می یابد و با اندازه کوچکتر کاهش می یابد. ضریب پوسته پوسته شدن همیشه باید بیشتر از صفر باشد.
پارامتر مرجع اجازه می دهد تا شما را به مقیاس اشیاء با تعریف طول اولیه، و سپس جدید، مطلق یکی. اتوکد با محاسبه تفاوت بین طول اولیه و جدید، ضریب مطلوب مقیاس را تعیین می کند. شما می توانید طول را از صفحه کلید وارد کنید یا دو نقطه را در شکل انتخاب کنید، که طول نسبی را تعیین می کند. پارامتر مرجع به سادگی ضروری است اگر شما طول جسم موجود را نمی دانید، و شما فقط مورد نیاز است. با استفاده از تابع ضبط، شما می توانید دو امتیاز را بر روی شی که طول آن را تعیین می کند را تعمیر کنید. سپس اتوکد پیشنهاد می کند که طول جدید را تنظیم کند:
طول جدید را مشخص کنید یا<1.0000>:
شما می توانید طول را از صفحه کلید وارد کنید یا از پارامتر نقاط استفاده کنید تا دو امتیاز را انتخاب کنید تا طول جدید را نشان دهید.
با استفاده از پارامتر کپی، دستورات مقیاس نه تنها می تواند مقیاس اشیاء را تغییر دهد، بلکه کپی های آنها را نیز ایجاد می کند. هنگام انتخاب این پارامتر در پاسخ به تعیین فاکتور مقیاس یا درخواست<1.0000>: دعوت زیر ظاهر خواهد شد:
مقیاس یک کپی از اشیاء انتخاب شده.
تعیین فاکتور مقیاس یا<1.0000>:
شما می توانید از هر روش برای تعیین عامل مقیاس استفاده کنید. یک مثال از تغییر در اندازه کپی کردن شی در شکل. 6.17.

شکل. 6.17. نتیجه تغییر مقیاس با کپی کردن جسم
مواد را با انجام تمرین زیر وارد کنید.
1. دستور scale را بزنید و یک شی را انتخاب کنید. صفحه نمایش نقطه پایه را برای تعیین تعیین می کند:
نقطه پایه را مشخص کنید:
2. نقطه پایه را نشان دهید. این برنامه درخواست خواهد کرد تا عامل مقیاس را تعیین کند:
تعیین فاکتور مقیاس یا<1.0000>:
3. مقیاس شی را در هر جهت با استفاده از نقطه انتخاب شده توسط اشاره گر ماوس.
4. نامه U را بر روی خط فرمان یا کلیک کنید خنثی کردن (لغو) در پانل دسترسی سریع برای بازگشت شیء اندازه اولیه.
5. دوباره تماس بگیرید فرمان مقیاس و یک شی را انتخاب کنید. پرس و جو بر روی صفحه نمایش ظاهر می شود:
نقطه پایه را مشخص کنید:
6. نقطه پایه را نشان دهید، پس از آن یک درخواست برای تعیین مقیاس مقیاس ظاهر می شود:
تعیین فاکتور مقیاس یا<1.0000>:
7. مقدار 2 را وارد کنید و کلید را فشار دهید. وارد یا فضا. شی دو بار افزایش خواهد یافت.
یک شیء
دستور BREAK به شما اجازه می دهد بخش های جسم را حذف کنید یا آن را به دو قسمت بکشید. برای شروع آن، دکمه را فشار دهید زنگ تفريح (شکستن) در برگه خانه (پایه) در گروه تغییر. (ویرایش) Ribbons یا در نوار ابزار تغییر. (ویرایش). شما همچنین می توانید دستور منو را اجرا کنید. تغییر\u003e شکستن(ویرایش\u003e Tarve) یا شکستن را به خط فرمان وارد کنید.
پس از فراخوانی فرمان شکستن، برنامه از شما خواسته است که یک شی را انتخاب کنید. به طور همزمان با انتخاب شی، شما اولین نقطه شکست را مشخص می کنید. اگر می خواهید آن را تغییر دهید، باید در پاسخ به مشخص کردن نقطه شکستن دوم یا پرس و جو دستورالعمل: پارامتر اول نقطه را انتخاب کنید تا اولین نقطه را مشخص کنید. سپس، پس از مشخص کردن نقطه اول، در پاسخ به درخواست برنامه، نقطه دوم را مشخص کنید، و شکاف ایجاد خواهد شد.
اگر شما نیاز به تقسیم یک شی را به دو، بدون مزاحمت هندسه خود، به سادگی از نماد @ برای تعیین نقطه دوم استفاده کنید. در این مورد، این برنامه یک نقطه دوم را در همان مختصات که در آن اول قرار دارد، ارسال می کند. به عنوان یک نتیجه، دو اشیاء ایجاد می شوند، با هم تشکیل اصلی را تشکیل می دهند.
گاهی اوقات نوع اشیاء جدید ایجاد شده هنگامی که تقسیم ممکن است از منبع متفاوت باشد. هنگامی که شما خط را شکستید، اتوکد به سادگی دو خط را ایجاد می کند، با این حال، هنگامی که شما در اطراف یک دایره شکستن، برنامه آن را به قوس تبدیل می کند. روش انتخاب امتیاز تعیین می کند که کدام بخش از دایره ذخیره خواهد شد. اتوکد قسمت اول را در جهت عقربه های ساعت حذف می کند.
هنگام انتخاب نقطه شکاف دوم، برخی از ویژگی های باید منتقل شوند. اول، اگر شما نقطه دوم را در جایی خارج از جسم انتخاب می کنید، اتوکد نقطه توقف را در اطراف خط، عمود بر جسم و عبور از نقطه انتخاب شده فرود می کند. ثانیا، اگر نقطه دوم شکاف فراتر از مرزهای جسم باشد، اتوکد به سادگی همه چیز را که بین نقطه اول و مرز جسم است را حذف می کند.
برای ایجاد یک شکست شی، این مراحل را دنبال کنید.
1. با دستور BREAK تماس بگیرید و یک نقطه را انتخاب کنید که به عنوان اولین نقطه شکستن در شی (به عنوان مثال، دایره) خدمت خواهد کرد. اتوکد می خواهد نقطه دوم را مشخص کند:
نقطه شکست دوم را مشخص کنید یا:
2. نقطه دوم را در جایی نزدیک دایره مشخص کنید تا دایره را بشکنید و آن را به عنوان قوس بخورید. نتیجه باید چیزی شبیه به آن در شکل نشان داده شود. 6.18.

شکل. 6.18. نتیجه شکستن دور
ایجاد chamfer
اشیاء رسم را می توان توسط سیستم Chamfer (خطوط Beveled) متصل کرد. "حذف Chamfer" در زبان فلزکاری به معنای ساخت SCOS در صورت مستطیل شکل از قسمت است. حضور چنین عملکرد در اتوکد ناشی از این واقعیت است که در بسیاری از موارد، تصویر این قسمت از نقاشی، ناخوشایند است ابزار اصلی ویرایش.
برای ایجاد Chamfer (زاویه ای) بین دو اشیاء متقاطع، فرمان Chamfer استفاده می شود. این را می توان به نام کلیک بر روی دکمه. چمفر (Chamfer) در برگه خانه (پایه) در گروه تغییر. (ویرایش) Ribbons یا در نوار ابزار تغییر. (ویرایش). شما همچنین می توانید دستور منو را اجرا کنید. اصلاح\u003e Chamfer (ویرایش\u003e چهره ها).
هنگام استفاده از فرمان Chamfer، شما باید دو فاصله را (از نقطه تقاطع به هر شی) یا فاصله و زاویه برای چمفر تنظیم کنید. پارامتر روش به شما امکان می دهد که کدام روش ایجاد قهرمانان را انتخاب کنید.
روش تنظیم فاصله
از طريق این روش شما فاصله را از تقاطع به شی در هر خط تعیین می کنید. این برنامه فاصله را از نقطه تقاطع به اشیاء اول و دوم محاسبه می کند و سپس یک خط بین این دو نقطه را طراحی می کند.
پارامتر فاصله به شما امکان می دهد که طول چمبر را تنظیم کنید. طول اول به اولین شیء انتخاب شده اعمال می شود، دوم برای دوم است.
اگر طول چمفر برابر باشد، چمبر 45 درجه است. هنگامی که فاصله اول را نصب می کنید، اتوکد این مقدار را به طور پیش فرض مشخص می کند، فاصله دوم. برای پذیرفتن آن، فقط کلید را فشار دهید. وارد در پاسخ به درخواست برنامه برای یک فاصله دوم چمفر.
روش تخصیص گوشه
روش تخصیص شغلی از فاصله و زاویه برای تعیین Chamfer استفاده می کند. فاصله از اولین شی انتخاب شده برای تعیین نقطه شروع پاره شده است، و خط Chamfering در یک زاویه مشخص کشیده شده است تا زمانی که با شی دوم تقاطع شود. به طور پیش فرض، زاویه در جهت عقربه های ساعت از اولین شیء اندازه گیری می شود.
هنگام ایجاد یک چمبر برای یک پلیر با استفاده از پارامتر چند خطی، اشیاء اول و دوم به ترتیب تعیین می شوند که در آن چند خطی کشیده شده است. اگر شک دارید یا نتایج مورد انتظار را دریافت نکنید، بهترین راهممکن است از پارامتر Polyline استفاده نکنید، اما به سادگی به بخش های Polyline به طور جداگانه اعمال کنید.
منظور از ایجاد چمفر را در نظر بگیرید.
1. قرعه کشی دو خط عمود بر یکدیگر (شکل 6.19).
شکل. 6.19. خطوط برنامه جدول منبع
2. دستور Chamfer را اجرا کنید و گزینه زاویه را انتخاب کنید. درخواست خواهد شد تا تعیین طول چمبر در خط اول:
طول چمفر را در خط اول مشخص کنید<0.0000>:
3. مقدار 90 را وارد کنید و کلید را فشار دهید. وارد یا فضا، برای تنظیم طول. درخواست خواهد شد تا نشان دهنده زاویه چمفر باشد:
زاویه چمفر را از خط اول مشخص کنید<0>:
4. 65 را وارد کنید و کلید را فشار دهید. وارد یا فضا برای تنظیم زاویه چمفر این برنامه می خواهد خط اول را انتخاب کند:
5. سپس خط دوم را در پاسخ به پرس و جو مشخص کنید:
زاویه ی اتوکد لطفا توجه داشته باشید که فاصله 90 از خط اول انتخاب شده شما اندازه گیری می شود. نتیجه باید چیزی شبیه به آن در شکل نشان داده شود. 6.20.

شکل. 6.20. ایجاد روش Chamfering برای ورود به یک فاصله و زاویه
6. دستور U را برای لغو آخرین Chamfer وارد کنید.
7. فرمان Chamfer را دوباره اجرا کنید و گزینه فاصله را انتخاب کنید. فاصله اول تا 110 را تنظیم کنید.
8. اتوکد مقدار پیش فرض را برای فاصله دوم مربوط به فاصله اول تنظیم می کند. کلید را فشار دهید وارد، برای پذیرفتن این مقدار. اتوکد درخواست انتخاب خط اول را صادر می کند:
خط اول را انتخاب کنید یا:
یکی از خطوط را به عنوان اولین بار انتخاب کنید.
9. در پاسخ به درخواست زیر، خط دوم را مشخص کنید:
انتخاب دوم یا Shift-Select برای اعمال گوشه را انتخاب کنید:
10. AutoCAD یک قهرمانی را اعمال می کند و نقاشی به نظر می رسد که در شکل نشان داده شده است. 6.21.

شکل. 6.21. شهرت با وارد کردن دو فاصله ایجاد شده است
شما با اصول اولیه ویرایش اشیاء در اتوکد آشنا شدید، این تکنیک های اساسی مانند کپی کردن، بازتاب آینه، چرخش، تغییر اندازه های شی، و همچنین ابزار خاصی را به دست آوردید - ایجاد مجموعه ای از اشیاء، پارگی و چاه ها.
دانش و اعتماد به نفس تکنیک های ویرایش به شما اجازه می دهد تا فرایند ایجاد نقشه ها، طرح ها، برنامه ها و غیره را بهینه سازی کنید. شما می توانید عناصر ساختاری از اشیا را برجسته کنید، تقارن و تشابه را پیدا کنید. بنابراین اتوکد فرصت های بیشتری برای خلاقیت را به شما می دهد، بیشتر کار روزمره را به دست می آورید.
 خدمات دولتی خدمات شخصی
خدمات دولتی خدمات شخصی کابینه نظارت دولتی - ورودی اسناد و تلفن
کابینه نظارت دولتی - ورودی اسناد و تلفن خدمات نجات تلفنی تنها در فدراسیون روسیه
خدمات نجات تلفنی تنها در فدراسیون روسیه