"Файл сохранения повреждён". Восстановление поврежденных файлов с флешки Бесплатное программное обеспечение для восстановления USB-накопителей
Научившись и оформлять текст так, чтобы рамочки и эффекты не вызывали боли в глазах, пользователь может спокойно заниматься любимой работой. Однако в один день в результате незапланированного выключения компьютера, сбоя программы или других неприятных факторов ранее отлично открывавшийся файл Word оказывается повреждён, и открыть его стандартными средствами уже нельзя. Как восстановить вордовский документ - попробуем разобраться.
Встроенная опция Word
Самый простой вариант восстановления файла - задействовать системную функцию «Открыть и восстановить». Главное её преимущество - простота: пользователю, столкнувшемуся с сообщением, что документ повреждён, не понадобится устанавливать дополнительное ПО или разбираться в особенностях «Проводника» Windows - всё так же легко и быстро, как . Основной минус - относительно малый процент удач: в большинстве случаев вероятность успешного восстановления составляет 50–60%.
Важно: все перечисленные далее способы работают только тогда, если юзер не успел удалить «слетевший» файл Word - в противном случае придётся сначала восстановить его из «Корзины» (или задействовав специальные программные средства).
Чтобы восстановить и открыть документ Ворд, который нельзя прочитать в результате повреждения, средствами самой программы, следует:
- Запустить MS Word и выбрать в стартовом окне «Новый документ» - найти соответствующий пункт будет не сложнее, чем .
- Перейти в меню «Файл», расположенное в «ленте» или верхней панели Ворда.

- Переключиться на вкладку «Открыть» и кликнуть по кнопке «Обзор» - такой способ позволит работать с документами, которые повреждены, используя дополнительные функции программы.

- Найти в «Проводнике» документ, который требуется восстановить, выделить его левой клавишей мыши и вызвать выпадающее меню кнопки «Открыть» - для этого потребуется кликнуть по расположенному рядом с надписью треугольничку.

- В появившемся списке выбрать пункт «Открыть и восстановить».

- И убедиться, что вордовский документ, который нельзя было просмотреть, вновь готов к работе.

Если этот способ восстановления не дал результатов, можно прибегнуть к родственной опции Word:
- Уже известным способом перейти в меню «Файл», выбрать «Обзор» и развернуть в окошке «Проводника» вложенный список «Все документы Word».

- Отметить в новом списке пункт «Восстановление текста из любого файла».

- И просто нажать на кнопку «Открыть».

Важно: во втором случае, открыв повреждённый документ Ворд, пользователь может получить бессвязный набор символов; положение реально попытаться исправить за счёт изменения кодировки - или перейти к одному из следующих способов восстановить файл.

Автоматически сохранённая копия
Одна из замечательных особенностей популярнейшего текстового редактора, позволяющая, в частности, - автоматическое создание через регулярные промежутки времени резервных копий открытых документов. Обычно эти копии по окончании сессии удаляются, но в случае непредвиденного сбоя или отключения электропитания велика вероятность, что «черновик» останется на жёстком диске.
Важно: поскольку программа создаёт копии исключительно по признаку времени, пользователь, сумевший восстановить вордовский документ этим способом, может обнаружить отсутствие внесённых правок - однако и это лучше, чем полностью лишиться важных данных.
Чтобы восстановить и открыть файл Word, который был повреждён вследствие ошибки системы или внепланового выключения компьютера, из резервной копии, придётся:
- Открыть меню «Компьютер» и перейти в диск С. Здесь - переключиться на вкладку «Вид».

- Развернуть вложенный список «Показать или скрыть».

- И отметить галочками два нижних чекбокса: «Расширения имён файлов» и «Скрытые элементы».

- Теперь, не покидая диска С, открыть последовательно каталоги «Пользователи».

- Папку учётной записи, под которой создавался и редактировался документ Word.

- AppData - этот подкаталог скрытый, и пользователь, пренебрегший выполнением первых трёх пунктов, дальше не продвинется.

- Roaming.

- Microsoft.

- И Word.

- Здесь владелец компьютера, желающий открыть документ Ворд, который оказался повреждён, увидит папку с названием своего файла.

- А открыв её - резервную копию с расширением ASD. Её можно открыть в MS Word, дважды кликнув по заголовку.

- Или предварительно сменив расширение на DOC/DOCX - тут-то и пригодится галочка в чекбоксе «Расширения имён файлов».

Важно: придётся дать согласие на изменение расширения; при желании его всегда можно вернуть к исходному.

Режим черновика
Если файл Word повреждён основательно и открыть его ранее описанными методами нельзя, придётся пожертвовать рядом данных, в частности - прикреплёнными изображениями. Юзеру понадобится:
- Запустить Word, перейти в меню «Файл», а затем - в раздел «Параметры».

- В открывшемся окошке переключиться на вкладку «Дополнительно».

- Пролистать страницу вниз и, дойдя до раздела «Показывать содержимое документа», установить галочку в чекбоксе «Показывать замещающие рамки рисунков».

- Здесь же, в разделе «Общие», снять галочку в чекбоксе «Автоматически обновлять связи при открытии» - это позволит Ворду обращаться непосредственно к содержимому файла, который повреждён.

- И активировать параметр «Разрешить открытие документа в режиме черновика».

- Вот и всё - остаётся нажать на «ОК» и попытаться снова открыть вордовский файл; обычно этот способ восстановления помогает лучше, чем первый.
R-Word
Не получилось открыть файл Ворд системными способами? Значит, пришло время попробовать ПО от независимых разработчиков. Первая из рекомендуемых программ - R-Word, удобная, распространяемая в условно-бесплатном режиме разработка, позволяющая восстановить даже «безнадёжные» документы. Чтобы воспользоваться ею, нужно:
- Скачать (ссылка — r-tt.com), установить и запустить приложение, а затем - вызвать в главном окне меню File.

- Выбрать пункт Add documents.

- Нажать на кнопку Browse.

- И указать в окошке путь до каталога, содержащего файл Word, который нельзя открыть стандартными средствами.

- В главном окне - развернуть появившийся вложенный список.

- И дважды кликнуть по названию документа, который требуется открыть.

- Через несколько секунд ожидания юзер сможет ознакомиться с содержанием вордовского файла непосредственно в окошке R-Word.

- К сожалению, сохранить документ в демо-режиме нельзя: чтобы получить возможность нажать на пиктограмму дискеты, следует или приобрести приложение на сайте разработчика, или задействовать альтернативные методы активации.
Совет: если после двойного клика по заголовку документа Word ничего не произошло, следует воспользоваться расположенной рядом с «дискеткой» кнопкой Recovery.

Recovery Toolbox for Word
Ещё одна условно-бесплатная программа, специально разработанная для восстановления файлов Word. Если вордовский документ повреждён настолько, что открыть его штатными средствами нельзя, пользователь может:
- Скачать (ссылка — word.recoverytoolbox.com), инсталлировать, запустить приложение и кликнуть в главном окне по кнопке «Проводника».

- Найти свой документ Ворд, который возникла необходимость восстановить, выделить его левой клавишей мыши и нажать на кнопку «Открыть».

- Далее - выбрать опцию «Анализировать».

- Подтвердить желание начать процесс восстановления.

- И через пару-другую секунд, ознакомившись с предупреждением разработчиков, что часть данных в документе может оказаться невосстановимой.

- Приступить к изучению открытого файла. К несчастью, и эта программа не позволяет восстановить документ в демо-версии. О способах снять ограничение было рассказано в предыдущем разделе; когда оно окажется ликвидировано, пользователю останется нажать на кнопку «Старт восстановления».

- И выбрать один из вариантов сохранения: в Word или текстовый документ, подходящий для просмотра в «Блокноте».

- По окончании процесса следует щёлкнуть по кнопке «Завершение» - или просто закрыть Recovery Toolbox for Word и приступить к работе с успешно восстановленным вордовским документом.

OfficeRecovery Online
Можно восстановить файл Ворд и в режиме онлайн; для этого существуют специальные платные, но дающие отличный результат сервисы. Если данные действительно важны, а открыть документ описанными ранее способами нельзя, понадобится:
- Перейти в любом удобном браузере по ссылке — online.officerecovery.com и нажать на кнопку «Обзор», после чего указать путь до файла Word.

- Воспользоваться кнопкой «Безопасная загрузка и восстановление».

- И, подождав завершения обработки данных.

- Кликнуть по ссылке «Получить восстановленный файл».

- На следующей странице пользователь может бесплатно скачать отрывок содержащегося в документе текста. Не стоит расстраиваться: файлы в несколько строк восстанавливаются полностью - и платить за доступ к «полной» версии не придётся.

Online File Repair Service
Чтобы восстановить файл Word, который повреждён и не позволяет открыть себя в обычном режиме, с помощью второго по популярности онлайн-сервиса, юзеру придётся:
- Перейти по ссылке — onlinefilerepair.com и нажать на расположенную в центре экрана кнопку «Загрузить файл и начать восстановление».

- С помощью кнопки Select File указать сервису путь до вордовского документа.

- Ввести в двух нижних полях свой адрес электронной почты и одноразовый пароль и нажать на кнопку «Отправить файл для восстановления».

- Кликнуть, как только она появится справа вверху, по ссылке для перехода к результатам.

- И просмотреть «ознакомительную версию» - она будет покрыта водяными знаками и защищена от копирования, однако просмотреть свои данные пользователь вполне сможет.

- Через несколько секунд на указанную ранее почту придёт письмо, содержащее ссылку на форму оплаты для получения полной версии документа - при желании владелец компьютера может перейти по ней и получить свой текст в исходном состоянии.

Предыдущие версии
Существует и ещё один способ восстановить документ Word, который был повреждён вследствие программного или аппаратного сбоя. Если пользователю сильно повезло и недавно было выполнено создание точки восстановления Windows, для того чтобы снова получить возможность открыть текст, достаточно:
- Кликнуть по повреждённому файлу правой клавишей мыши и выбрать в меню пункт «Свойства».

- Переключиться на вкладку «Предыдущие версии».

- В открывшемся окошке есть ранние версии? Великолепно, тогда можно нажать на кнопку «Восстановить».

- И подтвердить замену повреждённой версии текста на «целую».

- По прошествии нескольких секунд файл Ворд будет успешно восстановлен в той же папке; теперь пользователь может проверить, насколько сильно пострадали правки - и приступить к работе с документом, не забывая впредь самостоятельно делать резервные копии.

Подводим итоги
Восстановить повреждённый файл Word можно с помощью системных опций «Открыть и восстановить» или из автоматически сохранённой копии. Другие варианты - открытие в режиме черновика и использование сторонних программ и сервисов. Кроме того, документ, который нельзя прочитать после изменений, следует попробовать привести к более ранней версии - делается это в меню «Свойства».
Нужно исправить или восстановить поврежденный документ Word? Случается, при открытии документа Word вы получаете сообщение об ошибке, в котором говорится, что документ не может быть прочитан, поскольку он поврежден, или из-за иных проблем с файлом. Повреждения документов Word могут быть вызваны различными причинами, но обычно приходится иметь дело всего лишь с проблемами с заголовками в файле, а в таком случае данные могут быть восстановлены практически всегда и в полном объеме.
Примерно так будет выглядеть сообщение об ошибке, которое вы увидите, когда Word не сможет открыть документ.
«Сторонние» приложения
Советуем начать с программ, специализирующихся на восстановлении файлов определенного формата, а данном случае – форматов пакета Microsoft Office. Поскольку, к примеру, для восстановления изображений разработчики программ используют особые алгоритмы, мало подходящие для работы с текстовыми документами, качество восстановления в таком случае может серьезно пострадать.
Мы предлагаем использовать программу RS Office Recovery , зарекомендовавшую себя как один из наиболее эффективных инструментов для восстановления документов Microsoft Office. Просто скачайте и запустите программу и осуществите сканирование диска, на котором хранился поврежденный файл.

Все обнаруженные документы, доступные для восстановления, программа отобразит в отдельном окне. Документы будут иметь оригинальные названия. Вы сможете просмотреть содержимое документов и затем восстановить необходимые файлы, просто нажав кнопку «Далее».
Встроенные возможности восстановления
По умолчанию Word предлагает два возможных способа открытия поврежденного документа: Открыть и восстановить файл или Открыть с помощью Конвертера восстановления текста . В дополнение к этим двум опциям есть другие способы починить файл, используя только ресурсы Microsoft – все они подробно описаны в инструкциях службы поддержки. Обязательно попытайтесь открыть файл всеми предложенными способами, прежде чем переходить к работе с посторонними инструментам – часто стандартных средств действительно бывает достаточно.
В целях тестирования дополнительных методов восстановления файлов мы намеренно «повредили» документ Word, а затем попытались исправить его, используя различные методы, описанные ниже. Мы расскажем о результатах для каждого варианта восстановления.
Стандартные способы восстановления, упомянутые выше, могут быть реализованы через диалоговое окно «Открыть файл ». Нажмите «Файл », затем «Открыть », после чего нажмите один раз на файл, который вы хотите восстановить. Не пытайтесь открыть нужный файл, просто дважды щелкнув по нему мышкой, иначе Windows постарается открыть его «как обычно», и вы в очередной раз получите сообщение об ошибке.

Теперь вместо того, чтобы нажать на кнопку «Открыть » щелкните по черной стрелке, расположенной в правой части кнопки. Вы увидите множество дополнительных опций, одной из которых будет Открыть и Восстановить . Word попытается восстановить поврежденный документ, и если вам повезет, вы сможете просмотреть файл.
В нашем простом тесте Word смог полностью восстановить файл, содержавший две страницы обычного текста. Поэтому всегда начинайте попытки вернуть файлы именно с этого способа – он довольно неплохо работает и не требует дополнительного программного обеспечения.
Вторая встроенная функция – это Конвертер восстановления, доступ к которому вы также можете получить через диалоговое окно «Открыть ». В выпадающем списке «Все документы Word » выберите «Восстановление текста из любого файла ».

Word попытается восстановить текст из файла. В нашем случае ему это не удалось, и мы снова получили сообщение о том, что файл поврежден. В зависимости от типа повреждения пострадавших файлов, результаты работы данной опции могут отличаться.
Если ни один из этих двух методов не сработал, вы можете попробовать вставить поврежденный документ в другой документ Word. Для этого откройте новый файл и нажмите на вкладку «Вставка ».

Нажмите «Объект » и затем снова выберите вариант «Объект » в выпадающем списке. Перейдите на вкладку «Создать из файла » и нажмите кнопку «Обзор ». Выберите поврежденный файл Word и посмотрите, можно ли вставить содержимое в новый документ.

В нашем тесте Word не смог вставить документ в текущий файл. Вместо этого появилось странное сообщение об ошибке, в котором говорилось, что программа, используемая для создания файла, то есть Word, не была установлена в нашей системе! Опять же, результаты могут быть разными, так что попытаться стоит, при этом не ожидая многого…
Открыть файл по ссылке
Метод немного запутанный, но может быть действенным, опять же, все будет зависеть от типа повреждений документа. Итак, мы создаем документ, вносим в него текст, копируем этот текст, затем вставляем специальный текст в новый документ в качестве ссылки и, наконец, обновляем эту ссылку с указанием на поврежденный файл, а не на исходный. Уф! Давайте начнем.
Сначала откройте новый документ Word и введите что-нибудь вроде «Привет Word», и затем где-нибудь сохраните этот документ.

Теперь выберите текст, который вы только что напечатали, и скопируйте его в буфер обмена. Вы можете выбрать его и нажать CTRL + C или просто щелкнуть по нему правой кнопкой мыши и выбрать Копировать .

Затем создайте новый документ Word, через меню «Файл » – «Новый » . Если хотите, выберите пустой документ. Теперь нажмите на маленькую стрелку на кнопке Вставить и выберите «Специальная вставка » .

Здесь вам нужно выбрать «Форматированный текст (RTF) » или «Неформатированный текст ». Неважно, что именно вы выберите. Если при попытке вставить ссылку вы получите какое-либо сообщение об ошибке, закройте этот новый документ, скопируйте текст и снова создайте новый документ.

Финал уже близок… Щелкните правой кнопкой мыши на тексте ссылки, который только что был вставлен вами в документ, выберите «Связанный объект Документ » и затем выберите «Связи ».

Нажмите кнопку «Связи » и перейдите в каталог, в котором находится поврежденный файл. Выберите файл и нажмите «Открыть » .

После того, как источник ссылки обновлен, нажмите «ОК » и, будем надеяться, что текст из поврежденного документа появится вместо текста, который вы скопировали ранее. В моем случае у меня появилось сообщение об ошибке и я не смог открыть поврежденный файл. Однако мой тестовый файл был поврежден несколькими способами, и это могло быть причиной того, что текст не был восстановлен. Вы все равно должны попытаться!
Открыть в режиме Черновик
Еще одна вещь, которую вы можете попробовать, – открыть файл в «черновом» режиме, который не учитывает информацию о заголовке и т. д. и, следовательно, может открыть поврежденный файл.
Для этого нажмите «Файл », а затем «Параметры » . Нажмите «Дополнительно », а затем прокрутите страницу вниз до раздела «Показать содержимое документа ».

Здесь установите флажок «Показывать замещающие рамки рисунков» и «Использовать шрифты черновика в режимах черновика». Теперь вернитесь в Word, в разделе «Вид» нажмите «Черновик ».

Теперь попробуйте открыть поврежденный файл. Если он все же не открывается, вам придется продолжить изучение других возможностей для исправления поврежденного документа.
Предыдущие версии
Еще один вариант, который может помочь вам восстановить документ Word, — это предыдущие версии файлов. В Windows 7 и выше функция восстановления системы автоматически создает резервные копии ваших документов.
Функция «Восстановление системы » должна быть включена по умолчанию. Если вы отключили его вручную, вы не сможете восстановить данные, используя эту функцию. Если же она включена, Windows автоматически сохраняет резервные копии довольно часто, обычно не менее чем раз в день.
Вы можете проверить, есть ли резервные копии необходимого файла в системе, просто щелкнув по нему правой кнопкой мыши, выбрав «Свойства », а затем перейдя на вкладку «Предыдущие версии ». Если вы не видите такую вкладку, значит, опция «Восстановление системы» не подключена.

Все ранее сохраненные версии будут отображаться в списке ниже. Очевидно, что вы потеряете все данные, которые были добавлены в документ после создания последней резервной копии и до того, как произошла ошибка, но это все же лучше, чем ничего.
Приходилось ли вам когда-либо сталкиваться с ситуацией, когда.doc или.docx файл не получалось открыть по причине возникновения ошибки? Или полностью терять документ, над которым было проделано много тяжелой и кропотливой работы? Наверное, большинство пользователе ПК сталкивались с такой ситуацией, а если и нет, то всё равно статья на данную тему для них будет интересна, так как готовым нужно быть ко всему.
Итак, давайте рассмотрим несколько способов восстановления утерянного или повреждённого файла Microsoft Word.
Как восстановить текст из повреждённого документа Word
В случае повреждения документа, пользователь может столкнуться со следующей ошибкой:
Если вы проверили и убедились в наличии разрешения на доступ к документу и диску, уверены в то, что на диске достаточно места и памяти, то следующим шагом будет использование встроенной в Word функции восстановления с целью вернуть текст документа.
Для этого:
- Откройте Word и выберите закладку Файл / Открыть / Обзор

- Найдите файл, который необходимо открыть и выберите Восстановить текст из любого файла во всплывающем меню. Нажмите Открыть.

Иногда, несмотря на произведённый процесс восстановления файл может остаться повреждённым и даже в случае успешного восстановления и открытия файла. Форматирование будет утеряно.
Ещё один способ восстановления
Если указанный выше способ не работает, Microsoft предусмотрел другой путь восстановления файла Word. Для этого перейдите в закладку Файл / Открыть.

В открывшемся окне, выберите ваш документ.

Нажмите кнопку Открыть и выберите функцию «Открыть и Восстановить».

Если при открытии документа вы видите надпись , вам следует установить последнюю версию программы.
Восстановите резервную копию документа Word
В случае, если нет возможности даже найти файл, можно попробовать обнаружить созданную Microsoft Word резервную копию файла. Это можно сделать следующим образом.
Выберите Файл / Открыть / Обзор.

Перейдите в папку в которой находился утерянный файл. В окне выбора типов файлов выберите «Все файлы (*.*)». Обычно файл резервной копии называется «Резервная копия…» + название файла. Выберите и откройте такой файл.

Если таким способом обнаружить резервную копию файла не удалось, то введите в окошке поиска Windows - *.wbk (формат резервной копии файла - Word Backup files). Но в данном случае названия файлов резервных копий не обязательно будут совпадать с названием утерянного файла. Попробуйте поочерёдно открыть *.wbk файлы, пока не обнаружите необходимый.
Найдите и восстановите автосохранённую копию файла
Если создание резервных копий файлов документов Microsoft Word на вашем компьютере не настроено, попробуйте восстановить документ из файлов автосохранения.
Файлы автосохранения можно проверить в следующей папке:
- C:\Users\ Имя Пользователя \AppData\Roaming\Microsoft\Word

Название файла автокопии буде начинаться из «Автокопия…» и иметь формат *.asd. Просто кликните по автокопии файла и она откроется как документ Microsoft Word.
Программы для восстановления документов Microsoft Office
Если ни одна из предложенных функций не принесла желаемого результата, то попробовать восстановить утерянный файл любой из программ пакета Microsoft Office можно одной из многочисленных программ для восстановления удалённых документов .
Благо, выбор на сегодняшний день огромный. Единственный совет, выбирайте программу попроще и специализирующуюся на восстановлении именно файлов формата пакета Microsoft Office. Так как для восстановления файлов изображений и документов часто используются разные алгоритмы, а соответственно и качество восстановления может значительно отличаться.
Как пример можем рассмотреть Hetman Office Recovery . Уже из названия можно понять, что программа специализируется на восстановлении файлов формата Microsoft Office. Для восстановления вашего файла Word достаточно просто скачать и запустить программу, просканировать с её помощью диск, на котором был утерян документ.

В результате сканирования программа отобразит найденные документы с оригинальными названиями. Просмотреть их содержимое можно в окошке предварительного просмотра. Для восстановления нужного файла достаточно отметить его галочкой и нажать кнопку «Далее».
Отличного Вам дня!
Если при попытке открыть документ Microsoft Word вы получаете сообщение об ошибке, что файл поврежден или о том, что файл невозможно открыть, то есть несколько способов устранить неисправность.

Для хранения документов Microsoft Word используются файлы с расширениями .DOC и .DOCX . Старые версии Microsoft Word до Office 2007 используют только формат .DOC .
Последние версии Microsoft Word по умолчанию используют файлы с расширением .DOCX . Этот формат совместим с Open Office.
1. Восстановление с помощью Microsoft Word
Если файл поврежден лишь частично, то содержащиеся в нем данные удобнее восстановить по следующему алгоритму:
- Запустить Microsoft Word
- Открыть пустой документ (Blank document)
- Нажать на кнопку «ФАЙЛ» (File) в верхнем левом углу.
- В появившемся меню выбрать опцию «Открыть» (Open).
- Выбрать поврежденный файл на диске
- В выпадающем меню кнопки «Открыть» (Open) необходимо выбрать пункт «Открыть и восстановить» (Open and Repair).

Microsoft Word может долго обрабатывать поврежденный файл и как результат может открыть документ с восстановленными данными или сообщить о невозможности исправления файла.
Если Microsoft Word не в состоянии исправить doc/docx файл, то можно использовать специальные программы или сервисы.
2. Восстановление с помощью онлайн-сервисов
Самый удобный, простой и доступный по цене онлайн-сервис это Online File Repair Service .

Этот онлайн-сервис может восстанавливать более 10 различных типов файлов и в том числе поврежденные файлы Microsoft Word. Онлайн сервис работает на всех платформах (PC, планшеты, телефоны и прочее) и всех операционных системах (Windows, iOS, MacOS).
Как восстановить Word файл онлайн
Восстановление Word файла с онлайн-сервисом очень простая операция, разбитая на несколько шагов. Пользователю необходимо:
- Выбрать файл на диске/устройстве;
- Набрать символы captcha;
- Ввести email;
- Нажать кнопку “Upload file for recovery”;
- Если сервис смог восстановить Word файл, то можно ознакомиться с содержимым документа, оплатить восстановление файла ($5) и скачать восстановленный файл.
3. Восстановление с помощью программ
Если у вас много поврежденных файлов или если файл содержит конфиденциальную информацию, то онлайн-сервис будет не лучшим решением. В этих случаях предпочтительнее использовать специальную программу, например Recovery Toolbox for Word . Преимущества Recovery Toolbox for Word :
- Удобство пользования
- Маленький размер программы
- Эффективность восстановления

Как восстановить поврежденный Word файл
Для восстановления поврежденного Word файла необходимо:
- Выбрать поврежденный Word файл
- Нажать кнопку «Анализировать» («Analyze»)
- Если файл удалось восстановить, то нажать кнопку «Старт восстановления» (“Start recovery”) и выбрать способ сохранения восстановленного текста:
— экспортировать восстановленные данные в Microsoft Word
— сохранить восстановленный текст в обычный текстовый файл
Несмотря на всю видимую простоту, Recovery Toolbox for Word является эффективным инструментом для восстановления документов, который способен справиться с самыми серьезными повреждениями.
4. Заключение
Использование одного из вышеперечисленных методов c большой вероятностью даст положительный результат и позволит восстановить данные с поврежденного файла Microsoft Word. Необходимо сначала использовать самый простой способ (восстановление с помощью Microsoft Word), так как в большинстве случаев этого бывает достаточно.
Нередко после аварийного выключения ПК или вирусной атаки на компьютере появляются поврежденные файлы. Чаще всего повреждаются офисные документы, картинки и exe.файлы. Но если картинки и инсталляторы можно заново скачать, то как быть с документами, которых ни у кого больше нет? Как восстановить поврежденный файл и сделать это максимально быстро?
Что такое поврежденный файл?
Для начала определимся с самим понятием поврежденного файла. По сути это обычный файл, но с измененной внутренней структурой и данными. В результате изменений, произошедших по разным причинам, файл не пригоден для использования. Причем повреждение может быть как полным, так и частичным. При полном повреждении файла его дальнейшее использование невозможно. При частичном повреждении некоторая доля данных сохраняется в файле.
Причины повреждения файлов
Выделяют несколько причин, по которым файлы могут повредиться. Чаще всего случаются сбои в работе диска или воздействие вирусов на файлы. Ошибка работы приложения также может повлиять на открытый в программе файл. К примеру, в Word редактируется большой документ. Из-за больших объемов система не справляется и аварийно закрывает приложение. После этого открыть файл обычным способом не получится, так как Word будет говорить о том, что файл поврежден.
Нередко и антивирус может «испортить» файл, посчитав его вирусом. Причин может быть много, но решение у них всегда одно.
Способы восстановления документов
Итак, восстановить документы можно двумя способами: средствами MS Office и сторонними утилитами. Оба способа не требуют материальных затрат. Перед тем как приобретать ту или иную софтину, убедитесь в том, что у нее нет бесплатных аналогов.
Восстановление поврежденного Word-файла при помощи офиса
Итак, чтобы восстановить поврежденный файл Word, потребуется OpenOffice или MS Word. Открываем редактор Word, выбираем меню «Файл >> Открыть». В новом окне выбираем поврежденный файл, проходим по стрелке на кнопочке «Открыть» и кликаем «Открыть и восстановить». Таким образом, MS Word сам восстановит поврежденный файл.
Восстановление утилитой Word Repair Free
Word Repair Free – бесплатная утилита для восстановления документов различных форматов. Поддерживаются файлы dot, dotx, rtf ,doc, docx. Утилита WPF не требует установки. Скачиваем ее из Сети и запускаем.
Кликаем вверху «Repair/Open» и выбираем поврежденный файл. После сканирования и анализа программа покажет, что можно восстановить. Для восстановления кликаем на кнопку «Save», чтобы сохранить файл на диске.
Восстановление офисных документов при помощи OfficeFIX
Если вам требуется разово восстановить поврежденный файл Excel или Word, то можно воспользоваться пакетом программ OfficeFIX. Официальный сайт – https://www.cimaware.com/
Пакет платный, но у него есть три полезные особенности в сравнении с другими подобными платными программами: 3 месяца пробного периода (триала), предпросмотр восстановленных файлов и возможность сохранения одного файла на диск. Данная программа восстанавливает как текст, так и таблицы, диаграммы, изображения. Как вариант, лучше использовать ее, а возможность сохранения не проблема. Никто не мешает вам снять скриншот с восстановленного документа и обработать его в специальной программе, дабы получить готовый текст.
А что делать, если нужно восстановить поврежденный видеофайл? Для таких видеофайлов существуют специальные утилиты, среди которых наиболее эффективна программа HD Video Repair Utility. Официальный сайт программы – http://grauonline.de/cmsimple2_6/en/?Solutions:HD_Video_Repair_Utility , но вылеченную версию можно найти и на просторах российских торрентов.
Программа не нуждается в установке. Открываем утилиту и кликаем на кнопку «Сhoose movie». Выбираем битый видеофайл и кликаем на «Scan». Приложение в большинстве случаев выдаст ошибку. Не беда, подсовываем ей нормальный видеофайл кнопкой «Choose reference movie». Кликаем снова «Scan». В папке с программой появится новая папка «Repaired», в которой и будет восстановленное видео. Таким образом, программа «учится» на примере «хорошего» файла восстанавливать поврежденные видеоролики.

Процесс восстановления поврежденного файла программой All Media Fix показан в следующем видеоролике:
Восстановление поврежденных файлов не занимает большое количество времени. Достаточно пары минут на скачивание нужного софта и 5-10 минут на восстановление определенного файла. Главное, не паниковать и быть готовым ко всему.
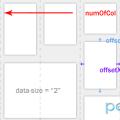 Адаптивная вёрстка, урок третий
Адаптивная вёрстка, урок третий Выбор темы WordPress и ее установка
Выбор темы WordPress и ее установка Как получить лайк в инстаграме?
Как получить лайк в инстаграме?