A Laitrum könyvtár frissítése a képek mappáinak mozgatásakor. A Lightroom nem működik? Tippek a program kezeléséhez Hogyan lehet visszafordítani az Adobe Lightroom 6.6-os frissítéséhez
Ma beszélünk arról, hogyan kell konfigurálni a Lightroom SS-t. A rendszer megváltoztatásának szükségessége miatt ismét számítógépre kellett egy számítógépre, és konfigurálnom kell a programokat. Hogy ne felejtsen el semmit, úgy döntöttem, hogy egy kis emlékeztetőt készítek magamra, és mindannyian érdekel a Lightroom Ss.
A Lightroom az Adobe programja, a RAW átalakító funkciója, a katalógus és a grafikus szerkesztő funkciói.
Elvileg a Lightroom CC beállítás nem különbözik előző verziók, csak néhány új könyvjelző és kullancs hozzáadva. Ezért az alábbi telepítési eljárást az Ön és a Lightroom korábbi verziói alkalmazhatják.
És a beállítás előtt emlékeztetni akarok téged, hogy a Lightroom-ban, mint a legmodernebb programokban, forró kulcsokkal dolgozhat. Őket teljes lista Meg fogja találni a linket.
Lightroom CC beállítása.
Katalógus Lightroom
A Lightroom katalógus információt tárol a helyiségekről (a fényképek csökkentett verziói előnézet) A fényképek feldolgozására, metaadatokra, kulcsszavakah, stb. De a forrásfájlokat külön tárolják a katalógusból. A program csak a meghajtóról olvassa el, a feldolgozás beállításait alkalmazza, amelyet megad, és tárolja ezeket a beállításokat és a fotós előnézetét a katalógusban. És a források maguk is érintetlenek maradnak. Az ilyen kezelést nem deformáljuk. A könyvtár két részből áll:
Fontos! Ezt a fájlt és mappát szemként kell tartani. Különösen a fájl.lrcat. Ha ezt a fájlt tiszta számítógépre és minden forrásra továbbítja, akkor a fényképek helyett szürke kártyákat jelenít meg. De futtathatod a folyamatot, hogy egy adott minőségű megelőzést hozzon létre, és minden lesz, mint korábban. De a fájl elvesztése esetén csak forrásokat és átalakítást kap, és a feldolgozott feldolgozásról és katalogizálásról szóló információk elvesznek.
Hol tárolható a Lightroom katalógus?
Ha nem gyakorolja a gyakori biztonsági mentési katalógust, vagy nem bízik benne az operációs rendszer stabilitásában, akkor a könyvtárat külön szakaszba helyezheti.
Csak akkor tartsa szem előtt, ahol lehetetlen, vagy nem ajánlott tárolni a katalógust:
Katalógus (adatbázis - adatbázis) nem található hálózati tároló A kár és a lassú munka valószínűsége miatt.
Raid tömbökön. A RAID előnye egy magas szekvenciális olvasási / írási sebesség. De amikor a kis fájlok együtt dolgoznak, csak rosszabb lesz.
Ha kéri, hozzon létre egy új könyvtárat, kattintson a "Válasszon másik célállomást", és válassza ki azt a mappát, ahol a könyvtár található. Csak vegye figyelembe a fentieket!
A kiválasztott mappa létrehoz egy mappát a megnevezett címmel. Ez a mappa tárolja a fájl- és könyvtár mappát és egy pár szolgáltatási fájlt.
Beállítás
A legtöbb beállítás a menüben található Szerkesztés - Beállítások. .
A beállítások több lapja van. Fontolja meg őket minden rendben.
Általános (általános beállítások)
Itt kiválaszthatjuk az alapértelmezett nyelven telepített nyelvet (mert letöltöttük a program angol nyelvű verzióját).
Jelölje be az ellenkezőjét A splash képernyő megjelenítése az indításkor Felelős a Lightroom logó megjelenítéséért, amikor elindul. Pipa Automatikusan ellenőrizze a frissítéseket felelős a frissítésért.
Ezután konfigurálhatja, hogy melyik könyvtár letölthető, amikor elindítja (alapértelmezett katalógus). Azt hiszem, sokan kényelmesek lesznek az alapértelmezett beállításhoz. Ha telepítve van A legutóbbi katalógus terhelése akkor a katalógus elindításakor, amellyel dolgozott utoljára. Választhat Kérje meg a Lightroom indítását . Ezután a kezdeten megkérdezi, hogy melyik könyvtár letölthető. Félelem Egyéb , Megjegyezheti, hogy minden olyan könyvtárat, amelyből mindig szeretné elkezdeni a munkát.
Jelölje be az ellenkezőjét Importálási párbeszédablak megjelenítése, ha memóriakártyát észlel El kell távolítani. Ellenkező esetben a Lightroom minden alkalommal kezdődik, amikor flash meghajtót helyez be fotókkal. Például csak más fényképeket szeretne nézni, és itt megjelenik az importajánlat azonnal. Szörnyen bosszantó lesz.
A következő jelölőnégyzet felelős az importált képek megjelenítéséért a következő importálás során. Természetesen nem játszik le. Ezért ugorunk. Figyelmen kívül hagyja a kamera által generált mappa nevét a mappák elnevezésekor - ha van egy kullancs, akkor a mappák intrakerous nevét figyelmen kívül hagyják.
Következő beállítás Kezelje a JPEG fájlokat a RAW-fájlok mellett külön képekként Csak RAW + JPEG felvételkészítéskor használják. Tegyük fel, hogy a felvételkészítés során mind a RAW, mind a JPEG fájlokat mentse. Ha egy jelölőnégyzet van telepítve, akkor ezek és mások importálódnak a közelben. Ellenkező esetben a JPEG fájlokat figyelmen kívül hagyja. Azt javaslom, hogy csak nyersen vagy csak JPEG-ben lőjek le a körülményektől függően. A túlnyomó többségben jobb, ha nyersen lő. És gondolkodás nélkül távolítsa el a nyersen, ha elolvassa ezt a cikket.
Fejezetben COMPTION hangok. Választhat hangokat, amelyek értesítik az import és az export befejezését. Elhagyhatja az alapértelmezett. Ez a funkció akkor hasznos, ha importálja vagy exportálja a fotókat, és te magad más ügyeket csinálnak.
A gomb megnyomásával Ugrás a katalógus beállításaihoz A Directory Settings ablak több lapokkal is megjelenik. Menjünk velük, és később vissza az általános beállítások többi lapjára.
Általános (Általános katalógus beállítások)
Itt vannak a helyadatok, a létrehozás ideje és a katalógus mérete. Ennek a lapnak a fontos eleme a könyvtár kölcsönös emlékeztetőjének kiválasztása. BAN BEN beállítani az időt Egy üzenet jelenik meg a foglalás szükségességéről. A gombra kattintva tartják. Ahogy mondtam, archívum. Ezért ezt komolyan veszünk. Kiválaszthatja a létrehozását mentés havi, heti, napi végén munkájának Lightroom és egyéb lehetőségeket. Véleményem szerint az optimális lehetőség hetente mentés. Azt is javaslom, hogy alkalmanként kézzel készítsen könyvtári archívumokat egy külön médiumra vagy egy felhőre (például a Yandex meghajtón).
Fájlkezelés
A fül beállításai jelentősen befolyásolják a Lightroom teljesítményét, nevezetesen a katalógus importálásának, megtekintésének és méretének sebességét és kényelmét. Standard előnézeti mérete. - Itt választjuk meg a previe méretét (vagy inkább az engedély hosszú oldala).
A hosszú oldal mentén a megelőző mérete kissé meghaladja a monitor hosszát képpontokban. Például, ha a FULLHD monitorral működik, amelynek felbontása 1920x1080, akkor a miniatűr standard mérete 2048 képpont. Ha többé-kevésbé helyez, akkor a munka sebessége a kép újraszámításának szükségessége miatt csökken.
A previe minőségét ( Előnézet minőség. ) Elhagyhatja a közepét, mint alapértelmezett. A megtekintéshez elegendő lesz. Következő beállítás Automatikusan eldobja az 1: 1 előnézeteket Ez befolyásolja, hogy mikor kell eltávolítani a teljes méretű (ugyanazt az engedélyt, mint a forráskódot) a prev. Ha sokat veszel, fotókat, majd a feldolgozásukat soha nem tér vissza, akkor érdemes elhelyezni a minimális időt (egy nap vagy hét). Ez nagymértékben csökkenti az adatbázis méretét, és növeli a munka sebességét. Ha egy kicsit és / vagy visszatér a képek feldolgozásához, akkor érdemes elhagyni a teljes méretű previe-t hosszú ideig, vagy nem törölni őket teljesen. Ebben az esetben, hogy felgyorsítsa a munkát, hogy csak értékes képeket hagyjon a katalógusban, és törölje a törmeléket. Ez csökkenti az adatbázis méretét és javítja a sebességet.
Metaadatok (metaadatok)
Ez a lap metaadat beállításokat tartalmaz. Az első kullancs felelős a közelmúltban bevezetett kulcsszavak kínálatáért. Hagyja, ahogy van. A metaadatok beállításainak fejlesztése ... - EXIF-ben egyes adatokat rögzítenek a fénykép kezelésére.
Automatikusan írja a változtatásokat az XMP-be - Ezt a csekket meg kell tennie a munka biztonsága érdekében.
Az XMP egy kis méretű fájlok, amelyekben az alkalmazott szerkesztésre vonatkozó információkat rögzítik. A forrás mellett tárolják őket. Ha engedélyezi a létrehozását, akkor a könyvtárfájl elvesztése esetén a feldolgozási információ legtöbbje visszaállítható.
A geotargeti beállítások kihagyhatók. Jelölje be az ellenkezőjét Írjon dátumot vagy időváltozást a szabadalmaztatott nyers fájlokba Felelős az EXIF \u200b\u200bszerkesztési idő írásáért. Ez a funkció akkor hasznos, ha például az óra a fényképezőgépben félrevezető. Ezután a szerkesztési időt a számítógépen beállított idő szerint rögzítjük.
Előre beállított (presets)
A Lightroom nagyon hasznos eszközzel rendelkezik. Presets - Ez egy mentett beállítások, amelyek segítenek szó szerint felismerhetetlen megváltoztatni a fényképet. Mivel A Lightroomban minden a feldolgozás sebességével élesítve van, akkor lehetőség van a behozatal során előbeállítások használatára.
Automatikus hangbeállítások alkalmazása - Az importálás során a fénykép automatikus hangjavítása történik. Ez az eszköz analógja Autoton A Photoshopban. Ahogy nem használtam a Photoshopban, nem használom a Lightroom-ban. És nem tanácsom, mert Az automatizálás gyakran téved, és váratlan eredményekhez vezet.
Alkalmazza az automatikus keveréket, ha először fekete-fehérre konvertál - A Lightroom képes egy fényképet fekete-fehér üzemmódba fordítani egy gombnyomással. Általában a fotó elszíneződése, és nem teljes mértékben átszáll a CHB-be. Ha ez a kullancs telepítve van, akkor egy vállalati algoritmust használnak, ami fokozza a színeket (piros, kék, lila) és gyengíti másokat (zöld, sárga, narancssárga). A kimeneten a konverzió eredménye jobb lesz.
A következő két paraméterek felelősek a különböző kamerák különböző alapértelmezett paramétereinek telepítéséért és a különböző ISOS-val történő képekhez.
A katalógusban tárolja a beállítást - Előrefecskendezések mentése a katalógus mappában. Azt tanácsolom, hogy ezt a kullancsot úgy tegye, hogy a beállított előbeállítások megőrzése volt, és az újratelepítéskor nem kell újratelepíteni.
Használja az alábbi gombokat, gyorsan visszatérhet különböző beállítások Alapértelmezett.
Külső szerkesztés (külső szerkesztés)
Ez a lap olyan paramétereket tartalmaz, amelyek felelősek a harmadik féltől származó programok későbbi szerkesztéséért.
Top fül ( Szerkessze be. Adobe Photoshop. CS5 Felelős a Photoshop szerkesztésének átmenetének létrehozásáért, az alsó pedig más szerkesztőkhöz való áttéréshez. Tehát válassza ki azt a fájlformátumot, amelyben a fájl átalakul, és amellyel a Photoshopban fogunk dolgozni. Kiválaszthatja mind a TIFF, mind a PSD lehetőséget. Nem lesz különbség számunkra. Ez továbbra is fontos, hogy beállítsa a monitornak megfelelő színteret. Az a tény, hogy az alapértelmezett fejlett szín lefedettséggel rendelkezik. A fénykép számos információt tartalmaz a színről, és csak korlátozott részét látja, és szerkesztheti az ízlésedet, a képernyő vizuális ábrázolása alapján. Ennek eredményeként, amikor egy másik monitoron vagy nyomtatáskor megtekintheti, megrémíthető eredményt kap. A monitorok túlnyomó többsége SRGB színes lefedettséggel rendelkezik. Ki kell mutatni. Azonban érdemes megnézni a monitor gyártójának hivatalos honlapján található információkat. Hirtelen van egy fejlett verzió és színes lefedettség megfelel az AdobeRGB-nek.
A színmélység az alapértelmezett maximális. Az optimális felbontás 300 vagy akár magasabb lesz. A tömörítés jobb kikapcsoláshoz. A harmadik félszerkesztőben lévő beállítások szerkesztéséhez ( További külső szerkesztő. ), aztán pontosan ugyanezt kell tennie.
Pipa Stack eredeti. felelős a szerkesztett fotók kombinációjáért az eredetiből a Lightroom könyvtárban.
Fájlkezelés
Ez a lap a DNG formátumba és a Lightroom gyorsítótár beállításait tartalmazza.
A felső kiválasztása Válassza ki a fájl kiterjesztését: DNG vagy DNG. Valójában a különbség ugyanaz, mint a JPEG és a JPEG között. Ez nem. A menün Kompatibilitás , válassza ki az ACR (átalakító program) verzióját Nyersfájloperációs rendszer a Photoshop) kompatibilis lesz a fájlunk. Válassza ki a JPEG Premie méretét, hogy megjelenjen a Lightroomban.
Gyors betöltési adatok beágyazása - Adatok rögzítése a DNG-hez, hogy felgyorsítsa a fotó letöltését a feldolgozómodulba.
EMBENT EREDETI RAW FILE - Az eredeti RAW fájl beágyazódik a DNG fájlba. Azok. Kiderül, hogy a kimeneten két fájl van - a Forrás nyers és nyers DNG-be alakul. Ez megtörtént, hogy amennyiben könnyen megkaphatja a forrás, és nem panaszkodni, hogy lehetetlen visszaadni. A DNG-ben nyers konverziós algoritmusok ismeretlenek, és az eredmény kissé eltérhet. Az ilyen helyzetek elkerülése érdekében ez a funkció szükséges. De egy beágyazott nyers eredeti fájlméret esetében nagymértékben növekszik.
Az alszakaszban Fájlnév generáció Jelzi, hogy mely karakterek nem használják, és mit kell tenniük a szóközökkel. Azt hiszem, az ilyen finomságok nem kell. Mindenesetre a belátható jövőben.
Kamera RAW Cache beállítások - A Lightroom gyorsítótár beállításai. A készpénz olyan mappa, amelyben a program során a program által létrehozott ideiglenes fájlok mentésre kerülnek. Fontos pont Itt van a gyorsítótár helye. Minél gyorsabb a meghajtó, ahol a gyorsítótár az, annál gyorsabban fog történni a munka. Különösen a modulra való áttérés felgyorsul Fejlődik (szerkesztési mód) a könyvtárból. Ideális esetben a gyorsítótárat az SSD lemezen kell elhelyezni, ahol a Lightroom katalógus található. Ha különálló SSD lemez A katalógus és a gyorsítótár alatt nincs, akkor egyszerűen a katalógus mellett helyezheti el. Következő paraméter - gyorsítótár mérete. Minél nagyobb az a hely, amely elfoglalja, annál nagyobb adatokat tárolnak. Véleményem szerint jobb, ha értéke 10-40 GB.
Ha rákattint Tisztítsa meg a gyorsítótárat. , akkor a gyorsítótár törlődik. Azok. A benne tárolt összes fájl törlődik. Időről időre hasznos tartani a gombot, vagy manuálisan. Az utolsó beállítás határozza meg a videó gyorsítótár méretét. Mivel Nem dolgozom a Lightroom videójával, elhagytam az alapértelmezettet.
Interfész (interfész)
Ez a lap úgy van kialakítva, hogy konfigurálja. külső nézet Lightroom. Itt lehet beállítani a háttérben, a betűméret, a kulcsszó rekesz módszer értékelése kijelző, kijelző képek a navigációs ablakban, ha lebeg a kurzort.
Ha van nagy engedéllyel Egy kis átlós (például 15 "Fullhd laptop), és minden rendben van, érdemes növelni a betűtípust (paraméter) Betűméret fel). Jelölje be az ellenkezőjét Zoom kattintott pontközpont Felelős a fotó növeléséért. A kurzor pontosan a központ lesz. Ezek, ha növelni szeretné a fénykép jobb felső sarkát, akkor kattintson a jobb oldali pontra felső sarok És ez a pont pontosan a közepén lesz a nagyított formában.
Lightroom mobil.
A Lightroom Mobile fotós hozzáférést biztosít az erőteljes Lightroom eszközökhöz, beleértve a következő funkciókat:
- A szerkesztések szinkronizálása, metaadatok és készletek készletei a számítógépen futó számítógépen futó számítógépen vagy ablakokon;
- A képek automatikus behozatala ipad használata., és szinkronizálás a Lightroom katalógussal az asztalon;
- A képfeldolgozás az iPad-en még az internetkapcsolat nélkül is a valóban mobil működéshez;
- A fényképek szinkronizálása a Lightroom 5 és a Lightroom Mobile között. Ezenkívül a szinkronizált fotók bármely webböngészővel megtekinthetők.
Ezenkívül megjelent két könyvjelző: teljesítmény és hálózat.
Teljesítmény (teljesítmény)
A 6. és a fenti Lightroom program erőforrásokat használ grafikus processzor (GPU), hogy felgyorsítsa a feldolgozást és a fényképeket. Azonban az opció engedélyezve van, a rendszer gyakran megkezdi harapni. Legalábbis a számítógépemen volt. Ha elkezdi harapni a programot, próbálja meg eltávolítani a jelölőnégyzetet: Grafikus processzor használata. Videokártya-követelmény: Support OpenGL 3.3 és 1 GB video memóriából.
Hálózat
A hálózat még nem használta a könyvjelzőt, így elmondom neked, amint kitalálom.
Ha bármilyen kérdése van, vagy van valami hozzáadása a témához, írjon írni a megjegyzésekben - megvitatja.
Azok számára, akik érdeklődnek a program képességeiben, azt javaslom, hogy megismerjem a cikket, amely azt mondja, hogyan kell összekapcsolni a fényképezőgépet a számítógéphez, és a Lightroom program segítségével azonnal készítheti a képeket a számítógéphez. És ma mindent megteszek.
Ha a Lightroom 6-ot használja, és nem fog menni szoftver Előfizetéssel ez egy figyelmeztetés: Ne futtassa a Lightroom frissítési programot alapértelmezett beállításokkal. Ez törli a Lightroom 6-ot, és telepíti a Lightroom CC-t.
Sokan panaszkodnak erre a problémára. Utána automatikus frissítés Az új Lightroom kínálja a 7 napos próbaverziót.
Az Adobe reagált erre a problémára: "Megértjük, hogy az erőteljesen átruházott ügyfelek az előfizetésen dolgozni próbaverzió Új Lightroom Classic CC, cseréje már a telepített verzió Lightroom 6 - írja az Adobe. "Elnézést kérünk azért, hogy nem adták meg a legjobb felhasználói élményt ügyfeleink számára, hogy kipróbálják a Lightroom Classic CC-t, még mindig tartják a számítógépes Lightroom-ot." Ez egy hiba volt a részünkben. "
A jó hír az, hogy a Lightroom 6-ot vissza lehet kapni, és ilyen "frissítés" nem történt meg újra. A probléma az, hogy a "Régebbi verziók törlése" opció a " Extra lehetőségek"Az alapértelmezett be van kapcsolva.

Ha telepítette a Lightroom 6-ot, és kicserélte a Lightroom CC-t, akkor az, amit meg kell tennie, hogy visszaszerezze a hatodik verziót:
Először távolítsa el a Lightroom Classic CC-t a számítógépről, majd töltse le a Lightroom 6 telepítőprogramot, és telepítse a számítógépre.
Ezután, amikor megjelenik egy értesítés, hogy vannak olyan frissítések Lightroom Classic CC. Meg kell kattintani a „Speciális beállítások” gombra, és törölje a Törlés verzió négyzetet frissítés előtt.

Az Adobe megígérte, hogy kiadja Új verzió Frissítési programok Az alapértelmezett opció kikapcsolásához az "Régebbi verzió eltávolítása".
"Ennek eredményeként megpróbálhatja a Lightroom Classic CC-t próbaidő És még mindig a Lightroom 6-ban dolgozik - mondja Adobe.
Az Adobe az év végéig kiadja a legújabb frissítést
Az Adobe nemrég kiadta a Lightroom számára a fényképezőgépprofilok frissítését. A legújabb események fényében az Adobe is válaszolt az égő kérdésre, hogy folytassa-e az állandó licenc fennállása.
Úgy tűnik, hogy a válasz igenlő, de utolsó frissítés A Lighroom 6 az év végéig megjelent.
Ha olyan kamerákat kell használnia, amelyek profiljait nem támogatják a Lightroom 6-ban, akkor a DNG átalakítót használhatja a Lightroom 6-ban történő importálása előtt.
Miután a Lightroom 6 megkapja az utolsó frissítést, az Adobe megállítja azt. Ha folytatja az Adobe Photoshop Lightroom használatát, akkor feliratkoznia kell a CC Cloud verzióra, vagy foglalkoznia kell a fent leírt módon a konverterrel.
Folytatjuk az Adobe Photoshop Lightroom telepítését és aktiválását 6. A Bejelentkezés A szükséges ablakban kattintson a linkre: Ha problémái vannak az internethez való csatlakozáshoz? (Nem tud csatlakozni az internethez?).

A következő ablakban a gombon: Kérési kód létrehozása (kérési kód létrehozásakor).

A kapott kérelmi kódkódot, kiosztjuk és másoljuk a vágólapra.

Beillesztjük a kódot Keygen Adobe Creative Cloud 2015 - X-Force a kéréskód mezőben: Kattintson a: Gen gombra. Aktiválás.

Másolja az eredményül kapott aktiválási kódot:
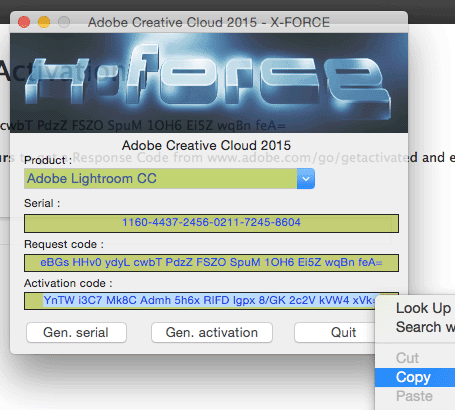
És helyezze be a válaszkód mezőbe: kattintson az aktív gombra: aktiválja (aktiválja).

Az autonóm aktiváció befejeződött. Adobe függelék. A Lightroom sikeresen aktiválódott és készen áll a munkára. Kattintson a: Launch gombra.

A képernyővédő elindul adobe programok Lightroom 6. Ezután az új katalógus ablak létrehozása, amelyben kattintson a: Folytatás gombra.

A következő ablakban kapcsolja ki, és kattintson a: Folytatás gombra.

Kattintson a gombra: OK.
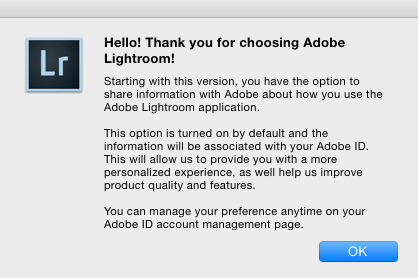
Végrehajtjuk a parancsot: Súgó\u003e Rendszerinformáció ...

És a Rendszerinformációs ablakban megnézzük, hogy az OpenGL milyen verziója támogatja a videokártyát.

Nézzük meg a program verzióját: Adobe Photoshop Lightroom 6 6.0 verzió, Camera Raw 9.0.
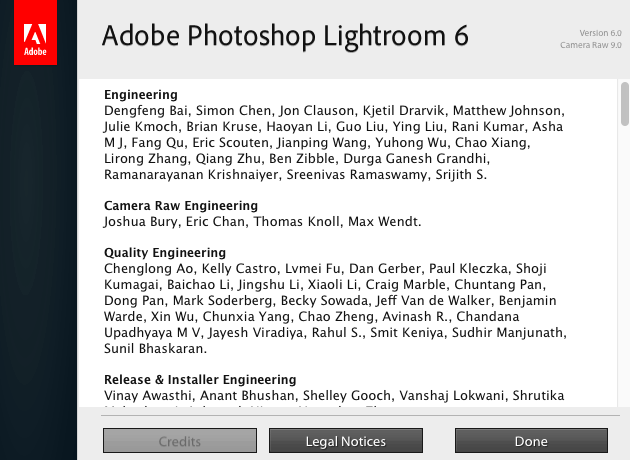
Töltse le az Adobe Lightroom CC 2015.5 (6.5) frissítését a következő közvetlen hivatkozáson:
http://swupdl.adobe.com/updates/oobe/aam20/mac/adobelightroom-6.0/6.5/setup.dmg.
Az Adobe kiadta a Lightroom CC 2015.5 (6.5). Ez a frissítés számos hibajavítást végez és támogatta az új kamerákat és lencséket.
A frissítés megszünteti a panorámák létrehozása során bekövetkezett több problémát. Például: "SMART" Az első képből eltávolított foltok eltávolítása, és a többiek automatikusan eltávolításra kerülnek, ami akkor hasznos, ha a mátrixban por van.
Ezenkívül korrigáltak a határharapok hibáit, ami segít a varrott panorámák ívelt széleinek kiegyenesítésében.
Továbbá olyan hibák, amelyek nem kapcsolódnak a panorámás egyesítéssel. Ezek szinkronizálási hibák. Az Adobe azt is állítja, hogy a Lightroom alkalmazásokhoz való szinkronizálás az Android és az iOS-hoz most gyorsabban fut.
Most a preferenciákban megadott gyorsítótár videó mérete helyesen működik.
A Photomerge most helyesen működik a virtuális példányokkal, és nem zárja be.
Mostantól bármilyen dátumot vezethet a szerkesztési időbeli párbeszédben, beleértve: 1966, 1969, 1999 stb.
Rögzített egy problémát video lejátszással a műtőben windows rendszer 10.
A diavetítések nagy felbontásúak.
Rögzített hibás EXIF \u200b\u200bérték: ColorSpace az exportált TIFF-ben.
Exportálás után a kulcsfontosságú kombináció: A Ctrl + Alt + S nem működött a fejlődésben.
Hónapok a nem angol konfigurációban az angol nyelven mutattak.
Lehetetlen volt importálni DNG fájlokat a Parrot Bebop Drone-ról.
A vízjel korábban elvesztette a beállításokat a Szerkesztés párbeszédablak megnyitásakor.
Hozzáadott támogatás az új digitális fényképezőgépekhez: Canon EOS-1D X Mark II, Canon EOS 80D, Canon EOS 1300D (Rebel T6, Kiss X80), Nikon D5, Nikon D500, Olympus Pen-F, Olympus SH-3, Panasonic DMC-CM10 , Panasonic DMC-GF8, Panasonic DMC-ZS100 (DMC-ZS110, DMC-TZ100, DMC-TZ101, DMC-TZ110, DMC-TX1), SAMSUNG NX3300, SONY ALPHA A6300 (ILCE-6300) és Yuneec CGO4.
Hozzáadott több mint 70 profil Canon lencsék, Fujifilm, Olympus, Panasonic, Pentax, Samsung, Sigma és Sony.
A SETUP.DMG dupla kattintása.
Új keresési és kicserélő funkciók, egyidejű panoráma és HDR-ragasztás, gyorsítja a távoli Canon kamerákat.
Az Adobe Max 2018 konferencián az Adobe számos fontos frissítést jelentett termékeikért. Például javított keresés használata mesterséges intelligencia Adobe Sensei és új abnormalizációs funkciók a Lightroom CC-hez; Egyidejű panoráma és HDR ragasztása a Lightroom Classic CC és az Adobe Camera Raw.
És úgy tűnik, hogy a Lightroom két verziója több különböző irányban fejlődik ki. Legalább most.
 Az okosabb keresés a Lightroom CC-ben egybeesnek egy véletlenszerűen.
Az okosabb keresés a Lightroom CC-ben egybeesnek egy véletlenszerűen. Frissíti a Lightroom CC-t.
A Lightroom CC új emberek nézet opciót kapott, amely lehetővé teszi, hogy gyorsan megtalálja az "az emberek, akiket nem érzékeny." Ez az, hogy a program automatikusan hozzárendelnek címkéket az embereknek a fotókon, hogy megtalálja őket minden olyan képen, ahol vannak jelen. Az emberek megtekintése Mac, Windows, IOS, Android és Chromeos verzióiban lesz elérhető.
Valójában az Adobe javította a Lightroom CC keresőeszközöket, amely automatikus ajánlatokat ad hozzá a keresési eredményekről, a kijelzőn a szavak nyomtatása közben. Ezek a javaslatok kép metaadatokon alapulnak, például a használt fényképezőgép, a lencse, a nyílás, az ISO, a felvétel vagy a kulcsszavak.

Javított Exchange Opciók - Az Exchange szakasz megkönnyíti az Adobe webhely használatával létrehozott albumokat és képeket, valamint megoszthatja őket. Az albumokat közvetlenül az Adobe Portfolio szolgáltatáshoz fogadhatja el, Új technológia Csatlakozók.

BAN BEN mobil verziók A Lightroom CC megosztható a zászlókon vagy a minősítésen alapuló képekkel.
Érdekes pont - Adobe hozzáadta az Apple Photos migrator opciót, amely lehetővé teszi a képkönyvtár mozgatását felhőszolgáltatás Az Apple az Adobe szolgáltatáshoz. Nyilvánvaló, hogy ez, az emberek keresési opciójával párosulva, hogy nagyobb számú új felhasználót vonzanak a Lightroom CC ökoszisztémában.
Frissítések Lightroom Classic CC és Adobe Camera Raw
De az Adobe határozottan arra törekszik, hogy ne veszítse el, és a meglévő felhasználók elsősorban a Lightroom PC verziójával működjenek. Ezért a Lightroom Classic CC számos újítást is kapott. A hangsúly a teljesítmény- és feldolgozási képességek javítására szolgál.
A HDR-rajongók és a panorámák képesek lesznek egyszerre kombinálni őket Új funkció HDR Panorama Merge. Vagyis lehet azonnal varrni képeket egy panoráma, hosszabb dinamikus tartományban. Korábban két szakaszban hosszú folyamat volt. Ez a funkció az Adobe Camera Rawban is elérhető.

A Lightroom Classic CC is javul távirányító Cameras Canon. A változások megérintették a kép átvitelének sebességét és stabilitását - minden 1,5-2-szer gyorsabban fog működni. Adobe szerint a vállalat ugyanolyan javulást végez a Nikon kamerák számára - bemutatják őket következő frissítés Termék.
További újítás a Lightroom Classic CC és az Adobe Camera Raw - a mélység tartomány maszkolás eszköz, amely lehetővé teszi, hogy pontosabban és jelölje ki az objektumot, és egy maszk alapján részletes adatok (vagyis a helyzet a tárgy háromdimenziós térben ). Azonban az eszköz nem fog működni bármely fotóval - használja a képeket modern okostelefonokHa a téma helyzetéről szóló információ különálló képcsatornaként íródik. Ilyen függvény például egy iPhone-t, amikor portré üzemmódban készül.
Mint a Photoshop CC esetében, a Lightroom és az Adobe Camera Raw javítása meglehetősen felületes, nem forradalmi. A Lightroom CC még nem fogadta el a Lightroom Classic CC összes jellemzőjét, és a Lightroom Classic CC viszont nem rendelkezik olyan keresési képességekkel, mint a Lightroom CC.
Widget az FS-től.
13.12.2018
Az Adobe kiadta az egész Lightroom Ecosystem frissítését, beleértve a Lightroom Classic CC-t és a Lightroom CC-t Mac, Windows, Android, Chromeos és iOS számára. Az alábbiakban a különböző platformok fő változásai vannak.
Lightroom Classic
A Társaság szerint a Lightroom Classic CC decemberi frissítéséhez a munkafolyamat teljesítményének és hatékonyságának növelésére összpontosított.
Itt tudja beállítani a sorrendben, és elrejti a szerszámokat a Develop modul segítségével a megfelelő gombbal (vagy Ctrl + kattintás Macintosh gépen) bármilyen panelt és válassza ki a „Customize Develop Panel”.
Az auto-port fénykép közvetlenül elérhető a gyűjteményhez. A mappa kiválasztása, a mappából származó új képek automatikusan importálódnak és hozzáadhatók a gyűjteményhez. Ehhez válassza az Automatikus import beállításokat a menüben, és kattintson a "Hozzáadás a gyűjteményhez".
A rácshoz való kötődés megjelent a könyvmodulban. Ami a teljesítmény javulását illeti, megnövekedett a rács forgási sebessége, és a könyvtár közötti kapcsolási sebesség és a 4K és 5K monitorok közötti modulok közötti kapcsolási sebesség 5 alkalommal nőtt.
Lightroom CC Mac és Windows számára
Lehetőség a célalbum (célalbum) használatára. Az album telepítéséhez kattintson rá a jobb egérgombbal (Ctrl + Click for Mac), és válassza ki a "SET TARGET ALBUM" elemet. Ezután, amikor megnyomja a "T" gombot, a kiválasztott fénykép automatikusan hozzáadódik a célalbumhoz.
Egy másik innováció további szűréssé vált, amikor megszilárdítja az albumot. Most, ha megoszthatja Lightroom album barátokkal vagy családdal, ki tudják szűrni, hogy mely fényképeket lesz elérhető megtekintésre alapuló értékelés (a csillagok száma), illetve választott egyes képek kézzel. Így megosztja az egész albumot, de csak a kiválasztott fotók állnak rendelkezésre a megtekintéshez.
A Lightroom CC-ben Mac és a Windows fokozta az SD kártyákkal és kamerákkal való behozatal sebességét USB-n keresztül, és növelte a személyek betöltésének sebességét az emberek modulhoz.
Lightroom CC Android és Chromeos számára
A Lightroom CC verzió az Android és Chromeos, egy új fül, amely a Lightroom.adobe.com-on keresztül megosztott albumokkal megjelent. Ezenkívül lehetővé vált az egész album azonnal megosztása, de külön képeket különböző albumokból.
Támogatás is megjelent vezetékes internet - "Funkció, amelyet gyakran kért, hogy elindítsa a Lightroom Android-t a Chromeos-on" a cég szerint.
Lightroom CC az iOS számára
Az Adobe jelentése szerint ez a frissítés csak "kisebb frissítéseket és teljesítményfejlesztéseket" tartalmaz, mivel a vállalat új "izgalmas funkciókat készít, amelyek az új évben jelennek meg."
A frissítések letölthetők a Creative Cloud segítségével, Alkalmazásbolt. És a Google Play.
Widget az FS-től. Firmware a HTC ONE SV-hez a flash meghajtóból
Firmware a HTC ONE SV-hez a flash meghajtóból Miért van a laptop melegek és mit kell tennie?
Miért van a laptop melegek és mit kell tennie? Állítsa vissza a gyári Samsung okostelefonokhoz
Állítsa vissza a gyári Samsung okostelefonokhoz