Hogyan lehet két fényképet egyesíteni a Photoshopban. Hogyan lehet fotókat egyesíteni a Photoshopban? Sima átmenet egyik képről a másikra
Utasítás
Ha az egyik fényképet háttérként szeretné használni, a másodikat pedig elé helyezi, kezdje azzal, hogy betölt egy háttérfotót a Photoshopba úgy, hogy a fájlját a szerkesztőablakba húzza. Ezután hozzon létre egy másolatot a kép egyetlen rétegéről - válassza ki a rétegek panelen, és nyomja meg a Ctrl + J billentyűkombinációt. Végezze el az összes további műveletet a másolattal, az eredeti réteg jól jöhet, ha valami elromlik a feldolgozás során.
Bontsa ki a "Fájl" részt a menüben, és válassza ki a "Hely" parancsot. Megjelenik egy szabványos fájlmegnyitási párbeszédpanel, amelyben meg kell találnia a második fényképet, ki kell választania a fájlt, majd kattintson a "Hely" gombra.
Az előtérben lévő fotó a háttérfotó közepére kerül, és a Photoshop azonnal bekapcsolja az átalakítási módot. Használja a beillesztett kép körüli kereten lévő rögzítési pontokat a fénykép átméretezéséhez. Az arányok megtartásához mozgassa a sarokpontokat, miközben lenyomva tartja a Shift billentyűt. Ezután az egér vagy a navigációs gombok segítségével húzza a fényképet a kívánt helyre a háttérben, és nyomja meg az Enter billentyűt.
Ha úgy dönt, hogy a két fényképet egymás mellé helyezi, át kell méreteznie a vásznat. Nyissa meg a menü "Kép" részét, és válassza a "Vászon mérete" elemet a művelet beállításait tartalmazó ablak megnyitásához. A menü helyett használhatja a Ctrl + Alt + C billentyűkombinációt. A "Szélesség" és a "Magasság" mezőkben állítson be új értékeket ezekhez a paraméterekhez - nem kell pontosnak lennie, margóval írjon be számokat.
Kattintson az egyik rétegre a panelen, és kapcsolja be az „Áthelyezés” eszközt – nyomja meg a V billentyűt. Az egér vagy a nyílbillentyűkkel mozgassa az egyik fotót a vászon bal szélére. Ezután válassza ki a második réteget, és helyezze át a másik fényképet a megfelelő helyre. Ha szükséges, állítsa be a méreteket a Szabad átalakítás mód bekapcsolásával a Ctrl + T billentyűkombinációval.
Vágja le a felesleges vászonterületet – nyissa meg a menü „Kép” részét, és válassza ki a „Kivágás” sort. A megjelenő műveleti beállítások ablakban egyszerűen kattintson az OK gombra.
Mentse el a kombinált fényképet a Ctrl + S billentyűkombinációval meghívott párbeszédpanel segítségével.
A program aktív ablakában kattintson a "Fájl" menüre. Közvetlenül ezután megjelenik egy legördülő menü, amelyben ki kell választania a "Megnyitás" parancsot. Megjelenik előtted a program betöltő ablaka. Ebben az ablakban kattintson az "Asztal" ikonra (korábban ide költözött Képek), és válassza ki a kívántakat. A képek kijelölése után hajtsa végre a "Megnyitás" parancsot a megfelelő gombra kattintva. A képek külön-külön lesznek megnyitva a programban. Alternatív mód is van arra, hogy egyszerre két képet nyisson meg a programban. Ehhez még a programot sem kell futtatnia.
Rendezze el a szükségeset Képek hogy azonnal szét lehessen választani őket. Után Képek ki lesz emelve, kattintson jobb gombbal valamelyikre. Megjelenik egy menü, ahol ki kell választania a „Megnyitás ezzel” parancsot. A következő lépésben kattintson a "Tallózás" hivatkozásra, és válassza ki. Az alkalmazás már nyitva lesz Képek mi.
Kapcsolódó videók
Az a lehetőség, hogy több fotót egy képen kombinálhatsz, sok esetben nagyon hasznos lehet – ha baráti ünnepi kártyát, esküvői faliújságot, művészeti kollázst, munkabemutatót és még sok mást készítesz. Ha folyékonyan beszéli az Adobe Photoshopot, nagyon egyszerű több fotóból kollázsokat készíteni.

Utasítás
Ha a fő fotót kiválasztotta, duplikálja a rétegét a rétegek palettán a Duplplicate layer elemre kattintva. Az Áthelyezés eszközzel húzza a három fénykép egyikét a megkettőzött rétegre az egér bal gombjának lenyomva tartásával.
A főben fényképeket megjelenik egy harmadik réteg – az lesz, amit most átvitt. Helyezze az új réteget a másolat és az eredeti réteg közé. Annak érdekében, hogy az egyik fotó szervesen illeszkedjen a másik hátterébe fényképeket, ki kell vágni belőle a fő tárgyat. Ehhez használja a Lasso Tool-t, amelyet a program eszköztárán talál.
Jelölje ki a kívánt részt fényképeket, majd fordítsa meg a kijelölést (Ctrl+Shift+I), és törölje a felesleges töredékeket. A mozgató eszközzel vágja ki az alkatrészt a kívánt helyre. A kijelölés törléséhez válassza a Kijelölés törlése opciót a Kiválasztás menüben.
Lehet, hogy módosítania kell a méretet és a formát fényképeket az új háttér alatt - ehhez nyomja meg a Ctrl + T billentyűkombinációt az ingyenes transzformációs eszköz meghívásához. Annak érdekében, hogy ne sértse meg az arányokat fényképeket módosításakor tartsa lenyomva a Shift billentyűt. Csökkentse vagy nagyítsa, és ha szükséges, tágítsa balra vagy jobbra a szög megváltoztatásával.
Most készítse el a harmadik fényképet, amelyet kombinálni szeretne az első kettővel, és hajtsa végre a már leírt lépéseket - vágja le a felesleget, és helyezze a fényképet a megfelelő helyre, szükség esetén átalakítva.
Források:
- csatlakoztasson 3 fényképet online
Az Adobe Photoshopban végzett munka során gyakran szükségessé válik több töredék kombinálása fényképeket. De hogyan kell csinálni, ha nem ismeri annyira ezt a grafikus szerkesztőt. Hogyan lehet egyszerre több képet megnyitni?

Szükséged lesz
- -számítógép;
- - Adobe Photoshop szoftver;
- -fájlok-fotók.
Utasítás
Ha külön könyvjelzőkben kell megnyitnia a fényképeket, lépjen a "Fájl" szakaszba, majd kattintson a "Megnyitás" gombra, és elindítja a képkiválasztó programot a Photoshopba való betöltéshez. Mindezt gyorsabban megteheti, ha egyszerre nyomja meg a CTRL + O billentyűkombinációt. Ezután válassza ki a kívánt fényképet a programban, és kattintson rá a bal gombbal. A második kiválasztott fényképen kattintson az egérrel, miközben lenyomva tartja a CTRL billentyűt. Ezt követően észre fogja venni, hogy két fénykép jelenik meg a "Fájlnév" sorban. Ily módon annyi fájlt választhat ki, amennyire szüksége van. Ha az összes fényképet bejelölte, kattintson a "Megnyitás" gombra, és a kiválasztott fájlok külön lapokon töltődnek be a Photoshopba.
Ha nem kell közvetlenül a Photoshop menüin keresztül keresni, nyissa meg a Windows Intézőt. Ehhez kattintson duplán a "Sajátgép" ("Számítógép") parancsikonra, vagy nyomja meg egyszerre a WIN + E billentyűket. Ezután keresse meg azt a mappát, ahol az Önt érdeklő fotók találhatók. Indítsa el a Photoshop programot, és kicsinyítse ablakmá, és helyezze el a képeket tartalmazó mappához képest, hogy könnyen áthúzhassa őket. Válassza ki a kívánt fényképeket a CTRL billentyű lenyomva tartásával, és húzza őket az egérrel a szerkesztő ablakba. Minden megjelölt fényképet új lapon nyit meg.
Ha azt szeretné, hogy az egyik fénykép egy másikba kerüljön, nyomja meg egyszerre a CTRL + O billentyűkombinációt, és nyissa meg az első fényképet. Amint a szerkesztő betölti, nyissa meg a "Fájl" részt, és kattintson a "Hely" elemre. Ismét megnyílik előtted egy fájlkiválasztó párbeszédpanel, és megnyílik benne a második fénykép. Ezen lépések után mindkét fotó ugyanarra a rétegre kerül. A képet átméretezheti a sarkainál található pontok mozgatásával.
A közös elemekkel rendelkező felvételek sorozata panorámává kombinálható a Photoshop Transform and Move eszközeivel. Ugyanezen eredmény eléréséhez ennek a grafikus szerkesztőnek a Photomerge opciója alkalmas.

Szükséged lesz
- - Photoshop program;
- - fotók.
Utasítás
Töltse be a sorozat első felvételét a szerkesztőbe a Fájl menü Megnyitás opciójával, ha manuálisan szeretné összefűzni a kereteket. Oldja fel a kép zárolását dupla kattintással a rétegre.
Nagyítsa fel a vásznat, hogy illeszkedjen az összes ragasztandó képhez. Ehhez nyissa meg a beállításokat a Kép menü Vászonméret opciójával, és engedélyezze a Relatív opciót. Attól függően, hogy hány képpel dolgozik, növelje a Width paraméter értékét. Két kép ragasztásához meg kell változtatnia a vászon méretét száz százalékra. Ha csatlakozni készülsz grafika nem vízszintesen, hanem függőlegesen növeljük a Height paraméter értékét.
A Fájl menü Elhelyezés opciójával egyenként illessze be a fennmaradó képeket a megnyitott dokumentumba, és alkalmazza mindegyikre fényképeket a Raszterizálja a réteget a helyi menüből.
A Mozgatás eszközzel rendezze el a képeket úgy, hogy a hozzájuk illő töredékek egymásra helyezkedjenek. Csökkentse az Opacity paraméter értékét az áthelyezett réteg és az alatta lévő fénykép részleteinek megkülönböztetéséhez.
Ha a felvételi pont változása miatt a szomszédos részek mérete nem egyezik meg pontosan, a Szerkesztés menü Átalakítás csoportjának Torzítás opciójával alakítsa át a képeket. A keretek közötti éles határok megjelenését elkerülheti, ha a felső réteg egy részét elrejti egy maszk segítségével. Ehhez állítsa be a feketét a fő színnek, kapcsolja be az Ecset eszközt és csökkentse a Keménység paraméter értékét a beállításaiban. A Rétegmaszk hozzáadása gombbal adjon hozzá egy maszkot a réteghez, és fesse le a fénykép azon részét, amelynek átlátszónak kell lennie.
Az azonos manuális beállításokkal készült képek panorámává egyesíthetők. Az Auto módban készült fényképek kontrasztja és színegyensúlya eltérő lehet. Ennek a különbségnek a kiegyenlítéséhez alkalmazza a Kép menü Korrekciók csoportjának Görbék opcióját az egyes rétegekre, és szerkessze a kombinált képek színeit.
Több képet egyesíthet a Fájl menü Automatizálás csoportjának Fényképegyesítés opciójával. A képek feltöltéséhez használja a Tallózás gombot, és válassza a lehetőséget fényképeket a szakszervezet számára. A Kísérlet a forrásképek automatikus elrendezésére opció engedélyezése lehetővé teszi a program számára, hogy az Ön részvétele nélkül megpróbálja módosítani a panorámában a képek sorrendjét és helyzetét. Jó képminőség esetén ez a próbálkozás sikeres lehet.
Alapértelmezés szerint a képek laposak lesznek. Ha bekapcsolja a Perspektíva opciót a Beállítások panelen, panorámaképet kap a perspektíva utánzatával. Ha a fényképek automatikus egyesítésének eredménye nem felel meg Önnek, a Photomerge ablak bal felső részén található eszközök segítségével mozgathatja vagy forgathatja az egyes kereteket.
Jelölje be a Snap to Image jelölőnégyzetet, ha a képet egy rétegbe szeretné simítani. A Keep as Layers opció alkalmazásával több rétegből álló panorámaképet kapunk, amely a szokásos Photoshop szerkesztő ablakban nyílik meg. A CS3 verzióban a duplikált képterületek a maszkok alatt lesznek elrejtve, a program korábbi verzióiban a rétegek maszkok nélkül nyílnak meg.
Miután így vagy úgy lapított panorámát kapott, kapcsolja be a Vágóeszközt, és vágja le a vászon felesleges részeit és a deformált keretek kiálló széleit. Mentse el a ragasztott képet a Fájl menü Mentés opciójával jpg fájlba.
Források:
- Hozzon létre egy panorámát a Photoshopban
A fotósok gyakran kikapcsolnak a kép súlyának csökkentése érdekében rétegek. Egy ilyen lépés lehetővé teszi a kép méretének jelentős csökkentését, ami különösen fontos, ha fájlt tölt le az internetről a forgalom megtakarítása érdekében.

Amikor képeslapokhoz, mindenféle kollázshoz vagy csak érdekes, szokatlan fotókhoz készít ünnepi dizájnt, akkor szüksége lesz a 2 fénykép kombinálására vonatkozó utasításokra. A Photoshop remek program erre. Természetesen a Photoshop új felhasználói számára úgy tűnhet, hogy ez meglehetősen nehéz feladat, de ez egyáltalán nem így van. Néhány egyszerű művelet elsajátítása után szabad utat engedhet minden képzeletének a képszerkesztésben.
Képek kombinálása
Tehát két fénykép kombinálásának folyamata a Photoshopban a következő:
- Először ki kell választania két fényképet, amelyeket össze szeretne egyesíteni. Ehhez először nyissa meg az első fényképet. Ezt megteheti a "CTRL + O" billentyűparancs segítségével, majd válassza ki a kívánt fájlt, és kattintson a "Megnyitás" gombra - "Megnyitás". Tehát a szerkesztő betölti a kívánt képet.
- Ezután nyissa meg a "Fájl" - "Fájl" menüpontot, és válassza a "Hely" - "Elhelyezés" lehetőséget. Ezután újra megnyílik a fájlkiválasztó ablak, és meg kell találnia a második fényképet. A „Megnyitás” gomb megnyomása után a Photoshop betölti a második képet ugyanabba a rétegbe, amely az első fotót is tartalmazza.
- A második fénykép növeléséhez vagy fordítva kicsinyítéséhez el kell kezdenie mozgatni az egérrel a rögzítési pontokat, amelyek a második fotó körüli téglalap alakú kijelölés sarkaiban helyezkednek el. Ennek során tartsa lenyomva a "Shift" billentyűt. Ezenkívül a második fénykép helyzete az első hátteréhez képest módosítható. Ehhez húzza az egérrel, vagy egyszerűen nyomja meg a nyílbillentyűket.
- A beillesztett objektum pozicionálásának befejezése után meg kell nyomni az "Insert" - "Enter" gombot.
- A fent leírt előkészítő munka befejezése után végre kitaláljuk, hogyan lehet fotókat kombinálni a Photoshopban, figyelni kell arra, hogy le kell-e ereszkednie, vagy éppen ellenkezőleg, fel kell-e emelnie a fénykép alsó rétegét. Ha erre szükség volt, akkor nyomja meg a "Move Tool" + "V" - "Move Tool" + "V" kombinációt, és kezdje el mozgatni az alsó képet.
- Ha hibaüzenet jelenik meg, át kell nevezni az alsó réteget. Ehhez nyomja meg az "Alt" gombot, és kattintson duplán a "Háttér" - "Háttér" parancsra.
- Most össze kell keverni a rétegeket. Ehhez ki kell választani a felső réteget, és rá kell kattintani a rétegmaszk hozzáadása gombra. Ez az ikon a kijelölés után jelenik meg a kiválasztott fóliával szemben. Fehérre lesz festve.
- Ezután töltse fel a rétegmaszkot fekete-fehér színátmenettel. Ehhez válassza ki a "Kitöltés" - "Gradient Tool" parancsot az eszköztáron. A beállítások megnyitása után ki kell választania egy fekete-fehér színt a táblázatban. Ezután nyomja meg a "Shift" billentyűt, és miközben lenyomva tartja, jelölje meg a rétegek közötti helyet, ahol a színátmenetnek az elképzelése szerint kezdődnie és végződnie kell.
- Ha az eredmény nem kielégítő, akkor meg kell nyomnia a "Ctrl + Z" billentyűkombinációt, majd újra ki kell választania a keverési mezőt.
- Ezután elkezdheti a két réteg egyesítését. Ki kell választania az "1. réteg" - "1. réteg" parancsot, és meg kell nyomnia a következő billentyűkombinációt: "Ctrl + Shift + Alt + E". Így egy új, "2. réteg" nevű réteget kapunk. A rétegek listájában a harmadik a sorban.
- A végén el kell mentenie a kapott képet a "Mentés" - "Mentés" gombra kattintva.
Amint látja, egyáltalán nem nehéz két fényképet kombinálni. A Photoshop számos más lehetőséget kínál eredeti fénykép készítésére. Például a képek kombinálása előtt a megfelelő eszközök segítségével tetszőleges irányban levághatja vagy deformálhatja őket. Különböző kereteket is alkalmazhat fotóihoz.
A grafikus szerkesztők egyik legérdekesebb és legkedveltebb funkciója a fotómontázs, aminek nagyon sok változata lehet. Például kombinálhat két fotót a Photoshopban, hogy érdekes kollázst készítsen, ahol az egyik kép zökkenőmentesen beleolvad a másikba. Ez a hatás különféle célokra használható, leggyakrabban ilyen módon romantikus hangulatú képek jönnek létre. Gyakran ezt a technikát használják esküvői fotók szerkesztésekor.
Először is ki kell választania a megfelelő forrásfotókat. Képzeld el, hogyan fognak kinézni együtt. Jó, ha a képekben van valami közös: cselekmény, stílus, szín, vagy valami más. Bár ez nem kötelező. Az is kívánatos, hogy a fotók minősége és mérete ne sokban térjen el egymástól.
Ahhoz, hogy egy két képből összeállított kép organikusan és gyönyörűen nézzen ki, nem elég az egyik fotót a másikra ráborítani, levágni a felesleges töredékeket vagy radírt használni. Van egy általános technika a Gradient eszköz képességeinek használatakor.
Hogyan kombinálhatunk fényképeket színátmenettel a Photoshopban?
Tehát kezdjük el a képek egyesítését. Például csináltunk egy képet egy lánnyal, aminek a bal oldali háttere nem túl érdekes. Ezt a képet párosítjuk a tengeren lévő vitorlás élénk fotójával,
Nyissa meg mindkét képet a programban.
Válassza az „Áthelyezés” lehetőséget az eszköztáron, és húzza az egyik fényképet a másikra. Ha a méretek nem egyeznek, használja a Szerkesztés menü Szabad átalakítás beállítását, hogy a tetejére helyezett fényképet az alsó réteg méretéhez igazítsa.

Aktiválja a "Gradient" eszközt, melynek tetején, a főmenü alatt válassza ki a szabványos fekete-fehér színátmenetet (ha van ott másik telepítve) és a "Lineáris gradiens" típust.
Az eszköztáron kattintson a "Gyorsmaszk" gombra, amely a legalsó részén található.
Most húzzon egy vonalat a kép azon részére, amelyet változatlanul szeretne hagyni, a kép része pirosra vált.

Minden mást, ami nincs pirosra festve, utólag törli. Több vonalat is rajzolhat, módosítva a festett területet, hogy végül elérje a kívánt töredék színét. Itt ügyességre van szükség, de a próbálkozások száma nem korlátozott - annyi vonalat húzhat, amennyit csak akar, miközben a festett terület változik.

Most nyomja meg a DEL billentyűt - a kiválasztott töredék törlődik. Ebben az esetben az egyik fényképről a másikra való átmenet zökkenőmentes lesz.

Ha nem elégedett az eredménnyel – túl sokat törölt, vagy éppen ellenkezőleg, nem elég, kattintson a „Lépés vissza” gombra a „Szerkesztés” menüben, és próbálkozzon újra.
A töredék eltávolítása után emberek maradtak a fotónkon, amelyek kissé rontják a képet. Vettünk egy normál radírt puha szélekkel, és eltávolítottuk az embereket. Íme, mi történt a végén.

És itt van egy másik verzió más fotókkal,

A Photoshopban nem csak a szokásos lineáris színátmenettel kombinálhat két fotót egyben, hanem annak egyéb típusait is. Itt például radiálist alkalmaztak.

A gazdag képzelőerő, a vágy és a kitartás ezzel a technikával kombinálva segít csodálatos kollázsok készítésében különböző fényképekből.
1 szavazatSziasztok kedves blogom olvasói. Ma egy nagyon egyszerű manipulációról fogunk beszélni, amelynek köszönhetően nagyon szép tárgyakat hozhat létre. Nagyszerű, ha egyetlen funkció elég ahhoz, hogy valami teljes, egyedi és hasznos legyen. Ez pontosan egy ilyen eset.
Ma elmondom, hogyan lehet két képet kombinálni a Photoshopban. Nemcsak lépésenkénti utasításokat kap, hanem a jövőben ennek a cikknek köszönhetően feldolgozhatja a kép széleit: körvonalazhatja a szegélyeket, és sima átmeneteket is létrehozhat. Mindez eleganciát kölcsönöz munkájának, és lehetővé teszi, hogy jól nézzen ki a falon, ha kollázst szeretne nyomtatni.
Az ilyen portrékat akár el is lehet adni, ha van részed ambícióból, vállalkozói hajlamod és előfizetésed a blogomra. Gyakran beszélek a vállalkozása internetes népszerűsítésének egyszerű módjairól, csak ki kell választania a megfelelő tippeket és használnia kell azokat.

Nos, most menjünk közvetlenül a fényképeken való munkához. Hogyan lehet őket kombinálni?
Fényképek egyesítése
Munkához letöltöttem 2 fotót a címről. Lehet több kép is, ez nem olyan fontos. Mentse el őket egy mappába, nyissa meg a Photoshop programot, és készüljön fel a folytatásra.

Többféleképpen is hozzáadhat képet a programhoz. Például a "Fájl" - "Megnyitás" elem a felső menüben. Szeretem a különböző módszereket, amelyek tökéletesek a kollázskészítéshez. Csak egy képet húzok a program munkamezőjébe a mappából, majd egy másikat.
Általában ezt a módszert „helyesnek” tekintik ehhez a munkához. A cikkben elmagyaráztam, miért. Ha a szokásos módon ad hozzá egy képet, akkor néhány méretbeli manipuláció oda vezethet, hogy a képen lévő pixelek megsérülnek, és a minőség romlik. Ha beilleszt egy képet egy mappából, a Photoshop intelligens objektumként kezeli, és megakadályozza a képpontok törését.

Ha egyszerre több képet húz, azok a szomszédos ablakokban nyílnak meg. Ha először hozzáad egyet a munkamezőhöz, majd a másodikat vagy a harmadikat, és így tovább, akkor ezek rákerülnek az eredeti képre.
Nem lesz nehéz kicsinyíteni, nagyítani vagy áthúzni egy új fényképet. Mindez az egérrel történik. Az egyetlen dolog, amit elárulhatok néhány hasznos titkot. Ha lenyomva tartja a Shift billentyűt, majd elkezdi manipulálni a kurzort, az arányok megmaradnak. A kép nem lesz "nyújtva" vízszintesen vagy függőlegesen.
Egy másik hasznos billentyűparancs a Ctrl+T. Tegyük fel, hogy már dolgozott egy képen, és nyomja meg az Enter billentyűt a formázás alkalmazásához, majd ismét módosítani szeretné a kép méretét vagy helyét, akkor ezek a gyorsbillentyűk segítenek újra meghívni ugyanazt a funkciót.

Általában jól ismeri a "" kifejezést? Ha a tudás nem elegendő, javaslom, hogy olvassa el a blogomon található kiadványt, amelyben részletesen beszélek erről a Photoshop funkcióról. Nem lesznek fehér foltok a tudásban.
Most csak a főbb pontokat idézem fel. Ne felejtse el, hogy az egyik rétegre kattintva aktiválja azt, a kiválasztott réteggel dolgozhat, a többi érintetlen marad. Ha azonban most ezt akarja tenni, akkor sok funkció zárva lesz. Mi az ok?
A felső réteg (a "2" szám alatt) nincs raszterizálva, a második ("Háttér") pedig le van zárva a szerkesztéstől. Kattintson a jobb oldalon lévő lakatra az alsó opciók feloldásához.

Azzal, amit "2"-nek neveztem, másképp kell csinálni. Kattintson a jobb gombbal, majd a megjelenő menüből válassza a Réteg raszterizálása lehetőséget.

Ez az, most már hozzáférhet a Photoshop összes funkciójához, és mindkét fotón alkalmazhatja azokat.
Stroke
Ez a blog már rendelkezik, benne megtanulhatja, hogyan kell bonyolult kontúrokkal dolgozni. Most azt hiszem, szükségünk van a kép keretének egy egyszerű változatára.
Ehhez a jobb oldali menüben az Fx funkcióra kattintok, és a megjelenő ablakban kiválasztom a „Stroke”-t. Ne felejtse el, hogy arra a rétegre lesz alkalmazva, amelyre rákattintott, és ezt követően kiemelte. Ebben az esetben "2".

A beállítások megértése egyszerű. A méret meghatározza a keret szélességét, kiválaszthatja a pozíciót (középről, kívülről vagy a képen belülről), a színárnyalatot többé-kevésbé telítetté teheti - ezért az "Opacity" paraméter a felelős, és tulajdonképpen a maga a szín, amely kívánt esetben a Típus menüben színátmenettel vagy mintával helyettesíthető.
Játssz te is ezekkel a beállításokkal. Ne felejtse el engedélyezni az előnézetet úgy, hogy bejelöli a megfelelő jelölőnégyzetet a jobb oldalon található Új stílus gombok alatt.

Egy körvonalat fogok alkalmazni mindkét egymás mellett található képen.

Sima átmenet
Ahhoz, hogy az egyik kép összeolvadjon a másikkal, valamit kicsit másképp kell csinálni. Most egy egyszerű módszert mutatok be kezdőknek.
Először egy téglalap alakú válogatást választok, az utolsó bejegyzésben olvashatjátok. Ezután kijelölöm a kép szegélyeit, ami elmosódott lesz, majd a "Kiválasztás és maszkolás" opciót.

Az eredmény jobb megtekintéséhez válassza a "Rétegeken" nézetet.

Itt is rengeteg beállítás található, de egyelőre csak Featherre és esetleg Offset Edge-re lesz szükségünk. Húzza el a csúszkákat, majd kattintson az "Invertálás" gombra.

Most, hogy minden a lehető legjobban működjön, válassza a felső menü "Kiválasztás" elemét, majd az "Invert" elemet. Csak a Shift+Ctrl+I gyorsbillentyűket használhatja.

Kész, nyomja meg a Del gombot a billentyűzeten. Ha nem alkalmazta volna az „Invert” paramétert, akkor most nem a kép széleit távolítanák el, hanem mindent, ami a közepén van.

Megteheti egy kicsit másképp, mint az előző példában. Először jelöljük ki a réteget (most a háttérrel dolgozom), majd téglalap alakú kijelöléssel karikázzuk be a képet, majd alkalmazzuk az invertálást, végül nyissuk meg a „Kiválasztás és maszkolás” funkciót.

Kész. Így néz ki most a fotó. Elfelejtetted megnyomni a Del gombot. Egyébként a kép széle körüli kiválasztó hangyáktól való megszabaduláshoz használja a Ctrl + D kombinációt.

A rajzunk áttetsző. Olvassa el, ha további részleteket szeretne. Azt javaslom, hogy hozzon létre egy új réteget háttérként. A jobb oldali menüben a "Kuka" ikon mellett található egy gomb, amellyel új réteget hozhat létre. Ezután húzza a háttérkép alá.

Válassza ki a megfelelő szín- és kitöltőeszközt, és alkalmazza a képre. Egyébként úgy gondolom, hogy most szüksége lehet egy cikkre a képalkotásról. Ebben a kiadványban sok érdekes egyszerű módszert és technikát találunk a kézzel történő létrehozáshoz.

Alapvetően ennyi.
Videós utasítás
Ha továbbra is kérdései vannak, nézzen meg egy videót arról, hogyan lehet két egymás melletti képet egyesíteni.
Nos, ez az oktatóanyag neked szól, ha sima átmenettel szeretne fényképet készíteni. Ebben a videóban vannak olyan beállítások, amelyekről a cikk szövegében nem beszéltem, ezért ne menjen el mellette.
Nos, csak emlékeztetnem kell, hogy ha többet szeretne megtudni a Photoshopban található eszközökről, akkor ez a tanfolyam segít « Photoshop a semmiből videó formátumban » . Rengeteg részletes információ egy kezdő felhasználó számára, különösen, ha a jövőben azon gondolkodik, hogy pénzt keressen képességeivel.

Nos, azoknak, akik szeretnének maximális eredményeket elérni hobbijukban - tanfolyam « Mágikus kollázs » . Hihetetlenül hasznos dolog, amelyben nagyobb figyelmet fordítanak a munka művészi összetevőire: a fényre, az árnyékokra és így tovább, valamint a rajzfeldolgozás maximális szakmai titkaira.

Nekem ennyi. Ne felejts el előfizetni csoport Start-Lak Vkontakte hogy ne maradj le semmi hasznosról. Viszlát és sok sikert.
Két fénykép összevonása egy feladatba meglehetősen nehéz azoknak a kezdőknek, akik most kezdték el a Photoshop tanulását. Ebben a cikkben két képet fogunk egyesíteni a Photoshop és a Pixlr szolgáltatás (Photoshop online) segítségével.
Miért kombináljunk két fotót egybe, mi az a fotókollázs
Hello barátok! Valószínűleg nem egyszer látott már olyan fotót az interneten, ahol egy kép ugyanazon a hátterén más képek is megjelennek. Miért kell így kombinálni a képeket? Főleg új, egyedi fotó készítésére. Ez azoknak szükséges, akik például szabadúszóként dolgoznak és hasonló képeket készítenek megrendelésre. Vagy olyan felhasználók, akiknek saját webhelyük, blogjuk, csoportjuk van a közösségi hálózatokon.
Az ilyen rajzot fotókollázsnak nevezik. Mi az a fotókollázs? Ez egy kép, amely sok más képet is tartalmaz. Például az emberek a természet hátterében sétálnak. Ezután megtanuljuk, hogyan lehet 2 fényképet egyesíteni egybe.
Egyesítsen két fényképet egy online Pixlr Expresszben
A Photoshop mellett van egy speciális Pixlr Express szolgáltatás az interneten, amely képes két fotót egybe kombinálni, és ezáltal fotókollázst létrehozni. Nagyon könnyű vele dolgozni. Először is nyissuk meg a főoldalát ezen a címen - (pixlr.com/express). (Azt mondom, hogy ez a szolgáltatás nem fog működni, ha engedélyezve van a hirdetésblokkolók).
Fotókollázs létrehozásához kattintson a – Kollázs gombra. Ezután megnyitjuk a szerkesztőpanelt. Négy panel nyílik meg, ezekre kattintva kiválaszthatja a számítógépről azokat a fotókat, amelyeket össze akarunk kapcsolni. (1. kép)

Szóval van két képünk. Most, hogy egyesítse őket, kattintson az Elrendezés gombra, válasszon egy dupla réteget, majd a „Kész” elemet a kép mentéséhez. (2. kép)

Ezt követően van két Mentés funkció, ami mentést jelent. Kattintson kétszer erre a funkcióra, és mentse el a fotókollázst a számítógépére. Tehát elkészítettünk egy fotókollázst (3. ábra).

Ez az eszköz segít sok más kép kombinálásában.
Egyesítsen két fényképet a Photoshopban
Tehát két fénykép egyesítéséhez a második lehetőséget használjuk - a Photoshop programot. Nyissa meg a Photoshop programot, kattintson a "fájl" gombra, majd a "nyitás" gombra, és válassza ki a számítógépről a módosítani kívánt képet.
Ezután ugyanígy adja hozzá a második fényképet. A Photoshopban két képlap található. Lépnünk kell a másodikra, hogy a képet áthelyezhessük az első fényképre. Kattintson a "rétegekre", majd kattintson duplán a bal egérgombbal, és kattintson az "ok" gombra. Ezt meg kell tenni a kép szerkesztéséhez. (4. ábra).


A művelet után a kép eltávolítódik erről a háttérről, és beilleszthető egy másik háttérre. Kép beszúrásához lépjen ismét az első képre a „szerkesztés” részben „beszúrás”. Ebben az esetben mindenképpen képesnek kell lennie két fénykép egyesítésére. Ha a második kép háttere zavarja Önt, akkor eltávolíthatja. Lépjen a "rétegek" fülre, válassza ki a "vektormaszkot", majd kattintson az ecsetre, és lassan távolítsa el a nem kívánt hátteret. Így a képek teljesen összekapcsolódnak.
Következtetés
Tehát ebben a cikkben megvizsgáltuk a kérdést - hogyan lehet két fényképet egyesíteni a Photoshopban és a Pixlr szolgáltatás használatával. Ez a fénykép-egyesítési módszer sok felhasználónak segít, különösen az online pénzkeresésben.
Készített kollázsokat, egyedi képeket lehet eladni az interneten speciális szolgáltatásokon - fotókészleteken, és pénzt keresni vele. Sok szerencsét!
Üdvözlettel: Ivan Kunpan.
Szerezzen új blogcikkeket közvetlenül a postaládájába. Töltse ki az űrlapot, kattintson a "Feliratkozás" gombra
 Javítás: a telefon érzékelője nem működik
Javítás: a telefon érzékelője nem működik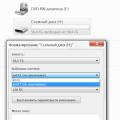 Memóriakártya problémák Teljesítmény és szoftverplatform
Memóriakártya problémák Teljesítmény és szoftverplatform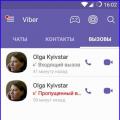 Miért nem működik a Viber Miért tilthatják le a Viber szolgáltatást
Miért nem működik a Viber Miért tilthatják le a Viber szolgáltatást