Távolítsa el az írásvédelmet a parancssorból. Az írásvédelem eltávolítása USB flash meghajtóról
Sok cégnél a szakértők írásvédelmet helyeznek el a cserélhető adathordozókon. Ezt annak szükségessége diktálja, hogy megvédje magát a versenytársakhoz való információszivárgástól. De van egy másik helyzet, amikor egy flash meghajtót több számítógépen használnak, és a legjobb módja annak, hogy megvédje a rajta lévő információkat a felhasználóktól és a vírusoktól, az írási tilalom beállítása. Megvizsgálunk több módot ennek a feladatnak a végrehajtására.
Ez megtehető magának a Windows operációs rendszernek az eszközeivel, speciális szoftverrel vagy egy USB-meghajtó hardveres képességeivel. Tekintsük ezeket a módszereket.
1. módszer: Használjon speciális szoftvert
Nem minden felhasználó tud magabiztosan dolgozni a rendszerleíró adatbázis vagy az operációs rendszer segédprogramjaival (amit később tárgyalunk). Ezért a kényelem kedvéért speciális szoftvert hoztak létre, amely egy vagy két gomb megnyomásával segít megbirkózni a leírt módszerekkel. Például létezik egy USB Port Locked segédprogram, amelyet úgy terveztek, hogy blokkolja magát a számítógép portját.
A program könnyen használható. Ráadásul nem igényel telepítést. Használatához tegye a következőket:
- Fuss neki. Normál indítási jelszó - "Kinyit".
- A készülék USB-csatlakozóinak blokkolásához válassza ki az elemet "USB-portok zárolása"és nyomja meg a kilépés gombot "Kijárat". A zárolás feloldásához kattintson a gombra Oldja fel az USB portokat

Ez a segédprogram segít megvédeni a bizalmas adatok számítógépről USB-meghajtóra másolását. De alacsony szintű védelemmel rendelkezik, és csak a hétköznapi felhasználók számára alkalmas.
Ez a segédprogram megbízhatóan megvédi a flash meghajtón lévő adatokat a módosítástól vagy törléstől. Hatékonynak tekinthető, mert hardver szinten működik. A használat ebben az esetben így néz ki:

A rendszerben a szükséges változtatások megtörténtek. A program további kényelmes funkciókkal rendelkezik, amelyeket a menüben talál "Lehetőségek".
Egy másik nagyon praktikus program az USB flash meghajtó írásvédelmének biztosítására a ToolsPlus USB KEY.
Amikor flash meghajtót használ a számítógépben, a program jelszót kér. És ha nem helyes, akkor a flash meghajtó ki van kapcsolva. 
A segédprogram telepítés nélkül fut. Az írásvédelem érdekében csak egy gombot kell megnyomnia "OK (minimalizálja a tálcára)". Amikor megnyom egy gombot "Beállítások" beállíthat egy jelszót, és hozzáadhatja az indítást az indításhoz. Csak egy gombot kell megnyomni az írásvédelemhez. Ez a program induláskor elbújik a tálcán, és az átlagfelhasználó nem veszi észre.
A megfontolt szoftver a legjobb védelmi lehetőség az átlagos felhasználó számára.
2. módszer: Használja a beépített kapcsolót
3. módszer: A beállításjegyzék szerkesztése

4. módszer: Csoportházirend-módosítások végrehajtása
Ez a módszer NTFS-ben formázott USB-meghajtóhoz alkalmas. Olvassa el leckénket, hogyan készíthet flash meghajtót egy ilyen fájlrendszerrel.
- Helyezze be a flash meghajtót a számítógépébe. Kattintson a jobb gombbal az ikonjára "A számítógépem" vagy "Ez a számítógép".
- Nyissa meg a legördülő menüelemet "Tulajdonságok". Menjen a lapra "Biztonság"
- szakasz alatt "Csoportok és felhasználók" nyomja meg a gombot "Változás…".
- A csoportok és felhasználók listája új ablakban nyílik meg. Itt, az engedélyek listájában törölje az elem jelölését "Rekord"és nyomja meg a gombot "Alkalmaz".
 Egy ilyen művelet után lehetetlen USB flash meghajtóra írni.
Egy ilyen művelet után lehetetlen USB flash meghajtóra írni.
Ez a probléma a leginkább alkalmatlan pillanatban jelentkezik. Az információ sürgős másolása során hirtelen megjelenik egy olvasási hiba figyelmeztetés, mivel a flash meghajtó védett. Cikkünkből megtudhat egy gyors, 5 percen belüli megoldást erre a feladatra.
A kézikönyv több módot is leír feloldása USB flash meghajtó védelem, ha a lemez írásvédelemmel rendelkezik, valamint megjelenésének lehetséges okai.
Mi okozza a "Lemez írásvédett" üzenet megjelenését?

A mechanikus írásvédelem eltávolítása hordozható USB/SD-eszközről
Ez a probléma mechanikusan néhány másodperc alatt megoldódik.
Óvatosan ellenőrizze a flash meghajtót vagy az SD-kártyát, nincs-e benne kis kapcsoló. Talán a billenőkapcsoló a készülék végén található.

Ha a kapcsoló megfelelő állásban van, akkor a készülék írásreteszelve van, és a védelem eltávolításához állítsa vissza a billenőkapcsolót bal helyzetbe, illetve lehetséges az ellenkező funkciójú opciók is - jobb oldalon nyitott, a bal. Általában a pozíciókat lakatokkal vagy a Lock/Unlocked aláírással jelölik.
Tanács! Próbálja ki a fájlátviteli lehetőségeket különböző váltókapcsoló pozíciókkal.
Hogyan lehet eltávolítani az írásvédelmet a "Registry Editor"-ban

Ha a jobb oldali oszlopban nem lát egy „StorageDevicePolicies” nevű sort, akkor kövesse az alábbi lépéseket:

Hogyan lehet eltávolítani az írásvédelmet a "parancssoron" keresztül
Az írási kísérlet során az USB-eszköz hibájának eltávolításának egyik módja a "Parancssor" használata az írás engedélyezéséhez.
- A Windows keresőjében (a Start gomb mellett vagy annak menüjében) írja be a cmd parancsot, és válassza ki a kívánt elemet. Nyissa meg a jobb egérgombbal, hogy rendszergazdaként futhasson.

- Ezután a sorban be kell írnia a "Diskpart" parancsot (írja az összes parancsot vagy másolja idézőjelek nélkül). Minden egyes parancs beírása után használja az Enter billentyűt.

- Írja be a "lista lemezt".

- Írja be a „select disk 1” parancsot (az 1 ebben a példában egy flash meghajtó).

- Az „attributes disk clear readonly” szöveg beírása az USB-meghajtón lévő összes adatot törli.

- Az új "clean" parancs eltávolítja az összes letöltött fájlt a flash meghajtóról.

- Partíció létrehozásához használja a "partíció elsődleges létrehozása" parancsot.

- Írja be a "format fs=fat32" parancsot, amely FAT32-re formázza.

- Írja be az "exit" parancsot a "Parancssorból" való kilépéshez. Most újraindíthatja a számítógépet, és ellenőrizheti az USB flash meghajtót úgy, hogy néhány fájlt ír rá.
A védelem eltávolítása a „Helyi csoportházirend-szerkesztő” segítségével
Ez a módszer javíthatja a lemez írási hibáját is.
1. lépés. A Házirendszerkesztő menü elindításához használja a két billentyűt: "Win + R"És enter" gpedit .msc", Aktiválja a parancsot az Enter billentyűvel vagy az "OK" billentyűvel.

2. lépés A "Helyi számítógép" részben engedélyeznie kell a "Számítógép konfigurációja" lehetőséget, és válassza a "Felügyeleti sablonok" lehetőséget.


4. lépés A szerkesztő jobb oldalán válassza ki az összes "Cserélhető meghajtók" részt, és aktiválja a "Letiltás" értéket:

Zárja be a Helyi csoportházirend-szerkesztő ablakot, és indítsa újra a számítógépet.
Transcend flash meghajtó helyreállítása a JetFlash Recovery Tool segítségével
A programot letöltheti, ha követi a https://www.transcend-info.com/Support/Software-3/ linket, és telepíti a számítógépére. Ez az ingyenes verzió letölthető USB-helyreállítási funkciókkal. A segédprogram felülete még egy tapasztalatlan PC-felhasználó számára is áttekinthető lesz, és rövid időn belül, 5 percen belül kijavíthatja az USB flash meghajtó indításakor fellépő hibát.
A példában egy transzcend jetflash v30 2Gb flash meghajtót használunk.

Halálos esetben megjelenik egy ablak, amely figyelmezteti, hogy a flash meghajtó nem javítható a programmal.

Az 5 legjobb szoftver az írásvédelem letiltásához
| Fénykép | Név | Leírás |
|---|---|---|
| Jet Flash helyreállítás | A program támogatja az A-DATA, JetFlash, Transcend flash meghajtók gyártóit. A rendszererőforrások gyakorlatilag nincsenek kihasználva, az egyszerű felület és az igénytelen segédprogram alapvető funkciói miatt. Jelentős javításokat hoz a flash meghajtók működőképességének visszaállításában | |
| USB flash meghajtó online helyreállítása | Egy ingyenes segédprogram a flash meghajtó helyreállítására. Az angol verzió egyszerű és áttekinthető felülettel rendelkezik. Internetkapcsolat nélkül nem hajlandó átvizsgálni és kijavítani a hibákat. Felhasználói regisztráció szükséges | |
| Kingston Format Utility | Kijavítja az összes gyakori hibát a védelemmel és egyéb hibákkal. A diagnosztika során véglegesen megtisztítja az összes fájlt. Csak FAT32 rendszerrel támogatott. A segédprogram külön telepítése nem szükséges, nincs regisztráció, nincsenek hirdetések és teljesen ingyenes. | |
| HP USB Disk Storage Format Tool | Egyszerű, univerzális segédprogram egyszerű angol nyelvű felülettel a pendrive-ok védelmének eltávolításához. Az USB-eszközgyártók széles körének formázására tervezték. A mellékelt alkalmazással rendszerindító flash adathordozók jönnek létre MS-DOS operációs rendszerrel | |
| AlcorMP | Az Alcor mikrochip gyártó flash meghajtóinak "feltámasztására" szolgáló programja jobban megfelel a tapasztalt PC-felhasználók számára. A segédprogram elemzi az USB-meghajtó memóriáját, és használható az eszközvezérlő újratöltésére. A fejlesztők leállították programjuk fejlesztését, de a kiadott verzió folyamatosan, magabiztosan gyógyítja és visszaállítja a flash meghajtókat, javítva az írási hibákat |
Videó - Hogyan lehet eltávolítani az írásvédelmet az USB flash meghajtóról és az SD memóriakártyákról
A miniatűr USB flash meghajtók megbízható elektronikus tárolóeszközeink különféle adatok tárolására. Segítségükkel könnyen "cipelhető" az információ a zsebében.
Az USB flash meghajtók kényelmesek, kompaktak, mobilak, stílusos kialakításúak, és lehetővé teszik bármilyen USB-csatlakozóval rendelkező modern eszköz csatlakoztatását az információk olvasásához és írásához.
Hogyan működnek a flash meghajtók
Az USB flash meghajtó nem felejtő NAND flash memóriát használ, amelyet egy mikrokontroller vezérel. A vezérlő chip a gyártóról, a rendelkezésre álló memóriáról és a készülék működéséhez szükséges szervizinformációkat tartalmaz. Az információ tárolási ideje a memóriacellákban meglehetősen hosszú, de korlátozott. A pendrive-on történő adatátírások száma öt-tízezer ciklus között mozog.
A kis memóriával rendelkező flash adathordozók általában a FAT család fájlrendszerét (FAT 16, FAT 32, ex FAT), a 64 GB-nál nagyobb Flash esetén pedig NTFS vagy ex FAT rendszereket használnak.
A flash meghajtókon lévő információk védelme
A bizalmas információk tárolásának biztonsága és a vírusok flash adathordozókba való bejutásának megakadályozása érdekében különféle védelmi módszereket alkalmaznak. Ez:
Ebben az esetben, amikor megpróbálja megváltoztatni a csatlakoztatott flash meghajtón lévő adatokat, például formázáskor, másoláskor, átvitelkor, információk törlésekor, a monitor képernyőjén a lemez írásvédelmével kapcsolatos üzenetek jelennek meg.


Ez az áttekintés számos lehetőséget kínál a védelem eltávolítására a flash meghajtó mechanikai és szoftveres blokkolása esetén.
Ez a cikk a felülírás tilalmát okozó pendrive- vagy szoftverhibák lehetséges okait, valamint az ilyen hibák kiküszöbölésének módjait is tárgyalja.
A lemez írásvédettségéről szóló rendszerüzenetekkel kapcsolatos flash meghajtó problémák
A flash meghajtó felülírásának blokkolását a következők okozhatják:
- Speciális felhasználói műveletek a bizalmas információk védelmére a mechanikus blokkolás és adattitkosítás során;
- Az aktuális operációs rendszerben beállított szoftverírási tilalom;
- A személyi számítógép hardverbeállításai, amelyek tiltják az írást az USB-eszközökre;
- A felülírási ciklusok korlátozása, ha a flash meghajtó kimerítette erőforrásait. Ebben az esetben a Flash csak olvasható módba kerül;
- Lemez túlcsordulás és az adatok rögzítéséhez szükséges szabad hely hiánya;
- A számítógép USB-portjainak meghibásodása és leválasztása;
- Helytelen formázás;
- fájlrendszer hibái;
- A memóriachip kopás által okozott sérült (rossz) blokkjai (szektorai);
- Speciális program eltávolítása vagy hiánya - „illesztőprogram”, amelyet az eszközök operációs rendszer általi helyes felismerésére terveztek;
- Az eszköz nem biztonságos eltávolítása az USB-csatlakozóról a megnyitott fájlok rögzítésének, áthelyezésének, átnevezésének, törlésének, letöltésének, olvasásának folyamata közben;
- A lemezhez hozzáférő rendszerfolyamatok futtatása (függesztése);
- A flash meghajtók használata különféle operációs és hardverrendszerekkel rendelkező eszközökben. Például miután filmeket néz a TV-n, és videoadatokat rögzített róla, a vakut nem érzékeli és nem olvassa be a számítógép. Ezekben az esetekben minden operációs rendszer megváltoztatja a flash meghajtó fájlszerkezetét, miközben az adatokat saját egyedi sémája szerint írja;
A fő hardverkomponensek meghibásodása: memóriachipek és mikrokontroller (beleértve a program hibáit);
- Gyenge gyártás a vezető márkák "hamisítványai" vásárlásakor;
- Termikus és elektromos hatások alatt. Például a statikus elektromosság kisülése és a túlmelegedés során;
- Mechanikai sérülések törések, repedések, karcolások, kiforrasztások és esések közbeni ütések következtében;
- Nedvességnek és elektromágneses sugárzásnak való kitettség;
- Az áramellátás instabilitása;
- Rosszindulatú szoftverek – vírusok.
A flash meghajtóról származó információk felülírása elleni védelem megszüntetésének fő módjai
Hardveres módon
Egyes USB-meghajtók gyártói mechanikus védelmet valósítanak meg a változtatások ellen kapcsoló formájában (Lock), amely lehetővé teszi vagy tiltja az írást. Általában az adathordozó oldalán található, és lakat ikonnal van jelölve.
A mechanikus zár kioldásához mozgassa a kart az ellenkező irányba.

Szoftveres módok a flash adathordozók feloldására szabványos Windows-eszközökkel
A felülírási védelem eltávolítása a Windows Registry Editor segítségével
A rendszerleíró adatbázis a paraméterek, hardver- és szoftverbeállítások hierarchikus adatbázisa, valamint a Windows rendszer felhasználói profiljaival kapcsolatos információk.
A rendszerleíróadatbázis-szerkesztő egy speciális program, amely a Windows operációs rendszerek standard készletében található. Lehetővé teszi rendszerleíró kulcsok és beállítások hozzáadását, szerkesztését, alapértelmezett értékek beállítását, mentendő kulcsok importálását vagy exportálását, valamint rendszerhiba esetén a rendszerleíró fájl biztonsági másolatból történő visszaállítását.
Három lehetőség közül választhat a Rendszerleíróadatbázis-szerkesztőbe való belépéshez:
A "Futtatás" segédprogram használata. Ezért:

A rendszerleíróadatbázis-szerkesztő elindítása után a következő ablak nyílik meg

meg kell találnia a nyilvántartó ágat
HKEY_LOCAL_MACHINE\ SYSTEM\ CurrentControlSet\ Control\
Szín: #008000;">Vezérlő, majd a StorageDevicePolicies alszakaszt, ha létezik, és a programfelület jobb oldalán ügyeljen a WriteProtect (Reg_Dword ) bináris paraméterre, melynek értéke (0 ) vagy ( 1 ).

Ha ez a paraméter jelen van, és egyenlő (1), ez az oka a flash meghajtó blokkolásának.
A védelem eltávolításához a következőket kell tennie:
- kattintson duplán a WriteProtect (Reg_Dword) paraméterre;
- manuálisan módosítsa az értékét (1)-ről (0)-ra;
- a változtatások megerősítése OK ;
- zárja be a rendszerleíróadatbázis-szerkesztőt;
- számítógép újraindításához;
- ellenőrizze a védelem eltávolítását a készülékről.
Ha a rendszerleíró kulcs hiányzik HKEY_LOCAL_MACHINE\ SYSTEM\ CurrentControlSet\ Control\ StorageDevicePolicies, a fent leírt "Szerkesztő" segítségével kell létrehozni a következő módon:

A flash meghajtó felülírása elleni védelem eltávolítása a Windows parancssor használatával
A haladó felhasználók számára a Windows operációs rendszer lehetővé teszi szöveges számítógépes és MS-DOS parancsok bevitelét parancssori shell programmal.
A parancskonzol normál felhasználói vagy rendszergazdai jogokkal futtatható.
A felülírási védelem vagy az írásvédett attribútum USB-meghajtókról való eltávolításához ajánlott a konzolban rendszergazdai jogokkal dolgozni.
A parancssori felület több módon is elindítható:
Parancssor indítása a Windows 7 rendszerben
A "Futtatás" segédprogram használata.
Ezért:

A Start menü Keresés segítségével. Ezért:

Parancssor indítása a Windows 8 rendszerben

Parancssor indítása a Windows 10 rendszerben
Hasonlóképpen megtalálhatja a konzol alkalmazást " Parancssor (cmd)"a Start menün keresztül, és futtassa a helyi menün keresztül" Az adminisztrátor nevében»

A fenti módszerek bármelyikével megnyílik a következő konzolablak.

A szöveges parancsok bevitelére szolgáló felület használatával a következőket kell tennie:

A felülírási védelem eltávolítása a helyi csoportházirend-szerkesztővel
A csoportházirend olyan szabálykészlet, amely lehetővé teszi a felhasználói és házirend-beállítások kezelését a Windows operációs rendszerekben.
A Csoportházirend-szerkesztő a Microsoft Management Console beépülő modulja, amely szabványos segédprogramként érhető el a Windows Server 2008R2 és a Windows 7 és Windows 8 Professional kiadásaitól kezdődően operációs rendszerekhez.
Ezzel az eszközzel a következőket teheti:
- konfigurálja a személyi számítógép különféle beállításait,
- korlátozza az egyes felhasználókat vagy csoportjaikat a programok, szolgáltatások, folyamatok indítására és telepítésére vonatkozóan,
- megtiltja az adatok megváltoztatását bármilyen adathordozón, beleértve a cserélhető meghajtókat stb.
A szerkesztő elindításának többféle módja van:

A Helyi csoportházirend-szerkesztő megnyitása után a cserélhető USB-meghajtók írásvédelmének eltávolításához lépjen a következő konzollapokra:

Szoftveres módok a flash média feloldására speciális szoftver segítségével
Ha a Windows operációs rendszer fent leírt szabványos eszközei nem vezettek a kívánt eredményhez, és a flash meghajtó blokkolva marad, a védelem eltávolítására és a funkcionalitás visszaállítására használhatja a különböző gyártók speciális szoftvereit (a továbbiakban: szoftver).
A legtöbb esetben az ilyen szoftver formázza a flash meghajtót, és törli az összes adatot.
A Flash helyreállítási szoftver kiválasztása
Az USB flash meghajtó szervizeléséhez szükséges segédprogramok kiválasztása a flash meghajtó modelljének, a memóriachipének és a vezérlőjének megfelelőségén alapul.
Minden jól ismert USB Flash gyártó speciális segédprogramokat fejleszt termékeihez, amelyek visszaállítják az eszköz teljesítményét és kijavítják az esetleges hibákat. Az ilyen programok megtalálhatók a hivatalos webhelyeken és letölthetők.
Amikor szoftvert választ egy Flash-eszköz egy adott modelljéhez, kívánatos tudni az alábbi értékeket:
- Eladó - gyártó;
- Termék modell;
- VID - Szállító azonosító, gyártó azonosító;
- PID - Termékazonosító, termékazonosító, azaz egy adott eszközmodell;
- Sorozatszám - sorozatszám;
- Vezérlő modell - vezérlő modell stb.
Ha a modell (Termék) és a gyártó (Vendor) meghatározása nem okoz különösebb nehézséget, akkor az egyéb információk felfedezéséhez harmadik féltől származó programokat vagy az operációs rendszer beépített eszközeit kell használnia.
Ahhoz, hogy a beépített rendszereszközökön keresztül megtudja egy USB-eszköz VID-jét és PID-jét, a következőket kell tennie:

Használhatja a kínai fejlesztők ChipGenius programját is a flash meghajtó információinak meghatározásához, amely jelentést jelenít meg a következő adatokról: szállító, termék, VID, PID, sorozatszám, vezérlőmodell, FlashID, csatorna stb. Ez a program kompatibilis. különféle vezérlő modellekkel. A ChipGenius ingyenesen letölthető a fejlesztő hivatalos webhelyéről ezen a linken.
Az alábbiakban látható a ChipGenius interfésze egy minta USB 32 GB-os Flash-eszköz szkennelési jelentésével és olyan értékek meghatározásával, mint például:
- Készülékszállító, Termékmodell (Innostor);
- Eszköz neve (PenDrive);
- VID (1F75);
- PID(0903);
- sorozatszám;
- vezérlő gyártó (Vendor Innostor);
- Vezérlő cikkszáma és egyéb paraméterei.
 ChipGenius interfész flash meghajtó szkennelési jelentéssel
ChipGenius interfész flash meghajtó szkennelési jelentéssel
A szükséges paraméterek beállítása után az ismert flash meghajtók kiterjedt adatbázisával rendelkező speciális webhelyek használatával (például http://flashboot.ru/iflash/) könnyű megtalálni azokat a segédprogramokat, amelyek visszaállíthatják őket, vagy akár „flash”-t is. vezérlő.
Az alábbiakban megvizsgáljuk azokat a népszerű programokat, amelyek segítenek eltávolítani a flash meghajtó védelmét és visszaállítani a teljesítményét.
A felhasználóknak emlékezniük kell arra, hogy az ilyen szoftverek működése során a flash meghajtók adatai véglegesen törlődnek.
AlcorMP
Az AlcorMP az Alcor által gyártott vezérlőkkel rendelkező flash meghajtók helyreállítási programja. Nemcsak a flash meghajtó védelmének eltávolítását teszi lehetővé, hanem a teljesítmény visszaállítását, a vezérlő „flash” funkcióját és védett partíciók létrehozását a lemezen.
Az AlcorMP használatakor az USB-meghajtón lévő összes adat véglegesen törlődik a formázás eredményeként.
Ezért, ha az adathordozón lévő adatok fontosak Önnek, akkor először próbálja meg visszaállítani a törölt fájlokat a flash meghajtóról. Mivel a hivatalos fejlesztő már nem támogatja ezt a segédprogramot, oldalunk az AlcorMP ingyenes letöltését javasolja erről a linkről.
A program letöltése után ki kell csomagolnia, és rendszergazdaként futtatnia kell az AlcorMP.exe futtatható fájlt, majd csatlakoztatnia kell az USB flash meghajtót.
Az eszköz felismeréséhez nyomja meg a Frissítés (R) gombot. Az adatok beolvasása után a program ablakában fekete betűvel vagy számmal (a bemutatott példában G betűvel) jelölt médiaadatok jelennek meg. Ha a betű piros, akkor másik szoftvert kell használnia, mert a flash meghajtót nem lehet feldolgozni az AlcorMP-ben.
Ha szükséges, beállíthatja a segédprogramot a flash memória mélyreható elemzéséhez. Ehhez lépjen a Beállítások (Setup S) menübe, és állítsa be a pásztázási sebesség értékét.
A formázás megkezdéséhez nyomja meg a Start (Start A) gombot, és várja meg, amíg az attribútumok eltávolítása a flash-ről történik. A hangerőtől, az adathordozó sebességétől, a memória állapotától függően ez a folyamat két perctől egy óráig tart.

A folyamat befejezése után először válassza le a meghajtót az USB-csatlakozóról, majd zárja be a programot, ellenőrizze a flash meghajtó teljesítményét és a csak olvasható attribútum eltávolításának sikerességét.
HP USB Disk Storage Format Tool
A HP USB Disk Storage Format Tool egy ingyenes program, amelyet bármilyen típusú flash adathordozó formázására terveztek. Segítségével részlegesen visszaállíthatja az üzemképtelen flash meghajtókat és formázhatja a lemezeket olyan esetekben is, amikor ez a szabványos operációs rendszer eszközeivel nem lehetséges. A hivatalos webhelyről ingyenesen letöltheti a HP USB Disk Storage Format Tool orosz verzióját.
A segédprogram funkcionalitása lehetővé teszi bármely USB-eszköz feloldását, a fájlrendszer kiválasztását (NTFS, FAT32), a gyors formázási opciót, a lemezhez címkézést, az információtömörítés engedélyezését az NTFS-hez.
Van egy további lehetőség is a HP USB Disk Storage Format Tool - rendszerindító flash adathordozó létrehozása a merevlemezen található MS - DOS fájlokkal.
A program nem igényel telepítést. A letöltés után a HPUSBDisk.exe futtatható fájl elindul (rendszergazdaként) az archívumból, kiválaszt egy lemezt, beállítja a fájlrendszerhez, a címkéhez és a formázási módhoz szükséges értékeket, és megnyomja a Start gombot. . A folyamat végén - zárja be a felületet Bezárás (Bezárás), és ellenőrizze a flash meghajtó feloldását

JetFlash helyreállítási eszköz
A JetFlash Recovery Tool a Transcend (JetFlash) és az A-Data által gyártott flash meghajtók helyreállítására tervezett program, amely ingyenesen használható. A program összefoglalóját honlapunkon olvashatja.
Funkcionalitás:
- Hibák kijavítása a rekordblokkok leolvasásában nagy adatfeldolgozási sebesség mellett;
- Feloldás a rögzítés lehetetlensége esetén;
- Sérült szerkezetű RAW fájlrendszerű adathordozók felismerése;
- Formázás az adatok előzetes mentésének lehetőségével.
Töltse le a JetFlash Recovery Tool programot a fejlesztő hivatalos webhelyéről ezen a linken.
A program letöltése után rendszergazdaként kell futtatnia a JetFlash Recovery Tool.exe alkalmazásfájlt, és meg kell várnia a telepítést a merevlemezre.

Ezután futtassa a JFRecoveryTool.exe végrehajtható fájlt az alkalmazás letöltéséhez, csatlakoztasson egy nem működő vagy blokkolt USB flash meghajtót, és kattintson a Start gombra. A munka befejezése után ellenőrizze az adathordozó állapotának normalizálását

Apacer javítás
Az Apacer Technology Inc. egy kis Apacer Repair programot kifejezetten flash adathordozókhoz fejlesztett ki. Segítségével gyors formázást végezhet, ha más lehetőségek nem segítettek, valamint megjavíthatja az USB Flash-t. A szoftveres feldolgozás eredményeként eltávolíthatja a felülírási védelmet és kijavíthatja a memóriablokkok hibáit.
Az Apacer Repair segédprogramot ingyenesen letöltheti a fejlesztő hivatalos webhelyéről ezen a linken.
A program letöltése és az USB flash meghajtó USB-csatlakozóhoz való csatlakoztatása után indítsa el a segédprogramot, és kövesse a képernyőn megjelenő utasításokat.
A lemez formázása a következő figyelmeztetéssel kezdődik: "" ( Ez megsemmisíti a flash meghajtón lévő összes adatot. Folytatja?)

A Formázás gombra kattintva elindul a gyors formázás. A sikeres törlési művelet eltávolítja az írásvédelmet a flash meghajtóról.


Az USB-eszközök felülírásának blokkolásának egyéb okai és a javításuk
A vírusok blokkolták a flash meghajtót az íráshoz
A számítógépes vírusok olyan rosszindulatú szoftverek, amelyek megzavarják az operációs rendszerek működését, a fájlstruktúrát, törli az információkat, blokkolja az adathordozókat, és engedély nélkül titkosítja az adatokat.

A vírusok kifejezés olyan típusú rosszindulatú programokat foglal magában, mint a trójaiak, letöltők – dropperek, adathalász webhelyek, férgek, spamrobotok, pókok stb.
Ezek a programok képesek saját másolatokat készíteni és kommunikációs csatornákon keresztül bejuttatni a rendszerekbe, a számítógépek indító szektoraiba. Sok gondot okoznak a felhasználóknak azzal, hogy bizalmas információkat lopnak el, és egész számítógépes rendszereket zavarnak meg.
A statisztikák szerint az USB flash meghajtó meghibásodásának leggyakoribb oka a rosszindulatú programok vagy vírusok.
Amikor külső meghajtót csatlakoztat egy nem védett számítógéphez, nagy a fertőzés valószínűsége, pl. vírusok flash meghajtóra másolása.
Sok vírust úgy terveztek, hogy blokkolja a flash meghajtóhoz való hozzáférést, és megtiltson minden olyan műveletet, amely megváltoztatja a rajta lévő adatokat, hogy „megvédje magát” a kényszerített törléstől vagy áthelyezéstől.
Például egy olyan gyakori vírus, mint az Autorun, a számítógép Autorun.inf rendszerfájljába íródik, amely lehetővé teszi alkalmazások indítását cserélhető adathordozóról. Amikor egy flash meghajtó csatlakozik, az Autorun a következő fájlokat másolja rá: Autorun.exe** , Autorun.inf __ és más fájlokat. A vírussal való fertőzés tünetei a következők:
- Az USB-meghajtó egyáltalán nem nyílik meg, vagy amikor megpróbálja elérni, hirtelen megjelenik egy másik Explorer ablakban;
- nem lehet törölni vagy megnyitni a gyanús fájlokat, és a rendszer üzenetet jeleníthet meg az írásvédelemről vagy a fájl elérhetetlenségéről;
- a feladatkezelő és a beállításjegyzék-szerkesztő nem indul el;
- van egy rejtett RECYCLER mappa a flash meghajtón, amely a vírus futtatható fájlját tartalmazza.
Az ilyen típusú vírusok leküzdésére speciális Anti-Autorun programokat fejlesztettek ki.
Azokban az esetekben, amikor egy flash meghajtót vírus fertőzött meg, amely blokkol minden, az információ megváltoztatásával kapcsolatos műveletet, tegye a következőket:
- Telepítsen víruskereső szoftvert a számítógépére.
- USB-meghajtó csatlakoztatásakor végezzen alapos vizsgálatot a telepített víruskeresővel, frissített adatbázisokkal. A vakut több programmal érdemes ellenőrizni.
- Ha lehetséges, formázza meg a flash meghajtót az operációs rendszer beépített eszközeivel vagy a cikkben ismertetett további segédprogramokkal.
- Ha a formázás normál módban nem lehetséges, próbálja meg végrehajtani ezt a műveletet az operációs rendszer biztonságos rendszerindítási módjában (diagnosztikai mód, csak alapfájlok és illesztőprogramok használatával). Miért indítsa újra a rendszert, miközben lenyomva tartja az F8 billentyűt, és válassza a " Biztonságos mód».
- Ügyeljen arra, hogy ellenőrizze a személyi számítógép merevlemezét vírusok szempontjából, hogy a jövőben ne terjedjenek át más cserélhető meghajtókra.
Ellenőrzi, hogy a lemez megtelt-e, és eltávolítja a lemezre másolásra szánt fájlok védelmét
A szabad lemezterület ellenőrzéséhez tegye a következőket:

A flash meghajtó fizikai károsodása
A flash meghajtó írási blokkolásának oka mechanikai sérülés lehet.
Általában a következő esetekben fordul elő:
- alacsony minőségű áruk ("hamisítványok") vásárlásakor;
- magas hőmérsékletnek és a készülék részei túlmelegedésének kitéve;
- elektrosztatikus kisülés;
- törések, repedések az elektronikai lapon, chipek, karcolások és esések során bekövetkező ütések következtében, amikor a fő elemek megsérülnek: memóriachip és mikrokontroller;
- nem megfelelő tárolási feltételek (például párás környezet) és az üzemeltetési szabályok megsértése;
- feszültséglökések, amikor a hordozóelemekre áramot kapcsolnak;
- korlátozott munkaidő az adatírási-törlési ciklusok csökkenésével;
- az usb csatlakozó (interfész) meglazítása
Ha a memóriachip integritása nem sérül a fizikai sérülés során, az adatok menthetők vagy visszaállíthatók. Az ilyen műveleteket a szervizközpontok szakemberei végzik.
A számítógép USB-portjainak meghibásodása vagy leválasztása
Néha az írásvédelem megjelenésének oka az USB flash meghajtón a számítógép, laptop vagy más eszköz USB-portjainak meghibásodása vagy leválasztása szoftverrel vagy technikai eszközökkel.
Port probléma ellenőrzése:
- helyezze be a lemezmeghajtót egy másik USB-portba;
- csatlakoztasson más USB-eszközöket a csatlakozóhoz. Például fényképezőgép, mobiltelefon, nyomtató, táblagép. Ha az eszközöket a személyi számítógép nem ismeri fel, jelentős megszakításokkal ugrásszerűen olvassák be, rendszercsatlakozási hibaüzenetek jelennek meg, akkor az USB port nem működik.

Így kiküszöbölheti az USB-portokkal kapcsolatos problémák lehetőségét, amikor olyan üzeneteket kap, hogy a lemez írásvédett
Flash-eszközökre írás tilalma, ha a szoftver és a hardver letiltja az USB-portokat
A csatlakoztatott cserélhető adathordozókhoz (flash meghajtók, hordozható merevlemezek, telefonok stb.) való hozzáférés korlátozása vagy akár használatuk tiltása érdekében a számítógépes rendszergazdák letiltják az USB-portokat. Az ilyen intézkedések célja, hogy megakadályozzák az értékes információk ellopását, illetve a számítógépek rosszindulatú és kémprogramokkal való megfertőzését flash meghajtókon keresztül. Ez rendszerüzeneteket küld a Flash-eszközök memóriájába való írás tilalmáról. Ha ilyen számítógép mögé került, akkor engedélyeznie kell az USB-portot.
Számos módja van az USB-portok letiltásának (engedélyezésének):
- BIOS-on keresztül.
Ez egy kis program, amelyet a rendszeregység alaplapján lévő speciális chipben rögzítettek. A számítógép kezdeti indítására, fő összetevőinek tesztelésére, bemeneti-kimeneti funkciók végrehajtására, a számítógép hardverkomponenseiről és azok beállításairól szóló információk tárolására szolgál.
Az USB portok letiltása:
- lépjen be a BIOS-ba a következő billentyűk egyikének nyomva tartásával: Del, F2, F10, Esc, F8;
- keresse meg az USB-vezérlőhöz (vagy a Legacy USB Supporthoz) kapcsolódó összes értéket, és állítsa be az Engedélyezve paramétert;
- nyomja meg az F10 billentyűt a beállítások módosításának megerősítéséhez;
- számítógép újraindításához.

- A rendszerleíró adatbázis szerkesztő használata.
Ez a módszer kényelmes, mert az előzőtől eltérően az USB-eszközök, például a billentyűzetek, egerek, nyomtatók, szkennerek nincsenek letiltva, hanem csak a flash meghajtók.
Ez a cikk már foglalkozott a rendszerleíróadatbázis-szerkesztő szabványos operációs rendszer-segédprogramként való betöltésének folyamatával.
A portok szerkesztőn keresztüli letiltásához a következőket kell tennie:

- Az eszközkezelőben. Ezért:

- Az USB-vezérlő illesztőprogramjainak eltávolítása (törlése).
- Speciális szoftver használata hozzáférési szintek beállításához és a felhasználóknak az USB-eszközök csatlakoztatásának megtiltásához. Például a Microsoft Fix It 50061 és az USB Drive Disabler programok hajtják végre ezeket a funkciókat.
- Az USB leválasztása a számítógép alaplapjáról. Ebben az esetben csak a rendszeregység házának elején és tetején lévő portokat tilthatja le az alaplaphoz csatlakozó adapterkábelek leválasztásával.
- A cserélhető tárolóeszközökhöz való hozzáférést a Csoportházirend-szerkesztővel is engedélyezheti/letilthatja. Ezt a módszert a cikkben fentebb tárgyaltuk.
- Fordított sorrendben ellenőrizheti és csatlakoztathatja az összes vezérlőt és USB-portot, lehetővé téve a hozzáférést a személyi számítógép-felhasználók számára.
Így az USB-portok letiltására vonatkozó összes lehetőség ellenőrzésével kiküszöbölheti a flash adathordozók blokkolásának lehetőségét a felülíráshoz.
Mikrokontroller szoftverhibák és a flash memória elhasználódása

Minden flash adathordozó tartalmaz egy vezérlő chipet, amely a flash memóriával és a számítógéppel való kommunikációra szolgál. A vezérlőt firmware vezérli, amelynek egy része a chipben van tárolva. Ez a program felelős a memória paramétereiért, a fordító működéséért, tartalmazza a termékazonosítók értékeit és az úgynevezett írást tiltó jelzőket.
Nem megfelelő működés, adathordozó nem biztonságos kiadása a rögzítési és átviteli folyamatok közben, túlfeszültség esetén a vezérlő szoftvere összeomlik. Az ilyen hibás működés egyik jele az információrögzítő eszköz blokkolása.
Az eszköz blokkolása a memóriachip elhasználódása miatt is előfordulhat, amiben rossz blokkok jelennek meg, és túllépik az újraírási ciklusok küszöbét. Ebben az esetben a mikrokontroller a blokkokat nem használtként jelöli meg, blokkolja a flasht az íráshoz, és adatvédelmi módba lép, hogy megakadályozza a NAND memória további tönkremenetelét.
A szoftverhibák kiküszöbölése érdekében a mikrokontrollert speciális szoftverrel újra kell programozni („reflash”). A firmware programokat a vezérlő modelljének és a flash adathordozó azonosítóinak (VID és PID) megfelelően választják ki. Az ilyen szoftverek kiválasztásával kapcsolatos további részleteket fentebb leírtuk a cikkben.
Flash meghajtó fájlrendszer hibái

A fájlrendszer belső szerkezetének károsodása az adatok tárolási és elnevezési sorrendjének megsértése a flash meghajtó memóriájában. Logikai hibákat okozhat az eszköz nem biztonságos eltávolítása az USB-csatlakozóból, túlfeszültség, vírusok, memóriakopás és egyéb okok. Az ilyen meghibásodások következtében a lemez felülírása blokkolva van, nem lehet hozzáférni, az USB-lemez tulajdonságai között meghatározatlan RAW fájlstruktúra jelenik meg, és rendszerüzenet jelenik meg, hogy a lemezt formázni kell.
Ezekben az esetekben szükséges:
- a flash-eszköz egy adott modelljéhez illesztett speciális szoftver segítségével próbáljon meg értékes információkat visszaszerezni;
- hajtson végre egy magas szintű formátumot, amely visszaállítja a fájlrendszert.
A cikkben fentebb leírtuk a Flash USB helyreállításához és formázásához szükséges segédprogramok kiválasztását.
Alacsony szintű formázás - a zárolt flash meghajtó teljesítményének visszaállításának egyik módja
Ha a zárolt USB-eszközön lévő információk helyreállítására tett kísérletek nem vezettek a kívánt eredményre, és a memóriában tárolt adatok nem fontosak a felhasználó számára, akkor a legjobb, ha alacsony szintű flash-formátumot (Low Level Format) hajt végre, amely lehetővé teszi kijavítani a sérült memóriát.
Az alacsony szintű formátum az alapvető jelölés az adattárolási területen a vezérlő információk rögzítésével, amelyet általában az eszközgyártók végeznek el, és változatlanok maradnak. Azonban számos olyan program létezik, amelyek képességei lehetővé teszik a felhasználók számára, hogy maguk hajtsák végre az alacsony szintű formázást.
Az alacsony szintű formázási folyamat teljesen törli az adatokat a készülék memóriájából, és többé nem lehet azokat visszaállítani. Ezt a műveletet az USB Flash sérült területeinek blokkolása érdekében hajtják végre, amelyek a további működés során nem kerülnek rögzítésre, valamint hogy megakadályozzák a bizalmas információk ellopását.
Az USB-eszközök alacsony szintű formázására szolgáló legnépszerűbb program a HDD Low Level Format Tool. Lehetővé teszi a meghajtó méretének módosítását. Cserélhető meghajtókkal működik USB és Firewire interfészen keresztül. A törlési folyamat során a partíciós tábla, a rendszerindító szektorok (ha vannak), a gyártó adatai és minden adatbájt törlődik. A program shareware.
Az ingyenes verzióban (ingyenes) korlátozások vannak a formázás sebességére vonatkozóan, és nincs hozzáférés a programfrissítésekhez.
A program letöltése után a képernyőn megjelenő utasításokat követve telepítenie kell.


Válasszon egyet a program használatához:

Mivel az alacsony szintű formázás törli az összes bájtnyi információt, az eszközzel való munka folytatásához magas szintű formázást kell végrehajtania a szokásos szokásos operációs rendszer eszközeivel, miután eldöntötte a flash meghajtó fájlrendszerét.
Eredmények
Ebben a cikkben részletesen tárgyaljuk a flash meghajtó hibás működésének lehetséges okait, amelyek a felülírás tilalmát okozzák. Felsorolták az ilyen problémák kiküszöbölésére irányuló főbb intézkedéseket.
Bizonyos esetekben a Flash USB súlyos mechanikai sérülései és szoftverhibái esetén a felhasználóknak tanácsos felvenni a kapcsolatot a szervizközpontokkal. A szakemberek speciális szoftvereket használnak speciális berendezéseken az USB-eszközök helyreállításához és javításához.
Ha a cikkben felsorolt módszerek nem segítettek a flash eszköz „mentésében”, és nem működött, akkor érdemes újat vásárolni.
Annak érdekében, hogy a megvásárolt flash meghajtó hosszú ideig szolgáljon, és a fontos információk megbízható hordozója legyen, be kell tartania a Flash USB használatának egyszerű szabályait:
- ne tegye ki őket mechanikai ütéseknek;
- el kell szigetelni a nedvességtől, a magas hőmérséklettől és az elektromágneses mezőknek való kitettségtől;
- csak a "Hardver biztonságos eltávolítása" használatával távolítsa el;
- időszakonként töredezettségmentesítse a memóriaterületet;
- ellenőrizze a hibákat a chkdsk rendszer segédprogrammal (adathibák vizsgálata és javítása);
- feltétlenül használjon víruskereső szoftvert, és tartsa naprakészen a vírusfertőzés elleni védelem érdekében.
Manapság sok felhasználó kérdezi, hogyan lehet eltávolítani a védelmet a flash meghajtóról.
Ilyen igény akkor merül fel, amikor valaki szeretne valamit írni a cserélhető adathordozójára, vagy törölni szeretne róla információkat, de ezt hiba miatt nem tudja megtenni. Azt írja ki, hogy "A lemez írásvédett", tehát nem lehet vele mit kezdeni.
De számos módja van ennek a problémának a megoldására, és ezek közül néhány rendkívül egyszerű.
1. Ügyeljen a kapcsolóra
Sok meghajtónak van egy szabványos kapcsolója, amely valójában a védelem beállításáért felelős.
Ha ugyanez a kapcsoló „Be” állásban van, a felhasználó csak megtekintheti a flash meghajtó tartalmát, de nem szerkesztheti azt. Nem tud semmit másolni a számítógépére, vagy újat írni a meghajtóra.
Ezért gondosan ellenőrizze a flash meghajtót, hogy megtalálja-e ezt a kapcsolót. Ha megtalálja, változtassa meg a pozíciót, és próbálja meg újra használni a médiát.

Ha ezután az USB flash meghajtó nem működött úgy, ahogy kellene, akkor a probléma megoldásához bonyolultabb módszert kell alkalmaznia.
2. Távolítsa el a védelmet a parancssorban
Mint tudják, a Windowsnak van egy parancssora, amely lehetővé teszi, hogy nagyon egyszerűen és gyorsan hajtson végre különféle manipulációkat a rendszerrel szöveges parancsok segítségével. Egy védett flash meghajtó is megszűnhet ilyen lenni, ha helyesen ad meg néhány parancsot.
Általában a következőket kell tennie:
- Futtassa ugyanazt a parancssort, de ami nagyon fontos, rendszergazdaként tegye. Ehhez lépjen a "Start" menübe, nyissa meg az "Összes program", majd a "Kellékek" mappát, és kattintson a jobb gombbal a "Parancssor" elemre. A legördülő menüben csak a "Futtatás rendszergazdaként" elemre kell kattintania. Windows 8.1-ben és 10-ben erre nincs szükség, elég egyszerre megnyomni a „Win” és az „X” gombot a billentyűzeten.

- Most el kell indítania a DiskPart shellt, amelyhez csak be kell írnia a "diskpart" szót a parancssorba, és meg kell nyomnia az Entert a billentyűzeten. A héj elindul, és használatra kész.
- Ezután meg kell néznie, hogy mely lemezek állnak rendelkezésre (beleértve a flash meghajtókat is), és emlékeznie kell az írásvédett lemezek számára. Ehhez írja be a "list disk" parancsot, és nyomja meg ismét az Enter billentyűt. A képernyőn megjelenik a szükséges lista. Meghajtóját a méretéről ismerheti fel. Esetünkben ez a "Disk 1".

- Ezután ki kell választania egy flash meghajtót a munkához. A mi esetünkben a parancs így fog kinézni: „Select disk 1” (mivel az előző lépésben megállapítottuk, hogy a rendszerben a tárolóeszköz 1. lemezként lett meghatározva).
- Valójában most már csak egy parancsot kell megadni az írásvédelem eltávolításához. Így néz ki: "attributes disk clear readonly". Tegye ezt, és várjon egy kicsit, amíg a rendszer eltávolítja a védelmet.

- A kilépéshez be kell írnia az "exit" parancsot.
Érdemes elmondani, hogy ez a módszer meglehetősen erős, és a legtöbb esetben segít. De ha semmi sem működött, használja a rendszerleíróadatbázis-szerkesztőt.
3. A rendszerleíróadatbázis-szerkesztőn keresztül eltávolítjuk a védelmet
Ezt a módszert is meglehetősen hatékonynak és eredményesnek tartják.
Ez a következő lépéseket tartalmazza:
- Nyissa meg a rendszerleíró adatbázis-szerkesztő programot. Ennek legkényelmesebb módja a programindító ablak megnyitása. Használatához nyomja meg a "Win" és az "R" gombokat a billentyűzeten. Amikor megnyílik, írja be a „regedit” szót egyetlen mezőbe, majd nyomja meg az Entert vagy az „OK” gombot ugyanabban az ablakban.

- Ezután a bal oldali panelen sorrendben lépjen a következő mappákhoz: "HKEY_LOCAL_MACHINE", a "SYSTEM" után, majd a "CurrentControlSet" és végül a "Control" után.
- Kattintson a jobb gombbal a Control mappára. A megjelenő menüben kattintson a "Létrehozás", majd a "Szakasz" elemre. Ez azt eredményezi, hogy az ablak új partíciót hoz létre ebben a mappában.

- Egy új névtelen mappa jelenik meg a Vezérlő mappában. Adja meg a „StorageDevicePolicies” nevet a neveként. Ez lesz az új rész, amely automatikusan megnyílik a jobb oldali panelen.
- Most az újonnan létrehozott menüben nyissa meg a funkciók menüt (jobb egérgomb), válassza a "Létrehozás" lehetőséget, majd kattintson a "DWORD Value (32 bit)" (32 bites operációs rendszer esetén) és a "QWORD Value (64 bit)" elemre ( azoknak, akik 64 bites operációs rendszerrel rendelkeznek).

- Létrejön egy új paraméter, aminek a nevébe a "WriteProtect"-et kell beírni. Nyisd ki. A paraméter módosítására megjelenő ablakban az "Érték" mezőbe írja be a 0. Kattintson az "OK" gombra az ablak alján.

- Zárja be a Rendszerleíróadatbázis-szerkesztőt, és próbálja meg használni azt a meghajtót, amely korábban nem működött.
Ha ez a módszer nem segít, használhatja a Csoportházirend-szerkesztőt.
4. Távolítsa el a védelmet a csoportházirend-szerkesztővel
Ez a módszer a következő lépéseket tartalmazza:
- Indítsa el ugyanazt a programvégrehajtási ablakot, amelyet az előző módszer részeként már megnyitottunk. Írja be a "gpedit.msc" parancsot, és kattintson az "OK" gombra a megnyíló ablakban. Elindul a szükséges szerkesztő.

- Ezután nyissa meg a "Számítógép konfigurációja" mappát a bal oldali panelen. Ezután nyissa meg a "Felügyeleti sablonok" és a "Rendszer" részt.
- A jobb oldali panelen meg kell találnia a rögzítés tilalmára vonatkozó paramétert. Nyisd ki.

- A megnyíló ablakban jelölje be a „Letiltás” felirat melletti négyzetet. Kattintson az OK gombra, és zárja be az összes ablakot.

Lehetséges, hogy ez a módszer sem segít. Ezután már csak a flash meghajtó formázása marad. Ezután teljesen minden paramétere el lesz távolítva, beleértve az írásvédelmet is. Az alábbi videóban jól látható, hogyan kell ezt megtenni.
Ha bármilyen problémája vagy kérdése van a fent leírt műveletekkel kapcsolatban, írja meg a megjegyzésekben.
A flash meghajtókkal kapcsolatos problémák megjelenésük óta ismertek, ezek a formázás lehetetlensége, a meghajtóra való írás blokkolása, az érthetetlen hibák megjelenése. Ma azt az esetet elemezzük, amikor a pendrive írásvédett, ez a megoldás egyébként később segíthet a .
Tegyük fel, hogy egy USB flash meghajtóra szeretne valamit dobni, azaz felírni az információkat, amikor ezt megpróbálja, egy ilyen üzenet jelenhet meg: "A lemez írásvédett, távolítsa el a védelmet, vagy használjon másik lemezt", vagy egyszerűen csak azt, hogy a lemez írásvédett. Ezt a problémát többféleképpen is megoldják, amivel most foglalkozunk.
A flash meghajtó írásvédett, hogyan lehet eltávolítani a védelmet - lehetőségek?
Általánosságban elmondható, hogy a védelem eltávolításának két módja van: szoftver és hardver. A hardveres módszer nem használható minden meghajtón, csak azokon, ahol van speciális kapcsoló. Például SD kártyaolvasókon van az oldalán, ott lesz egy felirat Zár. Amint látja, minden egyszerű, csak a kart kell váltania.
szoftveres módon. Szerintem neked is világos. A flash meghajtó feloldásához szokásos Windows-eszközöket, például parancssort vagy harmadik féltől származó programokat használunk.
Hogyan lehet eltávolítani az írásvédelmet a flash meghajtóról a beállításjegyzék segítségével?
Térjünk át a fő folyamatra. Az első lehetőség a használata. A belépéshez kinyitunk egy ablakot "Fuss" gombok megnyomásával Win+Rés oda írja be a parancsot regedit. Egy másik lehetőség, a keresésben beírjuk a „regedit” kifejezést, és az eredmények között megnyitjuk a rendszerleíró adatbázist a rendszergazda nevében.

Most a StorageDevicePolicies szakaszhoz kell mennünk. A következő útvonal mentén található: HKEY_LOCAL_MACHINE\SYSTEM\CurrentControlSet\Control\StorageDevicePolicies
Egyébként már mondtam, hogyan lehet gyorsan átváltani egyik vagy másik ágra.
Ha nem találta ott ezt a részt, akkor hozza létre. Ehhez kattintson az előző szakaszra ellenőrzésés válassz "Teremt", Akkor "Fejezet"és nevezd el StorageDevicePolicies.

Most ebben a részben létre kell hoznunk egy paramétert DWORD (32 bites), pontosan ugyanezt csináljuk. Nevezze el ezt a paramétert Írásvédelem.

Kattintson kétszer a létrehozott paraméterre, és győződjön meg arról, hogy értéke 0, ha nem, módosítsa nullára és mentse el.

Ezt követően ki kell lépnie a rendszerleíró adatbázisból, ki kell húznia a flash meghajtót, és újra kell indítania a számítógépet. Amikor a rendszer elindul, helyezze be újra a flash meghajtót. Mostantól bármilyen információt írhat a flash meghajtóra, mivel a védelem le van tiltva.
Ha ez az opció nem működik, lépjen a következőre.
Távolítsa el a védelmet a flash meghajtóról a parancssor segítségével
A probléma másik programozott megoldása a diskpart parancs használata a parancssorban.
A parancssort rendszergazdaként nyitjuk meg, ehhez Windows 10-ben jobb gombbal kattintva kiválaszthatjuk a megfelelő elemet, vagy a keresőbe írjuk be a cmd-t és nyitjuk meg rendszergazdaként.

A következő lépés a parancs beírása a parancssorba lemezrész majd lépj be listás lemez .
Most meg kell értenie, hogy milyen számmal rendelkezik a flash meghajtó. Ezt a legkönnyebben hangerő alapján érthetjük meg.
Miután kitalálta, hogy melyik szám tartozik a kívánt flash meghajtóhoz, be kell írnia a parancsot a parancssorban válassza ki a lemezt"flash meghajtó száma » , vagyis ha a flash meghajtó 1-es számmal rendelkezik, akkor a parancs így néz ki: válassza ki az 1-es lemezt.
Így kiválasztottuk a kívánt lemezt, majd töröljük az attribútumokat, ehhez beírjuk a parancsot attribútumok lemez csak olvasható .
Ha feladata van a meghajtó formázására, először írja be ezeket a parancsokat:
- tiszta– takarítás
- elsődleges partíció létrehozása- partíció létrehozása
- formátum fs = ntfs- NTFS formátumban
- Ha FAT formátumra formáz, akkor a parancs a következő lesz: formátum fs = zsír
Az olvasott attribútum a cikkben van írva -. Ha érdekli, hogyan kell használni lemezekhez és partíciókhoz, akkor olvassa el.
Védelem eltávolítása a helyi csoportházirend-szerkesztővel
Azonnal meg kell mondanom, hogy ez a segédprogram csak a Windows professzionális verzióiban található, például a Windows 10 Pro vagy a Windows 8 Pro rendszerben. Ezt az otthoni kiadásokban nem fogja látni.
A csoportházirend-szerkesztőbe való belépéshez meg kell nyomnia a kombinációt Win+Rés a megnyíló ablakban írja be a parancsot gpedit.msc.

A szerkesztő ablakban a következő szakaszra kell lépnünk: Számítógép konfiguráció - adminisztratív sablonok - Rendszer - Hozzáférés a cserélhető tárolóeszközökhöz. Ott találjuk a "Removable drives: Deny Recording" paramétert, ha az "Enabled" állapotban van, akkor tiltsa le.

Ehhez duplán kell kattintania erre a paraméterre, megnyílik egy ablak, ahol a jelölőnégyzetet a pozícióba helyezzük "Letiltás" majd nyomja meg "RENDBEN".

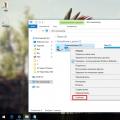 Rendszerbeállítás az SSD telepítése után
Rendszerbeállítás az SSD telepítése után A karakterek számának számolása
A karakterek számának számolása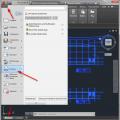 PDF konvertálása DWG formátumba
PDF konvertálása DWG formátumba