Könyvjelzők a Google Chrome-ban: hol tárolhatók, készíthetők, törölhetők. Hogyan adjunk hozzá könyvjelzőt az expressz panelhez a google chrome-ban - lépésről lépésre oldalak hozzáadása a Chrome-ban
Sok kezdő felhasználó kíváncsi, hogyan hozhat létre lapot a Google Chrome-ban, és hogyan állíthatja be. Még mindig lenne! Végül is ez az egyik leggyakrabban végrehajtott művelet a böngészőben az interneten való böngészés során. Ez az útmutató megtanítja Önnek, hogyan hozhat létre új lapokat a Google Chrome-ban különféle módokon, valamint bemutatja a beállításokat.
Hogyan lehet új lapot nyitni?
Kattintson a megnyitott lap jobb oldalán található minipanelre. Vagy nyomja meg a "Ctrl + T" billentyűparancsot.
Ha úgy dönt, hogy eltávolítja a létrehozott lapot, kattintson a "kereszt" ikonra a mezőjében, vagy nyomja meg a "Ctrl + W" billentyűket.


Ebben az esetben egy másik oldal jelenik meg, de az aktuális nem záródik be.

Néha lapokat kell készítenie valamelyik Google-szolgáltatással. Ezt a problémát a következőképpen oldják meg:
kattintson a szolgáltatások lapjait tartalmazó panelre;

kattintson a kívánt ikonra (üzlet, posta, videotárhely…);

Vagy egy üres lapon kattintson a „blokkoló menü” gombra: a népszerű Google-szolgáltatásokhoz mutató parancsikonokat tartalmazó panel kiesik.

Lap új ablakban való megnyitásához használja az "Új ablak ..." és az "... inkognitómódban" menüpontokat (privát böngészési webhelyekhez).

A böngészőbe vizuális könyvjelzőket telepítő bővítmények segítségével azonnal megnyithat lapokat kedvenc webhelyeivel. Például, .

Gyönyörű 3D-s felülettel van felszerelve, amely lehetővé teszi az érdeklődésre számot tartó webes források előnézetének elkészítését.

Hogyan lehet átméretezni egy lapot?
Sajnos a Chrome-ban nincs konkrét lehetőség az URL alatti panelmező hosszának módosítására. De másrészt lehet nagyítani/kicsinyíteni a megnyitott oldalt. A nagyítás kétféleképpen történik:
1. A CTRL nyomva tartása közben forgassa el az egér görgőjét: előre - növelje; vissza - csökkentse a méretet.
2. Kattintson a címsor jobb szélén található "lencse" gombra, és egérkattintással állítsa be a kívánt skálát. A méretbeállítás visszaállításához kattintson az Alapértelmezett lépték gombra.

Hogyan állítsunk be egy lapot?
A beállítások menü megnyitásához kattintson a jobb gombbal a panelre.

Válassza ki a kívánt parancsot:
- "Duplikáció" - az aktuális oldal másolatának létrehozása egy új lapon;
- «Fix…» - javítsa ki a hivatkozást a panelen (a következő indításoknál automatikusan megnyílik);
- "Hang némítása..." - a weboldalon lejátszott hang elnémul.
Élvezze a Chrome-lapokkal való munkát és a kényelmes internethasználatot!
A böngésző használata során számtalan oldalt nyithatunk meg, amelyek közül csak néhányat kell elmenteni a későbbi gyors eléréshez. A Google Chrome böngészőben ezekre a célokra biztosítanak könyvjelzőket.
A Könyvjelzők egy külön szakasz a Google Chrome böngészőben, amely lehetővé teszi, hogy gyorsan navigáljon a listán szereplő webhelyekre. A Google Chrome nemcsak korlátlan számú könyvjelzőt tud létrehozni, hanem mappákba is rendezheti őket a kényelem érdekében.
Hogyan lehet egy webhelyet könyvjelzővel ellátni a Google Chrome-ban?
A Google Chrome-ban a könyvjelzők használata rendkívül egyszerű. Ehhez egyszerűen lépjen arra az oldalra, amelyet könyvjelzőként szeretne megjelölni, majd kattintson a csillag ikonra a címsor jobb oldalán.

Erre az ikonra kattintva egy kis menü nyílik meg a képernyőn, amelyben nevet és mappát rendelhet a könyvjelzőhöz. Könyvjelző gyors hozzáadásához mindössze a gombra kell kattintania "Kész" . Ha külön könyvjelző mappát szeretne létrehozni, kattintson a gombra "Változás" .

A képernyőn megjelenik egy ablak az összes meglévő könyvjelzőmappával. Mappa létrehozásához kattintson a gombra "Új mappa" .

Adja meg a könyvjelző nevét, kattintson az Enter billentyűre, majd kattintson a gombra "Megment" .

A Google Chrome-ban létrehozott könyvjelzők új mappába mentéséhez kattintson ismét a csillag ikonra az oszlopban "mappa" válassza ki a létrehozott mappát, majd a gombra kattintva mentse el a változtatásokat "Kész" .

Így rendszerezheti kedvenc weboldalainak listáját, és azonnal elérheti azokat.
A globális hálózat felfedezése során mindegyikünk legalább egyszer elmentette a nekünk tetsző erőforrást a böngésző kedvencei közé. Annak érdekében, hogy ne keressen minden alkalommal a rengeteg felhalmozott webhely között a leggyakrabban használt webhelyekre, a böngésző felső sávjába húzhatók - ez az egyszerű megoldás a könyvjelzők létrehozására a Google Chrome-ban.
Ezenkívül, ha újra kell telepítenie a böngészőt vagy a teljes rendszert, a könyvjelzőket külön fájlba mentheti, hogy később visszaállíthassa azokat. A mai cikkben a könyvjelzőkkel kapcsolatos összes árnyalattal foglalkozunk.
Hogyan lehet könyvjelzővel ellátni egy érdekes webhelyet a Google Chrome-ban
Ahelyett, hogy megjegyezné a webhely URL-címét, és manuálisan beírná a címsorba, egyszerűen kattintson a kívánt könyvjelzőre. Számos módja van annak, hogy egy webhelyet könyvjelzővé alakítson. Foglalkozzunk velük.
Tehát a Google Chrome könyvjelzővel való megjelölésének legegyszerűbb módja, ha a címsorban lévő csillag ikonra kattint. Ezt követően automatikusan megjelenik a könyvjelzősávon.
Néhány további gyors könyvjelző módszer:
- Használja a Ctrl + D kombinációt;
- Mentse el a könyvjelzőket egy másik webböngészőbe, és importálja a ;
- Adjon hozzá könyvjelzőket a Google Chrome-hoz manuálisan - ehhez kattintson a jobb gombbal a panelre, majd kattintson az "Oldal hozzáadása" elemre.
Hogyan készítsünk könyvjelzőket a google chrome-ban
Ha a könyvjelzősáv le van tiltva böngészőjében, akkor az elmentett oldalak nem jelennek meg a böngésző tetején, csak a programbeállításokban találhatók meg. De ez nem túl kényelmes - minden alkalommal, amikor belép a beállításokba a kívánt webhely megnyitásához. Ezért engedélyeznie kell, ehhez kattintson a "Beállítások" - "Könyvjelzők" - "Könyvjelzősáv megjelenítése" vagy a Ctrl + Shift + B billentyűkombinációra.
Hol tárolják a Google Chrome könyvjelzőit?
Hol vannak a könyvjelzők a Google Chrome-ban, fentebb tárgyaltuk, de hol vannak a számítógépen tárolva, tovább elemezzük.
Tehát az elérési út így néz ki: …\Chrome\User Data\Default\Bookmarks.
Különböző operációs rendszerekben a cím teljes verziója eltérő lesz, vegye figyelembe őket:
Win XP esetén: C:\Documents and Settings\"FELHASZNÁLÓNÉV"\Local Settings\Application Data\Google\Chrome\User Data\Default\Bookmarks;
Win 7/8 esetén: C:\Users\"FELHASZNÁLÓNÉV"\AppData\Local\Google\Chrome\User Data\Default\Bookmarks;
Linux esetén: home/USER/.config/google-chrome/Default/Bookmarks - Emlékeztetlek arra, hogy a .config egy rejtett mappa, ezért ne felejtse el engedélyezni a rejtett fájlok megjelenítését, hacsak nem a konzolt használja.
Hogyan lehet visszaállítani a könyvjelzőket a google chrome-ban
Csak akkor küldheti vissza a könyvjelzőket, ha korábban gondoskodott a biztonságukról.
Számos lehetőség van a könyvjelzők visszaállítására:
- Import;
- Szinkronizálás;
- Google könyvjelzők.
Mielőtt könyvjelzőket importálna a böngészőbe, már rendelkeznünk kell velük, így először kitaláljuk, hogyan menthetjük el a google chrome könyvjelzőket.
Könyvjelzők másolása a Google Chrome-ból
Nyissa meg a böngésző beállításait, lépjen a "Könyvjelzők" elemre, és válassza a "Könyvjelzőkezelő" lehetőséget, vagy nyomja meg a Ctrl + Shift + O billentyűkombinációt.

Könyvjelzők importálása a Google Chrome-ba
Tehát van egy korábban elmentett fájlunk könyvjelzőkkel, ami azt jelenti, hogy az összes kedvenc oldalunkat vissza tudjuk állítani a panelre. Könyvjelzők importálásához lépjen a „Kezelõ” menübe, és a „Kezelés” legördülõ menüben válassza a „Könyvjelzõk importálása HTML fájlból” menüpontot.
Szinkronizálás
Talán ez a legjobb módszer a könyvjelzők mentésére, és nem csak rájuk, mivel az összes webböngésző beállítást a Google szerverein menti. Így bárhol is van, visszaállíthatja a Chrome-ot abban a formában, ahogyan elmentette, a lényeg az, hogy csatlakozzon az internethez.
A szinkronizálás kényelmes abból a szempontból, hogy elegendő bejelentkezni a Google-fiókjába a böngészőben, hogy minden további művelet és módosítás a szerverre kerüljön, és bármely más számítógépen elérhető legyen.
A fiók létrehozása nagyon egyszerű – hozzon létre egy GMAIL levelet magának. Ezután lépjen a böngészőbe az Eszközök - Beállítások - Bejelentkezés a Chrome-ba menüpontban.
A felugró ablakban illessze be a létrehozott levelet és kattintson a "Tovább" gombra, megjelenik egy figyelmeztetés, hogy az ezen a készüléken végzett összes beállítás elérhető lesz másokon, ezzel egyetértünk, ezért kattintson az "OK" gombra.
Ezentúl a könyvjelzők és minden egyéb beállítás a keresőóriás szerverein tárolódik, és ezekhez mindig hozzáférhet.
Google Könyvjelzők
Talán sokan nem tudják, de az interneten nagyon sok olyan oldal található, ahol tárolhatja az Önt érdeklő oldalakat, ezek az úgynevezett könyvjelző oldalak. A Google-nak saját szolgáltatása van Google Könyvjelzők néven.
Ott nem mentheti el automatikusan a könyvjelzőket, ezért mindent kézzel kell megtenni. De mivel ebben nincs semmi bonyolult, nem lesz nehéz. És amikor szükség van rájuk, egyszerűen kihúzhatja őket a szolgáltatásból az "Exportálás" gombra kattintva. Kap egy HTML fájlt, amely bármely böngészőbe importálható.
A könyvjelzősáv testreszabása a Google Chrome-ban
A Google Chrome könyvjelzősávja könnyen testreszabható, és most elemezzük a leggyakoribb kérdéseket:
- Kattintson a könyvjelzőre a jobb egérgombbal;
- A legördülő menüben kattintson a "Szerkesztés" elemre;
- Beírjuk a rövidített nevet, vagy teljesen töröljük (ebben az esetben csak a webhely ikonja marad meg);
- Kattintson a "Mentés" gombra.
Módosítsa a könyvjelzők sorrendjét. Áthelyezésük nagyon egyszerű feladat – nyomja meg a bal egérgombot, és húzza a megfelelő helyre.
Rejtett lap áthelyezése a panelre:
- Tépje le az "Egyéb könyvjelzők" mappát vagy a túlcsordulási területet;
- Húzza a kívánt könyvjelzőt.
Növelje a könyvjelzőket. Ha további könyvjelzőket kell hozzáadnia a panelhez, de nincs több hely, mit tegyen? A válasz egyszerű: rövidítse le vagy törölje a nevüket:
Hogyan lehet törölni a könyvjelzőket a google chrome-ban
Ahhoz, hogy végre búcsút mondjon a könyvjelzőnek, két műveletet kell végrehajtania:
- Nyomja meg a jobb egérgombot az eltávolítani kívánt könyvjelzőn;
- Válassza a "Törlés" lehetőséget.
Ha egyszerre több könyvjelzőt kell eltávolítania, akkor szüksége lesz a Könyvjelzőkezelőre.
Hogyan lehet visszaállítani a törölt könyvjelzőket a Google Chrome-ban
Ha a Google Chrome könyvjelzői hirtelen eltűntek, akkor ne essen pánikba, feltéve, hogy a fent leírt pontok közül legalább egyet teljesített. Ebben az esetben a könyvjelzők visszaállítása a Google Chrome-ban ugyanolyan egyszerű, mint a körte héja, csak kövesse az utasításokat. De ha a fájlt korábban nem mentette, vagy szinkronizálás történt, akkor nem lehet visszaállítani őket, újra hozzá kell adnia őket.
A világon rengeteg felhasználó választotta alapértelmezés szerint ezt a programot a számítógépén. És ez nem véletlen, mert a Google Chrome számos előnnyel rendelkezik a többi népszerű böngészőhöz képest. Az előnyök a következők: nagy oldalbetöltési sebesség és egyszerű kezelés. De még egy ilyen böngészőben is néhány felhasználó nem tudja, hogyan kell könyvjelzőket hozzáadni. A Google Chrome-ban ez a folyamat többféle változatban is előfordulhat. Erről a cikkben fogunk beszélni.
1 út
Hogyan adhatunk könyvjelzőket nagy számban a Google Chrome-hoz? Ez a módszer azok számára releváns, akik több programot használnak a webhelyek megtekintéséhez. Ha korábban régóta használt másik böngészőt, akkor valószínűleg sok olyan könyvjelzője van, amelyektől nem szeretne megválni. És az egyenkénti másolás túl fárasztónak tűnik. Ezekben az esetekben a Google Chrome készítői lehetőséget biztosítottak a könyvjelzők importálására. Az átvitel egy másik böngészőből történik, amelyet korábban használt. Könyvjelzők importálásához kövesse az alábbi lépéseket:
- Nyissa meg a böngészőt.
- Lépjen a beállításokhoz a jobb felső sarokban található megfelelő jelre kattintva.
- A megnyíló ablakban megjelenik a „Felhasználók” panel, alul egy „Könyvjelzők és beállítások importálása” elem található.
- Ha rákattint, ki kell választania a kívánt böngészőt, amelyből az átvitel megtörténik.

2 út
A Google Chrome böngésző egy második lehetőséget is kínál könyvjelzők hozzáadására. Ebben az esetben ezeket manuálisan kell megadni. Ha importálás nélkül szeretné megtudni, kövesse az alábbi utasításokat:
- Beállítás. Először engedélyeznie kell a könyvjelzőket. Ehhez lépjen a "Könyvjelzősáv megjelenítése" lehetőség melletti négyzetbe, és jelölje be.
- Függelék. Az első bekezdés után kell egy további, amelyre jobb gombbal kattintva ki kell választani az "Oldal hozzáadása" lehetőséget. Ezután töltse ki az összes szükséges mezőt, és kattintson a "Mentés" gombra.

További jellemzők
A korábban ismertetett utasítások segítségével megtanulhatja, hogyan készíthet könyvjelzőket a Google Chrome-ban anélkül, hogy azok kis ikonokként jelennek meg az oldal nevével. De sokan megszokták, hogy nagy könyvjelzőket használnak a beépített webhely-előnézeti képernyővel. És ahogy az várható volt, a Google Chrome kielégíti ezt az igényt. Ezután megtudhatja, hogyan hozhat létre vizuális könyvjelzőket a Google Chrome-ban:
- A böngészőnek saját alkalmazásboltja van. Kereső segítségével könnyű megtalálni.
- Ezután a webhely keresősávjába be kell írnia a "vizuális könyvjelzőket".
- Válasszon egy megfelelőbb bővítményt, és telepítse.
következtetéseket
A Google Chrome böngésző nagyon rugalmas, gyors és könnyen használható. És most, hogy több módon is tudja, hogyan adhat könyvjelzőket a Google Chrome-hoz, lehetőségei egyre bővülnek.
A Google Chrome az egyik legnépszerűbb modern böngésző. Természetesen rengeteg hasznos funkciót tartalmaz, és hibátlanul működik. De vannak hátrányai is, ezek közül a legnagyobb a kényelmetlen gyorselérési menü.
A probléma lényege, hogy a böngésző szabványos verziójában nem tud saját maga füleket hozzáadni a gyorselérési sávhoz. Egy másik hátránya, hogy a lapok száma 8 cellára korlátozódik, és számukat nem lehet növelni, mint az Opera vagy a Yandex böngészőben.
Sokan találkoztak ezekkel a kellemetlenségekkel, de nem mindenki tudja, hogyan kell könyvjelzőt hozzáadni a Google Chrome expressz paneljéhez.
Ha személyre szeretné szabni Chrome-ját, használhatja az alább leírt módszerek egyikét.
1. lehetőség: könyvjelzősáv
A Google böngésző sajátossága, hogy maga elemzi a webhely forgalmát, és a legnépszerűbbeket a gyorselérési panelre helyezi, saját maga nem adhat hozzá lapot. Van egy ésszerű alternatíva - a könyvjelzősáv. Itt egyszerűen hozzáadhat oldalt, miközben az oldalak száma nincs korlátozva.
A funkció engedélyezéséhez szüksége van:
- Lépjen be a böngésző vezérlőmenüjébe
- Válassza a "Beállítások" lehetőséget
- Válassza a "Megjelenés" opciót
- Jelölje be a „Könyvjelzősáv mindig megjelenítése” lehetőséget

Ezen manipulációk után a felső tálca alsó részén megjelenik egy sor a lapok hozzáadására.
Webhely hozzáadásához nyissa meg az oldalt, és használja a csillag ikont a címsorban. A hozzáadott lapok átnevezhetők és strukturálhatók mappák segítségével.
2. lehetőség: egyéni bővítmény
Van egy ingyenes bővítmény, amelyet ingyenesen letölthet a hivatalos Google áruházból. Lehetővé teszi a gyorslapok képességeinek kiegészítését és az expressz panel elkészítését az Ön igényei szerint.
Alkalmazási útmutató:
- Nyissa meg a Google Chrome-ot
- Lépjen a böngésző vezérlőmenüjébe
- Válassza a "További eszközök" lehetőséget
- Lépjen a "Bővítmények" elemre
- A hivatalos boltba való belépéshez válassza az utolsó „További bővítmények” menüpontot.
- A megnyíló oldalon keresse meg a „Keresés üzlet szerint” lehetőséget.
- A keresősávba írja be a "Vizuális könyvjelzők" lekérdezést
- Tekintse át a kapott lista első sorait, és keresse meg a „Speed Dial Dev” feliratú vizuális könyvjelzőket
- Kattintson a telepítés gombra
- Az ismételt telepítési kérdésben válassza a "Bővítmény telepítése" lehetőséget.
- A bővítmény telepítése után a jobb felső ablakban meg kell erősítenie a változtatások mentését



Most hozzáadhatja a szükséges füleket a gyorselérési panelhez, ehhez kattintson a "+" gombra. Webhely törlése - használja a jobb egérgombot. A cellák beállítását lapokkal is módosíthatja, és a háttérképet is módosíthatja, külön menü van az "Expressz panel beállításai".
Ha úgy dönt, hogy nem használja az expressz panel további funkcióit, és visszatér a normál funkciókhoz, tiltsa le a további bővítményeket a megfelelő listában.
Miután elvégezte ezeket az egyszerű manipulációkat, könnyen beállíthatja a google chrome böngészőt a kényelmes munka érdekében. Használja a tálcát, szerkessze a gyorselérési panelt, és minden szükséges oldal mindig kéznél lesz.
 Javítás: a telefon érzékelője nem működik
Javítás: a telefon érzékelője nem működik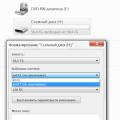 Memóriakártya problémák Teljesítmény és szoftverplatform
Memóriakártya problémák Teljesítmény és szoftverplatform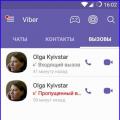 Miért nem működik a Viber Miért tilthatják le a Viber szolgáltatást
Miért nem működik a Viber Miért tilthatják le a Viber szolgáltatást