Tükör visszaverődés. Tükör visszaverődés készítsen tükörképet az AutoCada-ban
Tükör visszaverődés
Ha egy háromdimenziós objektum tükrözését egy viszonylag egyenes vonal, az XY síkban fekvő, még mindig használhatja a tükör parancsot. Ellenkező esetben alkalmaznia kell a 3DMIRROR parancsot, amely a síkhoz képest tárgyakat képez.
Ábrán. 11.14 mutatja az objektum tükrözésével, amely tükrözi az egyik objektum tükrözését a másikhoz képest.
Ábra. 11.14. 3dmirror csapat alkalmazás
Az objektum tükör másolatának létrehozásához kattintson 3D tükör. (Háromdimenziós tükör)
csoportban Módosít. (Szerkesztés) a lapon jegyzet (Alapvető) szalag vagy végrehajtja a menüparancsot Módosít? 3D műveletek? 3D tükör. (Háromdimenziós műveletek szerkesztése? Háromdimenziós tükör).
Megjelenik a lekérdezés:
Válasszon objektumokat:
Válasszon olyan objektumokat, amelyekhez tükör másolatot szeretne létrehozni. Ha a parancs hívás előtti objektumokat választja, a program azonnal megjeleníti a következő meghívást:
Adja meg a tükör síkjának első pontját (3 pont) vagy<3points>:
Ebben a lekérdezésben az AutoCAD javasolja a tükör visszaverődésének síkját az alábbi módszerek valamelyikével.
Az objektumparaméter használatával kiválaszthat egy objektumot a rajzon, amely reflexiós síkként szolgál.
Az utolsó paraméter visszaadja a tükör visszaverődésének utolsó használt pontját.
A Zaxis paraméter lehetővé teszi a reflexiós sík meghatározását, bizonyos tengely beállítása Z. Az ebből a tengelyhez tartozó két pont megadásával. A reflexió ebben az esetben a síkhoz viszonyítva történik Xy amely merőleges a megadott tengelyre Z.
A nézetparaméter meghatározza a keresztmetszeti síkot, amely a megadott ponton keresztül halad át az aktuális nézethez.
Az XY, YZ és ZX paraméterek lehetővé teszik, hogy meghatározzák a síkot párhuzamosan a síkokkal. Xy, yz. és Zx. Ennek megfelelően egy meghatározott ponton áthalad.
Az alapértelmezés szerint kiválasztott 3pontos paraméter három meghatározott ponttal tükröződő síkot hoz létre.
Válaszul a törlési forrásobjektumok kérdésére?
Dégség: A dialektika mint a szezonális mozgalmak tükröződése Szerző: Sergey Golubitsky "szinte nem értettem semmit. És ami a legfontosabb - nem értettem, hogy mit csinálnak a számítógépek. Azt hiszem, ha ez a cikk nem volt - a világ nem veszítené meg sokat. Felhasználó "Ramses" a fórumon "CompoCtions" címzett
Az AutoCAD 2009-es könyvből Szerző Orlov Andrei AleksandrovichTükör kijelző Ha egy háromdimenziós objektum tükörképét hozza létre, viszonylag egyenes vonal, az XY síkban fekszik, akkor még mindig használhatja a tükör parancsot. Ellenkező esetben a 3dmirror parancsot kell alkalmaznia, amely tükröződést hoz létre
A Könyv Photoshop. Multimédiás tanfolyam Medinov Oleg szerzője.Reflection Amikor egy tükröződő eszközzel dolgozik, a képpontok tükrözése történik, ami az ecset területére esett. A legjobb lesz, ha megpróbálja kísérletezni magát az eszközzel, és nézze meg, hogyan működik. Talán,
Az AutoCAD 2009-es könyv egy diák számára. Tutorial Szerző Sokolova Tatyana YurevnaTükör megjelenítése tárgyak A tükör parancs tükrözi az objektumok tükörképét. Felhívják a Módosítás legördülő menüjét? Tükör vagy kattintson a Módosítási eszköztáron lévő tükör ikonra. Tükör parancsok: Válasszon objektumokat: - Válassza ki az objektumok objektumok kiválasztását: - Nyomja meg az Enter billentyűt
Az AutoCAD 2009 könyvből indult! Szerző Sokolova Tatyana YurevnaTükör megjelenítése tárgyak A tükör parancs tükrözi az objektumok tükörképét. Felhívják a Módosítás legördülő menüjét? Tükör vagy kattintson a Módosítási eszköztáron lévő tükör ikonra. Tükör parancsok: Válasszon objektumokat: - Válassza ki a WELECT objektumokat: - Nyomja meg az Enter billentyűt
A Könyv Photoshop. A legjobb szűrők Szerző Bondarenko SergeyPélda. Tükrök tükrözése tárgyak tükrözi a részét a függőleges tengelyhez képest, anélkül, hogy törölné a régi objektumot (11.4. Ábra). Ábra. 11.4. Mirror Display ObjectSpake Mirror parancs segítségével hívja meg a Módosítás legördülő menüből? Tükör vagy kattintson a tükör ikonra
A könyvkiszolgáló adat tárolási technológiájából windows környezet® 2000 Windows® Server 2003 Szerző Dylip MakaTükör leképezés a síkhoz viszonyított tükör3d parancs, amely automatikusan megjeleníti az objektumokat a megadott síkhoz képest a Módosítás legördülő menüből hívja meg? 3D műveletek? 3D Mirror. Mirror3d parancsok: Objektumok kiválasztása: - Objektumok objektumok kiválasztása: - Nyomja meg az Enter billentyűt
A Ruby-i könyvprogramozásból [a nyelv, az elmélet és az alkalmazás gyakorlata] Szerző Fulton Hal.Csempe és tükör (mozaik és visszaverődés) Ez a csoport számos olyan torzító hatásokat tartalmaz, amelyek különböző módon tükrözik és méretezhetik a képet különböző módon. Például létrehozhat egy kaleidoszkópos képet különböző típusok (Szűrők kaleidoszkóp (kaleidoszkóp)), elmozdulási hatások (Xyoffsest
Az AutoCAD 2009-es könyvből. Képzés Szerző Sokolova Tatyana Yurevna9.4 Helyi és távoli tükör Reflection Tükör Reflection már említette a 9.1. Szakaszban, de nem tekinthető részletesen. A tükör visszaverődés a rendelkezésre álló adatok ismétlődésének megteremtésének folyamata, amely lehetővé teszi az adatok elérhetőségét, amikor
Az AutoCAD 2008-as könyvből egy diák számára: Népszerű bemutató Szerző Sokolova Tatyana Yurevna1.4.2. A LISTALKAL, LISP és JAVA nyelvek visszaverődése (különböző mértékű teljességgel) a reflexív programozás elképzelése - Az aktív környezet interjút készíthet az objektumok szerkezetét, és kibővítheti vagy módosíthatja őket a végrehajtás során. Rubin nyelven van fejlett támogatás
A Firebird adatbázis fejlesztői útmutatóból Borry HelenTükör megjelenítése tárgyak A tükör parancs tükrözi az objektumok tükörképét. Felhívják a Módosítás legördülő menüjét? Tükör vagy kattintson a Módosítás eszköztáron. Parancsok
A Book IT-Security: Érdemes kockáztatni a társaságot? McCarthy LindaTükör leképezés a síkhoz viszonyított tükör3d parancs, amely automatikusan megjeleníti az objektumokat a megadott síkhoz képest a Módosítás legördülő menüből hívja meg? 3D műveletek? 3D tükör. Parancsok
A Book digitális fotóból. Trükkök és hatások Szerző Gursky Yuri AnatolyevichTükör megjelenítése tárgyak A tükör parancs tükrözi az objektumok tükörképét. Felhívják a Módosítás legördülő menüjét? Tükör vagy kattintson a tükör ikonra Módosítsa az eszköztárat. Tükör parancsok: Válasszon objektumokat: - Válassza ki a WELECT objektumokat: - Nyomja meg az Enter billentyűt
A szerző könyvétőlA támadások visszaverése Firebird 1.0.x kód tartalmazza nagyszámú Sor másolási parancsok, amelyek nem ellenőrzik a másolt adatok hosszát. Néhány ilyen túlcsordulás elérhető lehet a külső manipulációhoz, ha nagy bináris adatvonalakat továbbít az SQL operátorokban.
A szerző könyvétől1. fejezet Reflection Attack észlelése, szigetelése és megszüntetése az incidensek nagyrészt emlékszéllenek a robbanóeszközök - annál gyorsabban és jobbak, annál kevesebb kár okozhat egy incidens a rendszer biztonságához. Jin Schulz, a fő
A szerző könyvétől14.8. A vízben látványos visszaverődés Ez a példa a Photoshopban megvalósított klasszikus hatásokra vonatkozik. Ehhez elsősorban az, hogy a munka eredménye ebben az esetben ismert. Különösen gyakran találkozhatsz sportkocsia vízben. Továbbra is továbblépünk
Ebben a leckében beszélünk arról, hogyan kell tükrözni az AutoCada-t. Tekintsük részletesen, hogyan lehet tükrözni a rajzot a rajz automatikus csatorna elemeiben. Meg fogjuk érteni, hogyan lehet tükrözni az objektumot az AutoCada-ban, hogy megmentsünk egy csomó időt és kizárják lehetséges hibák Szimmetrikus részek építése során.
Hogyan lehet tükrözni az AutoCada-t
Már tudja. Bemutatta a tükör visszaverődésének sorát. Mit lehet tükrözni? Ahogy már kitaláltad, ebben a leckében szimmetrikus tárgyakról szól.
Az automatikus csatorna "tükrözik tükrözése" gombja a Szerkesztés blokkban van, kattintson rá. Az egér kurzor kis négyzetként jelenik meg, kiemelik a kívánt rajzvonalakat, egyszerűen kattintanak rájuk.

Válassza ki az összes szükséges vonalat, nyomja meg az "Enter" gombot. Most ki kell választania a tükörkép első pontját.
Az első pontként kényelmes választani a rajzvonal metszéspontját a szimmetria tengelye mentén. Most az egérmutató mozgatásakor a visszavert kép elforgatódik. A szimmetria tengelyének második pontját választjuk jobbra, így a visszaverődés elforgatható tükör lesz. Ha tetszőleges szögben kell tükröznie, akkor a második pontot tetszőleges helyre helyezzük, amint a kép a kívánt szöghez fordul. A következő lépést a forrásobjektum elhagyásához vagy törléséhez kell kiválasztani.

A pontot a kívánt megoldásba helyezzük, erősítse meg az "Enter" gombot. Reflection épült.
A szimmetriatengely az objektumtól távol eső távolságra helyezhető el. Vízszintesen és függőlegesen és bármilyen szögben tükrözheti. Az AutoCadusban való visszaverődés kétszerese, lehetővé teszi, hogy jelentősen leegyszerűsítse a rajz építését.

Egyszerű példa. Építünk egy negyed része a képeket, hozzon létre egy tükörképe képest szimmetriatengelye, majd fél a képet tükrözik képest a vízszintes tengely. Egyszerűen és egyszerűen.
Ahogy meggyőződése volt, semmi sem bonyolult. A következő leckében fontolja meg, hogyan kell csinálni. Ebben a megjegyzésben a mai lecke befejeződik. További kérdésekért javaslom a cikk szerinti észrevételeket.
A tükörkép lehetővé teszi, hogy tükrözze a tükör másolatokat a megadott tengelyhez képest.
Tükrözési tárgyak a reflexiós tengelyhez képest. A reflexiós tengelyt két pont határozza meg. Kiválaszthatja a törlést, vagy mentheti a forrásobjektumokat.
Az alapértelmezett beállítások a tükörképe, szövegek, keltetés, attribútumok és attribútum definíciók nem vonatkoznak a jobb és bal nem adja át. Az összehangolás és a behúzás szövege ugyanaz, mint a tükör visszaverődésének működése előtt. Ha a bal oldali bal oldali szövegkör továbbra is szükséges, állítsa be az 1. értéket a MIRRTEXT rendszer változójához.
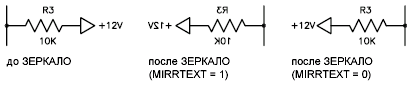
A MirRText változó befolyásolja a szöveg, amely segítségével létrehozott parancsokat szöveget, ATOPR vagy MTEX, valamint attribútum definíciók és attribútum változókat. A tükörképe a blokk, a szöveg és az állandó tulajdonságokat, amelyek egy részét a beillesztett blokk említett függetlenül a MirRText paraméter értékét.
A MIRRHATCH rendszerváltozó befolyásolja a gradiens vagy vonalkód parancsok által létrehozott sraffozott objektumokat. Az árnyékolási minta irányának tükrözésének vagy megőrzésének szabályozásához a rendszer változó MIRRHATCH-ot szolgál fel.
Tükör visszaverődés háromdimenziós térben (nem érhető el az AutoCAD LT-ben)
A 3D szerver parancs használatával tükrözheti a tárgyakat a megadott visszaverődő síkhoz képest. A reflexiós sík lehet:
- Az épület 2D objektum síkja
- A koordináták egyikének párhuzamos síkja ( Xy., YZ. vagy XZ.) Jelenlegi PSK és egy meghatározott ponton áthalad
- A síkot három meghatározott pont határozza meg (2, 3 és 4)
Tehát egy meglévő objektumot használunk, amely a kis kanapé bal falának bal falát ábrázolja a rajzon, hogy alapja a szerszám segítségével. Tükör visszaverődés Pontosan ugyanaz az objektum, amely az első tükörkép.
Eszköz Tükör visszaverődés Lehetővé teszi, hogy a szimmetrikusan elrendezett rajzelemek másolatát a tükrözés tengelyéhez képest két ponttal hozzák létre. Mivel a kijelző pontosság a tengelyválasztás helyességétől függ, nagyon fontos, hogy jól képviseljék az eredményt. Bizonyos esetekben, amikor az az előnye a tükörkép nyilvánvaló, akkor is felhívni segédvonallal feladatának megkönnyítése kiválasztásának végpontjait tengelye a tükrözés. De a mi esetünkben ez nem kell tennünk, mivel a tükörkép tengelye már elérhető a rajzban. Igaz, meg kell használni az új objektumot, hogy vizualizálja azt.
1. Kattintson a gombra Tükör visszaverődés Eszköztárak változás vagy válassza ki a parancsot a menüből Változás »Tükör Írja be a parancs ablakba Tükör.
2. A felhívásra válaszul, hogy az objektumok kijelölése, kattintson a bal oldali fal hurok egy kis állvány, és nyomja meg az ENTER befejezni a kiválasztás. A parancs ablakban megjelenik a meghívás A reflexiós tengely első pontja:.
3. Kattintson a gombra Középső Eszköztárak Objektumkötés. Az objektumkötési mód a középpontra bekapcsol (az AutoCAD Command ablakba automatikusan belép a parancsba _középső.). Ebben a módban az AutoCAD felismeri az objektumok közepét.
4. Mozgassa a crosshair mutatót az egyik függőleges vonal közepére, amely a kis kanapé homlokzatának kontúrját jelöli. Amint az AutoCAD felismeri a vonal közepét, egy háromszög alakú jelző jelenik meg a képernyőn. Kattintson ide, hogy rögzítse a pont koordinátáit.
5. Meghívás jelenik meg a Parancsbablakban A visszaverődés tengelyének második pontja:, És a visszavert képet a forrás objektum jelenik meg a rajz, ami mozog szerint a mozgás tengelye a tükrözés, amely meghatározza az első kiválasztott pont és a jelenlegi helyzetben a célkereszt mutatót. 6. Helyezze vissza a kötési módot Középső És válassza ki a kis kanapéra homlokzatának második függőleges szegmensének közepét (4.52. Ábra).

Ábra. 4.52 Megjeleníti az oldalfalat a tengelyhez képest, amely a homlokzat függőleges szegmensei közepén halad át
7. A visszavert kép eltűnik, és a parancs ablakban megjelenik egy kérés Forrásobjektumok törlése [Igen / Nem]:. Ez a kérés azt jelenti, hogy a parancs befejezése előtt Tükör Törölheti a forrásobjektumot, és csak a tükör másolatát hagyja a rajzon. Ebben az esetben nincs szükségünk rá, ezért nyomja meg az ENTER billentyűt az eltávolításhoz.
8. A rajz a kis kabinet jobb falának tükörképe, és a csapat Tükör Befejezze a munkáját.
A rajz befejezéséhez meg kell tennünk egy kis munkát: a kanapé oldalfalának kontúrjait hozza létre rendszerblokk és egy nagy szekrény, a kontúr a homlokzat a nagy standok és a kontúrok három vágás a homlokzatok a kis és nagy tumb, valamint a fiók az asztal (ezen darabok lesznek bevésőzár gombok). Ezenkívül szükség van a munkaterület bal sarkában található polcok áramkörökéről (lásd 4.1-4.3. Ábra). Most már készen áll az utolsó feladat megoldására, ezért kezdjük vele.
A 3. fejezetben teljesítette a 3. fejezetben (lásd még egy videó "3.3 leckét. Másolás, beillesztés és eltávolítás tárgyak"). Megismételjük az AutoCAD-ben lévő objektumok másolási pontjait az alapponttal.
1. Hozzon létre egy egyszerű objektumot, vagy nyissa meg az ilyen objektumot tartalmazó rajzot.
2. Hívja fel a másolási parancsot, ha beírja parancs sor vagy a gomb megnyomásával Másolat (Másolás) a lapon ITTHON. (Alapvető) a csoportban Módosít. (Szerkesztés) szalag. A gombra is kattinthat. Másolat (Másolás) az eszköztáron Módosít. (Szerkesztés) vagy használja a menüparancsot Módosítás\u003e Másolás (Szerkesztés\u003e Másolás). Megjelenik a lekérdezés:
Válasszon objektumokat:
Válasszon ki egy objektumot. Megjelenik egy meghívás:
Válasszon objektumokat:
Nyomja meg a gombot BELÉP vagy Tér. Az AutoCAD kérést ad ki az alappont megadására:
Adja meg az alappontot vagy
3. Kattintson a rajzterületre, válassza ki az alappontot, és mozgassa az egeret, és adja meg az objektum másolatának átadását. Ugyanakkor a program felkéri a második pontot:
Adja meg a második pontot vagy
4. Kattintson az egér gombra. Az AutoCAD kérést ad:
Adja meg a második pontot vagy
Folytassa a pontok beillesztését számos másolat létrehozásával, amint az a 2. ábrán látható. 3.15.
5. A parancs befejezéséhez nyomja meg a gombot BELÉP, Válassza ki a kilépési paramétert, vagy írja be az E betűt a parancssorba.
A tárgyak tükör példányának létrehozása
A tükör parancs tükröt (szimmetrikus) tükrözi a két kiválasztott extrém pont által meghatározott szimmetriatengelyhez képest.
Miután elindította a tükör AutoCAD parancsot, meghívást ad:
Válasszon objektumokat:
Válassza ki a tükrözni kívánt objektumokat, és nyomja meg a gombot. BELÉP, Válasszon. Ezután az AutoCAD felajánlja, hogy meghatározza a vonal két extrém pontját, amelyhez a kiválasztott tárgyakat tükrözni kell, amint azt az 1. ábrán látható. 6.1.
Ábra. 6.1. A tengelyirányú vonal kiválasztása az objektumok tükrözéséhez
A második pont kiválasztása után a program megkérdezi, hogy törölje-e az eredetileg kiválasztott objektumokat:
Van választása: Hagyja a forrásobjektumokat a rajzon együtt másolatukkal együtt, vagy csak visszavert objektumokat hagyja el, és a kezdeti eltávolítás. Alapértelmezés szerint javasoljuk, hogy ne törölje a forrásobjektumokat, így ha ezt az opciót választotta, nyomja meg a gombot BELÉP. Az objektumok eredetinek törléséhez kiválaszthatja az Igen paramétert, vagy adja meg az Y parancsot az alábbi gombokkal BELÉP. Mindenesetre bármilyen választás, a parancs végrehajtása befejeződik az objektum tükrözésének tükrözése.
Általában, amikor tükrözi az objektumot a szöveggel, szükséges, hogy a szöveg mentse a kezdeti tájolást - balról jobbra (6.2. Ábra).

Ábra. 6.2. Szövegorientáció megtakarítása az objektum tükrözésével
A rendszerváltozó az AutoCAD MIRRTTEXT szabályozza a szöveg tájolását tükör visszaverődéssel. Ez a változó érték hozzárendelése 1 arra kényszeríti a szöveget, hogy teljes mértékben fellebbezzen, amint az az 1. ábrán látható. 6.3. Ha a MIRRTEXT változó 0-ra van állítva, akkor a szöveg menti a kezdeti orientációt.
Ábra. 6.3. A szöveg kezelése tükör visszaverődéssel
Alapértelmezés szerint a MIRRTEXT rendszerváltozó 0-ra van hozzárendelve.
Tanács
Az érték megváltoztatásához írja be a MIRRTEXT parancssorba. Válaszul a meghívásra Adja meg az új értéket a MIRRTEXT számára<0>: Be kell írnia a kívánt értéket (0 vagy 1).
Tekintsük az objektumok tükrözésének végrehajtására vonatkozó eljárást.
1. Nyissa meg a meglévő rajzot, vagy hozzon létre egy új objektumot tartalmazó új rajzot.
2. Hívja fel a tükör parancsot a lap megfelelő gombjára kattintva. ITTHON. (Alapvető) a csoportban Módosít. Módosít. Módosítása\u003e tükör (Szerkesztés\u003e Kijelző). Egy másik módja, hogy beírja a tükör parancsot a parancssorba.
3. Válassza ki a tükröződő objektumot. A program megkéri, hogy adja meg a tükör tengelyének első pontját:
Adja meg a tükörvonal első pontját:
Adja meg a tükörvonal második pontját:
5. Kapcsolja be Ortho mód. (Ortogonális mód) A programablak alján található megfelelő gomb megnyomásával (ha nincs nyomva pillanatnyilag).
6. Válassza ki az első második pontot, a Súgó mód segítségével Ortho mód.(Ortogonális üzemmód) (6.4. Ábra). A program megjeleníti az objektumot, és kérést ad:
Törölje a forrásobjektumokat?

Ábra. 6.4. Az objektum tükrözésének megteremtése
7. Nyomja meg a gombot BELÉP, Az alapértelmezett érték elfogadásához és a kezdeti objektum mentéséhez.
Masszív teremtés
Egy tömb Számos homogén tárgyat hívnak, amelyek egyetlen egészet alkotnak. Az AutoCAD tömbök egy objektum másolatának készlete, amely egyenlő távolságban található egymástól. Mivel a tömbök a koordináta-elmozduláshoz kapcsolódnak, lehetnek négyszögletes és poláris. A téglalap alakú tömbök, objektumok tolódnak mentén koordinátatengelyek, és az ilyen tömbök négyszögletes struktúrák. A poláris tömbökben a másolás egy pont körül fordul elő, amelynek eredményeképpen az ilyen aggregátumok kör alakúak.
A tömb parancsot egy tömb létrehozására használják. Ugyanezen a gombra kattintva hívhatja a lapon ITTHON. (Alapvető) a csoportban Módosít. (Szerkesztés) szalagok vagy eszköztáron Módosít. (Szerkesztés). A menüparancsot is használhatja. Módosítsa a tömböt. (Szerkesztés\u003e tömb), vagy adja meg a tömböt a parancssorba.
A parancs elindítása után megjelenik egy párbeszédpanel. Sor. (Tömb) (6.5. Ábra).

Ábra. 6.5. Array párbeszédpanel (tömb)
Az ablak tetején van egy kapcsoló, amely lehetővé teszi a tömb típusát: téglalap alakú vagy poláris. A jobb oldali jobb oldali Válasszon objektumokat. (Objektumok kiválasztása) rákattintással, amelyre kiválaszthatja az objektumokat a másoláshoz. Az ablak központi részének tartalma a kiválasztott tömb típusától függően változik. Itt megadhatja a különböző másolási beállításokat. A jobb az előnézeti terület.
Négyszögletes tömb
A téglalap alakú tömb létrehozásához állítsa be a kapcsolót az ablakban Sor.(Tömb) a pozícióba Négyszögletes tömb. (Téglalap alakú tömb). Ebben az esetben a következő paraméterek állnak rendelkezésre.
A sorok és oszlopok számának megváltoztatásához használja a mezőket Sorok (Vonalak) és Oszlopok. (Oszlopok). A sorok és oszlopok számának megváltoztatásakor az előnézeti területen lévő kép frissül.
Terület Sor eltolás. (A sorok között) és Oszlop eltolás. (Az oszlopok közötti elmozdulás) a sorok és oszlopok közötti távolság megváltoztatására szolgál. A paraméter pozitív értékével Sor eltolás. (A vonalak közötti eltolás) a pozitív tengely irányban van kialakítva Y. (fel), negatív - ellentétes irányban. Negatív érték a területen Oszlop eltolás. (Az oszlopok közötti eltolás) azt jelenti, hogy az oszlopok a bal oldalon jönnek létre. Vegye figyelembe a paraméterek értékeit és a képet az 1. ábrán látható előnézeti területen. 6.6.

Ábra. 6.6. Oszlopok és sorok megadása
A string elmozdulást és oszlopokat önállóan határozhatja meg, az értékek szöveges mezőkbe való belépését. Ezenkívül a mezők jobb oldalán van egy kombinált gomb, amely lehetővé teszi, hogy kiválassza a sorok és oszlopok eltolását, meghatározza a téglalap két ellentétes sarkát. Hossz (x) Téglalap - oszlopok elmozdulás, szélesség (y) - Soros eltolás.
A tömb általános szögének jelzésére mezőként szolgál A tömb szöge. (Tömbszög). Megadhatja a szög numerikus értékét ezen a mezőben, vagy a gomb megnyomásával. Válassza ki a tömb szögét (Adja meg a tömb szögét), amely a mező jobb oldalán található, válasszon két pontot a rajzban. Az AutoCAD program mérni fogja a két pont közötti dőlésszöget, és a tömb dőlésszögének szöge (6.7. Ábra). A 0 ° alapértelmezett szög alapértelmezett.

Ábra. 6.7. A téglalap alakú tömb teljes sarkának beállítása
Ha megváltoztatja mindegyik érték, a kép az előnézeti területen frissül, hogy mutassa meg, hogyan a végső tömb fog kinézni. A tényleges objektumok képviseletére itt az absztrakt blokkokat használják itt. Látni, hogy a tömb megjelenik a rajzon, kattintson a gombra ELŐNÉZET. (Előnézet). Az AutoCAD ideiglenesen elrejti a párbeszédpanelt Sor. (Tömb), és mutasson egy tömböt a kiválasztott objektumok segítségével. Gomb ELŐNÉZET. (Előnézet) csak az objektumok kiválasztása után lesz elérhető.
Biztosítsa a készségeket, hogy téglalap alakú tömböt hozzunk létre a következő lépésekkel.
1. Rajzoljon egy tárgyat, például az ellipszist.
Sor.(Sor).
Négyszögletes tömb. (Téglalap alakú tömb), és kattintson a gombra Válasszon objektumokat. (Válasszon objektumokat). Válassza ki az ellipszist, és nyomja meg a gombot. BELÉP Visszatér az ablakhoz Sor. (Sor).
4. Adja meg a következő paraméterértékeket: Sorok (Sorok) - 4, Oszlopok.(Oszlopok) - 6, Sor eltolás. (Offset a sorok között) - 2 4 0, Oszlop eltolás. (Offset oszlopok között) - 2 8 0, A tömb szöge. (Tömbszög) - 10.
5. Kattintson a gombra ELŐNÉZET. (Előnézet). Megjelenik a tömb előzetes képe a képernyőn. Ha ablak Sor. (Array) megakadályozza, hogy láthasson egy tömböt, egyszerűen húzza ezt az ablakot a fejléc karakterlánchoz.
6. Kattintson a gombra Elfogad (Elfogadja) a tömb parancs végrehajtásának befejezéséhez. A rajznak az 1. ábrán látható. 6.8.

Ábra. 6.8. Az ellipszisek négyszögletes tömbje 10 ° -os szögben
Poláris tömb
Polar tömb létrehozásához állítsa be a kapcsolót az ablakban Sor. (Tömb) a pozícióba Polar Array. (Polar tömb) (6.9. Ábra).

Ábra. 6.9. A poláris tömb létrehozásának ablaka
A következő paraméterek elérhetővé válnak.
Terület X. és Y. Szolgálja, hogy jelezze a kör közepét, amely a tömb elemeit helyezi el. A központ a gombra kattintva is beállítható. Pick középpont (Adja meg a központi pontot), amely a mezők jobb oldalán található, és az egérrel történő rajzolásban adja meg.
A poláros tömböt három paraméter jellemzi: a létrehozott elemek száma (Az elemek száma), A tömbel töltött gyakori szög (A kitöltési szög) és az elemek közötti szög (Szögek közötti szög).A tömb létrehozásához két paramétert kell megadnia, amelyhez a legördülő listában Módszer. (Módszer) Meg kell választania, hogy mely paraméterek kerülnek használatra.
jegyzet
Amikor meghatározzuk a szög töltelék vagy az elemek közötti szög, a pozitív értéke lesznek átmásolva az elemek irányába az óramutató járásával ellentétes, és a negatív az óramutató járásával megegyező.
Az ablak alján található a jelölőnégyzet, amely lehetővé teszi, hogy megadja-e az egyedi objektumokat a tömbben elforgatni. Ha a négyzetet eltávolítjuk, a tárgyak megtartják eredeti szög, és egy elemmel felszerelt, mikor épül a kör, akkor körül forog a bázispontot.
A gomb megnyomásakor Több (Több) jelenik meg további beállítások Az objektumok forgása (6.10. Ábra). Alapértelmezés szerint az objektumok jellemzőek. Lineáris tárgyak (vonalak, vonallánc, sugarak stb.) - A kiindulási ponthoz viszonyítva. Kör, ívek és ellipszisek - központi pontokhoz képest. A blokkok és a szöveg elforgatja a bemeneti ponthoz viszonyítva, és egyenesen - a középső részhez képest. Annak érdekében, hogy az alapponthoz képest forogjanak, el kell olvasnia a jelölőnégyzetet. Állítsa be az objektum alapértelmezett értékét (Alapbeállítások) és a mezőkben X. és Y. Adja meg a pont koordinátáit.

Ábra. 6.10. Objektum forgási paraméterek
Tekintsük a poláris tömb létrehozásának folyamatát.
1. Rajzoljon az ábrán láthatóbbat. 6.11.
Ábra. 6.11. Forrás alakja Polar Array számára
2. Hívja a tömb parancsot. A képernyőn megjelenik a párbeszédpanel. Sor. (Sor).
3. Telepítse a kapcsolót a pozícióba Polar Array. (Polar Array), és kattintson a gombra Válasszon objektumokat. (Válasszon objektumokat). Válassza ki az eredeti alakját, és nyomja meg a gombot. BELÉP Visszatér az ablakhoz Sor. (Sor).
4. Kattintson a gombra Pick középpont(Adja meg a központi pontot), és állítsa be a pontot az alábbi ábra alatti tömb közepén, az axiális vonalon.
5. A legördülő listában Módszer. (Módszer) Válasszon elemet Az elemek és a szög teljes száma (Az elemek és a töltési szögek száma).
6. Állítsa be a paramétert Az elemek teljes száma (Teljes elemek) értéke 8 és paraméter A kitöltés szöge (Töltési szög) - 3 6 0.
7. Nyomja meg a gombot RENDBEN. A rajznak hasonlít a bemutatott ábrán látható. 6.12.

Ábra. 6.12. Poláris tömb
Objektumok fordítása
Az objektumok forgatásához használja a forgatási parancsot. Ezzel elforgathatja az objektumokat bizonyos szögben és a megadott ponton.
A forgatási parancs elindításához kattintson a gombra Forog. (Forduljon) a lapon ITTHON. (Alapvető) a csoportban Módosít. (Szerkesztés) szalagok vagy eszköztáron Módosít. (Szerkesztés). A menüparancsot is végrehajthatja. Módosítás\u003e Forgatás. (Szerkesztés\u003e Forgatás), vagy adja meg a forgatást a parancssorba.
A parancs elindítása után megjelenik a lekérdezés:
Válasszon objektumokat:
Válassza ki az elforgatni kívánt objektumokat, és nyomja meg a gombot. BELÉPvagy Tér Válasszon. A program a következő kérést adja meg:
Adja meg az alappontot:
Válaszolva az egérrel állítsa be azt a pontot, amelyen a forgatás akkor fordul elő, amelyek után az utolsó kérés megjelenik - a forgási szög iránya:
<0>:
A forgásszög háromféle módon határozható meg:
Az egérrel az alapponttal a szög teteje;
Adja meg a szög értékét a billentyűzetből;
A referencia paraméter használatával állítsa be a kezdeti szöget, majd az újat.
jegyzet
Lehetőség van arra is, hogy megadja a bázispontot a mezőkkel a pointer közelében vagy a parancssor közelében lévő kartéziai koordináták használatával. Például forgatni az objektumot bázispontként eredetét a kép koordinátáit, akkor meg 0,0 és nyomja meg az Enter billentyűt felhívásra Bővített Base Point :.
Az egérrel történő forgásszög beállításához egyszerűen mozgassa a mutatót az alappont körül, amíg az objektum elfogadja a kívánt pozíciót (6.13.

Ábra. 6.13. Az objektum előzetes kilátása a fordulás után
Tanács
Használhat orto módot (ortogonális módot) vagy segédeszközöket a poláris követés gyors és pontosan forgatható objektumok a kívánt szögekhez.
A forgási szög értéke egyszerűen beírható a billentyűzetből. A szögek mérésére az aktuális alapszöget és irányt használják. Az alapértelmezett alapszög 0 ° (kelet) a mérés irányával az óramutató járásával ellentétes irányban. A parancs végrehajtásának időpontjában az aktuális irány és az alapszög a parancssorban jelenik meg az alábbiak szerint:
Jelenlegi pozitív szög az UCS-ben: Angdir \u003d CounclockWise ang-base \u003d 0
Adja meg a szögértéket és a billentyűzetet BELÉP Kapcsolja be a kiválasztott objektumot a megadott szögre.
jegyzet
A negatív szöget és az ellenkező irányba forgathatja az objektumokat. Például, belépő értéke -45 ° egyenértékű belépő értéke 315 °: a tárgy kerül az ugyanabban a helyzetben, mint eredményeként forgási különböző irányokba.
A referencia paraméter lehetővé teszi, hogy forgatni tárgyakat, amelyek meghatározzák a irányba, vagy egy kezdeti szöget, majd jelezve egy új, abszolút elforgatás szögét. Az AutoCAD az objektumot az irányszög és az új szög közötti különbség kiszámításával kapcsolja ki.
Ez a paraméter felbecsülhetetlen értékű, ha nem ismeri az objektum meglévő forgásszögét. A Capture funkció használatával két pontot rögzíthet az aktuális szöget meghatározó objektumokra. Ezután a kérelemre válaszul:
Adja meg az új szöget vagy<0>:
a pont paraméter segítségével kell megadnia egy szöget a billentyűzetről, válasszon két pontot az új szög meghatározásához (6.14. Ábra).

Ábra. 6.14. Forgatás a referencia paraméter segítségével
A másolási paraméter használatával a forgatási parancsok nem csak az objektumokat forgathatnak, hanem másolatokat is létrehozhatnak. Ha ezt a paramétert választja a megadott forgási szögre vagy kérésre<0>: A következő lekérdezés jelenik meg:
A kiválasztott objektumok másolatának forgatása.
Adja meg a forgási szöget vagy<0>:
A forgatási szög bármely korábban leírt módszerrel állítható be. Ábrán. A 6.15. Pontja a másolási paraméter használatának eredményét mutatja a forgatási parancs végrehajtásakor.

Ábra. 6.15. A másolással ellátott tárgyak forgatásának eredménye
A megszerzett tudás kiképzéséhez kövesse az alábbi lépéseket.
1. Hívja fel a forgatási parancsot, és válassza ki az objektumot a forgatni kívánt rajzon. Az első kérés megjelenik:
Adja meg az alappontot:
2. Adja meg a forgásközpontot, és a program kérelmet ad a forgásszög meghatározására:
Adja meg a forgási szöget vagy<0>:
3. Az egérrel kapcsolja be az objektumot bármely szögre.
4. Az objektum visszaállításához nyomja meg a gombot. KILÉPÉS. A gombra is kattinthat. Visszavonul (Mégse) a panelen gyors hozzáférés vagy az eszköztáron Alapértelmezett. (Alapértelmezett).
5. Hívja fel újra a forgatási parancsot, és válassza ki az objektumot a forgatni kívánt rajzon. Megjelenik a lekérdezés:
Adja meg az alappontot:
6. Adja meg a forgásközpontot. Megjelenik a következő kérés a forgásszög meghatározásához:
Adja meg a forgási szöget vagy<0>:
7. Adja meg a 4 5 értéket, és nyomja meg a gombot BELÉP. Az objektum 45 ° -os elforgatásra kerül.
8. Adja meg az U parancsot, majd nyomja meg a gombot. BELÉP vagy Tér, A módosítások törlése.
9. Hívja újra a forgatási parancsot, és válasszon ki egy objektumot a rajzon. Ezt követően a program kérést ad az alappont megadására:
Adja meg az alappontot:
10. Adja meg a forgásközpontot. Megjelenik egy meghívás:
Adja meg a forgási szöget vagy<0>:
11. Válassza ki a másolási paramétert a kurzor gombokkal, vagy a C parancssorba való belépéssel és a gomb megnyomásával BELÉP.
12. Adja meg a 6 0 értéket, és nyomja meg a gombot BELÉP. Az objektumot elforgatják és másolják.
Tárgyak méretezése
Az AutoCAD-objektumok méretének megváltoztatásához használja a skála parancsot (lásd még a videó "6.1 leckét.
A skála parancs elindításához kattintson a gombra Skála (Skála) a lapon ITTHON. (Alapvető) a csoportban Módosít. (Szerkesztés) szalagok vagy eszköztáron Módosít. (Szerkesztés). A menüparancsot is végrehajthatja. Módosítás\u003e Scale (Szerkesztés\u003e skála), vagy adja meg a skálát a parancssorba.
A Scale parancshívás után a program kérelmet ad ki a tárgyak megválasztására:
Válasszon objektumokat:
Adja meg azokat az objektumokat, amelyek skáláját módosítani kell, és nyomjuk meg a gombot. BELÉP vagy Tér, Válasszon. A következő lekérdezés olyan bázispontot igényel, amelyre a skála előfordul:
<1.0000>:
A skálázási együttható a háromféleképpen lehet megadni:
Az egér használata az alapponttal csúcspontként;
A billentyűzet együtthatójának bemenete;
A referencia paraméter használatával állítsa be a kezdeti méretet (hosszát), majd az újat. Ezt a rajz billentyűzetével és mutatópontjával teheti meg.
Az egér használata esetén egyszerűen mozgassa a mutatót úgy, hogy kiválasztja a rajz pontját a kívánt lépték együttható megadásához. Ez megjeleníti az objektum előnézetét (6.16. Ábra).

Ábra. 6.16. Az objektum skála módosítása
jegyzet
Lehetőség van arra is, hogy belépjen a Descartes bázispont koordinátáiba a mutató közelében vagy a parancssorba. Például, ha az objektumot a minta koordinátáinak alappontjaként való megkezdéséhez 0,0 értéket adhat meg, és nyomja meg az Enter billentyűt a meghívásra adott válaszként.
A skálaértéket a billentyűzetről is megadhatja. Egy skálázási tényezővel, nagyobb, mint 1, az objektumok növekednek, és kisebb méretben csökken. A skálázási koefficiensnek mindig nagyobbnak kell lennie, mint nulla.
A referencia paraméter lehetővé teszi az objektumok méretezését a kezdeti hosszúság meghatározásával, majd az új, abszolút. Az AutoCAD határozza meg a kívánt skála együtthatót a kezdeti és az új hosszúság közötti különbség kiszámításával. A hosszúságot a billentyűzetből adhatja meg, vagy két pontot választhat az ábrán, amely meghatározza a relatív hosszúságot. A referenciaparaméter egyszerűen szükséges, ha nem ismeri a meglévő objektum hosszát, és csak szükséges. A Capture funkció használatával két pontot rögzíthet az objektumon, amely meghatározza annak hosszát. Ezután az AutoCAD új hosszúságú beállítást javasol:
Adja meg az új hosszúságot vagy<1.0000>:
A hosszabbságot a billentyűzetből adhatja meg, vagy használja a Pontparamétert két pont kiválasztásához az új hosszúság jelzéséhez.
A másolási paraméter használatával a skála parancsok nemcsak megváltoztathatják az objektumok skáláját, hanem másolatokat is létrehozhatnak. Ha ezt a paramétert választja a megadott skálázó tényezőre vagy kérésre<1.0000>: Megjelenik a következő meghívás:
A kiválasztott objektumok másolatának méretezése.
Adja meg a skála tényezőt vagy<1.0000>:
Használhat bármilyen módszert a skála tényező meghatározására. Az objektum másolásának méretének változásának példája az 1. ábrán látható. 6.17.

Ábra. 6.17. A skála megváltoztatásának eredménye az objektum másolásával
Rögzítse az átadott anyagot a következő gyakorlat végrehajtásával.
1. Hívja fel a skála parancsot, és válasszon ki egy objektumot. A képernyő kéri az alappontot, hogy meghatározza:
Adja meg az alappontot:
2. Adja meg az alappontot. A program megkéri a skála tényező meghatározását:
Adja meg a skála tényezőt vagy<1.0000>:
3. Az objektum mérete minden tekintetben az egérmutató által kiválasztott pont használatával.
4. Írja be az u-t u-t a parancssorba, vagy kattintson a gombra Visszavonul (Mégse) a gyors hozzáférési panelen a kezdeti méretű objektum visszaállításához.
5. Hívja fel újra a skála parancsot, és válasszon ki egy objektumot. A képernyőn megjelenő lekérdezés:
Adja meg az alappontot:
6. Jelölje meg az alappontot, majd megjelenik egy kérés a skála méretének meghatározására:
Adja meg a skála tényezőt vagy<1.0000>:
7. Adja meg a 2-es értéket, majd nyomja meg a gombot. BELÉP vagy Tér. Az objektum kétszer növekszik.
Egy tárgyat
A Break parancs lehetővé teszi az objektum egyes részeit, vagy megszakíthatja a kettőbe. Elindításához nyomja meg a gombot Szünet (Break) a lapon ITTHON. (Alapvető) a csoportban Módosít. (Szerkesztés) szalagok vagy eszköztáron Módosít. (Szerkesztés). A menüparancsot is végrehajthatja. Módosítsa a szünetet.(Szerkesztés\u003e tarve), vagy írja be a szünetet a parancssorba.
A Break parancs hívása után a program felkéri, hogy válasszon egy objektumot. Ezzel párhuzamosan az objektum kiválasztásával megadja az első töréspontot. Ha módosítani szeretné, akkor válaszolnia kell a második szünetpontra vagy a parancs lekérdezésére: Válassza ki az első pontparamétert az első pont újbóli megadásához. Ezután az első pont megadása után a programkérelemre adott válaszként adja meg a második pontot, és a szakadék létrejön.
Ha kettőt két objektumot kell osztania, anélkül, hogy megzavarná a geometriáját, egyszerűen használja a @ szimbólumot a második pont meghatározásához. Ebben az esetben a program egy második pontot küld ugyanazon koordinátákban, ahol az első található. Ennek eredményeképpen két objektum jön létre, az eredeti alkotás.
Néha a felosztás során létrehozott új objektumok típusa eltérhet a forrástól. Amikor felbomlik a vonalat, az AutoCAD egyszerűen két vonalat hoz létre, de amikor egy kör körül megszakad, a program átalakítja egy ívbe. A pontok kiválasztására vonatkozó eljárás határozza meg, hogy a kör melyik része kerül mentésre. Az AutoCAD először eltávolítja a részt az óramutató járásával ellentétes irányba.
A második réspont kiválasztásakor bizonyos funkciókat kell viselni. Először is, ha úgy dönt, a második pont valahol az objektumon kívül, AutoCAD fog süllyedni a töréspont körüli vonal, amely merőleges a tárgy és átmegy a kiválasztott ponthoz. Másodszor, ha a második réspont az objektum határain túl fekszik, az AutoCAD egyszerűen törli mindent, ami az objektum első pontja és határa között van.
Objektumszünet létrehozásához kövesse az alábbi lépéseket.
1. Hívja fel a Break parancsot, és válassza ki azt a pontot, amely az objektum első szünetpontjaként szolgál (például körben). Az AutoCAD kéri a második pontot:
Második szünet pont vagy:
2. Adja meg a második pontot valahol a kör közelében, hogy megtörje a kört, és kapjon részt, mint egy ív. Az eredménynek valami ilyesmit kell kinéznie az 1. ábrán látható módon. 6.18.

Ábra. 6.18. A kerület megszakítása
Drass létrehozása
A rajz objektumok csatlakoztathatók a rendszercsiszolással (bekapcsolódott vonalak). "Távolítsa el a csiszolás" a fémmegmunkáló nyelv azt jelenti, hogy az SCO-t a rész téglalap alakú arca. Az ilyen funkció jelenléte az AutoCAD-ben az a tény, hogy sok esetben a rajz ezen részeinek képe kényelmetlen alapvető eszközök szerkesztés.
A csiszolás (ferde szög) két metsző objektum között létrejött, a Chamfer parancsot használják. A gombra kattintva lehet. Darab. (Chamfer) a lapon ITTHON. (Alapvető) a csoportban Módosít. (Szerkesztés) szalagok vagy eszköztáron Módosít. (Szerkesztés). A menüparancsot is végrehajthatja. Módosítsa a RAKFER-t. (Szerkesztés\u003e arcok).
A Chamfer parancs használata esetén két távolságot kell beállítani (az egyes objektumok metszéspontjából), vagy a távolság és a szög a csiszoláshoz. A módszerparaméter lehetővé teszi, hogy kiválassza a Checkers létrehozásának módját.
Távolságok beállításának módja
Keresztül ez a módszer Meghatározza a távolságtól a metszésponttól az objektumot az egyes sorok mentén. A program kiszámolja a távolságot a metszéspont az első és a második objektumokat, majd egy vonalat húz a két pont között.
A távolságparaméter lehetővé teszi a csiszolás hosszát. Az első hosszúság az első kiválasztott objektumra vonatkozik, a második a második.
Ha a csiszolási hossza egyenlő, a csiszolás 45 °. Az első távolság telepítésekor az AutoCAD adja meg az alapértelmezés szerint megadott értéket, a második távolságot. Elfogadni, csak nyomja meg a gombot. BELÉP Válaszul egy második csiszolási távolságra vonatkozó programkérelemre.
A sarok hozzárendelésének módja
A munkahelyi hozzárendelés módja a távolságot és a szöget használja a csiszolás meghatározásához. A távolság az első kiválasztott objektumból szakad meg, hogy meghatározza a kiindulási pontot, és a lehúzó vonalat egy bizonyos szögben húzza, amíg a második objektummal metszi. Alapértelmezés szerint a szöget az első objektumtól az óramutató járásával ellentétes irányba mérjük.
Amikor létrehoz egy letörés egy vonallánc segítségével a Polyline paraméter, az első és második tárgyak határozzák meg a sorrendet, amelyben a vonallánc készült. Ha kétség merül fel, vagy nem kapja meg a várt eredményeket, legjobb módjaElőfordulhat, hogy nem használhatja a polilin paramétert, hanem egyszerűen alkalmazza a csiszolót a vonallánc szakaszokra külön.
Tekintsük a csiszolás létrehozásának sorrendjét.
1. Rajzoljon két vonalat, amely merőleges egymásra (6.19. Ábra).
Ábra. 6.19. Forrás táblázat Alkalmazási sorok
2. Futtassa a Chamfer parancsot, és válassza ki a szög opciót. A kérés kéri, hogy meghatározza az első sorban lévő csiszolás hosszát:
Adja meg az első sorban az összes vonalat<0.0000>:
3. Adja meg a 90 értéket, majd nyomja meg a gombot. BELÉP vagy Tér, A hossz beállításához. A kérés kéri, hogy jelezze a csiszolási szöget:
Adja meg a csiszolási szöget az első sorból<0>:
4. Írja be a 65-et, és nyomja meg a gombot. BELÉP vagy Tér A lekapcsolás szögének beállítása. A program kéri az első sor kiválasztását:
5. Ezután adja meg a második sort a lekérdezésre válaszul:
AutoCAD vetési szög. Kérjük, vegye figyelembe, hogy a 90 távolságot a kiválasztott első sorból mérjük. Az eredménynek valami ilyesmit kell kinéznie az 1. ábrán látható módon. 6.20.

Ábra. 6.20. Darabolási mód létrehozása egy távolságra és szögbe való belépéshez
6. Írja be az U parancsot a legújabb letörés törléséhez.
7. Futtassa újra a Chamfer parancsot, és válassza ki a távolság opciót. Állítsa be az első távolságot 110-re.
8. Az AutoCAD az első távolságnak megfelelő második távolság alapértelmezett értékét állítja be. Nyomja meg a gombot BELÉP, Elfogadja ezt az értéket. Az AutoCAD kérelmet ad ki az első sor kiválasztására:
Válassza az első sor vagy:
Válasszon az egyik vonalat, mint az első.
9. Válaszul a következő kérelemre, adja meg a második sorot:
Válassza ki a második sor vagy a Shift-Select (SHIFT-SELECT) gombot a sarok alkalmazásához:
10. Az AutoCAD egy bajnokságot alkalmaz, és a rajzot úgy néz ki, mint az 1. ábrán látható. 6.21.

Ábra. 6.21. A két távolság megadásával létrejött hírnév
Megismerkedtél az AutoCAD-i objektumok szerkesztésének alapjaival, olyan alapvető technikákat, mint például a másolás, a tükör visszaverődése, a forgás, az objektumméretek megváltoztatását, valamint a konkrétabb eszközöket - olyan objektumok, törés és kamrák létrehozása.
A tudás és a benne birtokában szerkesztési technikák lehetővé teszi, hogy optimalizálja a folyamat létrehozásának rajzok,, tervek, stb kiemelheti a támogatás szerkezeti elemei tárgyak, megtalálja a szimmetria és a hasonlóság. Tehát az AutoCAD több lehetőséget kínál a kreativitás számára, a legtöbb rutinmunkát figyelembe véve.
 Firmware a HTC ONE SV-hez a flash meghajtóból
Firmware a HTC ONE SV-hez a flash meghajtóból Miért van a laptop melegek és mit kell tennie?
Miért van a laptop melegek és mit kell tennie? Állítsa vissza a gyári Samsung okostelefonokhoz
Állítsa vissza a gyári Samsung okostelefonokhoz