Имя профиля windows 10.
Вопрос о том, каким образом можно переименовать папку пользователя Windows 10 (имеется в виду папка, обычно соответствующая вашему имени пользователю, находящаяся в C:\Users (которая в проводнике отображается C:\Пользователи, но фактический путь к папке именно тот, что был указан) задается достаточно часто. В этой инструкции показаны способы сделать это и изменить имя папки пользователя на желаемое. Если что-то окажется не понятным, ниже имеется видео где показаны все шаги по переименованию.
Для чего это может быть нужно? Тут встречаются разные ситуации: одна из распространенных - при наличии в имени папки кириллических символов, некоторые программы, размещающие необходимые для работы компоненты в этой папке, могут работать неправильно; вторая по частоте причина - просто не нравится текущее имя (к тому же, при использовании учетной записи Microsoft, оно сокращается и не всегда удобным образом).
Описанный выше метод не подойдет для домашней версии Windows 10, однако и тут есть способ переименовать папку пользователя. Правда я не очень его рекомендую.
Примечание: данный способ был протестирован на полностью чистой системе. В некоторых случаях, после его использования могут возникнуть проблемы с работой программ, установленных пользователем.
Итак, для переименования папки пользователя в Windows 10 домашняя выполните следующие шаги:
- Создайте учетную запись администратора или активируйте встроенную, как это описано выше. Выйдите из текущей учетной записи и войдите под новой учетной записью администратора.
- Переименуйте папку пользователя (через проводник или командную строку).
- Также, как описано выше, измените значение параметра ProfileImagePath в разделе реестра HKEY_LOCAL_MACHINE\ SOFTWARE\ Microsoft\ Windows NT\ CurrentVersion\ ProfileList на новое (в подразделе, соответствующем вашей учетной записи).
- В редакторе реестра выделите корневую папку (Компьютер, в левой части вверху) затем в меню выберите Правка – Поиск и выполните поиск по C:\Users\Старое_имя_папки
- При нахождении, изменяйте его на новое и нажимайте правка - найти далее (или F3) для поиска мест в реестре, где остался старый путь.
- По завершении, закройте редактор реестра.
По окончании всех этих шагов - выйдите из используемой учетной записи и перейдите в ту учетную запись пользователя, для которой менялось имя папки. Все должно работать без сбоев (но в данном случае могут быть и исключения).
Видео - как переименовать папку пользователя
И в завершение, как обещал, видео инструкция, в которой показаны все шаги по изменению имени папки вашего пользователя в Windows 10.
В данной инструкции показаны действия, с помощью которых вы сможете переименовать папку пользователя в операционной системе Windows 10
Итак, предположим что мы изменили имя учетной записи и нам нужно переименовать папку пользователя. Вам потребуется еще один локальный аккаунт администратора на компьютере. Создайте новую локальную учетную запись с административными привилегиями, о том как это сделать подробно описано в этой ➱

Перейдите в папку Пользователи , размещенную на системном диске (обычно диск С ), щелкните правой кнопкой мыши на папке имя которой хотите изменить (в данном случае папка User ) и в контекстном меню выберите пункт Переименовать

Переименовываем папку (например NewUser )

HKEY_LOCAL_MACHINE\SOFTWARE\Microsoft\Windows NT\CurrentVersion\ProfileList
Найдите подраздел имеющий в имени символы S-1-5-21~ . Найдите параметр ProfileImagePath , значение которого будет соответствовать названию папки, которую вы хотите переименовать. Дважды щелкните левой кнопкой мыши по параметру ProfileImagePath и укажите новое имя папки, нажмите кнопку ОK . Закройте редактор реестра.

Выйдите из системы, и войдите с учетной записью у которой вы переименовали папку пользователя. Если созданный специально для этих изменений аккаунт вам больше не нужен, вы можете его удалить
Не забывайте, что очень много настроек и параметров программ и операционной системы хранятся именно в профиле пользователя. Чем больше программ установлено на вашем компьютере, тем больше вероятность, что проделанных изменений будет недостаточно. Скорее всего в реестре Windows будет запись, содержащая полный путь к какому-нибудь файлу или папке, которые находятся в профиле пользователя и этот путь будет указан со ссылкой на старую, теперь уже не существующую папку. Это может привести к проблемам в работе некоторых программ.
Можно попытаться избежать подобных проблем. Для этого нужно будет внимательно изучить ВЕСЬ реестр на наличие ссылок на старую, уже переименованную папку.
Для этого в редакторе реестра вызываем окно поиска нажав сочетание клавиш Ctrl + F , в строке поиска вводим путь к старой папке профиля и нажимаем кнопку Н айти далее

Внимательно изучите все найденные параметры и в случае необходимости измените название папки на вновь переименованную. Затем нажмите клавишу F3 , чтобы продолжить поиск и так до самого конца, то есть до появления такого окна.

Как вы понимаете, работа предстоит кропотливая и тут нужно подходить к вопросу со знанием дела - то есть понимать, где стоит менять название параметра на новое, а где этого можно не делать или делать не нужно ни в коем случае.
Windows 10 не так сильно отличается от предыдущих версий ОС от Microsoft, однако выполнение некоторых действий вызывает здесь у пользователей затруднения. Например, вы знаете, как изменить имя пользователя в Windows 10? Если еще нет, то эта инструкция поможет заполнить пробел в знании возможностей системы.
Локальный профиль
Если вы пользуетесь обычной локальной учетной записью, то поменять её наименование вы можете так же, как и в предыдущих версиях Windows – через панель управления. Вы уже должны знать, в Windows 10.

Откроется окно вашего локального профиля. Вы можете изменить название и тип аккаунта. Ничего сложного нет: щелкните по ссылке «Изменение имени» и введите новое название в появившейся строке.
Затем кликните «Переименовать» для сохранения изменений. Чтобы конфигурация вступила в силу, необходимо перезагрузить компьютер. При повторном входе в систему название профиля будет уже другим. Есть и другой, более быстрый способ поменять имя.

Принципиальной разницы между описанными методами нет: по сути, вы выполняете одинаковые действия с помощью разных системных инструментов.
Аккаунт Microsoft
Если для авторизации в системе используется профиль Microsoft, то изменить его название через панель управления не получится. Имя учетной записи Microsoft можно поменять только на официальном сайте корпорации, используя специальную форму. Посмотрим, как до неё добраться:

После нажатия на ссылку автоматически запустится браузер. Вы будете направлены на сайт управления профилем Майкрософт, где для авторизации необходимо ввести логин и пароль. После успешного входа щелкните по ссылке «Изменить имя».
Появится специальная форма, в которой нужно указать личные данные, которые будут использоваться в логине аккаунта Майкрософт. Чтобы применить новую конфигурацию, нажмите «Сохранить».
Переименование имени учетной записи в операционной системе семейства Windows не ведет к смене названия папки пользователя. Такое положение дел было характерно для XP, «семерки», «восьмерки», сохранилось оно также и в новой «десятке». Рассмотрим два верных способа, как переименовать папку пользователя в Windows 10.
Первый способ. Создание нового пользователя с нужным именем
Изменение имени папки пользователя в Windows 10 можно осуществить способом создания нового пользовательского профиля. Этот метод нельзя назвать прямым способом достижения результата поставленной задачи. Он подразумевает создание нового профиля с желаемым именем.
Новый профиль получит собственный каталог, который будет называться точно так же, как и имя учетной записи. Войдя в систему под новым именем, пользователь может удалить старый аккаунт. Так мы добьемся корректной смены имени папки пользователя, однако не сможем импортировать настройки старого аккаунта.
Важно! Помните, что новый аккаунт работает с новыми настройками - вы не импортируете настройки старого аккаунта. Например, если вы применили к рабочему столу старого аккаунта какие-либо настройки, то в новом пользовательском профиле их придется настраивать повторно.
Итак, представим алгоритм действий для рассматриваемого способа переименования папки пользователя в Windows 10:
Второй способ. Переименование папки из другого профиля
В данном методе таится гора опасностей, поэтому рекомендовать его можно продвинутым «юзерам». Он предполагает наличие второго профиля с администраторскими правами, а также умение редактировать реестр.
Войдя в Windows 10 под другим профилем, «юзер» должен произвести переименование папки пользователя другого аккаунта, а затем, переименовать записи реестра, в которых встречается старое название каталога. После успешного редактирования реестра, понадобится также запустить утилиту netplwiz.
Важно! Предупреждаем, что внесение любых правок в реестр осуществляется пользователем на свой страх и риск. Перед редактированием рекомендуется сделать бэкап реестра.
Предложим следующий алгоритм действий, который поможет изменить имя папки пользователя в Windows 10:
- Войти в систему под другой учетной записью, которая наделена правами администратора.
- Перейти в каталог «Пользователи», размещенный на системном диске С.
- Переименовать требуемую папку. Если система предупредит, что переименование возможно лишь администратором, тогда нажать кнопочку «Продолжить».

- Открыть редактор реестра и перейти по пути: HKEY_LOCAL_MACHINE\SOFTWARE\Microsoft\Windows NT\CurrentVersion\ProfileList, где найти параметр ProfileImagePath, который равен пути к папке пользователя со старым именем. Необходимо этот параметр поменять на новый путь к директории.

- Нажать сочетание Win+R, для вызова диалога «Выполнить». В его текстовую строку ввести netplwiz.exe для вызова утилиты управления учетными записями.
- Выбрать пользователя, каталог которого переименован, и изменить в параметрах свойств имя этого «юзера».

- Выполнить перезагрузку ПК.
Видео
Пошаговую инструкцию, по переименованию папки и учетной записи пользователя, можно посмотреть на видео.
Краткий итог
Для ответа на вопрос как изменить папку пользователя в Windows 10 предлагаем воспользоваться двумя представленными в статье методами. Первый способ нельзя назвать в строгом смысле переименованием пользовательского каталога. Это создание полноценного нового аккаунта с абсолютно новыми настройками, но с нужным названием каталога.
Второй метод позволяет добиться поставленной цели, однако таит в себе опасность нарушения работы системы. Поэтому может быть рекомендован только продвинутым «юзерам».
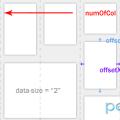 Адаптивная вёрстка, урок третий
Адаптивная вёрстка, урок третий Выбор темы WordPress и ее установка
Выбор темы WordPress и ее установка Как получить лайк в инстаграме?
Как получить лайк в инстаграме?