Кабель для подключения мыши к телефону. Подключение bluetooth мыши к android
Еще не так давно вряд ли кто-то поверил бы в то, что мышку можно подключить к смартфону. Но время идет, технологии развиваются, и сегодня мы можем подключить мышь к сенсорному устройству не только по технологии Bluetooth, но и с помощью проводного соединения. Все зависит только о того, какая у вас мышка — проводная или беспроводная. Впрочем, мы расскажем про оба вида подключений.
Подключение мыши через кабель OTG
Вам понадобится OTG-кабель.

Обратите внимание, что смартфон должен поддерживать функцию OTG, в противном случае он просто не «увидит» мышку. Однако большинство современных смартфонов эту технологию поддерживает, поэтому проблем быть не должно.
Само собой, нужна мышка. В нашем примере — это A4tech D-320.

Правильная последовательность действий: сначала подключаете мышь к кабелю OTG.

И только после вставляете кабель OTG с подключенной мышкой в гнездо смартфона.

Если подключать в ином порядке, смартфон может не «увидеть» мышь.
Если все сделано правильно, на экране смартфона вы обнаружите стрелку мыши. Она двигается — точь-в-точь как на ПК или ноутбуке.

Подключение мыши через Bluetooth
Включаете Bluetooth.

На беспроводной мышке нажимаете на клавишу подключения (Connect), чтобы устройство отобразилось в смартфоне.

Затем просто тапаете на отображаемое на экране устройство, чтобы произошло сопряжение. При удачном сопряжении вы сможете использовать беспроводную мышку как на ПК.

Совместное использование мыши с компьютера на Android
Нам понадобится приложение DeskDock, которое используется для совместного использования клавиатуры и мыши между компьютером и телефоном. Хотя бесплатная версия этого приложения ограничивает использование клавиатуры до минимума, однако, чтобы разделить мышь идеально, и никаких ограничений нет. Мы должны установить приложение DeskDock на Android-устройстве и на компьютере.
Загрузите DeskDock Server на свой компьютер
Скачать DeskDock для Android
Чтобы установить программу на свой компьютер, требуется Java — если у вас ее нет, загрузите ее со следующей ссылки:
Загрузите среду выполнения Java (выберите 32-битную или 64-разрядную версию)
Установите Java, а затем запустите DeskDock Server на своем компьютере. После запуска в области уведомлений появится значок маленького монитора с курсором мыши. Вам больше не нужно ничего делать на компьютере. Следующим шагом будет установка приложения на Android.
Активировать на Android Отладка USB в параметрах программирования . Затем из Play Маркета загрузите и установите приложение DeskDock, а затем запустите его. Там будут инструкции о том, как загрузить DeskDock Server на ПК — мы сделали это минуту назад. Перейдите на вкладку «Статус», а затем нажмите кнопку «Подключить» и подключите телефон к компьютеру с помощью стандартного USB-кабеля.

После того как вы подключили свой телефон к компьютеру, вы можете использовать мышь для управления ПК и Android. Все, что вам нужно сделать, это переместить курсор мыши за пределы области вашего монитора, и курсор появится сразу на экране Android. С помощью мыши и курсора вы можете управлять всеми приложениями на своем телефоне. Если вам нравится этот способ использования Android на вашем компьютере, вы можете инвестировать в PRO-версию приложения DeskDock — тогда клавиатура будет дополнительно доступна, и вы можете, например, ответить на SMS-сообщения, используя клавиатуру, подключенную к вашему компьютеру.
Сейчас мы рассмотрим причины и что делать в ситуации, когда ваш телефон Андроид не видит флешку или жесткий диск через USB OTG кабель.
Данная статья подходит для всех брендов, выпускающих телефоны на Android 10/9/8/7: Samsung, HTC, Lenovo, LG, Sony, ZTE, Huawei, Meizu, Fly, Alcatel, Xiaomi, Nokia и прочие. Мы не несем ответственности за ваши действия.
Внимание! Вы можете задать свой вопрос специалисту в конце статьи.
Внимание! В комментарии еще один совет от читателя с опытом решения данной проблемы. Не забудьте ознакомиться.
Причины почему телефон Андроид не видит через OTG переходник
Кроме отсутствия поддержки технологии USB On-The-Go (читайте ниже) есть и другие причины того, что ваш телефон или планшет Андроид не видит флешку через шнур, даже если индикатор горит:
- Слишком большой объем подключаемого накопителя.
- Если звук подключения есть, но определить оборудование не удается (или оно только заряжается), убедитесь, что его файловая система имеет подходящий формат Fat32. NTFS и ExFat на Андроид не читаются. Читайте
- Неисправность флешки. Попробуйте подключить её к компьютеру, чтобы убедиться, что накопитель работает.
- Повреждение разъема на телефоне/планшете. Даже если , это не значит, что разъем полностью исправен — могут быть повреждены контактны, отвечающие за передачу данных.
- Повреждение OTG-кабеля или переходника. Чтобы убедиться в его исправности подсоедините другую флешку к другому телефону, заведомо подходящим для выполнения этой задачи.
- Неподходящая версия ОС. Читайте в спецификации вашего производителя.
В некоторых случаях подключить устройство не удастся без . Это происходит в случае, если конкретная модель телефона не может автоматически монтировать внешний накопитель. Чтобы устранить недостаток, необходимо стороннее ПО — например, приложение , которое умеет работать с флешками, модемами, фотоаппаратами и другими устройствами.
Увеличить
При подключении оборудования через OTG-кабель программа самостоятельно его обнаружит и смонтирует. Найти содержимое накопителя можно будет в папке /sdcard/usbStorage/sda1. Для безопасного извлечения накопителя необходимо в StickMount выбрать опцию «Unmount».
К телефону Android можно подключить флешку и даже внешний жесткий диск через переходник OTG, однако не всегда это получается сделать с первого раза. Причины могут быть разные, от неправильной файловой системы до частичного повреждения разъема на смартфоне.
Чаще всего проблему удается устранить самостоятельно, но в тяжелых случаях приходится обращаться в сервисный центр.
Проверка поддержки OTG вашим телефоном
Если вы пытаетесь понять, почему Андроид не видит флешку USB, то первым делом необходимо убедиться, что смартфон вообще умеет работать с USB Flash.
Для этого он должен поддерживать технологию USB On-The-Go. Она подразумевает, что microUSB подает питание на внешний накопитель через OTG кабель, так что он становится видимым в Андроид, прямо как в Windows 7/10/XP.
Чтобы убедиться, что аппаратные характеристики позволяют подключать к телефону модем, флешку, клавиатуру или любое другое USB-устройство, установите на Андроид приложение .
Если программа покажет, что телефон готов к работе с внешними устройствами через хаб, то можно подключать кабель OTG и через него устанавливать соединение с флешкой.
 Увеличить
Увеличить Как правильно подключать флешку к Android через USB
Что делать, чтобы при подключении флешки к телефону не возникало ненужных сложностей и ошибок? Четко следовать инструкции:

Если устройство не определяется и не монтируется, воспользуйтесь возможностями приложения StickMount. Не забывает выполнять размонтирование перед извлечением носителя, чтобы не повредить его файловую систему.
В OS Android вы можете подключить обычную мышку и управлять ею на смартфоне или планшете. Для создания подключения и работы в мобильном устройстве с помощью необходимо, чтобы ваш девайс был с USB портом.

Если этого порта нет, то воспользуйтесь беспроводной связью Bluetooth. Давайте рассмотрим, что нужно для создания подключения мышки к смартфону или планшету на операционной системе Андроид через USB порт и OTG кабель. Еще рассмотрим, как создать сопряжение мышки по беспроводной технологии «блютуз».
Как подсоединить мышку к смартфону на OS Android, используя USB порт
Подключение мыши к мобильному устройству происходит через USB кабель и кабель OTG. Его можно купить в магазине, где продают мобильные телефоны, планшеты и аксессуары к ним.

Купив телефон или планшет, вы обнаружите этот кабель, ведь он поставляется в комплекте к устройству. Кабель OTG является переходником между обычным USB разъемом и microUSB, который используют в популярных мобильных телефонах.
При подключении через кабель OTG нужно учитывать технологию подключения. Если на вашем мобильном устройстве есть поддержка OTG подключения, то все нормально. Не забывайте, что, если в смартфоне установлен разъем USB Type C, то и кабель нужно приобрести соответствующего типа. Покупая этот аксессуар, лучше уточнить этот нюанс.
Для подключения мышки к мобильному устройству на OS Android, используя специальный кабель, не нужно обладать дополнительными навыками. В этом случае – всё просто. Вы берёте OTG «шнур» и подсоединяете его разъем к мобильному устройству в разъем microUSB, а в другой – подключаете мышку. Для тех, у кого беспроводная мышь придётся использовать радиопередатчик, который втыкается в USB разъём кабеля.
Радиомодуль и OTG кабель: подключение к мыши

Подключив мышку, вы увидите привычный курсор на экране смартфона или планшета. Курсор позволяет работать в смартфоне и экономить время. Когда вы создадите сопряжение мышки, вам не придётся делать дополнительные настройки, ведь все настраивается в автоматическом режиме. При необходимости вы подключаете мышку на «блютузе» к планшету.
Как подсоединить Bluetooth мышку к Андроид
Для подключения мыши по Bluetooth каналу не нужны специальные навыки. Если вы подсоединялись к другому мобильному устройству, чтобы передать и принять фото или музыку, то вы справитесь с этим процессом.

Сначала активируйте мышь и посмотрите, произошло ли сопряжение с другим устройством. После этого, включите Bluetooth в вашем смартфоне или планшете.
Чтобы включить Bluetooth, переверните мышку на ту сторону, которая водится по столу, и воспользуйтесь кнопкой, которая создаёт сопряжение. Эта кнопка окрашена в синий цвет. В зависимости от модели мышки эта кнопка создана на боку или сверху устройства.
Создав сопряжение с мышкой, устройство должно найти её. После того, как вы прикоснётесь к названию мышки, вы сделаете её сопряжение по беспроводной связи. Потом вы сможете управлять курсором, который появится на экране мобильного устройства.

Нет ничего сложного в создании подключения мышки к Андроид устройству, но не забывайте, что кнопка сопряжения на разных моделях мышки находится в разных местах. После того, как вы создадите сопряжение мышки с мобильным устройством, вы упростите работу с ним и сэкономите время в процессе его эксплуатации.
Видео
Если вы пользователь мобильного устройства на основе системы Андроид , то вы уже могли по достоинству оценить его широкий и качественный набор всевозможного функционала . Иными словами, это портативный ПК, который удобно помещается в карман вашей куртки или штанов.
Но, только малая часть юзеров знает о внушительной универсальности этой платформы, которой можно добиться при подключении к устройству вспомогательных гаджетов.
С помощью подключенной клавиатуры или мышки, вы можете быстро набрать большой объект любого текстового сообщения.
Подключение беспроводную мышки к телефону через канал Wi-Fi
Данный вариант актуален только при условии , что внутри вашей мышки есть радиомодуль Wi-Fi . Но, учитывая весьма сложный механизм выполнения такого подключения, мало пользователей его применяют на практике. Обычно такой вариант идеально подходит для принтеров.
Подключение беспроводной мышки к телефону через Bluetooth
Механизм весьма прост:
Включаем адаптер Bluetooth на мобильном устройстве и мышке;
Запускаем поиск Bluetooth устройств на своем гаджете;
После синхронизации мышки с Android гаджетом , вы можете использовать её. К слову, если во время процесса подключения от вас потребуется вести код, помните - обычно этот пароль состоит из 0000 . Вводите его и всё, мышь работает;
Признаком подключения мышки, будет появление курсора мыши на экране устройства ;
Если мышь не имеет адаптера Bluetooth, то без внешнего кабеля OTG вам не обойтись. С его помощью подключение строится так:
Соединяем мобильный гаджет и мышку через OTG кабель;
В диалоговом окне «Диспетчер» отмечаем поле «Да»;
Подключение мышки к телефону Андроид или планшету через USB
Есть планшеты, в корпусе которых присутствует обыкновенный USB порт. К нему мышь можно подключить через классический провод USB, который есть у каждого владельца ПК.
Но, существуют планшетные компьютеры, у которых внешний порт для внешнего подключения в mini формате, и в таком случае без дополнительного шнура не обойтись. В таком случае вам поможет OTG кабель .

Чтобы выполнить подключение необходимо выполнить следующие действия:
Конец microUSB OTG кабеля подключить к Android устройству , а другим концом - к мышке ;
Подождите несколько секунд пока пройдёт сопряжение девайсов и можете смело приступать к работе;
Если во время выполнения такого подключения манипулятор мышь не определяется , стоит проверить :
Работает ли мышка , подключив ее например к ПК;
А так же существуют Android телефоны , которые не «читают» внешние девайсы (к примеру, мышь) через внешний USB OTG переходник;
Проверьте в сети информацию, не входит ли ваш аппарат в этот список ;

Если заручится действенным набором простых манипуляций, можно открыть для себя хорошие и полезные способности своего планшетного компьютера или телефона (подключить к нему мышь или иной компьютерный девайс).
Если наша статья вам помогла или вы почерпнули с неё что-то полезное, ставьте лайки и делайте её репост в своих социальных сетях!
 Начало работы с Mozilla Firefox — загрузка и установка
Начало работы с Mozilla Firefox — загрузка и установка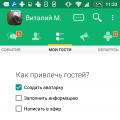 Друг Вокруг — социальная сеть
Друг Вокруг — социальная сеть Что такое ССД и как его установить
Что такое ССД и как его установить