Как поставить гугл хром по умолчанию. Как сделать по умолчанию браузер Google Chrome
Если компьютером пользуются несколько пользователей, удобно, чтобы у каждого был свой собственный браузер. В этом случае можно настроить всё под себя и не мешать работе остальных. Если вы хотите, чтобы сайты, на которые указывают гиперссылки, открывались с помощью конкретного веб-обозревателя, вам полезно будет узнать, как можно сделать, чтобы Гугл Хром был браузером по умолчанию.
Данное руководство рассчитано на малоопытных пользователей и расписано максимально подробно.
Базовые инструменты Google
Для того чтобы поставить Chrome в качестве обозревателя по дефолту, необходимо зайти в меню настроек Google:
Другие способы
Часто при запуске обозреватель сам предлагает сделать себя основным. Под адресной строкой вы можете увидеть желтую полоску, в которой будет доступно действие «Make default». Достаточно просто кликнуть на нее и перезапустить Хром.
Еще один способ доступен при установке. Когда вы скачали установочный файл и начали процесс инсталляции, мастер уточнит у вас, не хотите ли вы назначить именно эту программу основным веб-обозревателем.
Средствами операционной системы также можно настраивать софт в качестве основного.

5. В списке в левой части окна найдите Google Chrome и нажмите на кнопку «Использовать эти программу».
Таким образом, вы назначите данный обозреватель главным в системе, и все гиперссылки будут открываться с его помощью.
Сделать хром браузером по умолчанию значит, что при нажатии любой гиперссылки (за исключением в браузерах) запустится именно Google Chrome.
Такую операцию можно осуществить двумя способами: стандартными средствами самого браузера гугл хром или беспосредственно в операционной системе windows 7, vista, XP или виндовс 8.
Если вы только установили браузер хром, то сделать его по умолчанию можно при первом запуске.
В самом верху появляется запрос на включение такого параметра или «больше не спрашивать» – если вы его отклоните, то повторно больше его не увидите.
Сделать гугл хром по умолчанию средствами самого браузера
Делать хром основным нужно с правами администратора – учтите это. Теперь нажимаем кнопку с «тремя полосками» или в старых версиях «ключ» (верху справа).
Там (во вкладке «настройки») вам понадобиться сделать лишь один клик: «назначить Google Chrome браузером по умолчанию»
Все. Сразу после этого статус браузера хроме изменится. Вы увидите другую надпись, гласящую, что в данный момент основным является браузер Chrome.
Как выставить Chrome по умолчанию средствами Windows
В альтернативном варианте сделать основным хром нужно вначале
Потом, найти и выбрать пункт «программы по умолчанию». Далее нажмите на самую первую строку сверху — «задание программ по умолчанию».
Подождите несколько секунд, пока система найдет все установленные программы, которым можно назначать определенные функции.

Теперь выделите Google Chrome, как выше на картинке и внизу нажмите на «использовать эту программу по умолчанию».
В результате все файлы и протоколы, на которые способен хром, будут открываться им, а сам статус веб обозревателя будет изменен на другой: «для этой программы используются все умолчания».
В заключение хотелось бы отметить, что в сети сильно подчеркивается, что Google Chrome самый быстрый и надежный.
На самом деле это не так, хотя для «новичков» он самый оптимальный. Успехов.
Для того, чтобы ссылка открывалась в интернет-обозревателе Гугл Хром, понадобится назначить его браузером по умолчанию. В таком случае все новые страницы будут открываться в нем. Сделать подобные настройки можно как в самом браузере, так и через параметры системы. Оба эти способа не представляют какой-либо сложности. Давайте рассмотрим подробнее каждый из них ниже. А как назначить браузером по умолчанию другие интернет-обозреватели вы узнаете из этой .
Настройки браузера
Для начала посмотрим, как сделать гугл хром браузером по умолчанию через настройки самого приложения. Очень часто можно встретить, что пользователи пытаются выполнить подобные действия с учетной записи пользователя. Если вы зашли не от имени администратора, то никаких изменений с приложением выполнить не получится. Для того, чтобы изменить ситуацию, кликаем правой кнопкой мыши на ярлык браузера. Из выпавшего контекстного меню выбираем Запуск от имени администратора.
После открытия браузера должно появиться сообщение, в котором будет предлагаться сделать приложение обозревателем по умолчанию. Если ранее вы его отклонили, то в будущем оно не будет появляться. В таком случае, чтобы Хром браузер по умолчанию назначить, понадобится проделать больше действий. Если же окно с сообщением открылось, то просто соглашаемся с предложением, и операцию можно считать завершенной.

В противном случае нажимаем на кнопку Настройки и управление браузера. Далее переходим в Параметры. После этого перед пользователем откроется окно, в нижней части которого и будет находиться кнопка, которая позволит сделать Хром обозревателем интернет-страниц по умолчанию. По завершению действий с изменениями настроек, на экране появится сообщение о том, чтоGoogle Chrome изменил свой статус. Это значит, что он стал браузером по умолчанию. Кстати, если вам надоела все всплывающие оповещения в Хроме, то знайте что возможно.
Изменение настроек через систему
Как видим, первый способ очень простой. Не вызывает сложностей и другой метод, в котором настройки изменяются через операционную систему. Мы рассмотрим вариант, когда у пользователя установлен Windows. Причем, какая именно версия ОС, особой роли не играет.
Для начала заходим в Панель управления. Здесь находим раздел Программы по умолчанию. После этого кликаем на кнопку Задание программ по умолчанию. В открывшемся списке выбираем Гугл Хром и жмем на надпись, которая предлагает сделать это приложение браузером по умолчанию. После данных действий можно увидеть, как статус интернет-обозревателя изменился. Для того, чтобы изменить настройки, достаточно просто назначить другое приложение браузером по умолчанию.
Теперь следует сказать несколько слов о том, зачем же использовать Гугл Хром для просмотра веб-страниц. Этот браузер выгодно отличается от других, в основном, скоростью загрузки страниц. Кроме того, Гугл Хром практически всегда корректно работает, редко выдавая какие-либо ошибки, что свойственно аналогичным программам. Удобный интерфейс и многофункциональность также являются достоинствами интернет-обозревателя, из-за которых его выбирают многие пользователи. Адресная строка в браузере совмещена с поисковой, что сделано для комфорта тех, кто пользуется браузерами. Если вы наиболее часто используйте такой поисковик как Яндекс, то .
Сделать Гугл Хром обозревателем по умолчанию достаточно просто, в чем мы уже смогли убедиться. Какой из двух представленных способов выбрать – личное дело каждого. Они оба не представляют никакой сложности ни для начинающих пользователей, ни для опытных. Если все сделано правильно, то новые окна и ссылки будут автоматически открываться в Гугл Хром. Статус программы изменится и будет указывать на то, что для этой программы применяются все умолчания.
Дабы все страницы, html-файлы открывались через наш любимый браузер Google Chrome, его надо сделать браузером по умолчанию. Это мы сейчас и постараемся сделать. Вообще, при первом запуске Хрома вам будет высвечена полоска вверху с предложением сделать его браузером по умолчанию. Но если по какой-то причине, она у вас не высветилась, либо же вы отменили данное действие, то сейчас мы разберем другие способы сделать это.
Делаем Chrome браузером по умолчанию в настройках
Здесь все просто, как ясный день. Чтобы Дабы установить главным браузер Хром, от вас требуется всего пара шагов. Но для большего удобства, все эти шаги мы будем расписывать более подробно.
Шаг 1. Переходим в настройки браузера (они находятся по адресу chrome://settings/).
Шаг 2. В самих настройках находим надпись “Браузер по умолчанию” и один пунктик с таким же названием под этой надписью.
Шаг 3. Жмем кнопку “Использовать по умолчанию” и перезапускаем браузер, дабы настройки вступили в силу.
Если браузер уже используется, как по умолчанию, то вы увидите надпись вроде этой: “Google Chrome используется как браузер по умолчанию”.
Гугл Хром, как браузер по умолчанию, через Панель Управления
Этот способ уже немного посложнее и шагов в нем соответственно немного больше. Но он также рабочий. Отличия от этих двух способов практически нет. Здесь только дело удобства. То есть, кому какой способ кажется более легким и простым.

Нажав на “Выбрать умолчания для этой программы” вы можете настроить какие форматы файлов вы хотите, чтобы Google Chrome открывал.
Вы хотите использовать браузер Google Chrome по умолчанию, а открываются другие браузеры? Я расскажу Вам два простых способа решения этой проблемы:
1. Google Chrome по умолчанию через браузер.
2. Google Chrome по умолчанию через настройки Windows 7,8.
Google Chrome по умолчанию через браузер.
1. Нажимаем правую кнопку и запускаем приложение от имени администратора .
2. После запуска Гугл Хром может предложить «Сделать браузером по умолчанию » (только в том случаи, если вы не отклоняли предложение раньше). Нажимаем «Сделать браузером по умолчанию» и пользуемся на здоровье.

3. Если такой надписи Вы у себя не увидели, нажимаем на панели инструментов браузера и выбираем пункт «Параметры ».

4. Почти в самом низу нажимаем «Назначить Google Chrome браузером по умолчанию ».

5. На экране будет видно сообщение « В настоящий момент браузером по умолчанию является Google Chrome » .

Google Chrome по умолчанию через настройки Windows 7,8.
1. Нажимаем «Пуск
» -> «Панель управления
».
2. Из большого списка выбираем «Программы по умолчанию ».
3. Нажимаем «Задание программ по умолчанию ».
4. Выбираем со списка Google Chrome и нажимаем «Использовать эту программу по умолчанию ».
5. На экране будет написано сообщение «Для этой программы используются все умолчания »
Видео. Как сделать Google Chrome браузером по умолчанию?
 Meizu m3 note или Meizu m3s – какой брать: большой или маленький?
Meizu m3 note или Meizu m3s – какой брать: большой или маленький? Операционная система MeeGo Операционная система meego
Операционная система MeeGo Операционная система meego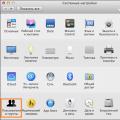 Как защитить паролем файл или папку в macOS
Как защитить паролем файл или папку в macOS