Как прикрепить файл электронной почте. Как прикрепить файл к письму
Вы можете отправлять вложения с письмом — текстовые или табличные документы, фотографии и изображения (*.jpg, *.bmp, *.gif и т. д.), аудио- и видеофайлы, веб-страницы, сохраненные в виде HTML-файлов, и другие виды файлов. В любой момент при написании письма вы можете прикрепить к письму до 100 файлов, размер каждого из которых до 2 ГБ.
Прикрепить файл можно с компьютера, из своего почтового ящика (вложения, которые были когда-либо отправлены или получены в письмах) или из Облака .
Прикрепить файл с компьютера
Чтобы прикрепить файл к письму:
Чтобы выбрать сразу несколько файлов для загрузки, удерживайте клавишу Ctrl, нажимая на файлы.
Прикрепить файл из почтового ящика
Кроме файлов с компьютера вы можете прикреплять к письму те файлы, которые уже находятся в вашем почтовом ящике. Для этого:

После этого начнется автоматическая загрузка выбранных вами файлов.
Чтобы воспользоваться поиском по своим файлам, введите часть имени файла в поисковую строку и нажмите значок .

Запрещено отправлять файлы с расширением *.scr. Такие файлы могут содержать вредоносный код, который наносит вред почте и компьютеру.
Прикрепить файл из Облака
Вы можете прикрепить к письму любой файл, который хранится в вашем Облаке . Для этого:

Чтобы удалитьвложенный файл, нажмите на значок, которая находится справа от его имени.
Когда вы прикрепляете файл больше 25 МБ , они загружаются в облако и приходят получателю в виде ссылки. Такие файлы отмечаются значком и имеют определенный срок хранения — 180 дней с момента размещения.
Когда вы прикрепляете к письму несколько файлов , Почта подсчитывает их вес. Часть файлов с общим объемом до 25 МБ прикрепляется к самому письму — они хранятся в Почте, пока хранится письмо. Остальные файлы, что не вошли в этот лимит, загружаются на облако, отмечаются значком и приходят в виде ссылки. Они имеют ограниченный срок хранения — 180 дней.
У многих почтовых сервисов максимальный размер вложений меньше, чем на Mail.ru. Если вы не уверены в том, что получатель сможет принять отправляемое вами письмо, загружайте все пересылаемые файлы в Облако или приглашайте получателя на Mail.ru.
Вы можете поворачивать уже загруженные фотографии. Для этого воспользуйтесь значком поворота, который расположен в нижней части фото.

Если у вас возникли проблемы с прикреплением файлов, воспользуйтесь нашим
Добавление файлов к письму
Примечание. Если размер вложений превышает 25 МБ, файлы автоматически загрузятся на ваш (папка Почтовые вложения → Отправленные как ссылки на Диск ).
Прикрепить с Яндекс.Диска
Примечание. Максимальный размер файла, загружаемого на Диск, - 10 ГБ. Число таких вложений в письме не ограничено.
Многие почтовые сервисы не принимают вложения объемом более 10 МБ. Если вы не уверены, что такое вложение будет принято, отправьте его частями (в нескольких письмах) или добавьте нужные файлы к письму через Яндекс.Диск.
Добавить из почтовых вложений
Все файлы, которые вы когда-либо отправляли или получали, хранятся на вашем Яндекс.Диске в папке .
Чтобы добавить их к письму:
Просмотр вложений
Некоторые вложения вы можете открывать в веб-интерфейсе Почты без установки дополнительных программ. Поддерживаются следующие форматы файлов:
документы - DOC /DOCX , XLS /XLSX , PPT /PPTX , ODT , ODS , ODP , CSV , RTF , TXT , PDF ;
изображения - JPG , PNG , GIF , BMP , TIFF , EPS , PSD , CDR , AI ;
архивы - ZIP , RAR , TAR .
Если в письме есть вложение, то в списке писем оно отобразится в виде миниатюры или значка .
","hasTopCallout":true,"hasBottomCallout":true,"areas":[{"shape":"circle","direction":["top","left"],"alt":"Сохранить вложение на Диск","coords":,"isNumeric":false,"hasTopCallout":true,"hasBottomCallout":false},{"shape":"circle","direction":["top","right"],"alt":"Просмотреть список всех вложений письма","coords":,"isNumeric":false,"hasTopCallout":true,"hasBottomCallout":false},{"shape":"circle","direction":["bottom","right"],"alt":"Скачать все вложения архивом","coords":,"isNumeric":false,"hasTopCallout":false,"hasBottomCallout":true},{"shape":"circle","direction":["top","left"],"alt":"Просмотреть вложение","coords":,"isNumeric":false,"hasTopCallout":true,"hasBottomCallout":false},{"shape":"circle","direction":["bottom","left"],"alt":"Скачать вложение","coords":,"isNumeric":false,"hasTopCallout":false,"hasBottomCallout":true}]}}">

Чтобы отключить миниатюры вложений:
","hasTopCallout":true,"hasBottomCallout":true,"areas":[{"shape":"circle","direction":["top","right"],"alt":"Просмотреть вложение","coords":,"isNumeric":false,"hasTopCallout":true,"hasBottomCallout":false},{"shape":"circle","direction":["bottom","right"],"alt":"Скачать вложение","coords":,"isNumeric":false,"hasTopCallout":false,"hasBottomCallout":true},{"shape":"circle","direction":["top","right"],"alt":"Сохранить вложение на Диск","coords":,"isNumeric":false,"hasTopCallout":true,"hasBottomCallout":false},{"shape":"circle","direction":["bottom","left"],"alt":"Скачать все вложения письма","coords":,"isNumeric":false,"hasTopCallout":false,"hasBottomCallout":true}]}}">

Просмотр документов и архивов
Чтобы просмотреть документ или архив, выберите нужный файл и нажмите кнопку Посмотреть . Файл откроется в новом окне.
Просмотр изображений
Картинки во вложениях отображаются в виде миниатюр. Чтобы открыть изображение в режиме просмотра, нажмите на миниатюру левой кнопкой мыши.
Чтобы выйти из режима просмотра, нажмите значок (в правом верхнем углу) или клавишу Esc .
Не могу прикрепить вложение
Обновите страницу, нажав комбинацию клавиш Ctrl +F5 , и попробуйте снова прикрепить вложение. Если проблема не решится, очистите и удалите . Затем еще раз повторите нужное действие.
Вы можете отправлять вложения с письмом — текстовые или табличные документы, фотографии и изображения (*.jpg, *.bmp, *.gif и т. д.), аудио- и видеофайлы, веб-страницы, сохраненные в виде HTML-файлов, и другие виды файлов. В любой момент при написании письма вы можете прикрепить к письму до 100 файлов, размер каждого из которых до 2 ГБ.
Прикрепить файл можно с компьютера, из своего почтового ящика (вложения, которые были когда-либо отправлены или получены в письмах) или из Облака .
Прикрепить файл с компьютера
Чтобы прикрепить файл к письму:
Чтобы выбрать сразу несколько файлов для загрузки, удерживайте клавишу Ctrl, нажимая на файлы.
Прикрепить файл из почтового ящика
Кроме файлов с компьютера вы можете прикреплять к письму те файлы, которые уже находятся в вашем почтовом ящике. Для этого:

После этого начнется автоматическая загрузка выбранных вами файлов.
Чтобы воспользоваться поиском по своим файлам, введите часть имени файла в поисковую строку и нажмите значок .

Запрещено отправлять файлы с расширением *.scr. Такие файлы могут содержать вредоносный код, который наносит вред почте и компьютеру.
Прикрепить файл из Облака
Вы можете прикрепить к письму любой файл, который хранится в вашем Облаке . Для этого:

Чтобы удалитьвложенный файл, нажмите на значок, которая находится справа от его имени.
Когда вы прикрепляете файл больше 25 МБ , они загружаются в облако и приходят получателю в виде ссылки. Такие файлы отмечаются значком и имеют определенный срок хранения — 180 дней с момента размещения.
Когда вы прикрепляете к письму несколько файлов , Почта подсчитывает их вес. Часть файлов с общим объемом до 25 МБ прикрепляется к самому письму — они хранятся в Почте, пока хранится письмо. Остальные файлы, что не вошли в этот лимит, загружаются на облако, отмечаются значком и приходят в виде ссылки. Они имеют ограниченный срок хранения — 180 дней.
У многих почтовых сервисов максимальный размер вложений меньше, чем на Mail.ru. Если вы не уверены в том, что получатель сможет принять отправляемое вами письмо, загружайте все пересылаемые файлы в Облако или приглашайте получателя на Mail.ru.
Вы можете поворачивать уже загруженные фотографии. Для этого воспользуйтесь значком поворота, который расположен в нижней части фото.

Если у вас возникли проблемы с прикреплением файлов, воспользуйтесь нашим
Не многие пользователи интернета (даже опытные) знают значение слова аттач, хотя пользуются такой функцией довольно часто. В переводе с английского это слово обозначает – прикрепить, присоединить, вложить.
Самый простой способ передать информацию другому пользователю это прикрепить файл к электронному письму. Если письмо получено с сообщением о дополнительной информации, находящейся в аттаче, то это означает, что надо найти прикрепленные к этому письму файлы.
Любые файлы: тексты, картинки, – страницы, фото, музыкальные фрагменты могут быть отправлены или получены в качестве аттача (вложения).
Но это теория. Далее мы разберем использование аттача на практике.
Итак, чтобы отправить информацию, нам следует нажать на виртуальную кнопку «Прикрепить файл», расположенную чуть ниже и справа под строками ввода адреса и темы электронного письма. На рисунках ниже для Вашего удобства необходимые элементы выделены желтым маркером.
После этого всплывет диалоговое окно, где вы можете выбрать место хранения файла и сам файл, подготовленный к отправке. В нашем случае это файл «База предприятий», расположенный на рабочем столе, как показано на следующем рисунке.
Чтобы файл загрузился на сервер почтовой программы, можно дважды кликнуть мышью по нужному файлу или выделить файл и нажать на виртуальную клавишу «Открыть», расположенную внизу диалогового окна, как показано на рисунке.
Вы увидите индикатор загрузки документа, как показано на рисунке 4. Немного подождите. Отправлять письмо еще рано.
Когда документ будет загружен на почтовый сервер полностью, Вы увидите графическое обозначение, показанное на рисунке 5. Зеленая галочка возле документа указывает на то, что файл успешно прикреплен. На красный крестик нажимать нужно лишь в том случае, если Вы по каким-либо причинам передумали прикреплять файл.
Внизу документа написан его объем. Большинство , имеют автоматическую настройку, не позволяющую загружать одновременно файлы объемом более 20 Мб. В случае, если норма превышена, письмо сохраняется на сервере в отдельной зоне. Получатель вместо письма придет ссылка на место, где хранится информация, которую можно будет скачать в дальнейшем (здесь применяются хранения данных).
После того, как информация попала на почтовый сервер, письмо готово к отправке. Можно нажимать на виртуальную клавишу «Отправить», отмеченную на рисунке 6.
После успешной отправки письма Вам придет уведомление о том, что письмо нашло своего адресата.
Электронная почта - услуга по пересылке и получению сообщений через интернет. Её достоинствами можно считать надёжность, оперативность, возможность передачи простого и форматированного текста, а также легко воспринимаемые и запоминаемые человеком адреса.
Создать свой электронный ящик может любой желающий — для этого достаточно зарегистрироваться на одном из почтовых сервисов. При отправке электронного письма предусмотрена возможность прикрепления к нему файлов различного формата (отправлять во вложении можно текст, фотографии и рисунки, аудио- и видеофайлы, а также электронные таблицы и т.д.). Чтобы прикрепить файл к электронному письму, необходимо использовать интуитивно понятный интерфейс почтовой службы (как правило, делается это через кнопки: «Прикрепить», «Добавить файл» и т.д., в зависимости от сервиса, на котором почтовый ящик зарегистрирован).
Прикрепление файла к письму
Различные почтовые сервисы позволяют прикреплять к электронному письму файлы разных объёмов: Mail.Ru и Яндекс — до 30 мегабайт, Google (Gmail) — до 25 мегабайт, а Рамблер — до 20 мегабайт (на Mail.ru и Yandex.ru есть возможность хранения файлов большого объёма на файловых хостингах, откуда их можно скачать в течение 30 дней по ссылке, указанной в сообщении). В любом почтовом ящике, для прикрепления файла к письму, потребуется:
- Указать адрес получателя, тему сообщения (не обязательно, но отсутствие темы считается признаком дурного тона);
- Написать текст сообщения, в котором желательно сообщить о том, что к письму будут прикреплены файлы;
- Щёлкнуть по кнопке «Прикрепить файлы» (её местонахождение меняется в зависимости от почтового ящика и называться она может по-разному: «Добавить файл», «Прикрепить», «Обзор» и т.д.);
- В открывшемся окне выбрать нужный файл и щёлкнуть по кнопке «Открыть» (если необходимо переслать много файлов, можно поместить их в архив, выделив все файлы, нажав правую кнопку мыши и выбрав команду «Добавить в архив»);
- Дождаться окончания загрузки и щёлкнуть по кнопке «Отправить» (если по ошибке был выбран не тот файл, его можно удалить из вложения щелчком по красному крестику справа от него);
- При необходимости прикрепления нескольких файлов, описанные выше действия следует повторить (к одному письму можно прикрепить до 50 файлов, общий объём которых не превышает установленный для данного ящика).
На некоторых почтовых сервисах предусмотрена возможность прикрепления файлов из почты или диска (на Яндексе). Для этого необходимо выбрать пункт рядом с кнопкой «Прикрепить файлы» (стрелка или диск) и выделить нужные файлы.
 Meizu m3 note или Meizu m3s – какой брать: большой или маленький?
Meizu m3 note или Meizu m3s – какой брать: большой или маленький? Операционная система MeeGo Операционная система meego
Операционная система MeeGo Операционная система meego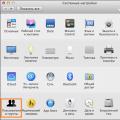 Как защитить паролем файл или папку в macOS
Как защитить паролем файл или папку в macOS