Как сбросить учетную запись Apple ID: настройка, сброс, удаление аккаунта, инструкция и рекомендации. Забыл пароль от iCloud (Apple ID) – как быть и что делать? Как сбросить ipad 4 до заводских настроек
Наверняка все сталкивались с проблемой некорректной работы Айфон или Айпад. Раньше он показывал высочайшую производительность, а теперь глючит при минимальном использовании. Оказывается, исправить эту проблему очень просто. Нужно очистить данные приложений, сбросить некоторые настройки до заводских, провести сброс iOS или даже отформатировать устройство полностью. Но как сделать это правильно, чтобы не навредить любимому гаджету? Давайте узнаем!
Что такое сброс настроек и нужен ли он?
Любое устройство, будь то компьютер, планшет, телефон или даже MP3-плеер, помимо информации, которую пользователь просматривает непосредственно, сохраняет много дополнительных данных. Это и кэш приложений, и настройки операционной системы, и данные запуска тех или иных файлов. Вся эта информация нужна для удобства и оперативности использования гаджета. Ведь никто не хочет настраивать программу с нуля после каждого запуска или ждать включения устройства несколько минут. Операционная система сохраняет ту информацию, которая будет часто использоваться.
Естественно, внутренняя память любого гаджета не бесконечна. Несмотря на то что вспомогательные данные занимают мало места, рано или поздно их накопится очень много. И когда память будет перегружена, начнутся проблемы. Именно поэтому сброс данных приложений и настроек телефона или планшета - необходимая мера. Даже если ваше устройство сейчас работает нормально, очистить его от лишней информации все равно стоит. Это поможет избежать серьезных ошибок в будущем.
Что нужно сделать перед тем как полностью очистить Айфон
Итак, если вы решили сделать сброс настроек (причем неважно, хотите ли вы полностью отформатировать устройство или же очистить данные некоторых программ) сначала нужно сделать резервную копию. В такой копии сохранятся все ваши данные и настройки, а также файлы и программы. Вообще, резервное копирование рекомендуется делать периодически. Если же вы хотите «начать с чистого листа», просто пропустите этот шаг.
Официально, в устройствах от Apple можно делать резервное копирование с помощью двух программ: iCloud и iTunes. В первом случае ваши данные будут помещены в облако на сервере компании. Так что вы сможете получить к ним доступ только через интернет. Второй вариант позволяет сохранить резервную копию на компьютере. Выберите тот, который вам больше подходит.
Создание резервной копии в iCloud
Для того чтобы создать резервную копию устройства в iCloud, понадобится Wi-Fi подключение. В программе «Настройки» найдите пункт «iCloud» и выберите его.
В нижней части открывшегося списка найдите пункт «Резервная копия» и включите параметр «Резервная копия iCloud».
Нажмите на «Создать резервную копию» и дождитесь окончания процесса. Не выключайте Wi-Fi, пока создание копии не завершится.
Чтобы проверить, получилось ли создать резервную копию, снова зайдите в раздел «Настроек» под названием «iCloud», затем перейдите в «Хранилище» -> «Управление». Выберите ваше устройство. В появившемся окне вы увидите время создания копии.
В iCloud предусмотрено автоматическое создание резервной копии. Она будет периодически обновляться, если в «Настройках» включен параметр «Резервная копия iCloud». Однако по умолчанию пользователю доступно всего 5 Гб свободного места на сервере. Если вы хотите сохранить больше данных, придется приобрести подписку стоимостью около 1 доллара США.
Создание резервной копии в iTunes
Чтобы сделать резервную копию вашего Apple-устройства на компьютере, сделайте следующее:
- Запустите iTunes и подсоедините устройство к ПК.
- Введите пароль к устройству на компьютере (если он установлен).
- Выберите ваше устройство в интерфейсе программы (оно появится в главном окне).
- В окне работы с устройством установите галочку рядом со словами «Зашифровать резервную копию»; задайте пароль.
- Нажмите «Создать копию».
Чтобы проверить вашу резервную копию, зайдите в параметры приложения iTunes и на вкладке «Устройства» вы увидите список копий с соответствующими датами.
Использование программы iTunes не требует подключения к сети. Кроме того, здесь объем доступной памяти неограничен. Однако вам придется создавать резервные копии каждый раз самостоятельно.
Как сбросить Айфон до заводских настроек
Итак, резервные копии созданы. Теперь можно переходить непосредственно к сбросу настроек. Мы рассмотрим все популярные способы и варианты. Выбор конкретного зависит от вашей ситуации. Например, если глючит браузер, нужно сбросить кэш и cookies; если плохо проигрывается музыка - почистить данные плеера; если «подвисает» рабочий стол - очистить его и т. д. Но в первую очередь поговорим о полном сбросе настроек как о самой радикальной мере.
Сброс всех настроек
Чтобы выполнить процедуру полного сброса, перейдите в «Настройки» и найдите пункт «Сброс» в подразделе «Основные».
Перед вами откроется окно выбор варианта сброса. В данном случае нас интересуют первые два: «Сбросить все настройки» и «Стереть настройки и контент».
В первом случае настройки устройства будут сброшены до заводских. При этом все ваши данные и файлы удалены НЕ будут. Этот вариант подойдет тем, у кого возникли проблемы с поиском сети, параметрами сотовой связи, синхронизацией приложений и т. п. Если же вы хотите полностью отформатировать устройство, выберите второй вариант: «Стереть настройки и контент». После этого понадобится ввести пароль блокировки гаджета.
Если на вашем устройстве установлен джейлбрейк, этот метод форматирования вам не подходит. Вам нужно использовать iTunes.
Перед вами появится предупреждение о сбросе. Тапните кнопку «Стереть iPhone» (или любое другое устройство) дважды.
Если ваш телефон синхронизирован с iCloud, нужно будет ввести соответствующий пароль от вашего AppleID.
После ввода пароля начнется процесс форматирования. На экране появится значок Apple и полоса загрузки. Это займет не больше 20 минут.
Обратите внимание, что для успешного процесса форматирования телефон должен быть заряжен минимум на 25%.
Видео: как сбросить настройки на iPhone?
Сброс всех настроек через iTunes
Точно такую же процедуру сброса можно осуществить и через iTunes. Подключите устройство к компьютеру и найдите его в интерфейсе программы. На вкладке «Обзор» нажмите кнопку «Восстановить устройство». Опять же, если вы синхронизировали свой гаджет в iCloud, нужно будет ввести пароль. После этого процесс форматирования начнется.
Сброс всех настроек через iCloud
Если ваше устройство синхронизировано с iCloud, очистить все его настройки можно прямо из браузера компьютера. Однако нужно чтобы телефон или планшет был подключен к сети интернет. Иначе процесс форматирования просто будет настроен, а начнется при первом же подключении.
Войдите на сайт iCloud и введите свои персональные данные. Затем перейдите в приложение «Найти устройство».
В списке «Все устройства» сверху выберите нужное и щелкните на нем.
Справа появится панель управления. Выберите «Стереть iPhone».
Появится сообщение с предупреждением. Щелкните «Стереть».
Затем нужно будет ввести пароль к AppleID вновь.
Если хотите, можете ввести сообщение в появившемся поле. Оно отобразится на вашем устройстве перед форматированием. Затем нажмите «Готово».
Процесс форматирования начнется моментально.
Обратите внимание, что после форматирования вы не сможете отследить гаджет с помощью функции «Найти устройство». Ее нужно будет заново подключить. Поэтому очищайте данные через iCloud, только если вы точно знаете местонахождение своего телефона или планшета.
Сброс дополнительных настроек
Полное форматирование устройства - это, конечно, радикальная мера. Если вы точно знаете, в чем проблема, необязательно стирать все данные. В устройствах Apple предусмотрена возможность сброса конкретных настроек. Получить доступ к ней можно по знакомому нам пути «Настройки» -> «Основные» -> «Сброс».
Сброс настроек сети
Эта функция позволяет очистить подключения и пароли к Wi-Fi точкам доступа. Кроме того, сброс настроек сети удалит все подсоединенные VPN-сервера. Выберите соответствующий пункт и введите пароль доступа к устройству, чтобы выполнить очистку.
Сброс словаря клавиатуры
Клавиатура в устройствах Apple может запоминать часто используемые слова. Впоследствии, при наборе текста, программа будет предлагать вам нужное слово, если вы начнете его вводить. Сброс словаря клавиатуры позволяет очистить данные о запоминании слов.
Сброс настройки «Домой»
Эта функция позволяет вернуть первоначальный вид первой страницы рабочего стола. После сброса на ней появятся ярлыки стандартных программ, установленных по умолчанию. Остальные иконки будут перемещены на другую страницу.
Сброс предупреждения геопозиции
Каждая программа, которая использует данные о географическом местонахождении устройства, при первом запуске запрашивает разрешение на обработку соответствующих данных. Если вы хотите сбросить эти разрешения, выполните сброс предупреждения геопозиции.
Удаление приложений и вспомогательных данных
Вполне может быть, что какое-либо приложение занимает слишком много памяти. Или вы хотите удалить программу, которой давно не пользовались. Так или иначе, сделать это можно несколькими способами.
Удаление с рабочего стола
Чтобы удалить программу непосредственно на рабочем столе, сделайте следующее:
- Перейдите на рабочий стол.
- Зажмите палец на тачскрине на 2 секунды.
- Нажмите на появившемся возле ярлыка программы крестике и подтвердите удаление.
Обратите внимание, что стандартные программы вы удалить не сможете.
Удаление из «Хранилища»
В «Настройках» вашего устройства в подразделе «Основные» -> «Статистика» есть приложение «Хранилище». В нем содержатся данные обо всех установленных программах, в том числе и количество занимаемой ими памяти. Таким образом, здесь вы можете определить, какое приложение занимает слишком много памяти.
Чтобы удалить программу, нажмите на ее названии и в открывшемся окне выберите «Удалить программу».
Удаление через iTunes
Программа iTunes используется для управления устройством Apple через компьютер. Соответственно, с ее помощью можно и удалить программы. Подключите устройство к ПК и войдите в iTunes.
Подключенное устройство появится в верхнем правом углу экрана. Щелкните на нем.
Перейдите на вкладку «Приложения» (или «Программы»). На экране появится список установленных программ. Рядом с каждой имеется кнопка «Удалить».
После нажатия, она изменится на «Будет удалено». Таким образом, вы можете выбрать несколько программ к удалению. Затем нажмите «Применить», и указанные действия будут выполнены.
Видео: работа с файлами в iTunes
Очистка браузера Safari
Если вы заметили, что ваш браузер по умолчанию стал некорректно работать или глючить, есть смысл очистить кэш-данные и cookies. Перейдите в раздел «Настроек» под названием «Safari».
Выберите «Удалить cookies и данные», чтобы очистить браузер от временных файлов.
Появится сообщение с предупреждением. Нажмите соответствующую кнопку.
Видео: очистка Safari
Вы также можете очистить данные с конкретных сайтов. Перейдите в подраздел «Дополнения» и выберите «Данные сайтов».
Перед вами откроется список всех сохраненных данных, а также количество занятой ими памяти. Нажмите «Изменить», чтобы начать очистку. Возле каждого сайта появится кружок с минусом.
После нажатия на соответствующий кружок, выберите «Удалить». Данные будут стерты.
Сброс настроек устройства Apple (как отдельных, так и всех стразу) сделать нетрудно. Мало того, такая очистка позитивно сказывается на работе гаджета. Только не забывайте делать резервное копирование на случай, если вдруг удалите что-то нужное. Хотя в сети можно найти множество «волшебных» приложений, которые сделают все за вас, использовать их не всегда хорошо. Лучше выполните очистку сами. Так, вы точно будете знать, что происходит с вашим устройством.
Apple ID – учетная запись, используемая при авторизации на сервисах Apple. Учитывая повышенное внимание корпорации к сохранности личной информации пользователей от посторонних глаз, к коду доступа предъявляются повышенные требования: он должен состоять из 8 символов (цифры, буквы строчные и прописные). Вспомнить такой ключ бывает трудно. Но если пользователь забыл Apple ID, то он может забыть о покупке и загрузке приложений, а также об использовании облачного хранилища iCloud.
Сброс пароля
Что делать, если пароль утерян, и вспомнить его самостоятельно у вас не получается? Попытаться восстановить Эпд Айди на Айфоне. Есть два способа сбросить ключ: через почту или ответив на контрольные вопросы. Обе процедуры доступны на любой платформе, будь то iPhone, iPad, Mac или ПК с ОС Windows.
Сброс через электронную почту
Для начала разберемся, как делать сброс пароля через электронную почту. Процедура реализована по стандартному алгоритму, запутаться в ходе выполнения почти невозможно:
На почту придет сообщение с руководством по сбросу ключа безопасности. Если в настройках профиля указан резервный e-mail, то проверьте его – здесь должно быть аналогичное послание. Если письмо не приходит, убедитесь, что вы правильно вводите почтовый адрес, и посмотрите папку «Спам» – некоторые сервисы по умолчанию принимают автоматическую рассылку за нежелательные послания.
В письме найдите ссылку «Сбросить пароль». При нажатии запустится браузер с открытой страницей сброса. Чтобы восстановить доступ ко всем сервисам Apple, нужно дважды ввести новый пароль и щелкнуть по кнопке «Сбросить». Готово, теперь вы снова можете загружать бесплатные приложения, совершать покупки и синхронизировать устройство с iCloud.
Кстати, обратите внимание, от кого приходит письмо со ссылкой для сброса. Отправителем должна быть корпорация Apple с адресом [email protected] . Если сообщение пришло с другого домена или вы вообще не пытались сбросить ключ безопасности, то не открывайте послание и не переходите ни по каким ссылкам – это фишинг-атака, направленная на получение доступа к вашему устройству.
Если нужно сбросить код доступа на Mac, то делать нужно то же самое: в настройках или в iTunes щелкнуть по ссылке «Забыли пароль?», написать электронную почту и перейти на страничку сброса ключа безопасности.
Как уже было отмечено, делать сброс пароля можно на любой платформе. Если вдруг под рукой оказался Android-смартфон или ПК с ОС Windows, то для восстановления ключа необходимо в браузере перейти на страничку управления по адресу https://appleid.apple.com/ru/ и щелкнуть по уже знакомой ссылке «Забыли пароль?», после чего выполнить описанные выше действия по сбросу ключа безопасности.
Ответы на контрольные вопросы
Если у вас не получается попасть в электронный ящик, которой использовался при регистрации, то восстановить доступ через почту не получится. Что делать в таком случае? Попробовать выполнить сброс Эпл Айди, ответив на три контрольных вопроса.

Первый вопрос стандартный – дата рождения владельца телефона. Если вы сами настраивали Apple ID и вводили реальные данные, то ответить правильно нетрудно.
Привет, друзья! Не так давно я купил своей жене iPhone 7, а она у меня дама забывчивая и возникла проблема: как разблокировать айфон, если забыл пароль ? В этот момент я понял, какая будет следующая тема моей статьи.
Несмотря на то, что на большинстве моделей iPhone установлены сканеры пальцев, многие по привычке продолжают пользоваться цифровыми паролями. Есть также и владельцы моделей телефона 4 и 4s, в которых сканер отпечатков не встроен. Плюс есть вероятность глюков у сканера. Именно поэтому до сих пор тысячи людей сталкиваются с проблемой забытого пароля.
1. Как разблокировать iPhone, если забыл пароль: 6 способов
После десятой попытки любимый айфон блокируется навсегда. Компания старается максимально защитить владельцев телефона от взлома данных, потому восстановить пароль довольно сложно, но такая возможность есть. В этой статье мы приведет целых шесть способов того, как разблокировать айфон, если забыл пароль.

Важно! Если перед попыткой сброса вы не выполняли ни одной синхронизации ваших данных, все они будут потеряны.
1.1. С помощью iTunes при предыдущей синхронизации
Если владелец забыл пароль на iPhone, этот способ рекомендуемый. Предусмотрительность в деле восстановления очень важна и если вам повезло иметь резервную копию данных, никаких проблем возникнуть не должно.
Для этого способа понадобится компьютер, на котором раньше проводилась синхронизация с устройством
.
1. С помощью usb-кабеля подключите телефон к компьютеру и дождитесь, пока он появится в списке устройств.
3. Теперь нужно подождать, некоторые время iTunes будет синхронизировать данные. Этот процесс может занять несколько часов, но он того стоит, если данные вам нужны.
4. Когда iTunes сообщит о завершении синхронизации, выберите пункт «Восстановление данных из резервной копии iTunes». Использование резервных копий проще всего из того, что можно сделать, если забыл пароль на iPhone.

5. В программе появится список ваших устройств (если их несколько) и резервных копий с их датой создания и размером. От даты создания и размера зависит то, какая часть информация останется на iPhone, изменения, сделанные со времени последней резервной копии, также сбросятся. Поэтому выбирайте самую новую резервную копию.
Если вам не повезло иметь заранее сделанную резервную копию телефона или данные для вас не нужны, читайте статью дальше и выберите другой способ.
1.2. Как разблокировать айфон через iCloud
Этот способ работает только при том условии, что у вас настроена и активирована функция «Найти iPhone». Если вы все равно задаетесь вопросом касательно того, как восстановить пароль на айфоне, используйте любой из других пяти способов.
1. В первую очередь вам нужно перейти по ссылке https://www.icloud.com/#find с любого устройства, без разницы, смартфон это или компьютер.
2. Если перед этим вы не входили на сайт и не сохраняли пароль, на этом этапе вам нужно ввести данные от профиля Apple ID. Если вы забыли пароль от учетной записи, перейдите в последний раздел статьи касательного того, как сбросить пароль на айфоне для Apple ID.
3. В верхней части экране вы увидите список «Все устройства». Кликните на него и выберите нужное вам устройство, если их несколько.

4. Нажмите «Стереть (имя устройства)», таким образом вы сотрете все данные телефона вместе с его паролем.

5. Теперь телефон вам доступен. Вы сможете восстановить его с резервной копии iTunes или iCloud или заново настроить, словно он только что куплен.
Важно! Даже если служба активирована, но при этом на телефоне отключен доступ к Wi-Fi или мобильному интернету, использовать этот способ не получится.
Без подключения в интернету большинство способов того, как взломать пароль на айфоне, не сработают.
1.3. С помощью сброса счетчика неверных попыток
Если ваш гаджет заблокировался уже после шестой попытки введения пароль, а пароль вы надеетесь вспомнить, попробуйте сбросить счетчик неверных попыток.
1. Подсоедините телефон к компьютеру через usb-кабель и включите iTunes. Важно, чтобы на мобильном был включен Wi-Fi или мобильный интернет.
2. Немного подождите, пока программа «увидит» телефон и выберите пункт меню «Устройства». После нажмите «Синхронизировать с (имя вашего айфона)».
3. Сразу после начала синхронизации счетчик обнулится. Вы можете продолжать попытки ввести правильный пароль.
Не забывайте, что счетчик не обнулить просто перезагружая устройство.
1.4. С помощью режима восстановления
Этот способ сработает даже если вы никогда не синхронизировались с iTunes и не подключали функцию для нахождения iPhone. При его использовании и данные устройства, и его пароль удалятся.
1. Подключите айфон через usb к любому компьютеру и откройте iTunes.
2. После этого вам нужно зажать одновременно две кнопки: «Режим сна» и «Главная». Держите их долго, даже когда устройство начнет перезагружаться. Вам нужно дождаться окна режима восстановления. В iPhone 7 и 7s зажмите две кнопки: Сна и уменьшения громкости. Удерживайте их так же долго.

3. Вам предложат восстановить или обновить телефон. Выберите восстановление. Устройство может выйти из режима восстановления, если процесс затянется, тогда повторите все шаги заново 3-4 раза.
4. По окончанию восстановления пароль сбросится.
1.5. С помощью установки новой прошивки
Этот способ надежный и работает у подавляющего большинства пользователей, но требует подбора и загрузки прошивки, которая весит 1-2 Гигабайта.
Внимание! Тщательно выбирайте источник для скачивания прошивки. Если внутри неё будет вирус, он может полностью сломать ваш айфон. Как разблокировать его узнать у вас уже не получится. Не игнорируйте предупреждения антивирусной программы и не скачивайте файлы с расширением.exe
1. С помощью компьютера найдите и скачайте прошивку для вашей модели iPhone с расширением.IPSW. Это расширение одинаково для всех моделей. Например, почти все официальные прошивки можно .
2. Войдите в Проводник и переместите файл прошивки в папку по адресу C:\Documents and Settings\имя пользователя, которое вы используете\Application Data\Apple Computer\iTunes\iPhone Software Updates .
3. Теперь подключите ваше устройство к компьютеру через usb-кабель и войдите в iTunes. Перейдите в раздел вашего телефона (если у вас несколько устройств). У каждой модели будет полное техническое имя и вы легко найдете свою.
4. Нажмите CTRL и «Восстановить iPhone». У вас появится возможность выбрать файл прошивки, который вы скачали. Кликните на него и нажмите «Открыть».

5. Теперь остаётся ждать. В конце концов пароль сбросится вместе с вашими данными.
1.6. С помощью специальной программы (только после джейлбрейка)
Если ваш любимый телефон взломан вами или предыдущим владельцем, все способы выше вам не подходят. Они приведут к тому, что вы установите официальную прошивку. Вам придется скачать для этого отдельную программу под названием Semi-Restore. Она не сработает, если у вас в телефоне нет файла OpenSSH и магазина Cydia.

Внимание! На данный момент программа работает только на 64-битных системах.
1. Скачайте программу на сайте https://semi-restore.com/ и установите её на компьютер.
2. Подключите устройство к компьютеру через usb-кабель, через некоторое время программа его распознает.
3. Откройте окно программы и нажмите кнопку «SemiRestore». Вы увидите процесс очищения устройств от данных и пароля в виде зелёной полосы. Ожидайте, мобильный может перезагрузиться.
4. Когда полоза «доползёт» до конца, вы сможете снова пользоваться телефоном.
2. Как сбросить пароль для Apple ID?
Если у вас нет пароля к учетной записи Apple ID вы не сможете войти в iTunes или iCloud и сбросить. Все способы того, как восстановить пароль на айфоне у вас не сработают. Поэтому вас сначала понадобится восстановить пароль Apple ID. Чаще всего идентификатор учётки - это ваша почта.
1. Перейдите на страницу https://appleid.apple.com/#!&page=signin и нажмите кнопку «Забыли Apple ID или пароль?».

2. Введите ваш идентификатор и кликните на «Продолжить».
3. Теперь вы сможете сбросить пароль четырьмя способами. Если вы помните ответ на контрольный вопрос, выберите первый способ, введите ответ и вы получите возможность ввести новый пароль. Вы также можете получить письмо для сброса пароля на основную или резервную почту учетной записи. Если у вас есть другое устройство Apple, вы можете восстановить пароль с помощью него. В случае, если вы подключили двухэтапную проверку, вам также нужно будет ввести пароль, который придет на ваш телефон.
4. После того, как вы сбросите пароль любым из этих способов, вам нужно будет обновить его в других службах Apple.
Какой из способов сработал? Возможно, вы знаете лайфхаки? Делитесь в комментариях!
В ходе использования планшета в нем накапливается много личной информации. Если вы захотели продать устройство там вам обязательно нужно знать, как сбросить айпад до заводских настроек, перед тем как, вручить его новому владельцу. В случае если ваш iPad 4 стал немного притормаживать или глючить, сброс iPad до заводских настроек поможет решить проблему.
Для возвращения планшета к первоначальным настройкам есть причины, и это не только продажа девайса. Это поможет удалить приложения загруженные с App Store. Поможет устранить глюки устройства и избавит от некоторых ошибок операционной системы. Позволит решить проблему с подключением к беспроводной сети и перебоев во время пользования. Решаются проблемы с подсоединением VPN. Возможность обнулить только часть данных.
Вернуть iPad к заводским настройкам можно несколькими путями. Выбор способа определяется тем, какой результат вы хотите получить в итоге. Перед тем как обнулить заводские настройки убедитесь в том, что на iPad 4 достаточный запас аккумулятора, не менее 30%. Если в процессе работы планшет отключится, то могут возникнуть проблемы с программным обеспечением.
Обнуление через стандартное меню
При использовании данного метода iPad 2 обязательно должен включаться и вы должны помнить от него пароль. Включите планшет и зайдите в стандартное меню по настройкам. Активируйте опцию сброса. В данном разделе можно использовать несколько функций.
Скинуть параметры геонастроек позволяет удалить информацию местонахождения и конфиденциальности. Сброшенный словарь клавиатуры дает в итоге удаление всех ранее занесенных в словарь слов, неизвестных девайсу. Очистка данных кнопки Home дает возможность убрать все лишнее с главного экрана. Сбросить настройки сети позволяет избежать сбоев в работе при смене SIM-карты. В данном случае удалиться информация только о данных мобильной сети.
Сбрасывать все настройки на устройстве нужно в том случае, если необходимо восстановить параметры всех приложений на планшете, до начальных. Данная опция позволяет полностью стереть вашу информацию, но оставить все установленные приложения на месте.
«Сброс контента и настроек» очищает устройство полностью, удаляя личные данные, приложения и прочие параметры.
Через новый профиль
Как сбросить айпад до заводских настроек, если он подвергался джейлбрейку? Данный способ для этого подойдет. В ходе вам потребуется права администратора, для изменения имени папки. Это доступно только устройствам прошедшим джейлбрейк. Очистка данных происходит в результате изменения имени каталога, в котором записаны все данные пользователя.
Первым шагом будет установка стандартного менеджера файлов. При помощи этого менеджера необходимо найти каталог под названием Library. Отыщите там папку, которая называется Preferences. Измените ее имя другим. Используйте английский язык.
Такой метод создает новый профиль, у которого будут начальные настройки, при этом информация пользователя останется на планшете. Для того чтобы вернуть все обратно, вам следует просто заменить имя папки прежним.
Использование программы iTunes

Обновите программу до последней версии, и откройте ее на персональном компьютере. Подключите ваш планшет к компьютеру, используя для этого оригинальный шнур-USB. Далее есть два пути, с паролем и без него.
Обнуление с паролем
Отключите функцию «найти iPad». Для этого вы должны знать секретный код от Apple ID. Нажмите на отображение устройства, вверху слева окна программы. Из предложенного списка выберите «обзор». Далее жмите «восстановить iPad». В окне подтверждения действий кликните «восстановить». Процесс запущен, ожидайте завершения.
Обнуление без пароля
Если вы по каким-то причинам не можете ввести свой секретный код, то настраивать начальные параметры будем через Recovery Mode. Для того, чтобы активировать этот режим нужно отключить планшет полностью. Подождите 1-4 минуты для полного завершения всех процессов.
Для включения нужно воспользоваться кнопками. Нажмите кнопку питания и удерживая ее нажатой, после нажмите еще кнопку Home. Через 10-14 секунд нужно отжать клавишу питания. Чуть позже отжать клавишу Home. Как только отобразился логотип iTunes и рисунок кабеля можно запустить iTunes программу.
После успешной активации режима откройте iTunes программу и щелкните «восстановить iPad». После выхода окошка с автоматической проверкой, кликнуть «проверить». Далее нажмите «восстановить и обновить». После подтверждения пойдет процесс по восстановлению, ожидайте, когда он завершиться. Скорость данной процедуры будет зависеть от скорости интернета, потому что будет скачиваться обновление прошивки. Если вам нужно выйти из Recovery Mode не используя восстановление, то зажмите кнопочку включения до появления изображения загрузки.
Теперь вы знаете, как сбросить iPad до начальных параметров и можете делать это когда вам нужно. Если вы собираетесь продавать свой девайс, обязательно отключите функцию «найти iPad», иначе у нового обладателя будут проблемы с приобретенным планшетом. И сотрите свои данные полностью, вы ведь не хотите, чтобы ваша личная информация стала известна другим лицам. Для того чтобы полностью удалить личные данные необходимо воспользоваться обнулением параметров через стандартное меню.
Изменить или сбросить входной пароль на iPhone и iPad без полного стирания пользовательских данных, включая файлы, установленные приложения со всеми настройками, личные заметки и т.п., технически невозможно. Единственный выход обойти такую защиту – выполнить полное обнуление операционной системы. Рассмотрим, как сбросить Айпад до заводских настроек, если Вы забыли пароль от гаджета.
Использование программы iTunes
С помощью данной утилиты можно создавать на ПК резервные копии системы,а также восстанавливать iPhone и iPad до определенного состояния или до заводских настроек.
Чтобы сбросить пароль на планшете через iTunes, вам потребуются:
- ПК с подключенным интернетом;
- установленные драйверы под ваш Айпад;
- USB шнур.
Сбросить iPad до заводских настроек через iTunes, если пользователь забыл пароль, можно двумя способами:
- непосредственно через интернет;
- с помощью ранее скаченной заводской прошивки.
Выбор конкретного метода зависит от того, какой у Вас интернет. Если у Вас высокоскоростное соединение, то подойдет первый вариант. В противном случае вам нужно будет дополнительно скачать на ПК файл с прошивкой . Это обусловлено тем, что заводская прошивка весит около 1400 Мб.
Использование высокоскоростного соединения
Если к вашему компьютеру подведен высокоскоростной интернет, то для восстановления заводских настроек делаем следующее:
- Выключаем Айпад и ждем, пока завершат работу все приложения.
- На ПК запускаем iTunes.
- Подсоединяем гаджет к компьютеру и переходим в среду реанимирования Recovery Mode. Для этого на iPad нажимаем клавишу «Домой» и удерживаем ее до того времени, пока на дисплее не появится следующее изображение.
- Если на мониторе ПК высветится сообщение о том, что девайс находится в среде восстановления. Соглашаемся с этим.

- В следующем окне кликаем «Восстановить…».

- Если программа запросит проверку на наличие в сети актуального обновления ОС, жмем «Проверить».

- После этого еще раз подтверждаем свои действия, нажав соответствующую кнопку.

Правильно выполнив все действия, запустится скачивание файла с нужным обновлением. Когда он загрузится на компьютер, iTunes автоматически восстановит iPad до заводских настроек, очистив планшет не только от пароля, но и всех хранящихся на нем данных.
Обнуление Айпада при медленном интернете
Чтобы сбросить пароль при медленном интернете, вам нужно найти где-нибудь компьютер с высокоскоростным подключением и скачать на него файл с прошивкой именно под ваш Айпад. Это можно сделать с помощью базы данных прошивок iOS, размещенной по адресу http://appstudio.org/ios .
Порядок действий будет следующим:

Восстановление через iCloud
Если по каким-либо причинам вы не хотите работать с iTunes, можно попробовать сбросить пароль на iPad, который хозяин забыл, через iCloud. Единственное условие – на планшете должна быть активирована функция «Найти iPad». В противном случае у вас мало что получится.
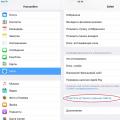 Проблемы с приложениями на гаджетах – как разблокировать safari Заблокировался сафари на айфоне как разблокировать
Проблемы с приложениями на гаджетах – как разблокировать safari Заблокировался сафари на айфоне как разблокировать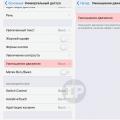 Почему тормозит Айфон: Apple раскрыла главную причину замедления старых iPhone
Почему тормозит Айфон: Apple раскрыла главную причину замедления старых iPhone Расчет стоимости почтовых посылок отправленных наложенным платежом
Расчет стоимости почтовых посылок отправленных наложенным платежом