Как сделать загрузочный диск. Создание загрузочного диска или флешки Windows Как сделать загрузочный диск виндовс 8
Загрузочный диск DVD или CD может потребоваться для того, чтобы установить Windows или Linux, проверить компьютер на вирусы, удалить баннер с рабочего стола, выполнить восстановление системы - в общем, для самых различных целей. Создание такого диска в большинстве случаев не представляет собой особой сложности, тем не менее, может вызвать вопросы у начинающего пользователя.
В этой инструкции постараемся подробно и по шагам объяснить, как именно можно записать загрузочный диск в Windows 8, 7 или Windows XP, что именно для этого потребуется и какие инструменты и программы можно использовать.
Что нужно для создания загрузочного диска
Как правило, единственная необходимая вещь - это образ загрузочного диска и в большинстве случаев, он представляет собой файл с расширением.iso, который вы скачали из Интернета.

Так выглядит образ загрузочного диска
Почти всегда, скачивая Windows, диск восстановления, LiveCD или какой-либо Rescue Disk с антивирусом, вы получаете именно образ загрузочного диска ISO и все, что предстоит сделать, чтобы получить нужный носитель - записать этот образ на диск.
Как записать загрузочный диск в Windows 8 (8.1) и Windows 7
Записать загрузочный диск из образа в последних версиях операционной системы Windows можно без помощи каких-либо дополнительных программ (однако, это может быть не самым лучшим способом, о чем пойдет речь чуть ниже). Вот как это сделать:
Главное достоинство этого способа в том, что он прост и понятен, а также не требует установки программ. Главный недостаток - в том, что нет различных опций записи. Дело в том, что при создании загрузочного диска рекомендуется устанавливать минимальную скорость записи (а при использовании описанного способа, он будет записан на максимальной) с тем, чтобы обеспечить надежное чтение диска на большинстве приводов DVD без загрузки дополнительных драйверов. Это особенно важно, если вы собираетесь установить операционную систему с этого диска.
Следующий способ - использование специальных программ для записи дисков является оптимальным для целей создания загрузочных дисков и подойдет не только для Windows 8 и 7, но и для XP.
Запись загрузочного диска в бесплатной программе ImgBurn
Существует множество программ для записи дисков, среди которых, кажется, наиболее известен продукт Nero (который, между прочим, платный). Однако, начнем мы с полностью бесплатной и при этом отличной программы ImgBurn.
Скачать программу для записи дисков ImgBurn можно с официального сайта http://www.imgburn.com/index.php?act=download (обратите внимание, что для загрузки следует использовать ссылки вида Mirror - Provided by , а не большую зеленую кнопку Download). Также на сайте можно скачать русский язык для ImgBurn.
Установите программу, при этом, во время установки, откажитесь от двух дополнительных программ, которые попробуют установиться (нужно будет быть внимательным и убрать отметки).

После запуска ImgBurn вы увидите простое главное окно, в котором нас интересует пункт Write image file to disk (записать образ на диск).

После выбора данного пункта, в поле Source (источник) следует указать путь к образу загрузочного диска, в поле Destination (цель) выбрать устройство для записи, а справа указать скорость записи и лучше всего, если вы выберите наименьшую возможную.
Затем нажмите кнопку для начала записи и дождитесь окончания процесса.
Как сделать загрузочный диск с помощью UltraISO
Еще одна популярная программа для создания загрузочных накопителей - UltraISO и создание загрузочного диска в этой программе - это очень просто.

Запустите UltraISO, в меню выберите «Файл» - «Открыть» и укажите путь к образу диска. После этого нажмите кнопку с изображением горящего диска «Burn CD DVD Image» (записать образ диска).

Выберите устройство записи, скорость (Write Speed), и метод записи (Write Method) - лучше оставить по умолчанию. После этого нажмите кнопку Burn (Записать), немного подождите и загрузочный диск готов!
Как сделать загрузочную флешу, смотрите видео.
Известно, что Microsoft не предоставляет возможности для скачивания ISO-образов установочных дисков Windows 8.1. Если вы пользуетесь Windows 8 и хотите обновиться до 8.1, то вам придется скачивать и устанавливать новую версию через магазин Windows Store.
Некоторые пользователи хотят произвести чистую установку Windows 8.1, но они не могут этого сделать, т.к. нет официального способа, чтобы скачать полноценный образ с операционной системой. В этом случае им приходится сначала устанавливать Windows 8, а потом уже производить обновление до 8.1. Но это уже не является чистой установкой.
Но существует способ для загрузки нужного образа и использования его в автономном режиме.
Как скачать Windows 8.1 ISO для чистой установки?
Сейчас нет необходимости производить какие-либо дополнительные манипуляции, т.к. Microsoft выпустила официальный бесплатный инструмент для загрузки ISO-образа Windows 8.1 и создания установочного носителя. С помощью этого инструмента вы можете загрузить нужный образ диска и потом создать загрузочную флешку или DVD-диск для установки операционной системы на любой компьютер.
Эту утилиту можно запустить на любой версии Windows. Но следует учитывать, что у вас должно быть надежное и достаточно высокоскоростное Интернет-соединение, т.к. будет производиться закачка полного образа операционной системы.
Скачать эту программу можно при помощи этой ссылки:
После запуска утилиты, вам будет предложено выбрать язык, выпуск и архитектуру операционной системы.
Приложение позволяет загружать следующие выпуски ОС:
- Windows 8.1
- Windows 8.1 для одного языка
- Windows 8.1 Профессиональная
В зависимости от ваших потребностей вы можете скачать 32-разрядный (x32) или 64-рязрядный (x64) образ операционной системы.
После выбора необходимых параметров и нажатия на кнопку «Далее», будет предложено выбрать расположение, на котором будет храниться установочный файл. Это либо USB-накопитель, либо ISO-файл.
 Делайте выбор в зависимости от ваших потребностей. Рекомендуется выбирать 2-й пункт, т.к. ISO-файл более универсален в использовании. Его можно записать на тот же флеш-накопитель, DVD-диск или применить для установки ОС на виртуальную машину.
Делайте выбор в зависимости от ваших потребностей. Рекомендуется выбирать 2-й пункт, т.к. ISO-файл более универсален в использовании. Его можно записать на тот же флеш-накопитель, DVD-диск или применить для установки ОС на виртуальную машину.
После нажатия кнопки «Далее» начнется процесс скачивания установочного файла. Время загрузки будет зависеть от скорости вашего Интернет.
Дождавшись завершения процесса загрузки, вы получите официальный ISO-образ Windows 8.1, который можно применять в будущем для своих нужд.
Когда вы будете устанавливать систему при помощи ISO-файла, скачанного этим способом, можно использовать ключ продукта Windows 8 или Windows 8.1. При этом ключ должен соответствовать выпуску ОС.
Уважаемые читатели, сегодня мы с вами обсудим то, как сделать загрузочный диск или флешку Windows 7, 8.1 или 10 для компьютера. Но для начала мы ознакомимся с основными требованиями для выполнения этих действий. И также нужно будет узнать то, какие варианты создания существует. После этого мы разберём каждый из этих способов на подробном примере. Итак, вот какие варианты мы с вами сегодня рассмотрим: вариант с записью уже имеющегося образа операционной системы отдельно как для диска, так и для флешки. В последнем блоке будет описана запись с помощью специальной утилиты от Майкрософт, если вы не загружали образ. Этот способ подходит и для диска, и для флешки.
Но перед тем как выполнить заявленную процедуру, нам нужно будет убедиться, что вы полностью подготовлены. То есть у вас есть необходимые инструменты и программы. В общем, всё то, что вам пригодится, описано далее:
- Диск должен быть объёмом не менее 4,7 гигабайт. Заранее лучше взять два диска, так как существует вероятность того, что он запишется с ошибками. В таком случае вам на помощь как раз и придёт второе устройство. Обратите внимание, что для некоторых версий ОС такой тип записи совершенно не подойдёт. Лучше всего использовать загрузочную флешку.
- При использовании же флешки нам понадобится объём хранилища не менее восьми гигабайт. Она должна поддерживать тип USB 0 (под этот параметр подходят практически все накопители). Естественно, на ней ничего не должно быть записано. Если же там есть какие-то файлы и данные, то перенесите их в другое место.
- Если у вас нет образа системы, то вам понадобится активное подключение к интернету. Если вы используете тарифный план с ограниченным трафиком, то мы крайне не рекомендуем пользоваться таким типом соединения. Вы просто можете попасть на круглую сумму в пользу своего провайдера. Пользуйтесь только соединением с безлимитным трафиком данных.

Процесс создания загрузочного диска
- Некоторые устройства после переустановки могут не работать ввиду отсутствия драйверов в переустанавливаемой системе. В таком случае заранее позаботьтесь как минимум о драйвере для подключения к интернету. Например, если на ноутбуке есть Wi-Fi, то загрузите заранее с официального сайта соответствующие драйвера для той версии ОС, которую вы собираетесь ставить. В противном случае после переустановки у вас ничего не будет работать. То есть у вас не будет ни драйверов на видеокарту, ни драйверов для аудио и так далее. А если вы хотя бы позаботитесь об интернете, то вы сможете их все скачать штатными средствами Windows .
- Не стоит забывать и о переносе всех нужных файлов и данных с компьютера на внешний носитель. Если же на вашем девайсе есть два локальных диска, где один предназначен для операционной системы, то вы можете перенести данные на другой. Они не удалятся и не исчезнут. Главное, правильно выбрать этот диск, так как одна маленькая ошибка может привести к колоссальным потерям информации. Рекомендуется перенести личные файлы на внешний носитель информации. Таковым может служить как обычная флешка, так и внешний жёсткий диск.
- Как вы заметили, очень много нюансов ещё до проведения основных действий. Если вы учли их все, то можете приступить к работе. Если вы собираетесь ставить Windows 8.1 или 10, то рекомендуется сразу перейти к последней графе «У меня нет образа, что делать?», пункт «Windows 8.1 и 10». Выбираем соответствующий блок и следуем инструкции.
Как записать загрузочный диск?
- Вставьте чистый пустой диск в устройство привода компьютера или ноутбука.
- Найдите скачанный ранее образ нужной вам системы из интернета в проводнике компьютера.
- Кликните по нему правой кнопкой мыши и выберите пункт «Записать образ диска».

Кликните правой кнопкой мыши по образу и выберите пункт «Записать образ диска»
- Если такого нет, то перейдите к пятому пункту, где описано использование сторонней программы.
- В появившемся окне выберите устройство записи, которым будет служить вставленный ранее диск. Рекомендуется также установить галочку возле пункта проверки диска после записи.

В появившемся окне выберите устройство записи
- Когда всё будет готово, нажмите «Записать». Дождитесь окончания работы программы. Готово!
Обратите внимание, что стандартный способ записи образа может сделать это с ошибками, так как делается это на максимальной скорости, которая отрицательно влияет на образ. Лучше использовать стороннюю программу (по возможности).
- Загрузите утилиту UltraISO и установите её на свой компьютер или ноутбук.
- Запускаем приложение и нажимаем вкладку «Файл» верхнего блока меню. Затем выбираем пункт «Открыть».

Нажимаем Файл, а потом — Открыть
- Здесь мы должны будем указать путь к образу диска. Жмём ОК.
- Теперь найдите иконку горящего диска под верхним блоком меню и кликните по ней левой кнопкой мыши.

Кликаем на горящий диск в верхнем блоке меню
- Укажите ваш диск как устройство для записи и установите минимальную скорость, чтобы образ установился без потери данных.

Устанавливаем параметры записи образа диска
- Когда все параметры будут установлены, кликаем Burn или «Записать» и ждём завершения процесса. Готово!
Как создать загрузочную флешку?
- Для работы нам потребуется установка специальной программы под названием WinSetupFromUSB. Если быть честным, то слово «установка» здесь будет слишком громким: после скачивания файла вам нужно будет всего лишь распаковать архив и запустить версию для разрядности вашей ОС (32-битную или 64-битную).
- Итак, загружаем нужный архив с официального сайта утилиты http://www.winsetupfromusb.com/downloads/ и распаковываем архив.
- Запустите нужный файл, как было описано выше в первом пункте.
- Появится главное окно утилиты, где мы с вами будем устанавливать необходимые параметры.

Главное окно WinSetupFromUSB
- В самом верху устанавливаем флеш-накопитель, на который будет устанавливаться система Windows.
- Поставьте галочки напротив пункта AutoFormat it with FBinst, которая проведёт подготовительные работы для вашего накопителя.
- В следующем блоке Add to USB disk установите галочку напротив нужной версии операционной системы (ту, которую вы собираетесь поставить). Затем нажмите на кнопку справа с тремя точками и укажите путь, где хранится файл iso с образом системы. Обратите внимание на то, чтобы галочки стояли только напротив тех версий систем, которые вы добавили. То есть если вы ставите только Windows 7 или 8, то будет стоять одна галочка.
- Теперь кликаем по кнопке Go и ждём, пока утилита сделает своё дело. Процесс этот может занять некоторое время, поэтому не стоит в панике вытаскивать флешку, перезагружать компьютер и так далее. Когда всё будет готово, вы увидите соответствующее сообщение в окне программы.
У меня нет образа, что делать?
Если вы не скачивали образ и думаете, что всё плохо, то вы очень сильно ошибаетесь. На самом деле, вам повезло намного больше, чем тем, у кого был заранее подготовлен файл для записи. Дело в том, что компания Майкрософт подготовила для своих пользователей очень удобный инструмент, который сделает всю работу за вас (касается Windows 8.1 и 10). Для тех, кто хочет поставить семёрку, повозиться всё-таки придётся. Выберите нужную версию ОС и перейдите к соответствующему блоку.
Windows 7
- Переходим на сайт https://www.microsoft.com/ru-ru/software-download/windows7.
- Внизу страницы напишите ключ активации и нажмите кнопку «Проверить».
- Система автоматически предоставит вам ссылку для загрузки официальных образов именно для вашего ключа. То есть вам не придётся гадать, ваш ключ подходит для Домашней базовой или Профессиональной.
- Обратите внимание, что здесь не подойдёт ключ, который поставлялся вместе с вашим устройством (наклейка на задней части ноутбука, например). Но активировать систему таким ключом вы можете.
- Для записи образа используйте вышеописанные способы для создания диска или флешки.
Windows 8.1 и 10
- Вам повезло намного больше. Сейчас вы узнаете почему.
- Если вы хотите установить восьмёрку, то перейдите по ссылке https://www.microsoft.com/ru-ru/software-download/windows8 и загрузите инструмент по кнопке внизу страницы.
- Если вы собираетесь поставить десятку, то перейдите по адресу https://www.microsoft.com/ru-ru/software-download/windows10 и тоже скачайте средство с помощью синей одноимённой кнопки.
- Запустите загруженное средство на своём компьютере или ноутбуке.
- Выберите язык, версию ОС, а также разрядность системы. Если в последнем вы сомневаетесь, то посмотрите разрядность в окне свойств компьютера. Для этого откройте «Мой компьютер» или просто «Компьютер».
- Кликните в пустом месте правой кнопкой мыши и нажмите «Свойства».


Узнаем разрядность системы
- Когда первые параметры выбраны, нажмите кнопку «Далее».
- Следуя подсказкам на экране, выберите флешку или диск, на которую вы собираетесь записать образ. Подтвердите все свои действия.
- Дождитесь окончания загрузки и записи образа. Скорость выполнения этих действия зависит от скорости вашего интернета. Готово! Можете приступить к переустановке или просто вытащить носитель образа.
Заключение
Дорогие друзья, сегодня мы с вами полностью разобрали вопрос о том, как сделать, записать и создать загрузочный диск или флешку Windows 7, 8.1, 10. Надеемся, что у вас всё получилось и вы успешно сделали своё дело. Расскажите в комментариях, какой из этих многочисленных способов помог вам в осуществлении ваших замыслов.
Windows 8.1 (ранее известная как "Windows Blue") является комплексным обновлением для Windows 8. В новой версии Microsoft не отступается от интерфейса Modern UI (правильное название интерфейса, ранее называемого Metro). Windows 8.1 добавляет в пользовательский интерфейс множество настроек, наряду с некоторыми новыми и обновлёнными приложениям – и всё для того, чтобы пользователи подольше использовали новую среду Windows.
 Название ОС: Microsoft Windows 8.1
Название ОС: Microsoft Windows 8.1
Официальный сайт: www.microsoft.com
Разработчик:
Язык интерфейса: Русский, Английский и др.
Лечение: Требуется.
Системные требования
: ()
Процессор: 1 ГГц или выше с поддержкой PAE, NX и SSE2
ОЗУ: 1 ГБ (для 32-разрядной системы) или 2 ГБ (для 64-разрядной системы)
Свободное место на жестком диске: 16 ГБ (для 32-разрядной системы) или 20 ГБ (для 64-разрядной системы)
Графическая плата: Microsoft DirectX 9 с драйвером WDDM
Разрешение экрана мин: 1024 х 768 пикселей
Доступ в Интернет (может взиматься плата)
Для работы некоторых функций необходима учетная запись Майкрософт
Официальный способ бесплатно загрузить оригинальный ISO образ Windows 8.1 с сайта Microsoft.
Где скачать оригинальный образ Windows 8.1 бесплатно?
 Для владельцев подлинных Windows 7, 8, 8.1 и 10.
Для владельцев подлинных Windows 7, 8, 8.1 и 10.
Многие пользователи задаются вопросом - Где скачать оригинальный образ Windows 8.1 бесплатно?
В Интернете на многих сайтах можно найти Пиратские сборки Виндовс
, которые имеют измененную тему оформления, отключенные, удаленные или измененные функции, встроенные в систему изображения, подписи авторов сборок, предустановленные программы и прочие приложения, которые пользователю не понадобятся.
Как скачать бесплатно оригинальный образ Windows 8.1
Внимание! Наша инструкция (читаем ниже), была выпущена в то время, когда скачать образ Windows 8.1 с сайта Microsoft можно было только таким способом, а именно «Скачав средство». Теперь стало еще проще, ничего не нужно предварительно скачивать, просто выбираем нужную нам редакцию и качаем её на свой компьютер!
- Для начала, нужно зайти на сайт компании Microsoft, на страничку загрузки программного обеспечения Window 8.1 download и нажимаем «Скачать средство» (Рис.1).
 Рис.1
Рис.1
- На ваш компьютер (рис.2) закачается файл Media Creation Tool — это фирменная утилита от Microsoft Corporation, позволяющая создавать загрузочные образы операционной системы Windows 8.1 непосредственно с сервера компании.
 Рис.2
Рис.2
Эта программа значительно упростила получение нужной Вам версии ОС Windows, не требуя сложных настроек и предоставляя возможность выбора необходимой архитектуры.
 Рис.3
Рис.3
- После запуска утилиты выберите язык ОС (Рис.3), тип издания (домашняя, Pro и др.) (Рис.4) и архитектуру (32-bit или 64-bit) (Рис.5).
 Рис.4
Рис.4
 Рис.5
Рис.5
- Далее, когда мы определились с выбором операционной системы, в данном случае мы выбрали , язык — Русский, разрядность X-64. (Рис.6)
 Рис.6
Рис.6
- Выбираем расположение на компьютере, где сохраняем образ операционной системы. Если у вас вставлена USB-флешка, можно сразу записать на неё (Рис.7). При выборе USB flash drive загрузочная флешка создастся без предварительного ISO-образа. Подготовленная таким образом загрузочная флешка, может использоваться в любой момент, на любом компьютере, чтобы обновить или .
 Рис.7
Рис.7
- Чтобы записать образ на DVD диск, или просто сохранить на компьютере оригинальный образ Windows 8.1, выбираем пункт 2 — ISO файл (Рис.8)
 Рис.8
Рис.8
- Выбираем, где мы хотим сохранить образ-ISO (Рис.9)
 Рис.9
Рис.9
- Нажимаем «Сохранить» , далее последует загрузка оригинального образа Виндовс 8.1 (Рис.10, 11, 12). Потребуется некоторое время, чтобы образ полностью закачался с сайта Майкрософт на ваш компьютер, все зависит от вашей скорости интернета. Кстати, скорость интернета можно проверить .
 Рис.10
Рис.10
 Рис.11
Рис.11
 Рис.12
Рис.12
- Когда образ полностью закачается, появится такое окно (Рис.13), где вы можете нажать «Готово».
 Рис.13
Рис.13
- Можно вставить в ваш дисковод чистый DVD-диск, чтобы сразу записать Windows 8.1 на болванку (нужно нажать «Открыть устройство для записи DVD-дисков
») (Рис.14). Таким образом, записанный Вами диск, ничем не будет отличаться от купленного в магазине лицензионного диска.
Единственное, что вам потребуется в процессе установки — это ключ продукта к вашей версии Windows, а после установки Активация самой системы .
 Рис.14
Рис.14
- Теперь, когда у вас есть оригинальный образ ОС Windows 8.1 Профессиональная , записанный на диск или сделана загрузочная USB-флешка, и конечно приобретенный ключ, плюс активация на ваше имя, можно смело устанавливать свежую оригинальную операционную систему Windows 8.1.
Внимание! Если вы устанавливаете операционную систему в первый раз, вам потребуется ключ продукта Windows (xxxxx-xxxxx-xxxxx-xxxxx-xxxxx), который Вы приобретаете на сайте компании Microsoft (Лицензионный ключ).
Описание системы :
(ранее известная как «Windows Blue») является комплексным обновлением для Windows 8. В новой версии Microsoft не отступается от интерфейса Modern UI (правильное название интерфейса, ранее называемого Metro). Windows 8.1 добавляет в пользовательский интерфейс множество настроек, наряду с некоторыми новыми и обновлёнными приложениям – и всё для того, чтобы пользователи подольше использовали новую среду Windows.
Дополнительная информация:
Дополнительная информация:
В Windows 8.1 доступен знакомый рабочий стол с панелью задач и кнопкой «Пуск», а также новый стильный начальный экран, на который можно добавлять любимые приложения, людей и сайты, чтобы переходить к ним одним нажатием.
Кроме того, вы сможете использовать встроенное облачное хранилище, позволяющее получать доступ к фотографиям и файлам где угодно и в любое время, наслаждаться удобным полноэкранным просмотром с Internet Explorer 11 и эксклюзивной коллекцией встроенных приложений, таких как «Фотографии» и «Почта». Больше приложений можно загрузить из Магазина Windows.
- Что нового:
Быстрый старт: Мы вернули на рабочий стол кнопку «Пуск» - коснитесь или щелкните, чтобы перейти к начальному экрану. Если вам нравится, вы можете перейти на рабочий стол сразу после включения компьютера или использовать один и тот же фон для рабочего стола и начального экрана. Также вы можете перейти к списку всех загруженных приложений. - Умный поиск:
Умный поиск Bing ищет сразу везде - в интернете, настройках, файлах и приложениях на вашем устройстве - и позволяет быстро перейти к результатам. Включите песню, позвоните другу, откройте приложение или любимый сайт. (В некоторых регионах доступны не все функции.) - Успевайте больше:
Общайтесь во время игры, делайте покупки во время просмотра фильма и работайте под музыку. В зависимости от размера экрана вы можете одновременно открывать до четырех приложений и легко переключаться между ними. - Скачайте больше приложений:
В обновленном Магазине Windows вы найдете приложения, созданные специально для Windows 8.1, и новые рекомендации. Это обновление также включает новые предустановленные приложения, например, «Cписок для чтения» и «Кулинария». Теперь вы сможете устанавливать приложения на все ваши планшеты и компьютеры с Windows 8.1. - Все файлы под рукой:
Автоматически сохраняйте документы, фотографии и другие файлы в SkyDrive, и они будут под рукой, где бы вы ни находились, с любого устройства. Они никогда не потеряются, даже если с вашим устройством что-то случится. - Наслаждайтесь серфингом:
Internet Explorer 11 быстрее загружает сайты, позволяет в полноэкранном режиме открыть два сайта, расположить рядом и просматривать одновременно. Также новый браузер оповещает об обновлениях на любимых сайтах прямо на начальном экране.
 Начало работы с Mozilla Firefox — загрузка и установка
Начало работы с Mozilla Firefox — загрузка и установка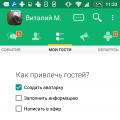 Друг Вокруг — социальная сеть
Друг Вокруг — социальная сеть Что такое ССД и как его установить
Что такое ССД и как его установить