Как удалить проблемные обновления Windows. Как удалить проблемные обновления Windows Удалить обновления win 10
C периодическими обновлениями Windows 10 знаком каждый пользователь данной операционной системы. Их главная особенность — внезапность. В любой момент без каких ибо предупреждений может начаться их загрузка. Обычно это проявляется в активной работе .
С течением времени места на системном диске C становится все меньше, и многие пользователи не понимают куда оно девается ведь они туда ничего не закачивают.
Файлы обновлений одни из самых главных пожирателей свободного пространства на системном диске. Зачастую их объем переваливает за несколько гигабайт.
В данной статье мы расскажем про еще один на диске C в windows 10, заключающийся в удалении файлов обновлений.
Особенности хранения файлов обновлений в Windows 10
Чтобы вы понимали что это за файлы мы в двух словах опишем вам процесс обновления. Сначала специальная служба, отвечающая за проверку наличия обновления отправляет запрос на сервер. Если они имеются, то происходит загрузка этих файлов на ваш компьютер. Причем не куда — то, а именно на диск C.
После их загрузки будет осуществлена их установка. Обычно она происходит во время выключения компьютера.
После того, как обновления установлены, windows по какой — то причине не удаляет скачанные файлы с исходниками обновлений и они съедают все больше места на диске C. Вот их то мы и будем удалять.
Как удалить?
Многие пытаются отыскать эти файлы вручную где — то в системных папках. Но к счастью Microsoft предусмотрела специальный инструмент по освобождению места на диске C. В нем присутствует опция безопасного удаления файлов обновлений Windows. Им то мы и воспользуемся.
Для этого откройте область уведомлений через значок в правом нижнем углу экрана и в открывшемся меню нажмите «Все параметры».

Заходим в настройки системы
Теперь справа нажимаем на «Освободить место сейчас».

Настройки системы — > освобождение места
Запустится сканирование занятого пространства на предмет наличия файлов, которые можно удалить без риска. По итогу будет отображено примерно вот такое окно.
W indows 10 автоматически устанавливает обновления в фоновом режиме. В большинстве случаев это хорошо, но иногда Вы получаете обновление, которое нарушает все. В этом случае Вам необходимо удалить это конкретное обновление.
Windows 10 более агрессивно относится к обновлению, чем предыдущие версии. По большей части это хорошо, поскольку слишком многие люди никогда не беспокоились об установке обновлений — даже критических обновлений безопасности. Тем не менее, есть много ПК и конфигураций, которые перестают работать корректно после обновления. Есть несколько способов отложить установку плохих обновлений. Вы можете запретить определенные типы обновлений, чтобы они не загружались автоматически. И, начиная с обновления весной 2017 года, Вы можете легко приостанавливать или откладывать некритические обновления в течение месяца или более.
К сожалению, ни одна из этих стратегий не помогает, если Вы уже загрузили и установили обновление, которое что-то сломало. Это становится еще более сложным, если это обновление является крупной новой сборкой Windows, например, обновлением Fall Creators, выпущенным в сентябре 2017 года. Хорошей новостью является то, что Windows обеспечивает способ удаления основных обновлений сборки и меньших, более типичных обновлений Windows.
Удаление основных обновлений сборки
В Windows 10 есть два разных типа обновлений. Помимо традиционных патчей Microsoft иногда выпускает более крупные «сборки» Windows 10. Первым крупным обновлением для Windows 10 стало ноябрьское обновление в ноябре 2015 года, которое сделало его версией 1511. Обновление Fall Creators, выпущенное в сентябре 2017 года, — версия 1709.
После установки новой сборки Windows сохраняет файлы, необходимые для удаления новой сборки и возврата к предыдущей. Уловка заключается в том, что эти файлы хранятся только около месяца. Через 10 дней Windows автоматически удалит файлы, и Вы больше не сможете вернуться к предыдущей версии без повторной установки.
Примечание: Откат сборки также работает, если Вы являетесь частью программы Windows Insider, и Вы помогаете тестировать новые, предварительные нестабильные сборки Windows 10. Если сборка, которую Вы устанавливаете, слишком нестабильна, Вы можете вернуться назад к той, которую Вы ранее использовали.
Чтобы отменить сборку, нажмите «Windows + I», чтобы открыть приложение «Параметры», а затем нажмите «Обновление и безопасность».

На экране «Обновление и безопасность» перейдите на вкладку «Восстановление», а затем нажмите кнопку «Начать» в разделе «Вернуться к предыдущей версии Windows 10».

Если Вы не видите раздел «Вернуться к предыдущей версии Windows 10», то прошло более 10 дней с момента обновления до текущей сборки, и Windows очистила эти файлы. Также возможно, что Вы запустили инструмент «Очистка диска» и выбрали файлы «Предыдущие установки Windows» для удаления . Сборка обрабатывается практически так же, как и новые версии Windows, поэтому Вы удаляете сборку так же, как Вы удаляете Windows 10 и возвращаетесь к Windows 8.1 или 7. Вам придется переустанавливать Windows 10 или восстанавливать компьютер из системной резервной копии, чтобы вернуться к предыдущей сборке после того, как пройдут эти 10 дней.
Кроме того, обратите внимание, что откатывание сборки не является способом окончательного отказа от будущих новых сборок. Windows 10 автоматически загрузит и установит следующую выпущенную крупную сборку. Если Вы используете стабильную версию Windows 10, это может занять несколько месяцев. Если Вы используете сборку Insider Preview, скорее всего, Вы получите новую сборку намного раньше.
Удаление типичных обновлений для Windows
Вы также можете удалить обычные, более мелкие обновления, которые Microsoft последовательно выкатывает — как и в предыдущих версиях Windows.
Чтобы сделать это, нажмите кнопку «Windows + I», чтобы открыть приложение «Параметры», а затем нажмите «Обновление и безопасность».

На экране «Обновление и безопасность» перейдите на вкладку «Центр обновления Windows», а затем нажмите ссылку «Просмотр журнала обновлений».

На экране «Просмотр журнала обновлений» нажмите ссылку «Удалить обновления».

Вы увидите знакомый интерфейс для удаления программ, показывающий историю последних обновлений, отсортированных по дате установки. Вы можете использовать окно поиска в правом верхнем углу окна для поиска определенного обновления по его номеру KB, если Вам известен точный номер обновления, которое Вы хотите удалить. Выберите обновление, которое Вы хотите удалить, и нажмите кнопку «Удалить».

Обратите внимание, что этот список позволяет удалять обновления, установленные Windows с момента установки предыдущей «сборки». Каждая сборка — это новый список, к которому применяются новые незначительные обновления. Кроме того, нет никакого способа избежать конкретного обновления навсегда, так как в конечном итоге он будет перенесен в следующую крупную сборку Windows 10.
Чтобы предотвратить повторную переустановку небольшого обновления, Вам может потребоваться загрузить Microsoft «Показывать или скрывать обновления» устранение неполадок и «заблокировать» обновление от автоматической загрузки в будущем. Это не обязательно, но мы не совсем уверены, что Windows 10 в конечном итоге попытается повторно загрузить и установить обновления, которые Вы вручную удалили. По словам Microsoft, даже средство устранения неполадок «Показывать или скрывать обновления» может только «временно предотвратить».
Обновления Windows 10, как мы надеемся, будут более стабильными, чем когда-либо, благодаря новой программе Insider, которая позволяет людям тестировать обновления до их развертывания всем, но Вы можете обнаружить, что в какой-то момент становится необходимо удалить проблемное обновление и ждать исправления.
Иногда Windows 10 бывает очень настойчивой, когда дело доходит до обновления. Для некоторых, обновление становится плачевной проблемой из-за совместимости старых программ и других ситуаций. Хотя большинство обновлений Windows работают отлично и предназначены для улучшения системы и юзабилити, бывают случаи, когда обновление может нанести больше вреда, чем пользы, и по ошибке нарушать некоторые функции вашего компьютера. Windows 7 была более мягкой с обновлениями и давала вам больше контроля над тем, какие из них вы могли установить или проигнорировать. Однако это приводит к игнорированию критических обновлений для обслуживания и безопасности, а также к безопасности систем, подверженных риску. Поэтому теперь в Windows 10, для улучшения или ухудшения, эти обновления устанавливаются автоматически. Если недавнее обновление вызовет у вас проблемы, то разберем, как удалить это обновление, чтобы вернуть вашу систему к последней стабильной версии.
Обновления для Windows 10 делятся на два разных типа: патчи и сборки . Патчи , как правило, маленькие по размеру и быстро устанавливаются, даже можно не заметить этот процесс. Сборки в свою очередь имеют большой размер и устанавливаются, как переустановка windows с перезагрузкой системы. При установке основной сборки, Windows сохранит файлы, необходимые для возврата системы к предыдущей сборке. Уловка здесь заключается в том, что эти файлы будут оставаться на вашем компьютере только в течение 10 дней, после этого периода времени они автоматически удаляются. Если вы находитесь в течение этого 10-дневного периода, вы можете следовать ниже инструкциям, чтобы откатить свою установку, которая должна устранить вашу проблему.
Как удалить Сборку обновления для Windows 10 и откатить назад
Если возникли ошибки после обновления большой Сборки , то Вам поможет откат системы в исходное состояние.
Шаг 1 . Откройте "Параметры " > "Обновление и безопасность " > "Восстановление " > и нажмите на кнопку "Начать " в графе "вернуть компьютер в исходное состояние". Если вы не видите раздел "Вернуться к предыдущей сборке ", то у вас нет необходимых файлов для возврата к предыдущей версии. Вам нужно будет переустановить Windows 10 из полной резервной копии системы.

Как удалить определенный Патч обновления для Windows 10
Если возникли ошибки после установки Патча , то его можно удалить.
Шаг 1 . Откройте "Параметры " > "Обновление и безопасность " > "Центр обновления Windows " > справа выберите "Просмотр журнала активности ".

Шаг 2 . Нажмите на "Удалить обновления " и в новом окне Вам будет представлен список последних обновлений, отсортированных по дате установки. Удалите патчи обновлений, которые вызывают ошибки или которые посчитаете нужным.

В активированном состоянии в «Центре обновлений» постоянно устанавливает все новые и новые пакеты апдейтов по мере их выпуска корпорацией Microsoft. К сожалению, далеко не все они обеспечивают стабильность и корректную работу системы, вызывая достаточно серьезные сбои (вплоть до появления внештатных ситуаций с синим экраном). В такой ситуации потребуется произвести удаление ненужных обновлений Windows 10. Но сделать это нужно так, чтобы они в дальнейшем не устанавливались вообще. Далее к рассмотрению предлагается несколько основных методик, позволяющих избавиться от любых пакетов, которые пользователю не нужны, а также очистить систему от файлов предыдущих сборок Windows 10.
Как удалить обновление Windows 10 через меню параметров?
Поскольку пакеты апдейтов постоянно накапливаются в системе и при установке новых обновлений автоматически не заменяются (и не удаляются), это приводит к сокращению свободного места на жестком диске (в системном разделе). От всего этого нужно избавиться.
Начнем с метода, который именно в десятой версии Windows считается наиболее предпочтительным. Удаление старых обновлений Windows 10 или любых других производится через раздел обновления и безопасности, вызываемый из меню параметров (кнопка с шестерней в меню «Пуск»). Здесь слева выбирается пункт «Центр обновления» и в правом окне используется гиперссылка на журнал обновлений.

В новом окне журнала нажимается ссылка на удаление, а из списка выбирается пакет, подлежащий деинсталляции, после чего нажимается кнопка удаления сверху. Далее нужно подтвердить деинсталляцию. По окончании процесса необходимо произвести перезагрузку.

Если внимательно посмотреть на раздел выбора удаляемых пакетов, нетрудно догадаться, что это список, который в классическом варианте можно вызвать через соответствующее меню программ и компонентов стандартной «Панели управления».
Удаление апдейтов через «Панель управления»
Таким образом, удалить обновление Windows 10 можно и классическим способом с использованием обычной «Панели управления». Вот только далеко не все пользователи знают, как до нее добраться. Сделать это можно через поиск (ПКМ на кнопке «Пуск») или через консоль «Выполнить» (Win + R) с прописыванием команды control.

В панели выбирается уже всем знакомый раздел программ и компонентов, а в нем - пункт просмотра установленных апдейтов. Далее действия точно такие же, как и описанные для предыдущего метода.
Чтобы пакеты не устанавливались снова, в «Центре обновления» нужно задать ручной поиск доступных обновлений, а среди найденных использовать сокрытие апдейтов, предварительно запомнив номера тех, которые были удалены.
В качестве дополнительной меры можно посоветовать изменение параметров установки апдейтов таким образом, чтобы система не интегрировала их автоматически, а только находила и предоставляла пользователю право выбора. Но полностью отключать обновление системы не рекомендуется ни в коем случае.
Деинсталляция обновлений через командную консоль
Удалить обновление Windows 10 можно и более сложном методом с использованием командной строки (cmd в меню «Выполнить»). Такой способ позволяет удалить даже те критические апдейты, которые вышеописанными средствами деинсталлировать невозможно.

В консоли сначала прописывается строка отображения полного списка установленных пакетов wmic qfe list brief /format:table (их названия всегда начинаются с литер «КВ», после чего указывается номер пакета). Теперь необходимо запомнить номер пакета, который предполагается деинсталлировать, и ввести команду wusa /uninstall /kb:номер_пакета. Номер указывается уже без начальных литер, поскольку они изначально присутствуют в самой строке удаления. После этого срабатывает клиент Windows Update, выдавая сообщение с указанием на подтверждение действий. Соглашаемся, ждем окончания процесса и производим перезагрузку (сообщение с требованием рестарта появится автоматически).
Примечание: в некоторых случаях запрос автономного установщика для подтверждения деинсталляции выбранных пакетов может не появиться.
Удаление старой версии Windows 10 после обновления классическим способом
Но и это еще не все. Дело в том, что обновления выпускаются не только для основных компонентов системы, но и для нее самой. Это так называемые сборки. Среди самых последних стоит отметить Anniversary Update, Creators Update и уже официально анонсированный пакет Fall Creators Update, который станет доступным для установки с 17 октября 2017 г.
При инсталляции новых сборок файлы старых версий сохраняются в специальной директории Windpws.old на системном диске. Поэтому не удивляйтесь, что свободного места стало заметно меньше (использоваться может порядка 10 Гб и более). Такие файлы нужны только в одном случае, если планируется вернуться к предыдущей сборке с полным отключением инсталляции новых. Впрочем, думается, заниматься такими вещами большинство пользователей не будут, поэтому избавиться от старых файлов можно.
Самым простым методом считается вызов свойств диска через меню ПКМ из «Проводника», где на общей вкладке используется кнопка очистки диска. В появившемся списке необходимо отметить пункт удаления временных файлов установки и строку удаления предыдущей версии системы.
Обратите внимание, что файлы старых сборок ОС сохраняются только в течение тридцати дней, поэтому по истечении этого срока откат станет невозможным.
Удаление папки Windows.old через раздел параметров
Аналогичные действия можно произвести в системном разделе, вызываемом через меню параметров, где используется пункт хранилища.

Здесь нужно активировать строку автоматического контроля памяти, нажать на ссылку изменения способа очистки, а в новом окне установить флажок на строке удаления предыдущей версии и нажать кнопку немедленной очистки. А вот производить удаление каталога Windows.old непосредственно из «Проводника» не рекомендуется ни в коем случае.
Отключение обновлений специальной утилитой
Наконец, корпорация Microsoft, видя недовольство пользователей некоторыми пакетами апдейтов, выпустила собственную специализированную утилиту, которая позволяет полностью отключить установку ненужных или нежелательной обновлений. Она называется Show or Hide Updates, а загрузить ее можно прямо с официального сайта. Такая программа для удаления обновлений Windows 10 в прямом смысле деинсталлятором не является, а работает скорее как блокировщик апдейтов, которые пользователь по своим соображениям инсталлировать не хочет.

После запуска приложения и проведения диагностики программа предложит на выбор два действия: сокрытие обновлений или их показ. Выбираем первый пункт, указываем апдейты, которые требуется скрыть, и дожидаемся завершения процесса. После этого для выбранных приложений и служб обновления больше устанавливаться не будут.
Сокрытие значка уведомлений
Для более комфортной работы с системой можно сделать и так, чтобы значок с назойливым напоминанием о том, что требуется произвести обновление, больше не появлялся.
Для этого в журнале инсталлированных апдейтов нужно просто найти пакет с номером КВ3035583, удалить его и убрать из списка пакетов, обязательных к установке, как это было описано выше.
Вместо итога
Как видим, удалить обновление Windows 10 не так уж и сложно. В принципе, первые три метода удаления отдельных пакетов дублируют друг друга, равно как и способы удаления устаревших сборок. Но в целом, несмотря не некоторые различия, все они равнозначны между собой. Так что особой разницы в том, какая именно методика будет использована, нет.
Как известно, многие пользователи системы Windows 7 и 8.1 в последнее время получили сообщение о доступности её обновлению до версии 10.
Несмотря на то что воспользоваться этой услугой возможно по желанию, значок с обновлением после такого сообщения установился в компьютере у каждого имеющего лицензионную ОС и периодически появляется, мешая и надоедая при работе. Но это ещё пол беды, так как совместно с данным значком появилась ещё и новая папка , имеющая название $WINDOWS.~BT, служащая для более лёгкого перехода на новую версию и данные содержащиеся в ней не удаляются . Такое явление не очень приятно для тех пользователей, которые не желают применять новшество, в особенности когда системный диск почти забит нужными данными, ведь вес папки достаточно велик, аж 3 ГБ .
К тому же всё это может вызвать проблемные ситуации в функционировании ПК либо ноутбука, что тоже не очень хорошо. Поэтому наилучшим вариантом будет произвести удаление ненужного апдейта , и имеется возможность сделать это несколькими способами.
Стоит отметить, что эти способы работает для отката любых обновление в системе .
Удаление через центр обновления
Первый способ, являющийся наиболее простым – это уничтожение компонента с помощью Параметров и Панели управления . Для выполнения потребуются такие операции:

После всех мероприятий будет открыт перечень всех версий, что были установлены на компьютере. Среди них выбираются ненужные апдейты и снова нажимается «Удалить ». Далее, подтверждается это действие и производится ожидание его завершения.


Попасть к перечню апдейтов также возможно используя Панель управления , в которой с помощью раздела «Программы и компоненты », открывается боковое меню, где выбирается «Просмотр установленных обновлений ».
Используем командную строку
Второй способ избавиться от апдейтов – воспользоваться командной строкой. Для осуществления процесса потребуются такие действия:


 Meizu m3 note или Meizu m3s – какой брать: большой или маленький?
Meizu m3 note или Meizu m3s – какой брать: большой или маленький? Операционная система MeeGo Операционная система meego
Операционная система MeeGo Операционная система meego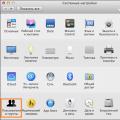 Как защитить паролем файл или папку в macOS
Как защитить паролем файл или папку в macOS