Как установить d link и подключить наблюдение. Подключение IP камеры к компьютеру и ее настройка
Настройка Wi-Fi IP камеры.
Чтобы произвести предварительную настройку Wi-Fi IP камеры «D-Link DCS-2121», необходимо соединить её с компьютером, используя Ethernet кабель, идущий в комплектации с устройством.
Для этого потребуется ПК со следующими минимальными требованиями: CPU 1,3 ГГц или выше, RAM не менее 128 Мб, 10/100 Fast Ethernet, ОС MS Windows XP или выше, браузер IE 6 или выше.
Следует учитывать, что при необходимости использования сразу нескольких Wi-Fi камер , минимальные системные требования компьютера для работы с ними будут несколько выше (CPU от 2.4 ГГц, RAM от 512 Мб).
Так же для работы камер потребуется наличие беспроводной сети Wi-Fi, а именно, беспроводная точка доступа (роутер), совместимая с протоколом 802.11g.
Подключение
- При наличии всех вышеперечисленных компонентов, можно приступать к подсоединению и настройке Wi-Fi IP видеокамеры «D-Link DCS-2121». Для этого соберём все комплектующие камеры: вкручиваем антенну, собираем штатив, устанавливаем на него устройство.
- Далее подключаем сетевой кабель к соответствующему RJ-45 порту видеокамеры одним концом, а другим к аналогичному входу на беспроводном маршрутизаторе или напрямую к ПК. После этого подключаем камеру к электросети, используя штатный блок питания. При подключении, с лицевой стороне антенны должен засветиться красный светодиод, что свидетельствует о работе устройства.
- На компьютере, который так же подключён к роутеру, устанавливаем программное обеспечение с диска, который поставляется с устройством. После установки компакт диска в привод, на экране должно появиться окно установки. Если этого не случилось, необходимо вручную запустить программу. Для этого заходим в меню «Пуск>Выполнить», где вводим: “E:DCCD-Link.exe”, вместо «E» ставим букву, которая присвоена вашему приводу.
- В появившемся меню выбираем язык установки (Language) и жмём кнопку «Start».

- Далее, производитель предупреждает нас о том, что необходимо запомнить MAC-адрес видеокамеры, который записан на задней панели корпуса, а так же что необходимо подключить видеокамеру к компьютеру/роутеру с помощью UTP-кабеля. Нажимаем на кнопку «Next» и переходим к следующему пункту, где нас информируют о том, что необходимо подключить Wi-Fi IP камеру к электросети через адаптер питания. Жмём «Next».

- В следующем окне утилита произведёт поиск и определение подключённых IP камер. Здесь отобразится MAC-адрес, который вам заранее было предложено запомнить. Если уже подключено несколько видеокамер, выберете из списка MAC ID требуемого устройства и нажмите «Next».

- Следующее меню, определяет настройки сетевого соединения и выхода в Интернет. Если Ваша сеть поддерживает DHCP, то настройки локальной сети будут присвоены видеокамере автоматически. Если автоматическое назначение адреса не установлено, необходимо будет вручную присвоить IP адрес видеокамере, указать маску сети.При необходимости прямого подключения Wi-Fi IP камеры к DSL-модему для доступа по Интернету, необходимо настроить устройство в соответствии с типом соединения. Для устаноки D-Link DCS-2121 доступно два варианта подключения:
Выделение статистического сетевого адреса (Fixed IP Adress). Выделенный IP адрес - услуга, котоhe. Предоставляет провайдер.
Подключение по PPOE-соединению (потребует ввести логин и пароль, назначенный провайдером для Интернет доступа).

- После выбора необходимого варианта жмём «Далее», в появившемся меню, вносим настройи, соответствующие выбранному типу соединения.

- После правильного заполнения всех полей и переходе по кнопке «Далее» мы попадаем на завершительное окно с поздравлениями успешного подключения. Так же в данном окне будет указан присвоенный URL. Перейдя по данной ссылке через интернет браузер, мы попадаем в веб-интерфейс D-Link DCS-2121, где можно производить расширенные настройки, просматривать получаемый видеосигнал и прочее.

- Для выхода из меню конфигурации жмём на кнопку «Exit», для перехода на URL-адрес - кнопку «Advanced Options».
Руководитель группы технической поддержки Бенедикт Максименко.
Вбиваем в браузере Internet Explorer, IP адрес камеры D-Link DCS-942L (сама камера RJ45 кабелем должна быть подключена к маршрутизатору) и нажимаем Enter. Появится окно: Безопасность Windows, где сообщается, что для входа на сервер DCS-942LB1 по адресу 192.168.1.101 нужны имя пользователя и пароль. Вводим их и нажимаем на кнопку: ОК.
Загрузится интерфейс настроек беспроводной камеры D-Link DCS-942L, закладка Live Video, раздел Camera. Видео не загрузилось, так как браузер порезал ActiveX элемент плагина.

Чтобы помочь обеспечению безопасности, Internet Explorer остановил установку элементов управления ActiveX на компьютер. Щелкните здесь, для выбора параметров... Нажимаем правую кнопку мыши и выбираем: Установить эту надстройку для всех пользователей данного компьютера...
Internet Explorer – Предупреждение системы безопасности. Эта программа заблокирована, так как не удается проверить ее издателя. Имя: camclictrl.cab. Чтобы помочь защитить компьютер, Windows будет блокировать программное обеспечение, если невозможно будет проверить его издателя. Нажимаем на кнопку: ОК.

Идем в Пуск\Панель управления\Система и безопасность\Брандмауэр Windows и нажимаем на: Изменение параметров уведомлений. Отмечаем пункты: Отключить брандмауэр Windows (не рекомендуется) и нажимаем на кнопку: ОК.

Нажимаем на: Дополнительные параметры. Потом в окне: Брандмауэр Windows в режиме повышенной безопасности, нажимаем на: Свойства брандмауэра Windows. И там в закладке Профиль домена, выбираем состояние брандмауэра: Отключить. Нажимаем на кнопку: Применить и ОК.

Смотрим на результат:
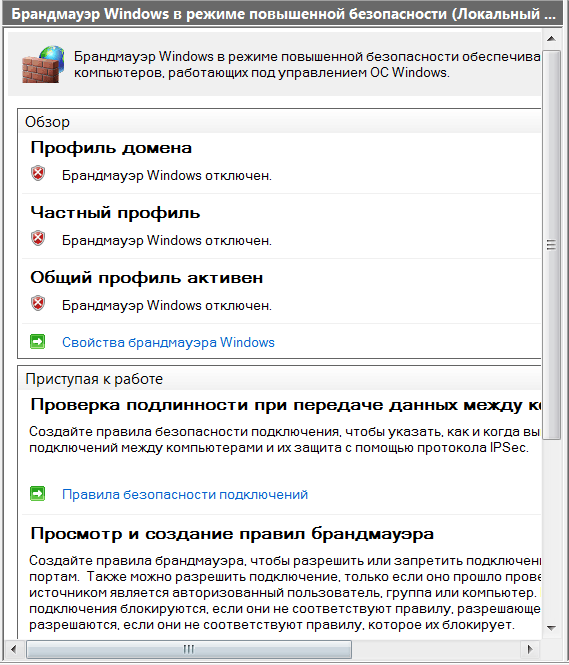
В трее Windows всплывет надпись: Включить брандмауэр Windows. Брандмауэр Windows отключен. Щелкните данную строку, чтобы включить его.

В Параметры управления учетными записями пользователей, отключаем контроль учетных записей. ОК.

Запускаем браузер Internet Explorer и выбираем: Сервис > Свойства обозревателя.

Переключаемся на закладку: Безопасность. Идем в раздел - Уровень безопасности для этой зоны. Нажимаем на кнопку: Другой.

В окне: Параметры безопасности - зона Интернета, находим параметр: Элементы ActiveX и модули подключения > Загрузка неподписанных элементов ActiveX (небезопасно) и ставим галку перед пунктом: Включить (небезопасно). Нажимаем на кнопку: ОК.

Внимание! Вы действительно хотите изменить настройку для этой зоны? Текущая настройка безопасности подвергает этот компьютер повышенному риску. Нажимаем на кнопку: Да.

В окне: Свойства обозревателя - Угроза безопасности, видим что уровень безопасности для этой зоны, получил статус: Особый. Нажимаем на кнопки: Применить и ОК.

И в окне Live Video, нас встречает информация: This section shows your camera"s live video. You can control your settings using the buttons below. Current resolution is 640 x 480. И окно с выставленным разрешением 640х480.

Внизу окна, кнопки управления. Четыре профиля (об них поговорим позже). Первый по умолчанию имеет разрешение: 640х480.
Profile 2 имеет разрешение по-умолчанию: 320х240.

Следующая кнопка: Full Screen – включение полноэкранного режима. Для выхода из этого режима нажимаем на кнопку: Esc.

В настоящее время на потребительском рынке большое распространение получили облачные IP-видеокамеры, предназначенные для организации простой системы видеонаблюдения. Для обеспечения работы таких камер были созданы специальные сервисы, которые обеспечивают просмотр событий в реальном времени из любой точки земного шара, где можно подключиться к интернету. Они пользуются большой популярностью как среди обычных граждан, так и в государственных и частных компаниях. Для того чтобы правильно настроить облачную камеру, необходимо иметь представление о том, как она работает.
Характеристики видеокамеры D-Link DCS-930L
Облачная IP-камера D-Link DCS-930L предназначена для организации видеонаблюдения в квартирах, частных домовладениях, на небольших предприятиях и в офисах.
IP-камера D-Link DCS-930L имеет компактный прямоугольный корпус и может быть установлена на стене, столе, книжной полке и любой другой ровной поверхности
Устройство поставляется в такой комплектации:

Камеры этой модели можно использовать в двух вариантах.

Использование Ethernet-кабеля для соединения камер в сеть целесообразно применять в том случае, если длина участка от каждой камеры до сетевого коммутатора или сервера не превышает ста метров.
Видео: характерные особенности и комплектация облачной камеры D-Link DCS-930L
Общие характеристики
DCS-930L выпускается одним из мировых лидеров в производстве продукции для телекоммуникационного и сетевого оборудования - тайваньской компанией D-Link. Камера работает на операционной системе с ядром Linux, что даёт возможность самостоятельно проводить изменение прошивки микросхем для инсталляции нового программного обеспечения.
IP-камера поддерживает видеосервис Mydlink, который предоставляет защищённый удалённый доступ к просмотру изображения через стационарные и мобильные устройства, подключённые к глобальной сети. Видеотрансляция идёт в реальном времени. Для этого требуется регистрация на сайте http://www.mydlink.com . После этого никаких настроек оборудования проводить не нужно .
При отсутствии подключения к интернету просмотр и запись можно организовать в локальной сети или на одном компьютере с применением соединения через Ethernet-кабель.
Необходимо учитывать, что создание локальной сети с использованием Ethernet-кабеля потребует дополнительных финансовых расходов на его приобретение. Кроме того, прокладка кабелей неизбежно связана с дополнительными работами по их установке в короба. Поэтому перед созданием сети нужно принять решение по способу передачи изображения от IP-камер.
IP-камера DCS-930L имеет Ethernet-порт, может поддерживать все стандартные Wi-Fi-сети, но по умолчанию работает в сети 802.11/n, которая имеет более широкий диапазон. Поддерживаются все общепринятые протоколы шифрования при передаче данных. При помощи опции Site Survey камера может проводить быстрый поиск и настройку доступных Wi-Fi-сетей в зоне действия DCS-930L. Наличие на корпусе камеры кнопки WPS даёт возможность провести автоматическую настройку безопасного беспроводного соединения. С помощью IP-камеры можно поддерживать опцию удалённого управления, отправлять фотоизображения по электронной почте и на сервер при срабатывании датчика движения. При выделении провайдером внешнего динамического IP-адреса с помощью службы DDNS можно организовать удалённый доступ по заданному доменному имени, определённому пользователем.
IP-камера DCS-930L может подключаться к локальной сети через проводной порт или по Wi-Fi
Необходимо учитывать, что все настройки IP-камеры проводятся только через LAN-разъём. При настройке через беспроводную сеть могут возникнуть проблемы. Даже если через внутридомовой Wi-Fi камера пропишется успешно, при подключении к ней со смартфона где-нибудь в другом городе вы можете увидеть сообщение, что IP-камера не активна.
Не стоит забывать, что при подключении камеры напрямую через маршрутизатор для получения изображения обязательно нужно инсталлировать надстройку ActiveX, если используется веб-обозреватель Internet Explorer, или клиентское приложение Java. В противном случае изображение от камеры на дисплее монитора не появится.
Тип записи видео
Видеоизображение с камеры можно записывать на облачный сервис или на компьютер в локальной сети. При этом не поддерживается запись на:
- веб-сервис mydlink;
- сетевой накопитель (SMB);
- карту памяти;
- USB-носители.
Качество изображения
Качество изображения видеокамеры вполне приемлемо для домашнего видеонаблюдения и контроля за помещениями в офисах:

Возможны поворот и зеркальное отображение изображения, а также наложение временных отметок и текста.
Звук
Из звуковых устройств имеется только встроенный микрофон. Не предусмотрены такие опции, как:
- подключение внешнего микрофона;
- двунаправленный аудиоканал;
- встроенный динамик.
Встроенные интерфейсы
Из всех разъёмов для подключения в камере есть только гнездо Ethernet. Все остальные полезные интерфейсы отсутствуют:
- нет аудиовхода и аудиовыхода;
- отсутствует слот для карты памяти;
- не предусмотрены разъёмы DI/DO, обеспечивающие физический интерфейс для отправки и приёма цифровых сигналов от различных внешних устройств.
Сетевой интерфейс - проводной и беспроводной.
Размер и вес
Камера довольно-таки компактная и лёгкая. Она имеет следующие размеры (Ш X Д X В):

Вес камеры 76,9 г (без кронштейна и стойки).
Подключение и настройка
Подключить и настроить IP-камеру D-Link DCS-930L для передачи изображения можно двумя способами:
- с предварительной инсталляцией программного обеспечения D-ViewCam с прилагаемого DVD-диска;
- с непосредственным подключением через интернет к сервису mydlink без инсталляции D-ViewCam.
Подключение и настройка DCS-930L с инсталляцией D-ViewCam
Подключение и настройка IP-камеры D-Link DCS-930L проводится в несколько этапов. Необходимо следовать довольно простому алгоритму, по которому выполняется большинство установок ПО для операционной системы Windows.

Подключение и настройка DCS-930L напрямую через сервис mydlink
Подключение через видеосервис mydlink применяется в том случае, если в видеонаблюдении не планируется задействовать локальную сеть, а бо́льшую часть контроля за обстановкой осуществлять при помощи мобильных устройств. Для этого выполняются действия по следующему алгоритму.
- На начальной странице выбрать модель камеры DCS-930L.
Выберите модель DCS-930L и щёлкните в блоке «Мастер настройки» по строке Setup Wizard for Windows
- Скачать и инсталлировать последнюю редакцию мастера установки для камеры DCS-930L с сайта http://www.mydlink.com/support .
- Запустить мастер установки.
- Выбрать язык интерфейса и щёлкнуть клавишу «Пуск».
Выберите русский язык и щёлкните по клавише «Пуск»
- Согласиться с условиями и положениями программы, поставив флажок в поле принятия условий, и щёлкнуть клавишу «Далее».
Установите флажок в поле принятия условий и щёлкните клавишу «Далее»
- Подключить Ethernet-кабель к LAN-порту на задней панели IP-камеры и щёлкнуть клавишу «Далее».
Подсоедините Ethernet-кабель к LAN-порту IP-камеры
- Подключить другой разъём Ethernet-кабеля к LAN-порту маршрутизатора и щёлкнуть клавишу «Далее».
Подключите разъём Ethernet-кабеля к LAN-порту маршрутизатора
- Подключить адаптер питания к камере и питающей сети и щёлкнуть клавишу «Далее».
Подключите адаптер питания к разъёму камеры
- Когда камера будет готова к работе, её индикатор загорится зелёным цветом.
О готовности IP-камеры к работе сигнализирует индикатор зелёного цвета на её лицевой панели
- При появлении на экране запроса подтвердить, что индикатор постоянно горит зелёным цветом.
Щёлкните клавишу «Да» для подтверждения запроса
- Выбрать IP-камеру из списка обнаруженных устройств и щёлкнуть клавишу «Далее».
Выберите модель IP-камеры для подключения к сервису
- Выбрать проводной или беспроводной способ подключения IP-камеры к маршрутизатору и щёлкнуть клавишу «Далее».
- При выборе проводного соединения щёлкнуть клавишу «Далее» и следовать инструкциям на экране. При выборе беспроводного соединения отключить Ethernet-кабель от LAN-разъёма на IP-камере.
Выберите тип соединения в зависимости от используемой конфигурации вашей сети
- Запустить поиск беспроводной сети. Если сеть запросит пароль, то ввести пароль Wi-Fi-сети и щёлкнуть клавишу «Далее».
Запустите поиск беспроводной сети и при необходимости введите её пароль
- Для использования облачных функций камеры зарегистрироваться в сервисе mydlink. Для этого ввести в пустые поля свою электронную почту, пароль, а также имя и фамилию. Щёлкнуть клавишу «Далее».
Введите в пустые поля свои данные и подтвердите согласие с условиями использования ПО и политикой конфиденциальности
- В последнем окне добавить ярлык интернет-соединения mydlink на рабочий стол и щёлкнуть клавишу «Готово».
Добавьте ярлык mydlink на рабочий стол и щёлкните клавишу «Готово»
- Войти под учётной записью пользователя на сайт сервиса и просмотреть изображение с IP-камеры.
Просмотрите изображение, передаваемое с IP-камеры, через сервис mydlink
Видео: просмотр IP камер Dlink через интернет - облачный сервис Mydlink
Настройка доступа к веб-интерфейсу
После подключения и настройки IP-камеры необходимо настроить веб-интерфейс по следующему алгоритму.

Изменение IP адреса
При выпуске IP-камеры на заводе ей присваивается IP-адрес. Он указывается в паспорте изделия или в инструкции по эксплуатации. Чаще всего присваивается адрес 192.168.0.20 . После установки и настройки камеры его можно изменить. Для этого необходимо выполнить определённую последовательность действий.

Изменение параметров видео
Для изменения параметров видеоизображения необходимо выполнить следующие действия.

Настройка доступа к видеопотокам
Чтобы произвести настройку доступа к видеопотокам на IP-камере DCS-930L, также необходимо произвести ряд несложных операций.

IP-камера D-Link DCS-930L может одновременно формировать два видеопотока по одной ссылке вида http://x.x.x.x/video.cgi.

Обновление прошивки камеры
Так как IP-камера DCS-930L работает под управлением операционной системы Linux, то пользователь имеет право обновлять прошивку программного обеспечения самостоятельно . Кроме того, система сама может определить устаревшую прошивку после установки и настройки камеры и предложить установить обновление автоматически.
При необходимости инсталлировать обновлённую прошивку программного обеспечения выполняются действия по следующему алгоритму.
- Подключить устройство DCS-930L к маршрутизатору, используя Ethernet-кабель. К нему же должен быть подключён компьютер, на котором будет производиться работа с камерой. Выполнять процесс обновления при помощи беспроводного соединения или с использованием удалённого соединения нельзя
.
Подключите компьютер и IP-камеру к маршрутизатору при помощи Ethernet-кабеля
- Перейти на сайт сервиса mydlink.
- Выбрать модель IP-камеры и скачать последнюю версию прошивки. Разархивировать файл и сохранить его на рабочем столе.
Скачайте последнюю версию прошивки по модели камеры и сохраните её на компьютере
- Запустить мастер установки программного обеспечения видеокамеры и записать её IP-адрес.
После запуска мастер установки покажет IP-адрес видеокамеры - запишите или запомните его
- Ввести IP-адрес в браузере для получения доступа к веб-интерфейсу камеры.
- В появившейся консоли соединения с IP-камерой ввести имя пользователя admin и пароль (по умолчанию он обычно не задан).
Для соединения с IP-камерой введите имя пользователя и пароль
Для активизации процесса загрузки обновления щёлкните клавишу Upload
- По окончании процесса обновления перейти к блоку Firmware Upgrade для возврата к странице обновления встроенного программного обеспечения.
По окончании обновления прошивки перейдите к блоку Firmware Upgrade
Важно помнить, что попытка обновить прошивку через беспроводную сеть неминуемо приведёт к возникновению ошибок в работе IP-камеры и видеотрансляции изображения из интернета.
К вопросу организации системы видеонаблюдения разные люди приходят по различным причинам. Некоторые видят необходимость в создании корпоративной системы, которая будет использовать огромное количество IP-камер и мощных видеосерверов. Некоторым достаточно установить пару устройств для бытовых или личных целей. Но в любой ситуации, вне зависимости от предназначения системы, владельцу требуется правильно организовать процесс настройки.
В первую очередь, необходимо начинать настраивать всю систему слежения с видеокамеры, ведь данное устройство является главным её компонентом. Камеры, которые выпускаются под брендом D-Link, обладают функцией автоматического присвоения IP-адреса. Для этой цели используется DHCP-протокол. В том случае, когда такой протокол отсутствует в локальной сети, устройство получает постоянный IP-адрес. По умолчанию он имеет значение 192.168.0.20.
Подключение IP-камеры D-Link
 Первоначальное подключение видеокамеры марки D-Link проводится в несколько этапов, но сначала нужно будет подготовить все компоненты системы. Для этого понадобится присоединить IP-камеру к ноутбуку или ПК, для чего используется кабель Ethernet. Во всех D-Link камерах данный кабель присутствует в комплекте.
Первоначальное подключение видеокамеры марки D-Link проводится в несколько этапов, но сначала нужно будет подготовить все компоненты системы. Для этого понадобится присоединить IP-камеру к ноутбуку или ПК, для чего используется кабель Ethernet. Во всех D-Link камерах данный кабель присутствует в комплекте.
К компьютеру предъявляются следующие требования:
- оперативная память: не меньше 128 мегабайт;
- частота центрального процессора: от 1,3 гигагерц;
- FE: 10/100;
- интернет-браузер: от Internet Explorer 6;
- операционная система: Microsoft Windows XP.

В том случае, когда к системе подключается много устройств, минимальной оперативной памяти потребуется в четыре раза больше указанного значения, а процессор лучше выбирать от 2,4 гигагерц. Устройствам, работающим по Wi-Fi, понадобится беспроводная сеть в виде роутера, поддерживающего протокол 802.11g.
Подключение производится в несколько этапов:
- вкручивание антенны;
- сбор штатива;
- установка видеокамеры на штатив;
- подключение к сетевому кабелю с одной стороны компьютера или беспроводного маршрутизатора, а с другой стороны – видеокамеры;
- подключение IP-камеры к электричеству при помощи блока питания, идущего в комплекте.
В том случае, когда все шаги произведены корректно, на передней части антенны загорится светодиод красного цвета. Это значит, что устройство успешно работает, и можно приступать к дальнейшей настройке.
Настройка D-Link
Процесс настраивания камеры бренда D-Link осуществляется через компьютер, который подключён к системе видеонаблюдения, и к роутеру в том числе. IP-видеокамера сможет корректно функционировать в той ситуации, когда загружена последняя версия Java. Если это не соответствует действительности, перед началом работы понадобится установить и настроить Java.
Кроме того, прошивка видеокамеры также должна иметь последнюю версию, которую потребуется загрузить на рабочий ПК.
Чтобы настроить устройство, нужно последовательно выполнить следующие шаги:

- адрес маски подсети: 255.255.255.0
- IP-адрес: 192.168.1.21

- DNS 1: 213.184.225.37
- GateWay (адрес маршрутизатора): 192.168.1.1,
 затем сохранить настройки, и дождаться, пока устройство перезагрузится. Очень важно знать о том, что каждое применение новых настроек посредством нажатия кнопки «Save» приводит к перезагрузке видеокамеры. Поэтому до того, как отсчёт будет окончен, никаких других действий с системой производить не рекомендуется, иначе настройки не смогут сохраниться.
затем сохранить настройки, и дождаться, пока устройство перезагрузится. Очень важно знать о том, что каждое применение новых настроек посредством нажатия кнопки «Save» приводит к перезагрузке видеокамеры. Поэтому до того, как отсчёт будет окончен, никаких других действий с системой производить не рекомендуется, иначе настройки не смогут сохраниться.
- Маршутизатор отключается от ПК и видеокамеры. Потом нужно вернуться к изначальным настройкам сетевой карты. По умолчанию сетевые настройки получаются в автоматическом режиме.
- В окне любого удобного браузера требуется указать адрес видеокамеры, после чего нажать «Enter».
- Установка плагина NCS позволит просматривать видеоинформацию через настройки устройства. Чтобы установить данную утилиту, нужно перейти в меню «Live Video», а после этого нажать на ссылку, появившуюся в окне настройки. Это приведёт к началу установки плагина.
- Модуль NCS нужно включить, чтобы появилась возможность осуществлять просмотр данных в настройках видеокамеры. Для этого нужно найти в настройках интернет-браузера пункт «Управление плагинами». Если говорить о браузере Google Chrome, то он будет расположен в правом верхнем углу.
- Чтобы модуль работал исправно без перерывов и сбоев, нужно разрешить его применение для IP-адреса устройства. Это можно сделать через соответствующий пункт в меню «Управление плагинами», а потом нажать «Готово».
- Настройка даты и времени производится через раздел «Time & Date». Здесь потребуется:


- тип шифрования: «AES»
- беспроводной режим: «Infrastucture»
- режим безопасности: «WPA2-PSK»
На этом настройки камеры D-Link подходят к концу, и можно приступать к работе через соответствующий сервис связи.
Как узнать IP-адрес камеры D-Link
Довольно часто возникают ситуации, когда владельцу системы видеонаблюдения требуется выяснить, какой IP-адрес имеет конкретная видеокамера. Устройства марки D-Link различных моделей (например, 2102 или 2121) могут подключаться к сети не только стационарно, посредством Ethernet-провода, но и при помощи Wi-Fi-соединения. На аппарате присутствует кнопка под названием WPS. Её последовательное нажатие на видеокамере и роутере позволяет первой получить IP-адрес.
После того, как адрес присвоен, проводится подключение и настройка, но перед этим необходимо понять параметры IP-адреса. Для этого потребуется войти в настройки роутера, где будут указаны нужные данные.
Простой способ узнать ip-адрес d-link посмотреть инструкцию. Обычно по умолчанию 192.168.1.0. Если адрес был изменен, то устанавливаете официальное ПО «D-Link D-ViewCam».

Нажмите на иконку (смотреть на скриншоте), программа автоматически определить ip-address d-link.
В какой-то момент жизни большинство людей сталкивается с необходимостью использовать систему видеонаблюдения. Одни "сталкиваются" с корпоративными системами видеонаблюдения, в которых применяется десятки, сотни камер и высокопроизводительные серверы обработки информации. Другие довольствуются системой с одной-двух камер. Независимо от размера системы видеонаблюдения, перед пользователем возникает задача настроить элементы системы.
Одним из основных элементов системы видеонаблюдения выступает видеокамера. С неё и начну.
Все современные IP-видеокамеры D-Link могут получать IP-адрес автоматически, используя протокол DHCP. Если в локальной сети, где подключена камера, нет DHCP-сервера, камера использует статический IP-адрес 192.168.0.20. Следующим шагом запускаем на компьютере Internet Explorer 7 или выше, в адресной строке набираем http ://IP-адрес камеры. Если сделали все правильно, появится окно для ввода логина и пароля (по умолчанию admin пусто).
Последующие пункты можно менять местами. Я подам их в той последовательности, которая, по моему мнению, наиболее удобна.
1) После входа на ВЕБ-интерфейс камеры, выставляю время. Для этого необходимо найти в настройках камеры пункт "Time and Date". В зависимости от модели этот пункт можно найти, нажав кнопки:
Setup -> Time and Date
Setup -> System -> Time and Date .


Советую включать синхронизацию времени с NTP-сервером, чтобы заново не настраивать время после пропадания питания. Для этого необходимо:
Выставить часовой пояс;
При необходимости, включить летнее/зимнее время;
Активировать опцию "Synchronize with NTP Server";
В поле "NTP Server" задать сервер, с которым необходимо проводить синхронизацию;
Нажать кнопку "Save Settings".
2) Настройка параметров видео-потока и звука:

Setup -> Audio and Video
Setup -> Audio and Video->Video Settings
В этом меню можно настраивать следующие параметры видео-потока:
Соотношение сторон изображения (Aspect ratio);
Выбрать кодек обработки видео-потока MPEG4, MJPEG и H.264;
Размер кадра (Frame size или Region of Interest);
Размер окна, в котором отображается видео (View window area или Output frame size);
Ограничить максимальную частоту передачи кадров (Maximum frame rate);
В меню "Video Quality" задать качество видео, используя один из режимов Constant bit rate или Fixed quality;
После изменения необходимых параметров нажимаем кнопку "Save Settings".

Немного поясню значение, приведенных выше параметров:
Frame size или Region of Interest – размер изображения передаваемого с матрицы (сенсора) камере.
View window area или Output frame size – размер изображения передаваемого камерой.
Video Quality – качество видео. "Качество" задается одним из алгоритмов Constant bit rate или Fixed quality.
Когда задаем качество видео "Constant bit rate" , становится активным выпадающее меню со значением битрейда. Чем выше значение битрейда тем лучше качество видео и тем "шире" необходима полоса пропускания для передачи видео. Выбрав одно из значений, Вы ограничите трафик передаваемый камерой. В зависимости от выбранного видео-кодека и активности изменения кадра (изображения) перед камерой, может меняться качество видео, но при этом трафик передаваемый камерой не превышает заданного значения.
Задаем качество видео "Fixed quality" , становится активным выпадающее меню с условным значением качества видео. В большинстве камер доступен выбор из трех значений: Exellent, Good, Standart. Алгоритм "Fixed quality" обрабатывает видео, "удерживая" качество изображения, в то время как битрейд может изменяться.
Зачем ухудшать качество видео?
Если камера используется только в Вашей локальной сети, можете оставить максимальные параметры. В итоге сможете смотреть реальное видео и архив с хорошим качеством. Но зачастую пользователь желает просматривать видео удаленно, а интернет не успевает пропустить трафик передаваемый камерой. В таком случае можно настроить один профиль с хорошим качеством видео для записи. Второй, с худшим качеством видео, и в то же время с маленьким битрейдом, для удаленного просмотра.
3) Настройка параметров изображения:

Setup -> Image Setup
Setup -> Audio and Video->Video Settings

В разных моделях камер может отличаться "наполнение" меню. Поясню те параметры, на которые необходимо обратить внимание:
Power Line или Power line frequency – с помощью этого параметра задается частота сети питания 50 или 60 Гц. Так как в нашей стране используется частота сети питания 50 Гц, то в настройках задаем именно это значение. Если оставить 60 Гц, то на видео будут "бегать" горизонтальные полосы.
Mirror и Flip – зеркало и переворот. Встречаются места монтажа камер, где кроме как "вверх ногами" ее не поставишь. Чтобы передаваемое видео с камеры было правильным, верх соответствовал верху, а низ — низу нужно включить Mirror и Flip.
Выполнив три, выше приведенных, пункта можем считать, что настройка видео-потока выполнена.
4.1) подготовка SAMBA-сервера.
На сервере должен быть выделен каталог, в который камера будет записывать файлы. Желательно чтобы каталог находился в корневом каталоге сервера. На сервере создаем учетную запись для камеры.
4.2) подготовка карточки памяти.
Вставляем в камеру карточку. В ВЕБ-интерфейсе камеры нужно отформатировать карту памяти. В зависимости от модели камеры переходим по меню:
Setup -> SD Card нажимаем Format SD Card .

Setup -> Advanced Setup -> Recording-> Local Storage нажимаем Format

Когда карта памяти отформатирована, в ВЕБ-интерфейсе камеры отображаются параметры карточки.
В камерах с сине-серым ВЕБ-интерфейсом (DCS-3010,6112,6113 и др.) в этом же разделе, при необходимости, задается перезапись данных на карте памяти.
5) Добавляем в камере сервер для записи
Setup -> Event Setup -> Server-> Add.

После нажатия кнопки Add
В диалоговом окне выбираем сервер, который желаем добавить. Для карты памяти достаточно поставить точку напротив SD Card . Для SAMBA Network Storage и заполняем соответствующие поля. Чтобы настройки сохранились нажимаем Save Settings.

В камерах с сине-серым ВЕБ-интерфейсом (DCS-3010,6112,6113 и др.) сервер SD Card добавляется автоматически, после форматирования карты памяти.
Для добавления SAMBA -сервера переходим по меню:
Setup -> Advanced Setup -> Event Management -> Event Settings нажимаем Add

После нажатия кнопки Add появится диалоговое окно для добавления сервера.
В диалоговом окне выбираем сервер, который желаем добавить. Для SAMBA -сервера ставим точку напротив поля Network Storage и заполняем соответствующие поля.

В завершение настроек нажимаем кнопку Save . Также не лишним будет нажать кнопкуTest , для проверки статуса сервера.
6) Сервер добавлен, включаем запись.
Setup -> Event Setup -> Recording -> Add .

После нажатия кнопки Add

В настройках записи заполняем необходимые поля и выставляем нужные значения:
Recording entry name – информационное поле "Имя" записи.
Enable this recording – включение/выключение записи. Не забывайте ставить эту отметку для включения записи. Если Вы установили в камеру новую карточку или хотите отформатировать ранее установленную эту отметку нужно временно снять.
Priority – установка приоритета для этого события. Событие с более высоким приоритетом будет выполнено первым.
Source – источник потока, можно задать один из видео профилей, настроенный ранее на втором шаге.
Recording schedule – расписание записи. Здесь отмечаем дни и временной диапазон, когда нужно "писать".
Destination – назначение. В выпадающем меню необходимо выбрать, куда будем записывать на установленную карточку (SD) или SAMBA-сервер (SAMBA).
Total cycling recording size – объем выделенного места для записи видео. Этим параметром Вы задаете, сколько камера может занять места в каталоге записи. По достижении заданного объема камера начнет стирать старые записи. Если задать объем больше, нежели доступно в каталоге записи, после заполнения каталога камера остановит запись. Будьте внимательны во время настройки, объем указывается в мегабайтах. Карточка памяти объемом 32 гигабайта не равна объему 32000 мегабайт.
Size of each file for recording – ограничение размера файла по выбранному объему.
Time of each file for recording – ограничение длительности записи в файл по выбранному времени.
File Name Prefix – добавление префикса в начале названия файлов.
Для камер с сине-серым ВЕБ-интерфейсом (DCS-3010,6112,6113 и др.) выполняем действия аналогично описанным выше:
Setup -> Advanced Setup -> Recording -> Recording Settings нажимаем Add

После нажатия кнопки Add появится диалоговое окно для настройки записи.

Немножко о параметрах отличных от "оранжевых ВЕБ-интерфейсов":
Destination – назначение. В выпадающем меню необходимо выбрать, куда будем записывать - на установленную карточку (SD) или SAMBA-сервер (Network Storage).
При выборе SD в этом окне не отображается параметры перезаписи на карте памяти. Они доступны в меню Setup -> Advanced Setup -> Recording-> Local Storage -> SD card control.
При выборе Network Storage в этом окне отображаются параметры записи на SAMBA-сервер.
Capacity – можно выбрать занимать все свободное место на сервере (Entire free space) или ограничить занимаемый объем (Reserved space).
Enable cyclic recording – включение циклической записи. После достижения максимального объема камера будет стирать старые файлы, записывая на их место новые.
IP-видеонаблюдение с каждым днем все плотнее и плотнее входит в нашу жизнь. Надеюсь, этот текст поможет Вам разобраться с основными настройками IP-видеокамер D-Link. Больше информации о настройках доступно в инструкции пользователя и на наших сайтах.
 Как бороться с ошибкой подключения к сети Steam Нет соединения со steam
Как бороться с ошибкой подключения к сети Steam Нет соединения со steam Перепрошивка биос: пошаговая инструкция
Перепрошивка биос: пошаговая инструкция Что делать если интернет есть, а страницы в браузере не открываются?
Что делать если интернет есть, а страницы в браузере не открываются?