Как подключить Блютуз наушники к компьютеру? Подробная инструкция
Чтобы прослушивать музыку через гарнитуру на своем ПК, не заботясь о лишних проводах, необходимо знать, как подключить Блютуз наушники к компьютеру.
Приведенная ниже инструкция является универсальным способом подключения, который не зависит ни от модели гарнитуры, ни от типа ПК ( или ).
После присоединения внешнего адаптера к компьютеру все будут загружены с официального сайта производителя (необходимо наличие интернета) или , а в диспетчере задач появится активная вкладка Bluetooth.

Рис. 4 – пример использования внешнего адаптера Блютуз
Итак, модуль работает в нормальном режиме, что позволяет переходить к дальнейшей настройке подключения. Следуйте инструкции:
- Перейдите на дополнительную вкладку (стрелка «скрытые значки»). По умолчанию, здесь располагается иконка базового управления адаптером . Кликните на иконке блютуза и в появившемся контекстном меню выберите опцию добавления нового устройства.
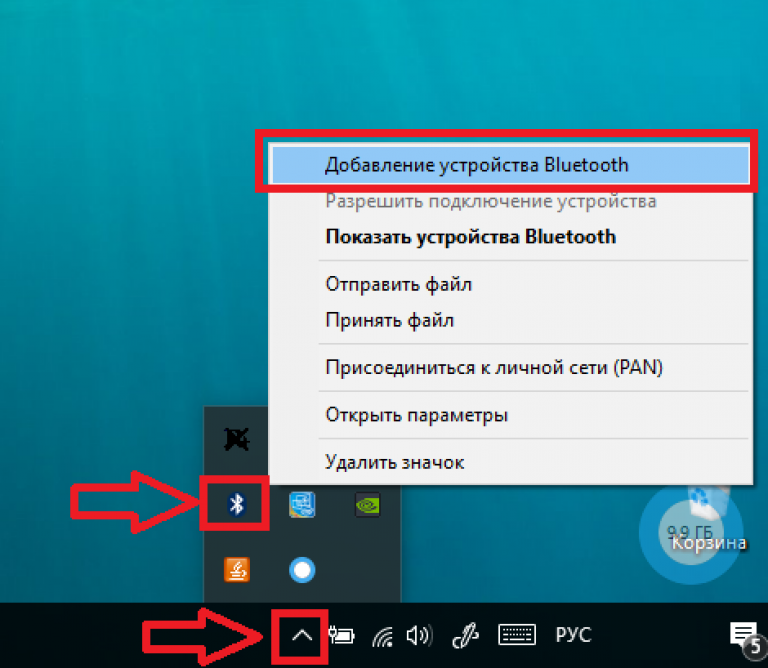
Рис. 5 – добавление нового девайса по блютуз
- Теперь возьмите наушники. Нажмите и удерживайте клавишу питания пока не заработает цветной индикатор включения. Таким образом, вы активируете гаджет и его можно будет соединить компьютером.
Следует заметить, что в блютуз наушниках для определения состояния устройства используется система цветовой индикации. В зависимости от модели гаджета и его настроек определенный цвет может показывать разное состояние. Однако, большинство производителей используют красные и синие диоды. Именно они обозначают активную работу устройства.
- В окне управления устройствами Bluetooth на вашем компьютере дождитесь появления наименования ваших наушников. Это означает, что компьютер успешно определил устройство. Однако, оно еще не подключено;
- Теперь следует нажать на значок наушников. Система попросит вас ввести код доступа для подтверждения соединения. Напечатайте в текстовом поле четыре ноля. Этот код подходит абсолютно для всей беспроводной гарнитуры;
- Дождитесь завершения соединения. В результате успешного коннекта возле значка гарнитуры в окне ПК появится надпись: «Сопряжено» .
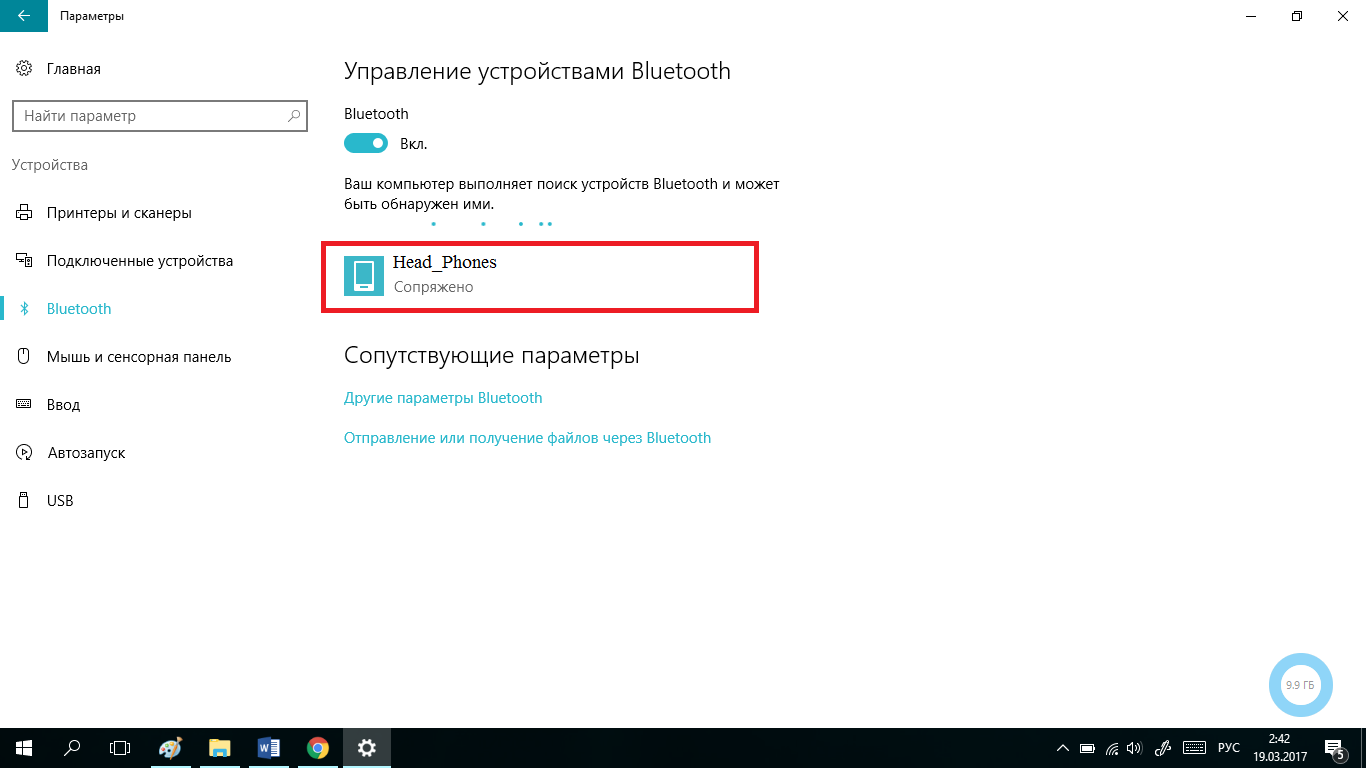
Рис. 6 – настройка сопряжения гаджета и компьютера
Этап 2 – Подключение наушников и проверка работы
Помимо успешной установки соединения, некоторые модели наушников нуждаются в дополнительной настройке.
Если сразу после сопряжения устройств вы не можете воспроизвести звук или происходят периодические сбои в работе, возможно, в системе не настроен режим воспроизведения аудио.
Из-за этого и происходят сбои в работе.
Зайдите в и откройте окно менеджера проигрывания звука.
Во вкладке «Воспроизведение» выберите приоритетное устройство, которое будет отвечать за проигрывание.
В нашем случае следует кликнуть на «Наушники» . Подтвердите действие и выйдите из окна настроек.
Теперь подключите наушники по блютуз еще раз. Впредь, во время воспроизведения звуковых дорожек не будет никаких сбоев и запинок.
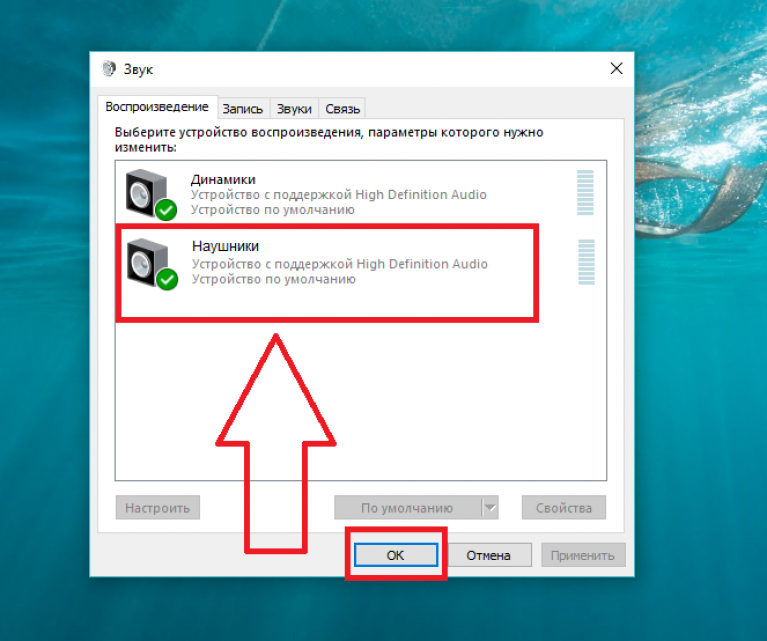
Рис. 7 – настройка устройства для воспроизведения звука в ОС Windows
Подключение wire free гарнитуры в Skype
Если вы подключаете блютуз наушники для работы с программой , заметьте, что необходимо провести дополнительную настройку гарнитуры:
- Включите приложение и откройте вкладку «Инструменты» ;
- Кликните на вкладку «Настройка звука» ;
- В правой части окна появится набор параметров для работы. В поле «Микрофон» выберите подключенное к компьютеру устройство блютуз. Для динамиков тоже выберите гарнитуру – она будет использоваться не только для воспроизведения, но и для считывания звуковых сигналов (как микрофон).
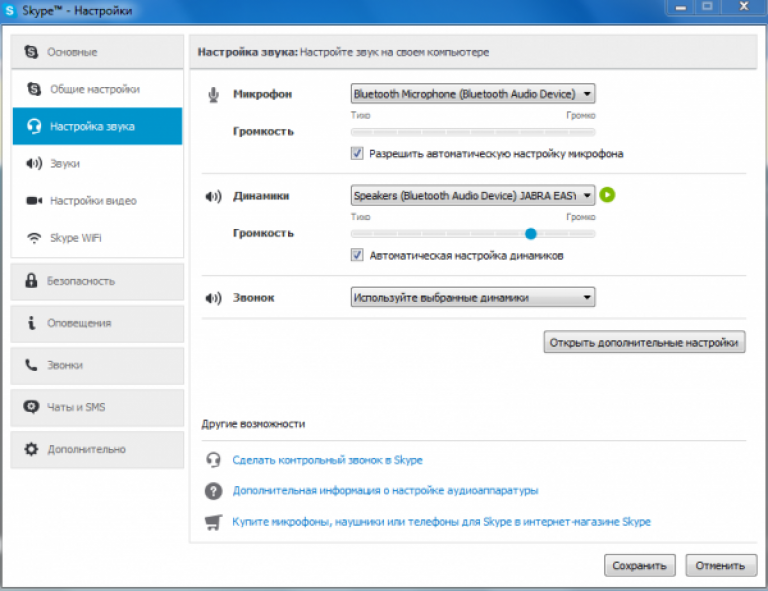
Рис. 8 – настройка считывания и воспроизведения аудио в Скайпе
Возможные проблемы подключения
Если в наушниках нет звука, проверьте, установлен ли необходимый уровень громкости в микшере.
Для наушников есть отдельное поле, не путайте его с ползунком громкости динамиков.
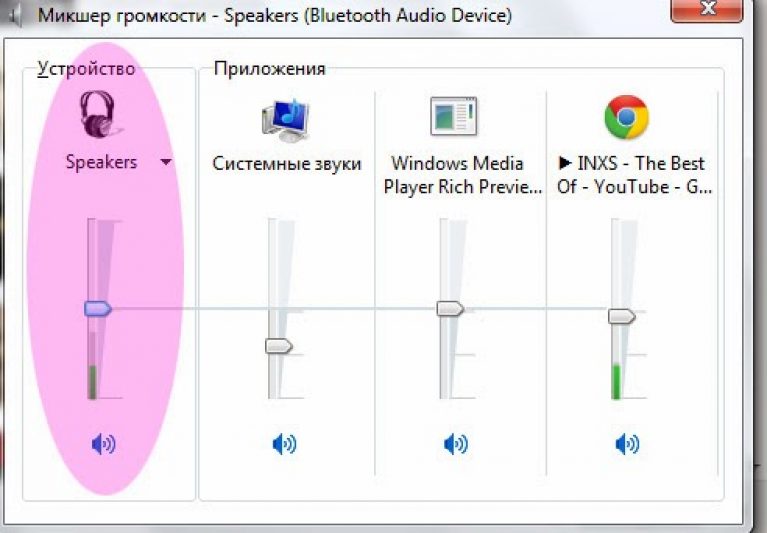
Рис. 9 - Настройка громкости гарнитуры
Если вы выполнили соединение, придерживаясь всех вышеописанных советов и указаний, но звук не воспроизводится, следует обновить драйвера подключенного устройства и встроенного адаптера.
Для этого зайдите в диспетчер устройств и кликните правой кнопкой на вкладке с устройствами блютуз. В выпадающем списке выберите «Обновить конфигурацию» .
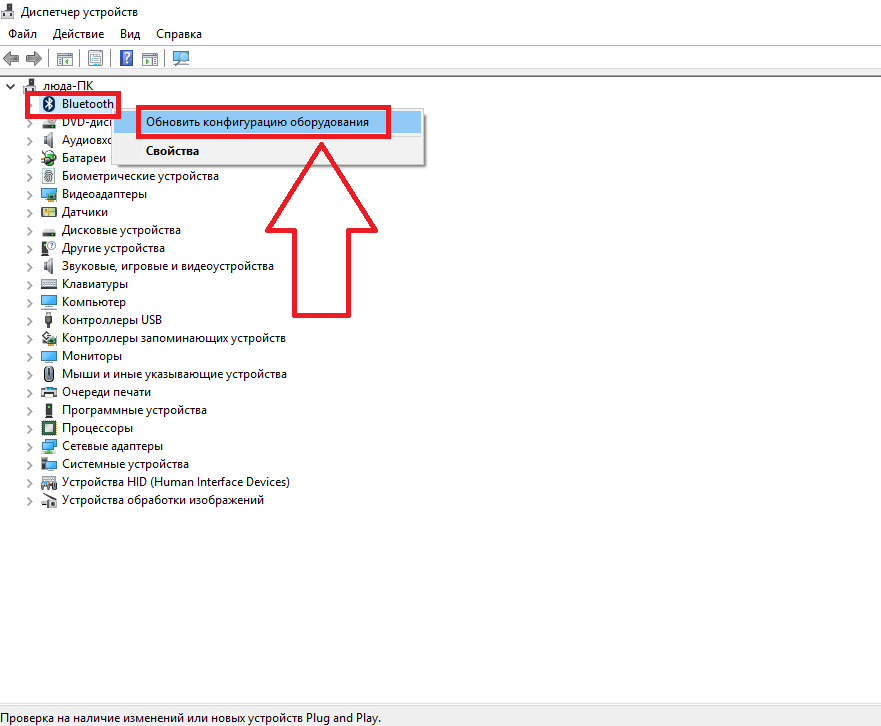
Рис. 10 – обновление драйверов адаптера
Это действие будет выполнено автоматически при наличии активного соединения с интернетом.
На сайте производителя и выполнит его установку. Процедура займет менее одной минуты.
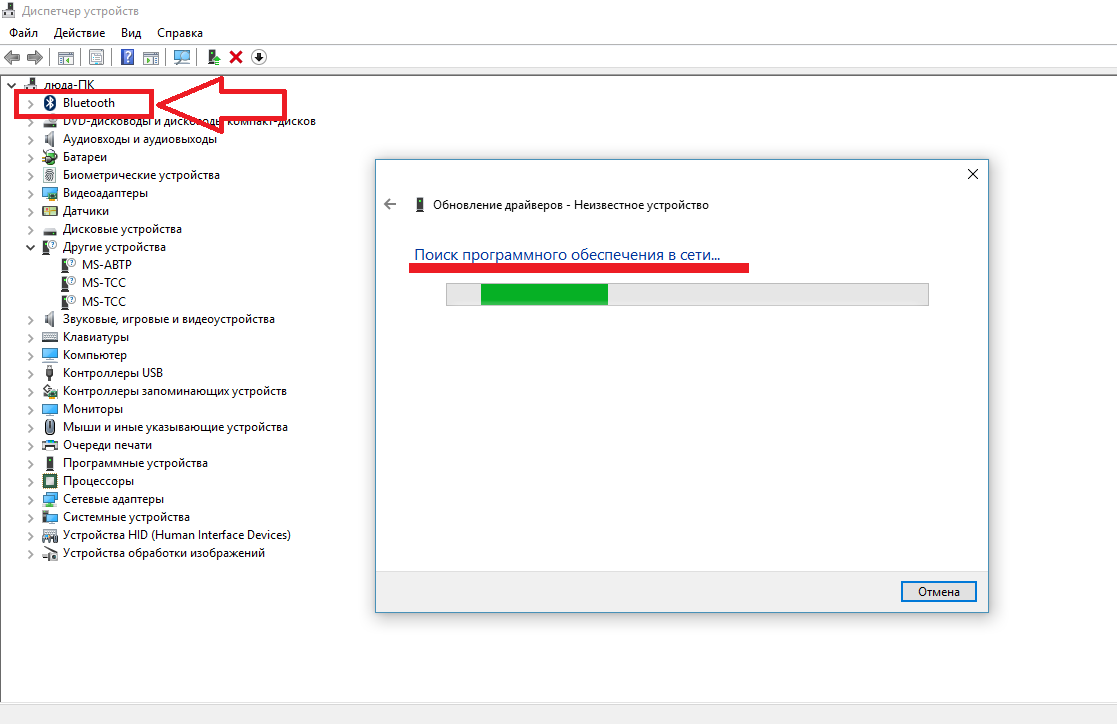
Рис. 11 – автоматический поиск и установка драйвера
Если вы используете внешний адаптер Блютуз, необходимо обновить драйверы для вкладки «Контроллеры USB» аналогично, как и для вкладки со встроенным устройством связи:
Как подключить bluetooth наушники
Как подключить блютус наушники к компьютеру. ЕСЛИ у вас уже встроенный блютус в компьютер, то адаптер не нужен!
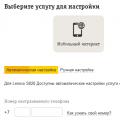 Настройка мобильного интернета Билайн на Android
Настройка мобильного интернета Билайн на Android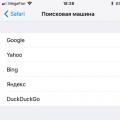 Как управлять настройками приватности в Safari на iPhone и iPad
Как управлять настройками приватности в Safari на iPhone и iPad Как пользоваться iPhone: 50 правил
Как пользоваться iPhone: 50 правил