Как подключить и настроить роутер под билайн на примере популярных моделей
Доступ к всемирной сети предлагают все сотовые компании, но интернет-доступ от провайдера Билайн считается одним из наиболее востребованных вариантов. Оператор предоставляет своим потребителям и как мобильный интернет, функционирующий , так и домашний.
Чтобы получить беспроводное покрытие Wi-Fi, используются фирменные роутеры от иных производителей, настроечные параметры которых разнятся в зависимости от модели устройства. Именно о том, как подключить роутер Билайн, и расскажет наша сегодняшняя статья.
Если в одном доме используются несколько компьютеров, то настройка Вай Фай становится более чем актуальной. Интернет-доступ без проводов крайне удобен при работе с современными смартфонами, планшетными ПК либо же с ноутбуками. Настройка интернет-доступа через роутер может осуществляться в автоматическом или в ручном режимах, что напрямую зависит от модели используемого устройства.
В основном, при оформлении договора с провайдером Билайн, домой к новому клиенту приходит специалист компании, который настраивает корректное соединение. Но если Wi-Fi роутер приобретался позднее, либо выполнялась замена устройства, то соединение необходимо будет настраивать заново.
Для каждого роутера имеется собственное руководство по внесению настроечных параметров, но отдельные действия абсолютно идентичны для всех устройств, например:
- Подсоединение кабеля к самому маршрутизатору.
- Подсоединение второго кабеля непосредственно к ноутбуку или ПК.
- Внесение корректных настроечных параметров (адрес устройства, тип используемого соединения, установка пароля и прочее).
Как настроить роутер D-Link DIR-300
Существуют такие известные модели роутеров, которые использует большая часть всех потребителей. Именно такой моделью и является DIR-300. Мало кто из абонентов выбирает устройства без наличия Вай Фай, потому как, в основном, только из-за него модель и покупается.
Настройка устройства D-Link DIR осуществляется в две стадии:
- Физическое подключение (рис.1).
- Управление создаваемым соединением посредством браузера.
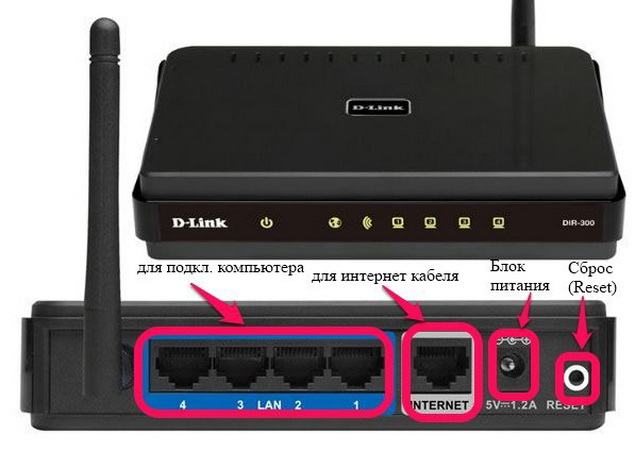
Вначале необходимо убедиться в том, что на сетевом адаптере установлена самая последняя версия драйвера. Это по большей части касается обладателей стареньких ПК.
- Нужно распаковать устройство и подсоединить к нему блок питания, а потом подключить кабель в порт с надписью WAN. Второй кабель подсоединяется к любому порту LAN на роутере и соответственно к компьютеру.
- Далее абоненту необходимо открыть на ПК вкладку «Пуск» и перейти в раздел «Панель управления» , а далее войти в «Центр управления сетями» . Здесь нужно нажать на графу «Параметры адаптера» и выставить версию протокола на строчку «4» , а потом открыть «Свойства» .
- Пользователю необходимо убедиться в том, что пункты «IP» и «Сервер DNS» стоят в режиме «Автоматически» .
- Затем абоненту надо перейти во внутреннее меню. Для этого в строке браузера нужно вбить значение 192.168.1.1 и подтвердить переход. Появится специальная форма, в которую нужно ввести логин и защитный пароль. Чтобы попасть в админ-панель, нужно в обе строки вписать слово «Admin» . Это заводской метод для получения доступа.
- В появившемся интерфейсе необходимо избрать пункт «Ручные настройки» , войти в раздел «Сеть» и нажать на клавишу «Добавить» .
- Затем устанавливаем для типа соединения значение «L2TP» , а для IP ставим значение «Динамический» .
- В появившиеся поля вводим логин клиента и защитный пароль. Их выдаёт компания Билайн при покупке роутера.
- Затем необходимо поставить галочки напротив пунктов «Автоматическое соединение» и «Keep Alive» , а дальше нажать клавишу «Сохранение» .
- Снова нажимаем на клавишу «Сохранить» , после чего выполнится подключение в автоматическом режиме.
Всё – роутер настроен.
Устройства компании Asus
Ещё один известный производитель роутеров – компания Asus. На прилагающемся к устройству диске нет утилиты для получения настроек в автоматическом режиме, а потому абоненту придётся прописывать все параметры вручную.

Роутер компании ASUS
Внести настроечные параметры для роутера фирмы Асус необходимо таким образом:
- Устройство необходимо подключить к сети и соединить непосредственно с ПК имеющимся в комплекте кабелем.
- Затем нужно открыть любой браузер и вести в строку поиска значение 192.168.1.1 , а затем нажать на ввод.
- Для получения доступа пользователю нужно ввести логин и защитный пароль – нужно вписать в оба поля слово «Admin» .
- После входа во внутренний интерфейс нужно перейти по вкладке с названием «Advanced Settings» и избрать графу «WAN» . Затем устанавливаем для типа соединения значение «L2TP» и убеждаемся в том, что пункты «IP» и «Сервер DNS» стоят в режиме «Автоматически» . В поле «Сервер VPN» прописываем такой адрес – tp.internet.beeline.ru . Также нужно ввести собственный логин и защитный пароль – они выдаются абоненту при покупке роутера.
- Чтобы активировать Wi-Fi необходимо перейти по вкладке «Network Map» .
- С правой стороны высветится таблица с конфигурацией для быстрого беспроводного подсоединения. Параметры здесь необходимо внести следующие: «Имя соединения» – придумать любое; «Тип защиты» – WPA авто; «Encryption WPA» – вписываем «TKIP+AES». В поле «Пароль» нужно внести любой придуманный, если он необходим. Затем нажимаем на «Подтверждение» . Теперь роутер полностью настроен и готов к работе.
На этом настройка роутера под Билайн закончена.
Устройства компании TP-Link
Данная модель устройства довольно популярна и востребована благодаря тому, что обладает мастером установки, который умеет подключаться к сети в автоматическом режиме. В основном, в комплекте с роутером поставляется диск, на котором и находится мастер. Пользователю нужно лишь подсоединить устройство к ПК, вставить в него диск и выполнить запуск . Если же по неизвестным причинам соединение установить не получилось, то выход здесь только один – внесение параметров в ручном режиме.

Роутер TP-Link
Настраивается устройство таким образом:
- После соединения роутера с ПК абоненту необходимо зайти в любой браузер и вписать в строку значение 192.168.1.1 , а после нажать на ввод.
- Дальше переходим по вкладке «Network» и открываем графу «WAN» .
- Затем устанавливаем для типа соединения значение «L2TP» , вносим свой логин и защитный пароль, который был выдан провайдером при покупке роутера, а для сервера IP прописываем такой адрес – tp.internet.beeline.ru .
- Указываем «Автоматическое подсоединение» и для «MTU» ставим значение 1400 . Затем нажимаем на клавишу «Сохранение» .
- Для активации Вай-Фай нужно перейти в раздел «Wireless» и открыть графу «Settings» .
- Далее придумываем имя для создаваемой сети, устанавливаем регион – Россия, а также для пунктов «Канал» и «Режим» ставим значение «Автоматически» . Нажимаем на «Сохранение».
- Дальше переходим в раздел «Wireless Security» и активируем пункт «WPA-PSK» . Для всех остальных пунктов ставим значение «Автоматически» . Нажимаем клавишу «Сохранение» . Теперь роутер полностью настроен.
Устройства компании Zyxel
Некоторые клиенты предпочитают использовать устройства от производителя Zyxel. Давайте рассмотрим, как настроить роутер этой фирмы. С компьютером они соединяются так же, как и вышеуказанные устройства. А вот внутренняя настройка осуществляется таким образом:

Роутер Zyxel
- Заходим в браузер и вписываем в строку значение 192.168.1.1 .
- В поля для логина и защитного пароля вписываем слово «Admin» .
- Затем переходим во вкладку «Интернет» и нажимаем на графу «Подключение» .
- Дальше заполняем такие пункты: имя центра интернет – вписываем любое; пункты «IP» и «Сервер DNS» ставим в режим «Автоматически» ; напротив пункта «Запросы ping» ставим галочку и для значения UPnP ставим «Разрешить» . Нажимаем на клавишу «Применение» .
- Затем переходим по вкладке «Авторизация» и для типа соединения ставим значение «L2TP» , а для сервера прописываем такой адрес – tp.internet.beeline.ru . В поля для логина и защитного пароля прописываем те доступы, которые выдавались при покупке устройства. Нажимаем на клавишу «Сохранение» .
- Чтобы активировать Вай-Фай необходимо перейти в раздел «Сеть Wi-Fi» и избрать пункт «Соединение» . Затем поставить галочку напротив пункта «Точки соединения» и придумать название для новой сети. Поле с названием «SSID» не заполняется. Стандарт выставляем 802.11g/n. Следующие два раздела переводим в режим «Автоматически» . Нажимаем на «Применение» .
- Дальше переходим по вкладке «Безопасность» и для проверки подлинности выставляем значение «WPA-PSK» , для формата ставим значение ASCII . Если нужно, то придумываем пароль для сети. В конце нажимаем на клавишу «Применить» . Теперь наш роутер полностью настроен и готов к первому соединению.
Заключение
Мы рассмотрели все наиболее популярные модели роутеров для интернет-доступа от сотовой компании Билайн, а также рассказали о том, как их подсоединить и корректно настроить.
На самом деле, настройка роутера Билайн не должна вызвать какие-то проблемы у пользователей. Все что нужно, это лишь повторить все наши действия на практике и положительный результат не заставит себя долго ждать.
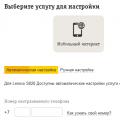 Настройка мобильного интернета Билайн на Android
Настройка мобильного интернета Билайн на Android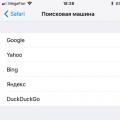 Как управлять настройками приватности в Safari на iPhone и iPad
Как управлять настройками приватности в Safari на iPhone и iPad Как пользоваться iPhone: 50 правил
Как пользоваться iPhone: 50 правил