Не запускается iMac. Что делать? Что делать, если Mac не загружается и зависает на логотипе Apple Imac не грузится что делать
Если Mac завис во время работы и не отвечает на запросы, должна помочь принудительная перезагрузка. Чтобы выполнить ее нажмите и удерживайте кнопку питания пока экран Mac не погаснет, а затем включите компьютер как обычно.
Внимание! При таком выключении несохраненные данные в приложения скорее всего будут утеряны.
2. Извлечение съемных носителей
Eject (⏏) или F12
Во время сбоя Mac с оптическим приводом и диском внутри система может неуспешно пытаться загрузиться с него и зависать. Для извлечения носителя нажмите кнопку ⏏ (Eject) или F12 на клавиатуре, либо нажмите и удерживайте кнопку мыши или трекпада.
3. Выбор загрузочного диска
Если в Mac установлено несколько дисков и загрузить систему с диска по умолчанию не удается, можно вызвать диалог выбора загрузочных дисков и выбрать нужный носитель вручную. Для этого нажмите и удерживайте клавишу ⌥ (Option) сразу после включения компьютера.
4. Загрузка с CD или DVD
Подобным образом можно дать Mac команду загружаться с диска из встроенного или внешнего оптического привода. В этом случае следует нажать и удерживать на клавиатуре клавишу C.
5. Загрузка с сервера
⌥N (Option + N)
Когда в локальной есть NetBoot-сервер, на котором находится загрузочный образ системы, можно попытаться запустить Mac, используя его. Чтобы сделать это нажимайте и удерживайте сочетание клавиш ⌥N (Option + N).
На компьютерах с процессором Apple T2 этот способ загрузки не работает.
6. Запуск в режиме внешнего диска
Если Mac никак не хочется запускаться, то можно перевести его режим внешнего диска и скопировать важные файлы, подключив у другому компьютеру по кабелем FireWire, Thunderbolt или USB-C. Для запуска в таком режиме нажмите и удерживайте при включении клавишу T.
7. Запуск в режиме подробного протоколирования
⌘V (Command + V)
По умолчанию macOS не отображает подробный протокол запуска, показывая лишь полосу загрузки. При возникновении проблем можно включить подробный протокол, что поможет понять на каком этапе загрузки возникает ошибка. Для этого при включении нажмите сочетание ⌘V (Command + V).
8. Запуск в безопасном режиме
Когда Mac не загружается в обычном режиме, стоит попробовать запустить безопасный режим. В нем производится проверка диска и включаются лишь базовые компоненты системы, что позволяет определить какие именного программы или службы вызывают ошибки. Для загрузки в безопасном режиме нажмите и удерживайте клавишу ⇧ (Shift).
9. Однопользовательский режим
⌘S (Command + S)
Этот режим запускает систему в еще более урезанном варианте - в нем доступна только командная строка. Тем не менее с ее помощью специалисты смогут провести диагностику и исправить ошибки при их наличии. Для запуска в однопользовательском режиме нажмите сочетание клавиш ⌘S (Command + S).
10. Запуск диагностики
macOS имеет встроенное ПО для диагностики оборудования, которое поможет выявить аппаратные неполадки. Для запуска диагностики нажмите и удерживайте клавишу D.
11. Запуск сетевой диагностики
⌥D (Option + D)
Если загрузочный диск поврежден, то запустить диагностический тест не выйдет. В таких случаях поможет сетевая диагностика, позволяющая запустить тест через Интернет. Для этого нажмите сочетание ⌥D (Option + D)
12. Режим восстановления
⌘R (Command + R)
При загрузке в режиме восстановления можно получить доступ к дисковой утилите, переустановить macOS, а также восстановить данные из созданной резервной копии. Чтобы попасть в режим восстановления нажмите и удерживайте сочетание ⌘R (Command + R).
Если на Mac установлен пароль прошивки, потребуется ввести его.
13. Сетевой режим восстановления
⌥⌘R (Option + Command + R)
Аналогичный предыдущему режим, который при наличии интернета позволяет переустановить macOS, загрузив дистрибутив системы напрямую с серверов Apple. Для его использования нажмите ⌥⌘R (Option + Command + R).
14. Сброс памяти NVRAM или PRAM
⌥⌘PR (Option + Command + P + R)
При возникновении проблем с дисплеем, динамиками, вентиляторами охлаждения и другими компонентами Mac можно попытаться решить их с помощью сброса памяти NVRAM или PRAM. Для этого при запуске нажмите и удерживайте клавиши ⌥⌘PR (Option + Command + P + R).
Если на Mac установлен пароль прошивки, этот способ не сработает.
15. Сброс SMC
Более радикальный способ сброса - возврат к стандартным параметрам контроллера управления системой (SMC). Он применяется если предыдущий метод не помог. В зависимости от модели Mac сброс SMC выполняется по-разному.
На стационарных компьютерах нужно выключить Mac, отсоединить кабель питания и подождать 15 секунд. После чего снова подключить кабель, подождать пять секунд и нажать кнопку питания для включения.
На ноутбуках со съемным аккумулятором необходимо выключить Mac, извлечь батарею, а затем нажать и удерживать кнопку питания в течение пяти секунд. После этого надо установить аккумулятор и нажать кнопку для включения.
На ноутбуках с несъемным аккумулятором нужно выключить Mac и одновременно с кнопкой питания нажать и удерживать в течение десяти секунд кнопки Shift + Command + Option. После этого следует отпустить все клавиши и нажать кнопку питания для включения.
На MacBook Pro с Touch ID кнопка датчика является также кнопкой питания.
Многие из вас наверняка слышали, что операционная система от Apple славится своей надежностью и низким количеством возникающих в процессе работы ошибок и сбоев. Однако Mac OS, к сожалению, не идеальна и в один прекрасный день может ни с того ни с сего просто взять и не загрузиться.
Без сомнения, такое поведение вашего Мака может быть вызвано целым рядом различных ошибок, устранять которые нужно по-разному, однако автор этой статьи в последнее время всё чаще сталкивается с ситуацией, когда MacBook не загружается после очередного обновления операционной системы (Mac OS Sierra в данном конкретном случае) и издает при этом три громких писка , повторяющихся с определенной периодичностью.
К сожалению, такое может случиться с каждым из нас, а обращаться в сервисный центр часто бывает некогда и, разумеется, недёшево. К счастью, есть простой способ, который стоит попробовать перед тем, как куда-то нести свой Мак. Судя по отзывам на иностранных форумах многим он помог сэкономить средства на обращении в сервис, не раз помогал такой "хинт" и автору этой статьи. О нем и пойдет речь. Итак, что делать, если у вас не включается MacBook?
Проявление ошибки при загрузке Mac
Как говорилось выше, похожим образом компьютер может себя вести из-за целого ряда различных ошибок (как минимум 4-х, судя по справке на сайте Apple).
Однако в нашем случае последовательность действий и симптомы пациента выглядят так:
- вы установили обновление операционной системы Mac OS (или компьютер установил его сам, если у вас включено автообновление);
- при включении (перезагрузке) вашего МакБука вместо ожидаемой полоски загрузки операционной системы вы увидели лишь черный (ну, слегка серый, боковая подсветка монитора всё же включается) экран;
- глядя на этот "светло-черный" экран вы услышали три продолжительных звука вроде "бип-бип-бип", повторяющиеся с периодичностью в 5 секунд.

Внимательно изучив официальный сайт Apple мы находим симптомы и описание нашей ошибки:
"Три последовательных сигнала, повторяющиеся с пятисекундной паузой: оперативная память не прошла проверку целостности данных."
Окей, понятно, это ошибка RAM нашего MacBook. А вот хоть какой-нибудь способ решения официалы предложить как-то забыли. Но мы его нашли, и оказалось оно проще простого. Конечно, не факт что этот способ вам на 100% вам поможет, однако попробовать стоит, т.к. у многих это работает .
Кстати, судя по обсуждениям на иностранных форумах, следующие модели МакБуков чаще всего выдают такую ошибку и не включаются: MacBook Air a1466, MacBook Pro a1278 и a1260. Именно с первого мы и пишем эту статью.
Решение проблемы - сброс параметров SMC
Итак, если ваш MacBook Air, MacBook Pro, iMac, Mac mini или Mac Pro не включается и пищит - это сигнализирует об ошибке, связанной с оперативной памятью (RAM), которую чаще всего можно решить сбросом параметров контроллера управления системой (SMC).
В зависимости от того, какое у вас устройство, следуйте одному из алгоритмов ниже.
Если у вас MacBook с несъёмным аккумулятором
А такими являются большинство современных моделей, то алгоритм действий для вас следующий:

Если у вас MacBook со съемным аккумулятором
Хотя такие, по-моему, уже давно не выпускаются, но на всякий случай - действуем следующим образом:

Если у вас iMac, Mac mini или Mac Pro
То есть один из стационарных компьютеров от Apple, то сбросить параметры контроллера управления системой (SMC) ещё проще:

Воспользовавшись подходящим для вашего Мак"а способом вы, скорее всего, увидите привычное окно загрузки Mac OS - это значит, что проблема решена.

На что влияет сброс настроек SMC
Если вы не очень хорошо разбираетесь в компьютерах или просто сталкиваетесь с такой процедурой впервые, то перед тем, как проделать описанные выше действия, может возникнуть вполне резонный вопрос: "а не потеряю ли я важные данные или настройки на своем MacBook в результате сброса, ведь эта процедура отчасти похоже на "hard reset" на некоторых гаджетах?".
Спешим вас успокоить - нет, вы не потеряете ничего важного. Если вам и правда интересно, то взгляните на список функций, за которые отвечает контроллер управления системой (SMC), параметры которого мы и сбрасываем:
- реакция на нажатие кнопки питания;
- реакция на открытие и закрытие крышки дисплея на ноутбуках Mac;
- управление ресурсами аккумулятора;
- управление температурой;
- датчик внезапного движения;
- датчик внешней освещенности;
- подсветка клавиатуры;
- управление индикатором состояния;
- индикаторы состояния аккумулятора;
- выбор внешнего (вместо внутреннего) видеоисточника для отдельных дисплеев iMac.
Альтернативный вариант - переставьте оперативную память
Если предложенный выше вариант не помог и ваш MacBook всё ещё не запускается, то стоит попробовать альтернативный способ. Однако подойдет он далеко не для любого компьютера Mac, а только для тех, оперативная память которых может быть заменена, а не распаяна на материнской плате (как это сделано в большинстве современных моделей Mac).
Если у вас один из таких компьютеров, то этот вариант вполне может вам помочь, вам достаточно знать как добраться до слота оперативной памяти. Алгоритм действий очень прост:

Вот и всё. Теперь вы знаете что можно попробовать сделать в первую очередь, если ваш Mac не запускается и пищит противным сигналом. Надеемся, что один из предложенных выше вариантов поможет вам решить эту проблему и сэкономить значительную сумму денег на обращении в сервисный центр.
Если после нажатия кнопки питания ваш iMac не запускается, при этом издаёт какие-либо технические звуки, на дисплее полностью – то причина, скорее всего, в железе.
Причин того, почему ваш iMac не запускается, может быть несколько:
- проблемы с подачей питания от сети, либо выход из строя блока питания iMac
- выход из строя каких-либо устройств хранения информации (например, жесткого диска). Более подробно – в разделе
- выход из строя оперативной памяти. Подробнее – в разделе
- перегрев железа, вызванный засорением системы охлаждения. Здесь может потребоваться .
- прочие технические неисправности, которые определяются индивидуально.
Для более подробных консультаций по всем вопросам, когда ваш iMac не запускается – звоните в наш сервисный центр.
Популярные услуги
7 вопросов к “Не запускается iMac. Что делать? ”
- Ильдар
Imac вклюсается, звук есть, потом черный экран и значек посредине, значек ввиде знака стоянка запрещена, что это может быть
- Нажмудин
При включении появляется яблоко и полоса загрузки, все вроде нормально, но после того как проходит примерно 1/3 загрузки экран затухает и комп выключается, что делать?
- Айдос
Добрый вечер! Вопрос Может показаться глупым. Но Не включается мой iMac, дело в том что, дома был скачок напряжения, но в это время компбютер был отсоединен от розетки (отсоединили выключенный компьютер сразу после того как лампочки дома замигали). На след день попробовали включить iMac, ноль реакции! Нету никакого шума вентилятора и признаков жизни. Подскажите, защищен ли iMac от скачков напряжения, и если все же причина скачок напряжения, тогда что в саму первую очередь полетит? Шнур или железо? Пока не проверял с другим шнуром питания проверить комп!
- Антон
Здравствуйте, у меня перестал запускаться мас. Стартует, потом появляется яблоко и полоса загрузки под ним, проходит примерно треть загрузки и отключается. ?
Вряд ли кто-то будет спорить с тем, что техника от Apple качественна и надежна. Стоит отметить, что большинство современных и недавно вышедших ноутбуков от других производителей во много уступают «Макбукам» 2008 года выпуска. Все имеющиеся модели в линейке работают без сбоев, зависаний, однако это не гарантирует бесперебойного функционирования устройства. Иногда случаются непредвиденные ситуации. Именно подобному посвящена данная статья. Рассмотрим причины, по которым «Макбук» может не включаться, а также как их устранить.
Как понять, что «Макбук» не включается?
Для того чтобы понять, что техника не включается, не нужно иметь сноровку и какие-то особенные знания. Достаточно при загрузке обратить внимание на то, что нарисовано на экране. Если появился значок в виде папки серого цвета, на которой - восклицательный знак, то значит, с ноутбуком неполадки. Не нужно сразу же паниковать. Если не произошел системный сбой, то технологии ноутбука способны защитить все данные, которые имеются на жестком диске.

Как совершить сброс настроек?
Если произошло небольшое зависание, и нет желания долго возиться с восстановлением, то можно воспользоваться функцией быстрого отката памяти EFI. Все данные после такого не будут удалены и останутся на жестком диске. Что необходимо сделать для этого? Для начала стоит выключить ноутбук, удерживая кнопки Command-P-R-Option, следует нажать на клавишу включения. Надавливать на них стоит до тех пор, пока не появится загрузочный экран. Это позволит быстро избавиться от зависаний, память очистится, а работа «Макбука» будет полностью восстановлена. На будущее, чтобы избежать подобных неприятностей, лучше сделать резервную копию компьютера и поместить на любое облачное хранилище. Тогда при непредвиденном сбое буде легко восстановить все данные.
Если после такой манипуляции ноутбук все равно не запускается, то необходимо проверить состояние жесткого диска, а также то, какое крепление у шлейфа к материнской плате.

Возможные причины
Перед тем как выбирать способы решения проблемы, необходимо определить, по какой причине зависание произошло. Вопрос о том, почему «Макбук» не включается, будет беспокоить каждого владельца, который оказался в такой ситуации. Что повлекло за собой выключение обеспечения: системный сбой, ошибка в памяти, процессоре или какие-либо другие проблемы? Помимо этого, поломка возникнуть могла и в результате нестабильной работы операционной системы. Часто такая реакция у ноутбука происходит на процесс обновления. Иногда подобное случается при подключении несовместимого устройства к «Макбуку». Эту проблему решить можно с легкостью - достаточно отключить всю дополнительную технику.

Устраняем проблему: первый способ
Прежде всего, стоит использовать безопасный способ включения ноутбука - Safe Boot. Для чего он нужен? При работе с ним «Макбук» загружает только то программное обеспечение, которое проверено и установлено из сертифицированных источников. Для того чтобы включить ноутбук в таком режиме, необходимо нажать на кнопку Shift и далее провести уже привычные манипуляции. К сожалению, процесс загрузки может быть долгим, но торопиться или обрывать его не стоит, ведь все данные должны остаться невредимыми.
Если пользователю нужно сделать подробную загрузку для того, чтобы понять, почему произошел сбой, то следует начать включать ноутбук привычным способом, дополнительно зажав клавиши Command, Shift и V. Тогда «Макбук» загрузится в безопасном режиме с возможностью посмотреть все подробности запуска. Иными словами, дополнительно активируется Verbose Mode. Что это означает? Данный способ загрузки позволяет узнать всю информацию о файлах утилит и драйверов, а также увидеть все ошибки, которые произошли в результате их работы.
В том случае, если после такого запуска ноутбук функционирует нормально, то его можно загрузить уже стандартно. Но иногда этот способ не помогает решить сложившуюся проблему, тогда нужно приступить ко второму варианту устранения неполадки. Если после этого «Макбук Про» не включается, что делать, можно понять дальше.

Устраняем проблему: второй способ
Конечно же, ноутбук может зависать и не включаться по многим причинам. Если сделать предположение, что проблема в жестком диске, то разрешается использовать программу Disk Utility для проверки его состояния.
В первую очередь нужно выключить ноутбук. Если же на дисплее отображается экран серого/синего/другого цвета и сделать это не получается, то придется отключать питание принудительно. Для этого достаточно на 7 секунд зажать кнопку запуска.
Теперь можно открыть режим восстановления. Именно из него нужно запустить «Дисковую утилиту». Как это сделать? Нужно зажать кнопку включения «Макбука», а также одновременно с ней Command и R. После этого пользователь увидит экран со значками утилит, установленными в операционной системе. Надо отыскать программу Disk Utility и запустить ее. Теперь нужно найти на экране название своего жесткого диска и включить его проверку. После окончания необходимо устранить все проблемы и перезагрузить ноутбук. Однако если «Макбук» включается и выключается, а вышеописанные методы не помогли, то приступаем к следующему шагу.

Устраняем проблему: третий способ
Если пользователь сделал резервную копию документов, но не может до нее добраться из-за сбоя в «Макбуке», то ему подойдет третий способ. Необходимо зайти в режим внешнего диска, который называется Target Disk Mode.
Как его запустить? Необходим второй «Макбук». Он нужен для того, чтобы соединить их одним кабелем. Теперь можно включать собственный ноутбук. Если возникают какие-то проблемы, то разрешается зажать кнопку включения на несколько секунд, пока не появится логотип. Теперь моментально нужно нажать на клавишу T. Держать ее в таком состоянии, пока не появится надпись на экране в виде Thunderbolt. Режим внешнего диска запущен. На данный момент ноутбук фактически является именно им, а не привычным компьютером. Если загрузка пройдет успешно, то появится новый жесткий диск. Благодаря этому можно с легкостью перенести нужные данные на этот носитель. Теперь разрешается выполнить восстановление ноутбука. Даже если информация удалится с основного диска, она останется на новом дополнительном.
Устраняем проблему: четвертый способ
Если ни один из вышеописанных способов так и не смог помочь устранить проблему и ее результаты, а экран «Макбука» не включается, то остается последний вариант - переустановка операционной системы. Для того чтобы осуществить все правильно и не получить в итоге сбоя, нужно включить режим восстановления ноутбука. Как это сделать, указано выше в статье: следует нажать на кнопку запуска «Макбука», зажав клавиши R и Command.
После этого включится операционная система. Нужно найти меню Reinstall. Откроется диалоговое окно. Надо следовать всем инструкциям, которые описаны в нем. Теперь вопрос о том, что делать, если «Макбук» не включается, должен решиться сам собой.
Если после включения вашего iMac он удачно проходит тестирование (появляется яблоко, включается звук приветствия и индикатор загрузки начинает крутиться), но не может загрузиться до конца – то причина, скорее всего, в операционной системе. В данном случае iMac не загружается по причине программных сбоев.
Как вариант, вы можете откатить систему назад с помощью Time Machine, либо загрузиться в «безопасном режиме» с помощью клавиш Command + V, и уже из данного режима попытаться восстановить систему.
Также проверьте ваш DVD-привод на отсутствие в нём каких либо загрузочных, либо системных дисков, которые могут помешать загрузке операционной системы. Причина, по которой iMac не загружается, может заключаться в наличии загрузочного диска в приводе, который мешает загрузке компьютера.
Аналогично предыдущему пункту, проверьте отсутствие flash-накопителей в USB-портах, которые также могут помешать загрузке компьютера.
Если же подобные решения не подходят, то проблемы операционной системы можно решить её переустановкой. Также наши мастера помогут вам с проблемой выключения. Если ваш iMac не выключается, то просто позвоните в наш сервис и мы вам поможем.
Для более подробных консультаций по интересующим вас вопросам когда ваш iMac не загружается — звоните в наш сервисный центр.
С уважением, коллектив сервисного центра Notex.
Популярные услуги
10 вопросов к “iMac не включается. iMac не загружается. Не выключается iMac. Что делать? ”
- Андрей
У меня imac21,не загружается при включении до конца,индикатор выполнения горит на 2/3 и дальше не двигается,что делать
- Олег
iMac выключается при включении. Полоска статус бара доходит примерно до половины и компьютер тухнет.Не подскажите что можно сделать?
- petro
Привет мне нужна помощь в меня мак 21 запускается до половины и вырубается и тоже самое з заново я проверял жоский диск на другом компьютере усьо хорошо на моем ну никак я не знаю что может быть
- Рустам
Добрый день. iMac не включается с первого раза, если включается то сразу же выключается в чем может быть причина?
 Начало работы с Mozilla Firefox — загрузка и установка
Начало работы с Mozilla Firefox — загрузка и установка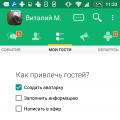 Друг Вокруг — социальная сеть
Друг Вокруг — социальная сеть Что такое ССД и как его установить
Что такое ССД и как его установить