Slik kobler du til og konfigurerer en ruter under Beeeline på eksemplet på populære modeller
Alle cellulære selskaper tilbys tilgang til verdensomspennende nettverk, men Internett-tilgang fra Beeline-leverandøren regnes som en av de mest ettertraktede alternativene. Operatøren gir sine forbrukere og både mobilt Internett, fungerende og hjemme.
For å få Wi-Fi trådløst belegg, merkede rutere fra andre produsenter, hvis innstillinger er basert på enhetsmodellen. Det er på hvordan du kobler billettbilletten, og vår dagens artikkel vil fortelle.
Hvis flere datamaskiner brukes i samme hus, blir Wi-Fi-innstillingen mer enn relevant. Internett-tilgang uten ledninger er ekstremt praktisk når du arbeider med moderne smarttelefoner, Tablet PCer eller bærbare datamaskiner. Konfigurere Internett-tilgang via ruteren kan utføres automatisk eller i manuelle moduser, som direkte avhenger av modellen til enheten som brukes.
I utgangspunktet, når man gjør en avtale med Beeline-leverandøren, kommer en bedriftsspesialist hjem til en ny klient, som setter den riktige tilkoblingen. Men hvis Wi-Fi-ruteren ble kjøpt senere, eller en enhet ble erstattet, vil forbindelsen være nødvendig for å konfigurere igjen.
For hver ruter er det en egen oppsetthåndbok, men separate handlinger er absolutt identiske med alle enheter, for eksempel:
- Koble til kabelen til selve ruteren.
- Koble den andre kabelen direkte til en bærbar PC eller PC.
- Gjør de riktige innstillingene (Enhetsadresse, hvilken type tilkobling som brukes, angi passordet, etc.).
Slik setter du opp en D-Link Dir-300-ruteren
Det er så velkjente modeller av rutere som bruker mest av alle forbrukere. Det er modellen som er DIR-300. Få av abonnentene velger enheter uten Wai fi, for det meste bare på grunn av det er modellen kjøpt.
Sette opp D-Link DIR-enheten utføres i to trinn:
- Fysisk forbindelse (figur 1).
- Administrere den opprettede tilkoblingen av nettleseren.
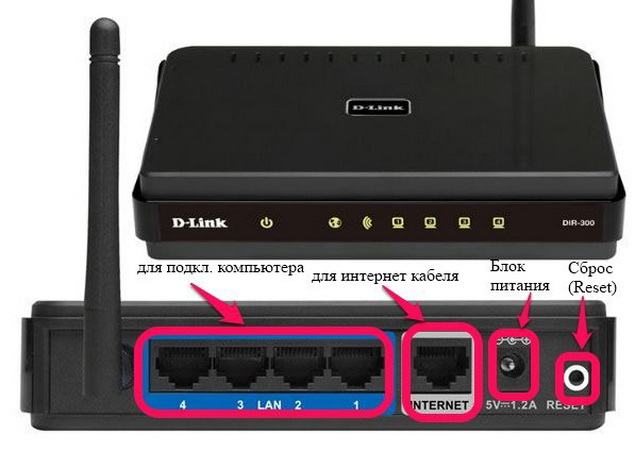
I utgangspunktet må du sørge for at den nyeste driverversjonen er installert på nettverksadapteren. Dette gjelder for det meste, eiere av gamle PCer.
- Du må pakke ut enheten og koble strømforsyningen til den, og koble deretter kabelen til WAN Inscription-porten. Den andre kabelen er koblet til en hvilken som helst LAN-port på ruteren, og følgelig til datamaskinen.
- Deretter må abonnenten åpne fanen Start på PCen og gå til avsnittet "Kontrollpanel", og deretter gå inn i "Network Management Center". Her må du klikke på tellingen "Adapterparametere" og sett versjonen av protokollen på linjen "4", og åpne deretter "Egenskapene".
- Du må sørge for at IP- og DNS-serverpunktene er i modus "Automatisk".
- Deretter må abonnenten gå til den interne menyen. For å gjøre dette, i nettleserstrengen må du kjøre verdien av 192.168.1.1 og bekrefte overgangen. En spesiell skjema vil vises der du vil angi et innlogging og beskyttende passord. For å komme inn i administrasjonspanelet, må du skrive inn ordet "admin" i begge linjene. Dette er en fabrikkmetode for å få tilgang.
- I grensesnittet som vises, må du velge element. "Manuelle innstillinger", skriv inn "Nettverk" -delen og klikk på Add-knappen.
- Deretter installerer vi for typen tilkobling verdien "L2TP", og for IP Set verdien "Dynamic".
- I feltene som vises, skriv inn klientloggingen og det beskyttende passordet. De er gitt av selskapet Beeline når de kjøper en ruter.
- Da må du sette flippene motsatt elementene "Automatisk tilkobling" og "hold i live", og trykk deretter på "Lagre" -tasten.
- Trykk på "Lagre" -tasten igjen, hvorpå tilkoblingen vil bli koblet til i automatisk modus.
All-router er konfigurert.
ASUS-enheter
En annen kjent routerprodusent er ASUS. Det er ingen verktøy for å motta en disk for å motta disken for å få innstillingene i automatisk modus, og derfor må abonnenten foreskrive alle parametere manuelt.

Asus Router Company
For å gjøre innstillingene for ruteren til selskapet Asus på denne måten:
- Enheten må være koblet til nettverket og koble direkte fra PCen som er tilgjengelige for kabelen.
- Deretter må du åpne en hvilken som helst nettleser og bly i søkestrengens verdi 192.168.1.1, og klikk deretter på inngangen.
- For å få tilgang til brukeren må du skrive inn en pålogging og et beskyttende passord - du må skrive inn ordet "admin" på begge feltene.
- Etter at du har skrevet inn det interne grensesnittet, må du gå over fanen med navnet "Avanserte innstillinger" og velg "Wan" -kraften. Deretter installerer vi for typen tilkobling verdien "L2TP" og kontroller at IP- og DNS-serverne er i modus "Automatisk". I VPN-serverfeltet foreskriver vi en slik adresse - tp.Internet.beeline.ru. Du må også skrive inn ditt eget innlogging og beskyttende passord - de er utstedt til abonnenten når du kjøper en ruteren.
- For å aktivere Wi-Fi må du gå til fanen Nettverkskart.
- På høyre side vil det være et bord med en konfigurasjon for hurtige trådløse tilkoblinger. Parametre Her må du gjøre følgende: "Tilkoblingsnavn" - Kom opp med noen; "Beskyttelsestype" - WPA-biler; "Kryptering WPA" - FIT "TKIP + AES". I feltet Passord må du gjøre noen oppfunnet om nødvendig. Deretter klikker du på "Bekreftelsen". Nå er ruteren fullt konfigurert og klar til å jobbe.
På dette er ruteren under beelinen ferdig.
TP-LINK-enheter
Denne enhetsmodellen er ganske populær og etterspurt på grunn av at den har en oppsettveiviser som kan koble til nettverket i automatisk modus. I utgangspunktet leveres en stasjon med ruteren, som mesteren ligger. Du trenger bare å koble enheten til PCen, sette inn disken i den og kjøre lanseringen. Hvis av ukjente grunner, kan forbindelsen ikke installeres, og deretter er utgangen her bare en-lage parametere i manuell modus.

Tp-link router
Enheten er konfigurert på denne måten:
- Etter at du har koblet ruteren med en PC-abonnent, må du gå til en hvilken som helst nettleser og angi verdien av 192.168.1.1 i strengen, og etter å ha klikket på Entering.
- Videre slå på "Nettverk" -fanen og åpne tellingen "WAN".
- Deretter installerer vi for tilkoblingen Type verdien "L2TP", vi introduserer brukernavnet ditt og det beskyttende passordet, som ble utstedt av leverandøren når vi kjøpte en ruteren, og for IP-serveren, foreskriver vi en slik adresse - TP.Internet.Beeline .ru.
- Vi angir "Automatisk tilkobling" og for MTU satt verdien av 1400. Deretter klikker du på "Lagre" -tasten.
- For å aktivere Wi-Fi må du gå til "Trådløs" -delen og åpne telleren "Innstillinger".
- Deretter kommer vi opp med et navn for at nettverket blir opprettet, vi setter regionen - Russland, så vel som for kanalene "kanal" og "modus" sette betydningen "Automatisk". Klikk på "Lagre".
- Videre gå til "Wireless Security" -delen og aktiver WPA-PSK-elementet. For alle andre gjenstander legger du betydningen "Automatisk". Trykk på "Lagre" -tasten. Nå er ruteren fullt konfigurert.
Zyxel-enheter
Noen klienter foretrekker å bruke enheter fra produsenten ZYXEL. La oss se på hvordan du setter opp en ruter i dette selskapet. Med datamaskinen er de koblet på samme måte som ovennevnte enheter. Men den interne innstillingen utføres på denne måten:

Router zyxel.
- Vi går inn i nettleseren og passer inn i strengverdien 192.168.1.1.
- I feltet Logg inn og beskyttelsespassordet passer ordet "admin".
- Deretter går du til "Internet" -fanen og klikker på "Connection" -kraften.
- Fyll fyll slike elementer: Navnet på Internett-senteret - passer til noen; Poeng "IP" og "DNS Server" satt til modus "Automatisk"; I motsetning til "Ping spørring" -elementet, setter vi et kryss og for UPnP-verdien, vi legger "Tillat". Klikk på "Program" -tasten.
- Deretter går du over "Autorisasjon" -fanen og for typen tilkobling, stiller vi verdien "L2TP", og for serveren foreskriver vi en slik adresse - tp.Internet.beeline.ru. I feltet Logg inn og beskyttende passord, foreskriver vi tilgangene som ble utstedt når du kjøpte en enhet. Klikk på "Lagre" -tasten.
- For å aktivere Wi-Fi må du gå til Wi-Fi-nettverksseksjonen og velge "Tilkobling". Sett deretter en merking motsatt gjenstand "Tilkoblingspunkter" Og kom opp med et navn for det nye nettverket. Feltet med navnet "SSID" er ikke fylt. Standardutstilling 802.11g / n. Følgende to seksjoner er oversatt til modus "Automatisk". Klikk på "Application".
- Videre gå over sikkerhetsfanen og sett "WPA-PSK" -verdien for autentiseringen, sett ASCII-verdien for formatet. Om nødvendig kommer vi opp med et passord for nettverket. På slutten klikker du på "Apply" -tasten. Nå er vår ruteren fullt konfigurert og klar for den første tilkoblingen.
Konklusjon
Vi har vurdert alle de mest populære modellene av rutere for Internett-tilgang fra mobilfirmaet Beeline, og fortalte også om hvordan du kobler dem til og riktig.
Faktisk bør Beeline Routh-oppsettet ikke forårsake noen problemer med brukere. Alt du trenger er bare å gjenta alle våre handlinger i praksis, og et positivt resultat vil ikke vente lenge i lang tid.
 Service "Forbud mot samtaler" fra Megafon
Service "Forbud mot samtaler" fra Megafon Tele Support Service2: Gratis telefon
Tele Support Service2: Gratis telefon Slik kobler du til Bluetooth-hodetelefoner til en datamaskin?
Slik kobler du til Bluetooth-hodetelefoner til en datamaskin?