Måter å slå på Bluetooth på forskjellige versjoner av Windows
Produsenter av moderne bærbare datamaskiner, dekker sine enheter med Bluetooth-modulen, og brukerne har en søksmål, hvordan du aktiverer den. Det er viktig å forstå forskjellene mellom WiFi og Bluetooth, selv om det er både protokoller for trådløs dataoverføring.
- WiFi er opprettet for trådløs tilkobling til Internett og er ikke ment å overføre data mellom enheter. Vi snakker om moduler bygget i bærbare datamaskiner;
- Bluetooth-protokollen eller som den kalles "blå tann", tjener til å koble til enheter til hverandre og utveksle informasjon mellom dem. For eksempel, din bærbare og trådløse høyttalere.
Med forskjeller og destinasjon - funnet ut, vender vi oss til den praktiske delen.
Bestem tilstedeværelsen av Bluetooth-modulen
Før du slår på Bluetooth på en bærbar PC, ville det være fint å sjekke tilgjengeligheten av en adapter i gadgeten din og det riktige arbeidet.
For det meste kombinerer produsentene begge modulene som er nevnt i en brikkesett, som i fysisk fiasko fører ofte til deres felles frakobling.
Informasjon om tilstedeværelsen av en trådløs adapter kan være tilstede på servicetiketten, på bunndekselet til den bærbare datamaskinen eller for å være i enhetsbehandling.
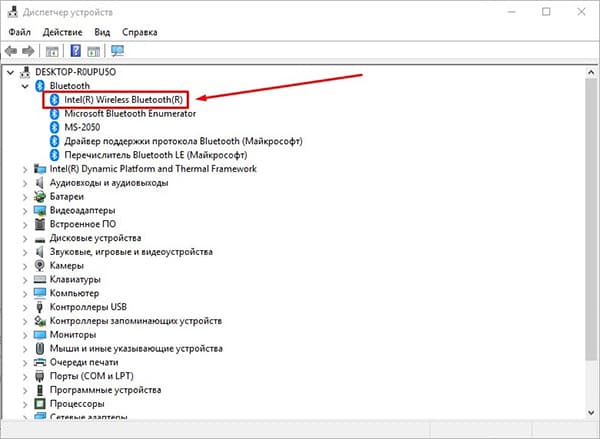
Kontroller at den tilgjengelige modulen kan flytte til inkluderingen.
Slå på Bluetooth med hurtigtaster
Den raskeste måten å aktivere "Blue Tooth" () er å bruke en kombinasjon av hurtigtaster, nøye forhåndsinstallert av produsenten. Tastekombinasjonen kan variere ikke bare avhengig av produsenten, men også fra modellen. Nedenfor er et bord med populære kombinasjoner.
Før du trykker på, må du kontrollere at ikonet for trådløst tilkobling brukes på "F" -knappen.
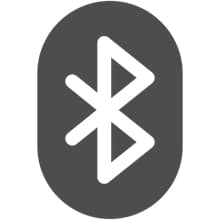
Funnet? Sjekk nå om ikonet vises på høyre side av oppgavelinjen og legger til den nødvendige enheten som skal kobles til.
Hvis det ikke er spesifisert ikon på tastaturet, slår Bluetooth på Windows-innstillingene.
Aktiver Windows 10 på datamaskiner
Aktiver Bluetooth i Windows 10, du kan på flere måter se på den raskeste, gjennom datamaskinparametrene.
1. I Start-menyen, velg "Parametre" og gå til "Enhet" -fanen.
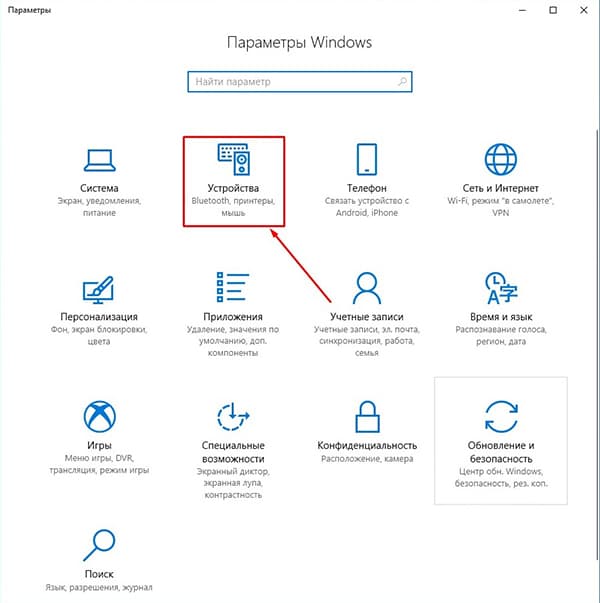
2. Den første delen vil være "Bluetooth og andre enheter". Skyv glidebryteren til "ON" -posisjonen. Søket etter tilbehør tilgjengelig for tilkobling av tilbehør vil begynne.
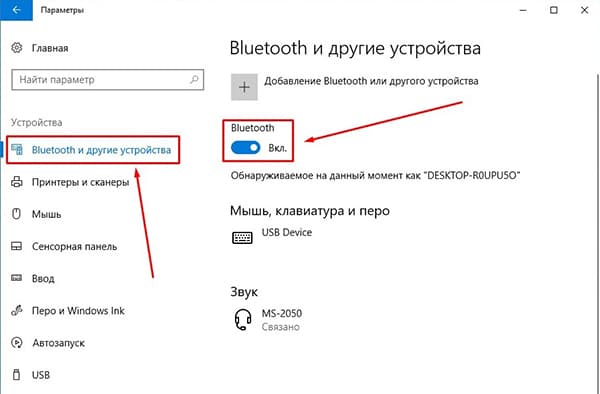
3. Fra listen over listen velger du ønsket å starte synkronisering.
Ingenting funnet? Kontroller om adapteren er aktivert på den andre maskinen. Hvis du er sikker på at alt skal fungere, ta hensyn til slutten av artikkelen, hvor vi skal analysere typiske problemer og løsninger.
Tilkobling på Windows 8/8.1
1. Flytt musen til kanten høyre side av skjermen for å hoppe på det nye panelet, gå til "PC-parametere" - "datamaskin og enheter".

2. Åpne delen "Bluetooth".
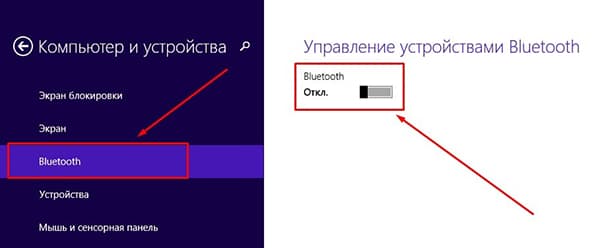
3. Flytt glidebryteren til "ON" -posisjon, hvorpå søket etter kartleggingsanordninger vil begynne. Blant resultatene, finn det nødvendige og klikk på Koble til.
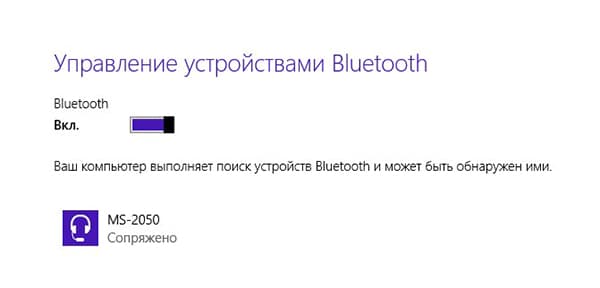
Den raskeste måten å komme til den trådløse konfigurasjonen er å bruke Windows-søkeverktøy.
Instruksjoner for Windows 7
Slå på "Blue Tooth" på Windows 7, kan du ringe universell - Metoden er 100% egnet for seniorversjoner av operativsystemet, selv om det er svært problematisk.
1. Åpne "Kontrollpanel" - "Nettverk og Internett".
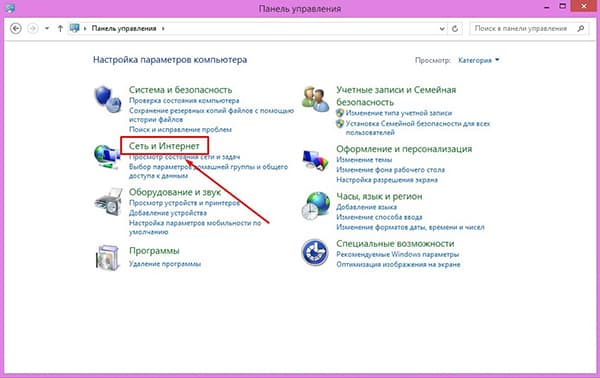
2. Gå til "Network and Shared Access Control Center".
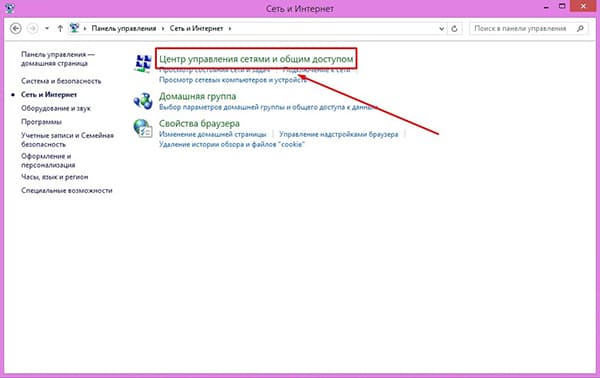
3. Velg "Endre adapterinnstillingene".

4. Finn blant annet Bluetooth-nettverkstilkoblingsetiketten. Klikk på det høyreklikk og klikk på "Aktiver". Du har tatt med en trådløs adapter.
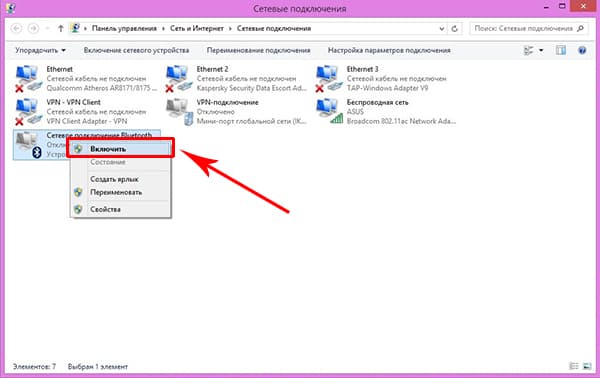
5. For å synkronisere med andre enheter, gå tilbake til "Kontrollpanel" og velg "Legge til enheten".
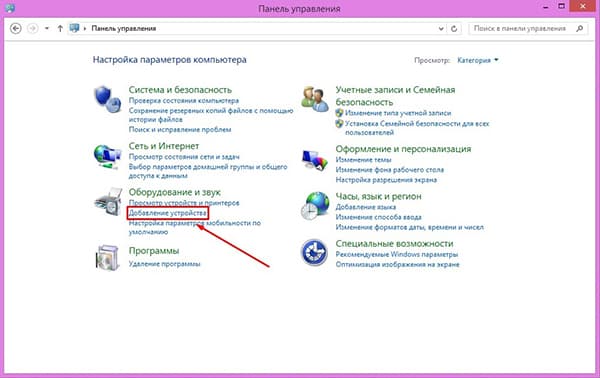
6. Windows begynner å søke etter kartlegging av gadgets, de vil vises i det angitte vinduet. For å koble til, velg utstyret som er funnet og klikk "Neste".
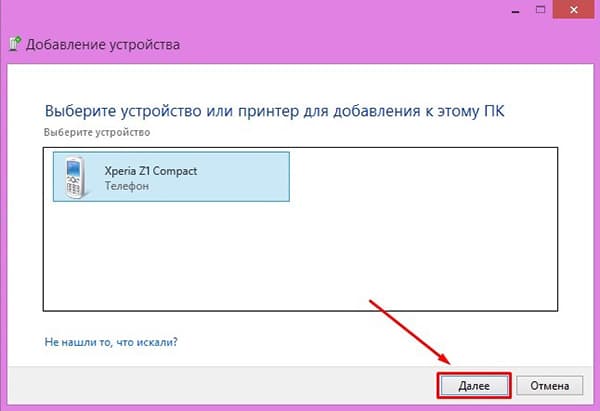
7. Avhengig av typen av gadgeten, kan det hende du trenger ytterligere bekreftelse.
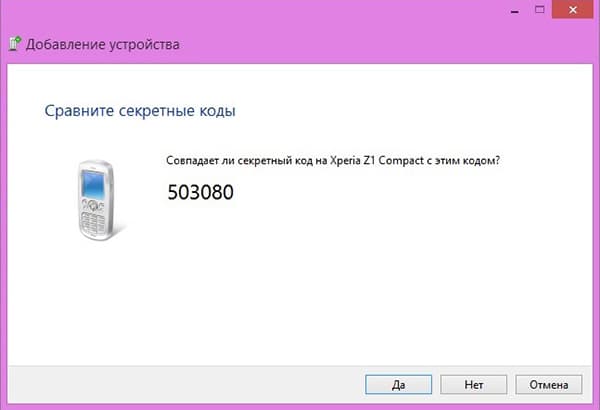
Igjen er dette en universell metode som er egnet for versjonene av operativsystemet 7 og høyere.
Løse mulige problemer
Situasjonen er ikke utelukket når du har gjort alle handlingene som er beskrevet, men Bluetooth er ikke slått på. Årsaken kan være en programvarefeil i utstyret eller i seg selv. En måte å rette opp situasjonen vil bli slettet og automatisk legge til modulen med den påfølgende oppdateringen av driverne.
1. Gå til "Enhetsbehandling" (Quick Access utføres av Win + R Keys-kombinasjonen) og finn den trådløse adapteren i listen.
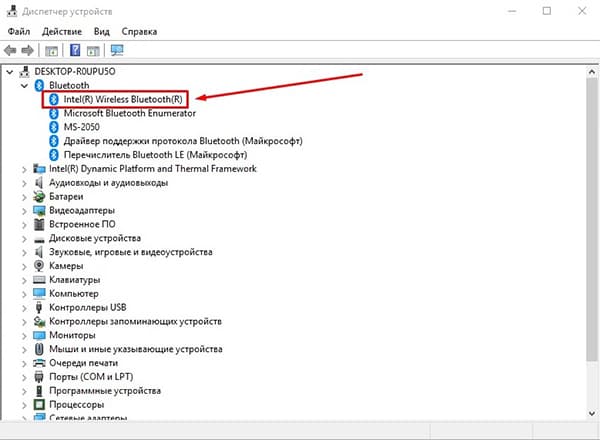
2. Marker det ved å klikke på høyre museknapp og slette den i kontekstmenyen.
3. På fanen Handling klikker du på "Oppdater utstyrskonfigurasjon", Bluetooth-modulen vises igjen i listen.
4. Endelig, søk etter nye drivere gjennom kontekstmenyen.
På samme måte kan den installerte antivirusprogramvaren forstyrres eller omvendt - viruset behandles, det behandles ved å installere systemet på nytt, eller antivirus midlertidig frakobling. I andre tilfeller anbefaler jeg deg å kontakte servicesenteret for å løse problemet.
 Service "Forbud mot samtaler" fra Megafon
Service "Forbud mot samtaler" fra Megafon Tele Support Service2: Gratis telefon
Tele Support Service2: Gratis telefon Slik kobler du til Bluetooth-hodetelefoner til en datamaskin?
Slik kobler du til Bluetooth-hodetelefoner til en datamaskin?