Новый контрагент в 1с 7.7. Бухучет инфо
Справочник «Контрагенты» применяется практически во всех конфигурациях программы 1С. Он включает в себя данные обо всех компаниях и частных лицах, работающих с предприятием. В справочники находятся, как покупатели, так и поставщики.
Создание нового контрагента в 1С
Дл создания в программе нового контрагента необходимо ввести его в отдельный справочник «Контрагенты», расположенный в разделе «Справочники».
После того, как пользователь попадает в новое окно, необходимо вызвать окно для ввода данных. Сделать это можно кнопкой «Создать» или клавишей Insert на ПК. Необходимо отметить, что в последних версиях программы 1С процесс создания контрагентов упрощен за счет появления возможности переноса данных из реестров ЕГРЮЛ/ЕГРИП. При этом необходимо знать название контрагента или его номер ИНН.
Например, при вводе ИНН далее наживается кнопка «Заполнить» и система сама заполнит оставшиеся графы. При этом не исключен вариант, при котором будет выдано предупреждение об отсутствии действующего договора на отсутствие информационного сопровождения.
Данный момент указывает на то, что в системе нет данных по подключению к услугам пользовательской интернет поддержки (логин и пароль). Для исправления ситуации необходимо перейти в раздел «Администрирование» — «Подключение интернет поддержки». Далее необходимо кликнуть на «Подключить» и ввести данные учетной записи для входа. При отсутствии ошибок после нажатия на кнопку «Войти» программа подключится к базе 1С Контрагент.

Далее можно возвратиться к созданию контрагента. Если данные по искомому контрагенту имеются в централизованных реестрах, после ввода ИНН система сама подтянет все необходимые сведения, после чего документ приобретет следующий внешний вид:

Остается только проверить правильность заполнения, после чего кнопкой «Записать» произвести сохранение. Нажатием значка «>» можно раскрыть данные в графе «Адрес и телефон». Адреса указываются не только юридические, но и фактичного нахождения. Для одинаковых адресов можно ограничиться активацией соответствующих флажков.
В случае, если поддержка в интернете отсутствует, данные по контрагенту вводятся в ручном режиме. Для иностранных компаний дополнительно необходимо указывать страну регистрации контрагента. Только после этого станут активными графы заполнения, а поля ИНН и КПП заблокируют.
С учетом того, что в документах необходимо отражать не только контрагента, но и договор с ним, целесообразно сразу вводить данные и по заключенному договору. С учетом того, что контрагент может выступать по отношению к компании в различных статусах, предусматривается деление всех договоров по видам. В целом имеется пять вариантов договоров:
- С поставщиком;
- С покупателем;
- С комиссионером;
- С комитентом;
- Прочие.

Например, добавляемый контрагент необходим для ведения с ним торговой деятельности. Соответственно необходимо заключить с ним договор, его вид будет «С покупателем» с указанием основной договор. После этого во всех документах, касающихся данного контрагента, система сама будет заполнять поле договор соответствующим номером.
В случаях ведения банковских расчетов для контрагентов необходимо указать и номера банковских счетов. Они доступны по ссылке «Банковские счета».

На этом работа по созданию в справочнике контрагента завершена.
В справочнике «Контрагенты» хранятся все необходимые сведения о покупателях и продавцах, имеющих какие-либо товарно-денежные отношения с организацией. Эти данные используются при работе с первичной документацией и при ведении аналитического учета. В данном справочнике программы 1С можно хранить информацию о контрагентах в разных папках, например, в папке «Продавцы» и папке «Покупатели».
Инструкция
Справочник «Контрагенты» в 1С: Предприятие версии 8.2
Справочник «Контрагенты» предназначен для хранения информации о физических лицах и юридических лицах, с которыми взаимодействует ваша организация, а также о получателях перечисленных налогов. Для удобства хранения столь разнообразных данных в справочнике могут быть созданы группы: Поставщики, Получатели, Банки, Налоговые органы и др.
У нас будут две группы: Поставщики и Получатели.
В Поставщиках – ООО «КАВКАЗ»
В Покупателях – ООО «Снегурочка» и ООО «Дед Мороз»
Добавление групп в справочник «Контрагенты» в 1С: Предприятие версии 8.2
При заполнении контрагентов обратим внимание на область договоры контрагентов.

Вкладка счета и договора в справочнике «Контрагенты» в 1С: Предприятие версии 8.2
Обратим внимание, что табличная часть закладки Счета и договоры состоит из двух частей: Банковские счета и Договоры контрагентов. С помощью кнопок Добавить вводим данные. Обязательно заполните оба эти поля.

При вводе нового договора необходимо установить тип цен по данному договору, если хотим обеспечить установку цены по умолчанию при вводе документов. В данном случае — цена «продажная», так как договор с покупателем. Очень часто возникает ошибка, когда вводят неверный Вид договора. Если контрагент Поставщик, то и вид договора с Поставщиком, у покупателя — С покупателем .

Аналогично, заполним данные об ООО «Дед Мороз» и для Поставщика ООО «КАВКАЗ», но у него в тип цен: закупочная, и вид договора С Поставщиком.
В результате получим

Одной из основных операций при работе с программой 1С 8.3 является заполнение Справочника Контрагенты, представляющего собой перечень всех поставщиков, покупателей и т.д. принявших на себя те или иные обязательства по договору с которыми работает организация.
Давайте рассмотрим, что собой представляет Справочник «Контрагенты» в 1С 8.3 и как с ним работать.
Справочник «Контрагенты» находится в блоке «Справочники»-«Покупки и продажи»-«Контрагенты».
Перед нами открывается журнал с элементами справочника. Для удобства работы мы можем группировать контрагентов по папкам, по любой принадлежности будь то поставщик, покупатель, банк и т.д.

Если нам необходимо создать новую группу для контрагентов, мы выбираем «Создать группу», и перед нами открывается окно «Контрагенты (создание группы)», где необходимо заполнить поле «Наименование», а по желанию и поле «Комментарий». После нажимаем «Записать и закрыть». В справочнике появится новая группа.

Также для удобства и ускорения работы со справочником «Контрагенты» можно применять разные режимы просмотра элементов.

Кликаем на значение «Еще» и в открывшемся списке выбираем «Режим просмотра», где можно указать один из трех вариантов режима просмотра:
- Иерархический – элементы будут отображаться в выбранной группе;
- 5 Список – будут отображены все элементы справочника без учета группировки;
- 6 Дерево – будут отображаться все группы справочника и выбранные элементы в подчинении.
Как создать новый элемент справочника «Контрагенты» в 1С 8.3
Новый контрагент вводится в справочник через значение «Создать».

Перед нами открывается пустая карточка контрагента, которую необходимо заполнить.

При этом у пользователя есть 2 варианта заполнения карточки Контрагента:
- Автоматически*;
- В ручном режиме.
Заполнение автоматом работает только при подключении «1С Контрагент». При этом:


*Если ИНН выделен красным цветом, Контрагент отсутствует в базе ФНС.
При создании контрагента и заполнении карточки в ручном режиме пользователь должен заполнить все основные поля…

…указать «Вид контрагента» и в выпавшем списке выбрать одно из значений:
- Юридическое лицо;
- Физическое лицо;
- Обособленное подразделение;
- Государственный орган.
В зависимости от выбранного вида контрагента будет изменяться табличная часть документа и поля обязательные для заполнения.
В карточке контрагента имеется функционал «Справки 1СПАРК Риски», который помогает быть в курсе изменений у ваших контрагентов и клиентов: сервис каждый день дает информацию о банкротстве, ликвидации, планах по реорганизации, изменении юридического адреса и руководителя. Сервис помогает отслеживать изменения, использует различные источники информации, включая ЕГРЮЛ и Единый федеральный реестр сведений о фактах деятельности юридических лиц.
Данная опция работает только в случае подключения 1СПАРК Риски.

Непосредственно в карточке контрагента мы можем создать банковский счет. Для этого выбираем «Банковские счета»-«Создать».

В открывшейся карточке заполняем такие обязательные для заполнения поля, как банк, номер счета, валюту. Если платежи проводятся через корреспондентский счет, открытый в другом банке, необходимо указать банк для расчетов. Если расчетный счет используется для расчетов по контрагенту государственного заказа, необходимо указать «Государственный контракт».

Также можно настроить вывод необходимой информации в платежных поручениях и требованиях. В данной настройке можно прописать:
- Наименование контрагента, которое будет выводиться в поле «Получатель» платежного поручения или в поле «Плательщик» в платежном требовании;
- Обозначить, где будет указываться КПП контрагента (только в платежных поручениях в бюджет или во всех платежных поручениях);
- Написать текст, который будет автоматически выводиться в назначении платежа при создании нового платежного поручения.

В закладке «Банковские счета» контрагента можно создать множество расчетных счетов, при этом можно указать один из нескольких р/сч «Использовать как основной». При формировании документа списание с расчетного счета в платежном поручении «Основной расчетный счет» будет заполняться по умолчанию.
В карточке контрагента можно сразу создать документ «Договоры». Для этого выбираем «Договоры»-«Создать».

В открывшейся карточке заполняем вид договора:
- С поставщиком;
- С покупателем;
- С комитентом(принципалом) на продажу;
- С комитентом(принципалом) на закупку;
- С комиссионером (агентом) на закупку;
- С факторинговой компанией;
Заполняем поля «Номер договора» и «Дата». При этом наименование программа заполняет автоматически, ориентируясь на информацию из этих полей. Прописываем организацию, с которой данный контрагент заключает договор.

К договору пользователь может присоединить файлы в любом формате.

Присоединенные файлы можно просматривать, редактировать (каждая версия отредактированного файла храниться в 1С 8.3, где при необходимости их можно просмотреть, когда, в какое время, а также какой пользователь редактировал прикрепленный файл), распечатывать документ.
Важно помнить, что, после того как пользователь отредактировал прикрепленный файл, файл необходимо освободить от редактирования через «Еще»-«Завершить редактирование».

В закладке «Договоры» контрагента можно создать множество элементов договоров, при этом можно указать один из нескольких «Использовать как основной». При формировании документов в программе договор будет заполняться по умолчанию.

В карточке контрагента существует возможность сохранять историю изменения полей «Полное наименование» и «КПП». Если у контрагента изменился «КПП» или «Полное наименование» необходимо в «Истории» внести дату и новое значение. После внесения изменений в программу данные во всех документах до указанной даты в истории будут брать значение начального реквизита, а в документах, начиная с даты нового значения, будет указываться новое значение реквизита.


В карточке «Контрагент» есть возможность просмотреть все документы, в которых указан текущий контрагент, его расчетные счета, договора. Для этого выбираем «Документы». В открывшемся списке отобразятся все документы контрагентов, которые при необходимости можно отсортировать по договору или организации. У пользователя есть возможность просмотреть проводки по интересующему документу, выбрав интересующий документ и нажав значок «Показать проводки и другие движения документа» (Дт/Кт).

В заключение рассмотрим функционал, предусмотренный для удобства рассылки писем контрагентам.
В 1С 8.3 есть возможность настроить и распечатать конверт, с заполненными автоматом адресными строками и индексом.

Пользователю предлагается выбрать вариант заполнения адреса контрагента-получателя:
- Почтовый;
- Юридический;
- Фактический.
Адрес заполнится автоматически из карточки контрагента.
Также можно выбрать один из трех вариантов формата конверта и вывести на печать логотип организации (загрузить логотип организации можно в реквизитах организации в, разделе «Логотип и печать»).

После выбранных настроек, отобразится печатная форма документа, где пользователь может сохранить ее в любом формате, либо сразу отправить на печать.
Справочник контрагентов в 1С 8.3 Бухгалтерия 3.0 является очень важным. В нем хранятся данные обо всех поставщиках и покупателях вашей организации. Ошибки в данном справочнике могут быть критичны, особенно с регистрационными данными.
Попасть в данный справочник можно через раздел «Справочники».
Создайте нового контрагента из появившейся формы списка.
Автоматическое заполнение
В шапке карточки контрагента можно ввести его ИНН или наименование, и нажать на кнопку «Заполнить». В таком случае реквизиты автоматически загрузятся из реестров ЕГРЮЛ/ЕГРИП.

Данный функционал работает только при подключении к интернет-поддержке. Стоимость доступа к сервису «1С Контрагент» составляет 4800 руб./год.
Если вы не подключены, программа выдаст соответствующее сообщение и предложит вам это сделать.

Нажмите «Да» и в появившемся окне введите логин и пароль от ИТС. Его вам должны были предоставить вместе с договором поставки на конфигурацию. В том случае, если по какой-либо причине у вас нет доступа к ИТС, обратитесь к нам.


Ручное заполнение
Так же вы можете заполнить все эти поля вручную.
Обратите внимание, что при вводе ИНН и КПП программа осуществляет их проверку. В том случае, если в программе уже заведен контрагент с такими реквизитами, вам будет об этом сообщено. Крайне не желательно дублировать контрагентов. Вы сами потом в них же и запутаетесь.

Так же программа проверяет введенные ИНН и КПП по формату, утвержденному налоговой службой.

Если у вас подключена интернет-поддержка, все контрагенты будут проверяться на наличие в базе ФНС.
Найденные в ФНС контрагенты по ИНН и КПП будут отображаться следующим образом.

Те контрагенты, которых найти не удалось, отобразятся так, как показано на рисунке ниже.

В форме списка контрагентов так же для удобства реализована автоматическая проверка на наличие в базе ФНС. ИНН не найденных контрагентов будут подсвечиваться красным.

Запишите созданного вами контрагента, после того, как вы заполнили и проверили все реквизиты.
Банковские счета
Еще одним немаловажным реквизитом в карточке контрагента является его банковский счет. Он используется при безналичной оплате. На данный счет мы будем переводить поставщику денежные средства. Если контрагент является покупателем, то с данного счета он совершит оплату. Расчеты в безналичном виде сейчас наиболее популярны.
В карточке контрагента выберите банк, в котором он обслуживается, и укажите номер расчетного счета. Это и будет основной счет нашего контрагента для безналичной оплаты.

В 1С 8.3 существует встроенная проверка на корректность введенного вами номера счета. И в случае допущенной ошибки система сообщит вам об этом.

Если перейти в карточке контрагента по гиперссылке «Банковские счета», мы увидим, что наш счет автоматически туда добавился и установился в качестве основного. В этот список можно добавить еще и другие счета.

Документы
На закладке «Документы» карточки контрагента можно просмотреть или создать определенные документы по нему. К ним относятся, например, реализации, возвраты и т. п.

Договоры
При осуществлении работы с контрагентом, будь то покупка, продажа или другие действия, мы заключаем с ним договор. В дальнейшем он выбирается в соответствующих документах. Все договора с нашим контрагентом отображаются на соответствующей закладке его карточки в справочнике.

Создадим из данного списка новый договор. Самое главное – правильно указать его вид (с поставщиком, покупателем и т. п.).

У одного и того же контрагента может быть несколько договоров, в том числе и с различными видами. Например, наша фирма производит офисные кресла. Мы можем закупать у какой-либо организации материалы для их изготовления, и при этом последствии им продадим партию наших кресел.
Заполните основные поля и запишите договор.

Назначить договор основным можно из списка всех договоров контрагента. Тогда у него появится соответствующий признак в первой колонке (зеленый флаг).

Так же к договору можно прикрепить файл, например, скан-копию подписанного в бумажном виде договора или копии документов контрагента
Смотрите также видео о заполнении и по работе со справочником «Контрагенты» в целом:

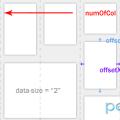 Адаптивная вёрстка, урок третий
Адаптивная вёрстка, урок третий Выбор темы WordPress и ее установка
Выбор темы WordPress и ее установка Как получить лайк в инстаграме?
Как получить лайк в инстаграме?