Ошибка «Windows не удается получить доступ к указанному устройству или файлу. Не удалось получить доступ к службе установщика Windows Installer Control exe windows не удается получить доступ
Иногда происходит так, что при установке какой-либо программы вы получаете системное сообщение Windows о невозможности получить доступ к этой службе:
Не удалось получить доступ к службе установщика Windows Installer. Возможно, не установлен Windows Installer. Обратитесь за помощью в службу поддержки.
Для начала определимся что такое Windows Installer. Это системная служба, которая отвечает за установку, изменение и удаление программ, которые имеют расширение.msi. Существует несколько причин возникновения этой проблемы. Рассмотрим их ниже.
Первая причина , по которой может возникнуть эта ошибка кроется в ограничении ваших прав пользователя на данном компьютере. В этом случае следует попробовать установить программу с правами администратора (это делается через правый щелчок мыши по иконке приложения).
Вторая причина может скрываться в настройках системных служб, так что проверьте их. Делается это так: «Пуск» — «Панель управления» — «Система и безопасность» — «Администрирование» — «Службы».

В открывшемся окне «Службы (локальные)» в самом низу списка находим раздел «Установщик Windows» и дважды кликаем по этому пункту левой кнопкой мышки.

Откроется окно настройки службы установщика, нам нужна вкладка «Общие». В строке «Тип запуска» должно быть установлено «Вручную». И убедитесь в том, что в качестве исполняемого файла значится:
C:\WINDOWS\system32\msiexec.exe /V
Вместо C может стоять, например, буква D — это буквы локальных дисков.
Теперь переходим на вкладку «Зависимости». В большом окне Данная служба зависит от следующих компонентов должно быть написано «Удаленный вызов процедур (RPC)», как на изображении ниже:

Третья причина может крыться сопоставлении программы для файлов с расширением.msi. Открываем меню «Пуск» — «Панель управления» — «Программы» — «Программы по умолчанию» — «Задать сопоставление». Если у вас сопоставление не задано, или там указан не Windows Installer, необходимо исправить это, как показано на картинке ниже:

Программа установщика называется msiexec.exe и находится в системном каталоге System32 (проще найти её поиском, как показано выше).
Проблемы с доступом к определенному устройству, файлу или его расположению появляются, когда пользователь пытается совершить какие-либо действия. Что именно становится причиной появления этого программного сбоя? Существует несколько объяснений. Специалисты полагают, что ошибка проявляется при следующих обстоятельствах:
- у аккаунта отсутствуют права на запуск или изменение файла, а также его пути;
- сохранение файла по недоступному в данный момент пути, например, на флешке, которая не подсоединена к ПК или сетевой директории;
- перемещение или деинсталляция файла в другую папку;
- повреждение файла или ярлыка;
- запуск заблокировала операционка;
- антивирус отправил файл на карантин.
Как решить эту проблему? Существует 6 проверенных способов. Начните с первого, если он не поможет, тогда воспользуйтесь вторым, третьим и так далее.
Способ №1 – проверка наличия прав на запуск файла
Чтобы открывать исполняющие файлы необходимо иметь права администратора. Если на компьютере создано несколько учетных записей, тогда ваш аккаунт должен быть включен в группу «Администраторы».
Как узнать, если у вас права на выполнение определенных действий? Следуйте пошаговой инструкции:
Способ №2 – удостоверьтесь в том, что путь к файлу доступен
Системный сбой появляется в ситуациях, когда путь неактивен, а файл хочет получить доступ к нему. Например, это может быть сетевая директория или флешка, любой другой съемный носитель. Удостоверьтесь в том, что путь к файлу к которому операционная система хочет получить доступ доступен.

Способ №3 – проверка наличия файла по указанному пути
Системная ошибка в некоторых ситуациях появляется из-за того, что файл был перемещен в другую директорию или и вовсе удален. Откройте папку, в которой находится необходимый вам файл. Проверьте, находится ли он там. Если да, тогда попробуйте к другой метод решения проблема.
Способ №4 – повторное создание ярлыка для диагностики файла
Повреждение файла или ярлыка – еще одна причина появления рассматриваемой ошибки Windows. Диагностика осуществляется путем повторного создания ярлыка.
- ПКМ по пустому пространству рабочему стола.
- Из контекстного меню выбираем раздел «Создать».
- Кликаем по «Ярлык».
- Нажимаем «Обзор», а потом выбираем расположение файла.
- Выбираем «ОК», а потом «Далее».
Способ №5 – отключение системной блокировки файла
Нельзя исключать тот факт, что сама операционная система заблокировала файл. Ознакомьтесь со сведениями о свойствах файла. Преимущественно они содержат подобные примечания: «Файл получен с другого ПК, возможно ОС заблокировала к нему доступ в целях безопасности». Чтобы осуществить проверку, а также разблокировать файл, действуйте по следующему алгоритму:

Способ №6 – отключение блокировки файла антивирусом
Антивирусное ПО также может стать причиной отсутствия доступа к файлу. Решается проблема чрезвычайно легко. Временно отключите защитный софт, а затем попытайтесь открыть необходимый вам файл. Включите антивирусную программу, и проверьте раздел «Карантин». Если файл был временно заблокирован, тогда добавьте его в исключения. Ведь в момент, когда антивирус отключен, компьютер чрезвычайно уязвим.
Заключение
«windows не удается получить доступ к указанному устройству, пути или файлу» если вы столкнулись с данной ошибкой, следуйте нашим рекомендациям. Каждый способ устранения ошибки по-своему эффективен. Все зависит от причины появления программного сбоя.
При попытке подключиться с одного компьютера на Windows к другому, можно увидеть сообщение типа «Windows не может получить доступ к // *имя_компьютера*», который находится в локальной сети. Ошибка часто возникает на Windows 7 и 10, но может также появляться на 8 и других, менее популярных версиях системы.
Навигация по статье:
Виды проблемы и коды ошибок
Ошибка о проблемах подключения Windows к локальной сети иногда появляется на Windows 7 после установки одного из официальных пакетов обновлений системы. В конце окна в этом случае приводится код ошибки — 0×80070035. Чаще всего проблема банальна и вызвана неправильными настройками системы на компьютере (или на одном из компьютеров), из-за чего и возникают все проблемы с созданием локального подключения.
Сообщение с кодом ошибки может выглядеть по-разному:
- Windows не может получить доступ к компьютеру в локальной сети Windows (7, 8, 10, XP).
- Разрешение на доступ к «имя_компьютера» отсутствует. Обратитесь к сетевому администратору для получения доступа.
- Windows не может получить доступ к компьютеру в сети (в локальной или домашней сети, к компьютеру, сетевому диску).
- Windows не может получить доступ к компьютеру. Проверьте правильность написания данного имени.
Коды ошибок, которые могут появляться после сообщения: 0×80070035, 0x80004005, 0x8007004b, 0x800704b3. Осталось разобраться, что означает каждая ошибка и как избавиться от проблемы.
Ошибка 0×80070035 «Не найден сетевой путь»
Наиболее распространенная ошибка, говорящая о том, что Windows банально на нашла путь, по которому можно установить соединение. Для решения проблемы следует выполнить несколько простых инструкций.
Проверка настроек общего доступа :
- Нажать правой кнопкой мыши по локальному диску, к которому не удается подключиться.
- Выбрать пункт «Свойства», в открывшемся окне перейти на вкладку «Доступ».
- Нажать «Расширенная настройка», поставить галочку около «Открыть общий доступ к этой папке».
- Убедиться, что в поле «Имя общего ресурса» указан именно тот локальный диск, к которому требуется подключиться.
Если ошибка продолжает появляться, следует попробовать настроить cовместное использование IP-адреса компьютера . Это может помочь обойти ошибку и настроить подключение напрямую, используя IP-адрес ресурса.
Для этого требуется:
- Нажать «Пуск», в поиске вбить cmd и найти командную строку.
- Нажать правой кнопкой мыши по найденному приложению и запустить командную строку от имени администратора.
- Ввести в поле командной строки «ipconfig /all» (без кавычек), нажать Enter.
- В появившемся поле найти IPv4-адрес компьютера. Он выглядит типа 192.168.X.X.
- В появившемся окне «Выполнить» ввести IP и локальный диск в формате //192.168.1.1/F (где F — имя локального диска).
Если опять ничего не получилось, и Windows все равно не удается установить соединение, имеет смысл проверить правильность работы диспетчера устройств.
Настройка работы диспетчера устройств :
- Нажать сочетание клавиш Win+R.
- Ввести в поле devmgmt.msc и нажать «ОК», чтобы войти в диспетчер устройств.
- В открывшемся окне в верхнем меню нажать вкладку «Вид».
- В выпадающем меню поставить галочку напротив пункта «Показать скрытые устройства».
- В списке всех устройств найти и нажать на список «Сетевые адаптеры».
Появившийся список драйверов следует рассмотреть подробно. Устаревшие и неиспользуемые сетевые драйвера могут конфликтовать с новым ПО Windows, особенно после некоторых патчей безопасности. Для устранения проблемы подключения следует удалить все старые и неиспользуемые драйвера, а затем перезагрузить компьютер. Система должна автоматически установить новую версию ПО. Во избежание удаления нужных файлов, имеющиеся драйвера для отображаемых устройств можно обновить вручную.
Исправление ошибок с правами аккаунта
Иногда Windows не может получить доступ к другому компьютеру в локальной сети по вполне банальным причинам. Ошибки с кодами 0×80070035, 0x80004005, 0x8007004b, 0x800704b3 и иными уведомления вполне могут вызываться этими причинами, поэтому следует проверить их отсутствие.
- Права доступа не установлены для пользователя, с которого выполняется попытка подключения. Следует убедиться, что у подключаемого пользователя есть права администратора. Аккаунт администратора должен быть добавлен в список разрешенных пользователей.
- В диалоговом окне «Безопасность Windows» установлены разные пароли. Следует изучить инструкцию по созданию и раздаче локальной сети и исправить найденные ошибки.
- Пользователь не является владельцем файлов и папок, которые пытается раздать в локальной сети.
Для того, чтобы стать владельцем папки или файла нужно:
- Нажать на файле или папке правой кнопкой мыши.
- Выбрать пункт «Свойства».
- Перейти во вкладки «Безопасность» — «Дополнительно» — «Владелец».
- Добавить нужную учетную запись в разрешения.
Помимо этого, нужно будет предоставить добавленной учетной записи полный доступ. Это делается во вкладке «Свойства» — «Безопасность» — «Изменить» — «Добавить». Только после этих действий нужно давать той или иной папке или файлам доступ в локальной сети. Ошибка должна исчезнуть, и Windows без проблем установит подключение.
Решение ошибки «Windows не может получить доступ к \\имя ПК»
Для исправления ошибки локального подключения с таким примечанием нужно выполнить несколько простых действий с той папкой, к которой требуется подключиться:
- Нажать правой кнопкой мыши по папке.
- Выбрать в подменю пункт «Общий доступ».
- Перейти в раздел «Конкретные пользователи».
- В появившемся окне нажать на треугольную стрелочку возле кнопки «Добавить» и выбрать того пользователя, для которого требуется предоставить доступ. Если пользователи в списке не отображаются, нужно выбрать пункт «Все».
Для добавленного пользователя можно установить уровень доступа: чтение или чтение и запись. После этого нужно нажать на кнопку «Общий доступ» и, если там не появляется никаких ошибок или уведомлений, нажать кнопку «Готово». Способ помогает на Windows 7 и более новых. В XP интерфейс может называться немного иначе, однако принцип исправления ошибок остается тот же.
Проблема
При попытке установить, обновить или запустить программу или файл появляется следующее сообщение об ошибке:
Ошибка: "Windows не может получить доступ к указанному устройству, пути или файлу. Возможно, у вас нет нужных разрешений для доступа к этому объекту."
Причина
Подобная проблема возникает при выполнении на компьютере любого из следующих условий.
- Нет разрешения на доступ к файлу или его расположению.
- Файл находится в недоступном в настоящее время расположении, например в сетевой папке или на внешнем диске, не подключенном к компьютеру в настоящий момент.
- Файл был перемещен или удален.
- Файл или ярлык поврежден.
- Windows может блокировать файл.
- Антивирусное программное обеспечение может блокировать файл.
Решение
Для устранения этой проблемы выполните действия, описанные ниже, начиная со способа 1. Если этот способ не исправит проблему, переходите к следующему способу.
Способ 1. Проверьте, есть ли у вас разрешение на открытие файла.
Примечание . Необходимо обладать правами администратора или быть членом группы "Администраторы", если компьютер входит в домен.Разрешения - это правила, связанные с файлами, которые определяют, может ли пользователь получать доступ к файлу и какие действия с ним он может выполнять. Чтобы проверить разрешение на файл или папку, выполните указанные ниже действия.
Способ 2. Убедитесь, что расположение файла доступно.
Подобная ошибка может возникнуть, если ярлык или установка пытается получить доступ к расположению, недоступному в настоящее время (например, к сетевой папке или съемному диску). Проверьте путь к файлу, к которому Windows не может получить доступ, и убедитесь, что расположение доступно. (Снимок экрана для этого этапа приведен ниже.)
Способ 3. Убедитесь, что файл не был перемещен или удален.
Подобная ошибка может также возникать в случае, если файл был перемещен или удален. Перейдите в папку, содержащую необходимый файл, и убедитесь, что он находится там.Способ 4. Повторно создайте ярлык, чтобы проверить наличие повреждений.
Подобная ошибка может также возникать в случае, если ярлык или файл другого типа был поврежден. Проверить ярлыки на наличие повреждений можно при помощи повторного создания ярлыка.Способ 5. Проверьте, не блокирует ли файл система Windows.
В некоторых случаях Windows может блокировать файл. Просмотрите сведения о свойствах файла - они могут содержать следующее примечание: "Этот файл получен с другого компьютера и, возможно, был заблокирован с целью защиты компьютера.". Чтобы проверить это и разблокировать файл, выполните указанные ниже действия.- Щелкните заблокированный файл правой кнопкой мыши и выберите команду Свойства .
- На вкладке Общие нажмите кнопку Разблокировать , если этот параметр доступен.
Способ 6. Проверьте, не блокирует ли файл антивирусное программное обеспечение.
Чтобы проверить, не блокирует ли файл антивирусное программное обеспечение, временно отключите его и попытайтесь открыть файл. Если потребовалось временно отключить антивирусное программное обеспечение, включите его сразу же после выполнения необходимого действия. Если во время данного отключения компьютер подключен к Интернету, он уязвим для атак.Пользователи ПК могут соединить компьютер с операционной системой Windows с другим. Это позволяет совместно использовать ту же сеть, чтобы получить доступ к папкам, файлам, а также другим необходимым вещам по локальной сети или удаленному доступу. К сожалению, некоторые пользователи встречаются "с кодом ошибки: 0x80070035 не найден сетевой путь " при попытке соединиться как гость. Это очень запутанная ошибка. Обычно это происходит, когда сеть функционирует так, как она настроена, но пользователь вводит неправильное имя пути. Каждый путь должен иметь допустимый общий ресурс на удаленном устройстве и иметь разрешение на доступ к тому же ресурсу. Тем не менее разберем по порядку шаги для устранение, когда windows 10/7 не может получить доступ и выдает код ошибки 0x80070035, не найден сетевой путь.
Как исправить ошибку 0x80070035 Не найден сетевой путь
Шаг 1. Проверьте настройки общего доступа
Прежде всего необходимо убедиться, что ваше устройство правильно используется в сети. Чтобы сделать это, выполните следующие шаги:
- Нажмите правой кнопкой мыши на локальном диске к которому вы хотите получить доступ и выберите "Свойства ".

- Перейдите на вкладку "Доступ ".
- Нажмите "Расширенная настройка ".
- Поставьте галочку "Открыть общий доступ к этой папке ".
- Убедитесь, что выбрали правильное имя диска.
Проверьте решена ли проблема, если windows 10 не может получить доступ и выдает ошибку "0x80070035 не найден сетевой путь", то двигаемся дальше.

Шаг 2. Совместное использование IP-адреса компьютера
Попробуем обойти ошибку с помощью входа через ip адрес к ресурсу.
- Введите в поиске, около кнопки пуск, cmd или командная строка и запустите от имени администратора.

- Введите в командную строку команду ipconfig /all .
- Узнайте ip адрес компа найдя строку IPv4-адрес 192.168.1.5

- Нажмите теперь сочетание кнопок Win+R и введите //192.168.1.5/F , где F доступ к открытому ресурсу.
Если опять ничего не получается и сетевой путь не найден, то двигаемся дальше.

Шаг 3. Проверка диспетчера устройств
- Нажмите Win+R и введите devmgmt.msc для входа в диспетчер устройств.

- Нажмите вкладку "Вид " и поставьте галочку "Показать скрытые устройства ".
- Далее найдите сетевые адаптеры и раздвиньте список.
- Может быть конфликт со старыми драйверами сетевых адаптеров, которые не удалились с системы. Удалите все ненужные сетевые адаптеры и перезагрузите компьютер, и система установит драйвера на нужные. Более подробно, как , если нет кнопки "показать скрытые устройства ".
Шаг 4. Добавить протокол IPv4 через TCP/IP
- Нажмите Win+R и введите ncpa.cpl для входа в сетевые подключения.

- Нажмите на свое соединение и нажмите правой кнопкой мыши, и выберите "Свойства ".

- На вкладке "Сеть " найдите IP версии 4 (TCP/Ip4) и выделите его мышкой.
- Нажмите кнопку "Установить ".
- Выберите "Протокол ".
- Нажмите "Добавить ".
- Выберите сетевой "Надежный многоадресный протокол (RMP)" .

Шаг 5. Изменение параметров сетевой безопасности
Наконец, вы можете изменить параметр сетевой безопасности, чтобы исправить ошибку "0x80070035 сетевой путь не найден" в Windows 10. Эти шаги заключаются в следующем:
- Нажмите Win+R и введите secpol.msc для входа в локальную политику.

- Перейдите по пути "Локальные политики" > "Параметры безопасности ".
- Найдите справа в поле "Сетевая безопасность: уровень проверки подлинности LAN Manager " и нажмите на него два раза для открытия.
- В новом окне выберите проверку "Оправлять LM и NTLM - использовать сеансовую безопасность ".
Проверьте исправлена ли проблема, когда windows 10/7 не может получить доступ и выдает ошибку "0x80070035 не найден сетевой путь".

Шаг 6. Включить поддержку общего доступа к файлам SMB 1
Один пользователь упомянул в комментариях, что нужно включить поддержку общего доступа к файлам SMB v1/CIFS . Но Вы должны знать, что Microsoft отказалась от этого компонента из-за безопасности и отключила его в новых версия по умолчанию, как устаревший компонент. На данный момент windows 10 использует версии SMB2 и SMB3 . Вы должны понимать, что это временное решение, чтобы получить доступ к папкам и файлов по локальной сети или удаленному доступу. Давайте рассмотрим, как включить SMB1 , чтобы дать доступ и исправить ошибку 0x80070035. Также проверим включен ли SMB2/3 и как его включить, если выключен.
- Нажмите Win + R и введите optionalfeatures.exe

- В списке найдите "Поддержка общего доступа к файлам SMB 1.0/CIFS " и поставьте галочку, после чего перезагрузите компьютер.

Руководство к SMB версий 1, 2, 3
Вы наверняка захотите узнать, какая версия установлена на данный момент и как отключить или включить ту или иную версия SMB. Вам нужно запустить PowerShell от имени администратора . Запустить можно в поиске меню пуск, набрав PowerShell. Вставьте следующие команды в зависимости, что Вам нужно:
Протокол SMB версии 1
Протокол SMB версии 2
Протокол SMB версии 3
- На скрине ниже я проверил включен ли SMB2 и он мне дал ответ True - Включен , если будет False - отключен .

Ниже один пользователь написал, что при проверке SMB3 выдается ошибка "Set-SmbServerConfiguration: Не удается найти параметр, соответствующий имени параметра "EnableSMB3Protocol ". В этом случае вы вводите команду ниже в PowerShell (от имени админа) и смотрим статусы Smb3: 0 -выкл, 1 -вкл.
- Get-ItemProperty HKLM:\SYSTEM\CurrentControlSet\Services\LanmanServer\Parameters | ForEach-Object {Get-ItemProperty $_.pspath}
- Если у вас нет графы SMB3, как на скрине ниже, то введите Get-SmbServerConfiguration | Select EnableSMB3Protocol
- Перезапустите PowerShell от имени администратора и введите команду 1 . SMB3 появится у вас в графе. Если значение 0 , то введите ниже команду для его активации.
- Set-ItemProperty -Path "HKLM:\SYSTEM\CurrentControlSet\Services\LanmanServer\Parameters" SMB3 -Type DWORD -Value 1 –Force
Перезагрузите ПК и перепроверьте статус SMB3, включился ли он.


 Как полностью удалить Java с компьютера Полное удаление java windows 7
Как полностью удалить Java с компьютера Полное удаление java windows 7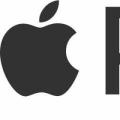 Какой программой открыть файл PKPASS?
Какой программой открыть файл PKPASS? Meizu m3 note или Meizu m3s – какой брать: большой или маленький?
Meizu m3 note или Meizu m3s – какой брать: большой или маленький?