Отключить эффект параллакса ios 9. Параллакс в седьмой версии операционной системы
Пожалуй, самый главный совет состоит в том, чтобы не обновляться до iOS 10, если у вас старенький iPhone или iPad. Хотя, раз вы читаете эту статью, давать вам такой совет уже поздно. Но не отчаивайтесь, есть и другие проверенные способы!
Дайте iOS 10 время
Новая iOS доверху набита различными функциями, которые начинают индексировать данные после первичного запуска и расходуют большое количество ресурсов. Например, встроенная галерея сканирует все ваши фото, определяя лица, и может вызвать замедление и снижение отклика системы.
Чтобы сберечь нервы, нужно просто дать iOS время на выполнение всех процессов после первичного запуска. Как правило, это занимает около восьми часов, поэтому удобно обновиться вечером и оставить iPhone или iPad в покое на ночь. Утром вы заметите, что система работает быстрее.
Отключите эффект параллакса
В iOS 10 стало ещё больше анимации, которая значительно нагружает процессоры iPhone и iPad, особенно в старых устройствах. Если иконки на рабочем столе не будут двигаться во время наклона смартфона или планшета, вы потеряете совсем немного. Зато открываться всё станет гораздо быстрее.
«Настройки» → «Основные» → «Универсальный доступ» → «Уменьшение движения»
Нужный нам тумблер спрятался в недрах настроек. Щёлкаем и наслаждаемся.
Уменьшите прозрачность интерфейса
Ещё один эффект из разряда украшательств. В интерфейсе iOS 10 есть много полупрозрачных элементов, начиная от дока и заканчивая различными всплывающими окошками. Если отключить его, вся эта красота с эффектами матового стекла сменится суровыми серыми подложками, но зато не будет тратить лишние ресурсы на отрисовку.
 «Настройки» → «Основные» → «Универсальный доступ» → «Увеличение контраста» → «Понижение прозрачности»
«Настройки» → «Основные» → «Универсальный доступ» → «Увеличение контраста» → «Понижение прозрачности»
Тумблер уменьшения прозрачности находится в разделе «Увеличение контраста» по соседству с «Уменьшением движения».
Отключите фоновое обновление приложений
Обновление данных в фоне - удобная штука, но стоят ли три секунды ожидания загрузки ленты в Twitter или Facebook дополнительной нагрузки на процессор вашего iOS-устройства, которое и без того еле справляется? К тому же это ещё и нагрузка на аккумулятор, лишающая вас нескольких минут автономной работы.
 «Настройки» → «Основные» → «Обновление контента»
«Настройки» → «Основные» → «Обновление контента»
В настойках есть целый раздел со списком всех установленных приложений. Нужно зайти туда и удостовериться, что тумблеры включены только напротив действительно нужных приложений. А ещё лучше отключить обновление полностью.
Освободите место в хранилище
Вы наверняка знаете, что iOS иногда ведёт себя странно, когда остаётся мало свободного места на диске. iOS 10 не исключение: если накопитель вашего iPhone или iPad забит под завязку, система начинает тормозить.
 «Настройки» → «Основные» → «Использование хранилища и iCloud»
«Настройки» → «Основные» → «Использование хранилища и iCloud»
Загляните в статистику использования и проведите ревизию. Желательно иметь хотя бы 1 ГБ свободного места. Если удаление приложений не даст нужных результатов, воспользуйтесь по очистке.
Перезагрузите свой iPhone или iPad
Если вы ещё не сделали этого, обязательно перезагрузите ваше iOS-устройство. После включения удаляются временные файлы, кеш и другие вещи, которые могут замедлять работу системы. У свежеустановленной iOS 10 этого барахла будет в избытке, так что не поленитесь сделать перезагрузку и убрать всё лишнее.
 apple.com
apple.com
Для перезагрузки нужно одновременно нажать и удерживать кнопку Home и кнопку включения, пока экран не станет белым и не появится логотип Apple. Также можно просто выключить и включить ваш iPhone или iPad. Эффект будет аналогичным.
Все мы знаем, что Apple старается заботится о всех категориях своих пользователей и выпустили такую функцию, как уменьшение движения на айфоне.
Она весьма полезная и имеет логическое объяснения создания и конечно же применения. Давайте разбираться, что это такое и как ее можно активировать.
Что такое уменьшение движения в iOS?
Начну я пожалуй с того, что с появлением iOS 7 было очень много изменений и одним из них являлась фича визуальной глубины экрана.
Если вы поставите на своем iPhone специальную стандартные обои, то при движении устройства они будут двигаться и выглядит это все весьма эффектно.
Со временем также стали появляться улучшенные анимации открывания приложений. Также улучшались анимации переходов и много другое.
Если пользователю это просто ни к чему, то все это дело можно отключить при помощи функции «Уменьшение движения». Что также, поможет сэкономить немного заряд аккумулятора.
О ее включении мы поговорим чуть позже, а пока хочу перечислить, что именно отключится после активации:
- убирается анимация в стандартном приложении «Погода»;
- полностью меняются все эффекты экрана;
- эффект параллакса, то что я объяснял про обои, тоже отключается;
- ну и некоторые другие стандартные приложения, тоже перестают использовать анимацию.
Думаю основную суть данной функции вы поняли и теперь пора приступать к части, когда расскажу о том, как правильно активировать функцию или отключить при потребности.
Как включить/выключить уменьшение движения на айфоне?
Начну эту часть с того, что чаще всего эту функцию используют на стареньких устройствах или телефонах, батарейка которых уже уменьшилась в объеме.
Это означает, что ее используют для увеличения продолжительности работы iPhone и если у вас старая модель и вы не хотите видеть плавную работу своего устройства на последних iOS.
Ну и теперь можно приступать к включению функции уменьшение движения:
- как и всегда, заходим в Настройки — ищем пункт Основные ;
- заходим в Универсальный доступ — Уменьшение движения ;
- видим пункт с аналогичным названием и просто активируем его, чтобы загорелось зеленым.

Внизу вы могли заметить еще один пункт, который называется «Эффекты сообщений (авто)». Лучше всего, чтобы она оставалась активной.
Если вы ее отключаете, то при случае, когда вам кто-то присылает сообщений с эффектом вроде шариков, салюта и прочих, то они просто работать не будут.
Я сейчас пользуюсь айфонов 5S и я ее активировал, как только перешел на iOS 10. Сначала конечно непривычно, но потом нормально и работать стало гораздо комфортнее.
Попробуем ответить на животрепещущие вопросы, которые читатели задают и задают в комментариях. А мы с радостью отвечаем на них.
А начнем мы с панорамных обоев в iOS 7. А точнее с их отсутствия…
Панорамные обои в iOS 7
Панорамные обои появились в iOS 7 beta 1 . Эта функция позволяла установить панорамные фотографии (примеры панорам есть на нашем форуме) в качестве обоев на рабочий стол или экран блокировки. Пользователи вертели в руках устройство на iOS 7 и на экране фотография перемещалась в зависимости от того, под каким углом в данный момент находится устройство.
В iOS 7 beta 6 по каким-то своим причинам компания Apple убрала этот функционал из прошивки. Именно поэтому в финальной версии iOS 7.0 функции “Панорамные обои” НЕТ!
Вы, конечно, можете установить панорамы вместо обоев. Система позволит это сделать, но “того самого” эффекта это не даст. Вы увидите только Параллакс эффект.
Параллакс эффект в iOS 7
Параллакс эффект – красивое нововведение в iOS 7. Параллакс эффект позволяет обоям и иконкам на рабочем столе существовать как бы отдельно друг от друга. Иконки находятся в одной плоскости, а обои в другой. Устройство на iOS 7 считывает данные с гироскопа и перемещает эти плоскости относительно друг друга. В результате перемещений мы видим те части обоев, которые остались за кадром. Возникает ощущение многомерности и глубины.
Теперь, когда я пояснил принцип работы параллакс эффекта в iOS 7, становится очевидным, что такие понятия, как “Параллакс обои” или “Обои с эффектом параллакс” с точки зрения русского языка и понимания процесса, ошибочны и только вводят пользователей в заблуждение. Так называемые “Параллакс обои” – это не что иное, как обычные стандартные обои, которые отличаются только лишь разрешением.
Достаточно сохранить фотографию в нужном разрешении, залить её в iPad, iPhone или iPod Touch и она будет иметь эффект параллакса в iOS 7. Если этого не сделать или воспользоваться обоями, которые создавались для iOS 6, то возможен неприятный эффект растягивания изображения из-за которого многие наши читатели не могли спать спокойно.
Разрешения для снимков, если вы хотите параллакс эффект в обоях (в скобках стандартное рекомендуемое разрешение для снимков без параллакс эффекта в iOS 6 и ниже):
iPad 2 – 1424 х 1424 (1024 x 1024)
iPad Mini – 1424 х 1424 (1024 х 1024)
iPad 3 – 2448 х 2448 (2048 х 2048)
iPad 4 – 2448 х 2448 (2048 х 2048)
iPhone 4S – 1360 х 1040 (960 х 640)
iPhone 5, 5S, 5C –1536 на 1040 (1136 х 640)
iPod Touch 5Gen – 1536 на 1040 (1136 х 640)
iPhone 4 – не поддерживает параллакс эффект (960 х 640)
Предприимчивые товарищи уже вовсю клепают подборки специальных параллакс обоев и даже создают вот такие приложения . Но мы то с вами теперь знаем, что всё проще, чем кажется и данное приложение лишь попытка срубить денег по быстрому на волне незнания.
Как самостоятельно сделать обои?
Самостоятельно сделать обои хоть с параллакс эффектом, хоть без него очень легко.
На нашем сайте давно есть пошаговая инструкция на примере Photoshop – Как сделать обои для iPad . Инструкция не потеряла актуальности и сейчас. Главное выбрать правильное разрешение для вашего устройства (рекомендуемое разрешение чуть выше в этой статье).
После того, как картинка в нужном разрешении создана, вы можете:
1) отправить её самому себе на почту и потом сохранить в фотопленку
Как отключить Параллакс эффект в iOS 7?
Некоторым пользователям не нравится параллакс эффект. Отключить его можно в настройках.
Настройки->Основные->Универсальный доступ->Уменьшение движения. Включить переключатель “Уменьшение движения”.

Динамичные обои в iOS 7
В iOS 7 появились встроенные в систему динамичные обои. Некоторые называют их “живые” или “динамические”. Но Apple сказала Динамичные, а значит мы будем придерживаться официальной терминологии.
Установить их можно в настройках (Настройки->Обои и яркость->Выбор обоев->Динамичные ). По типу Динамичные обои друг от друга отличаются только цветом. Сейчас на выбор есть 7 цветов.

На всех обоях в режиме реального времени движутся/уменьшаются/увеличиваются/меняют прозрачность шарики (про любовь Apple к шарикам все уже знают).

Собственные уникальные динамичные обои для iOS 7 сделать сейчас официально нельзя! Пользуйтесь тем, что есть. В будущем есть вероятность появления способов установки своих динамичных обоев.
После выхода неимоверно популярной, если верить некоторым товарищам, iOS 7, у других товарищей начала кружиться голова. То ли от успехов, то ли от круговерти на экране iPhone. И правда, порой тыкаешь-тыкаешь в меню пальцем, а он крутит-крутит, а сделать ничего не может, то ли сам телефон не понимает, что от него требуется, то ли действительно большинство пользователей истину глаголет: новый параллакс-эффект только мешает нормальной работе. И вот вопрос – как отключить все эти эффекты мельтешения, кручения, приближения, наползания, наезда, словом – все эти лишние красивости?
Замечу, что любые дополнительные графические эффекты весьма ощутимо сказываются на батарее iPhone, для их выполнения задействуются дополнительные весьма серьезные мощности аппарата. Таким образом, отключение всей этой фигни увеличит ресурс автономной работы. В случае же с iPhone даже лишняя минутка порой бывает существенна, ведь так? Глядя как утекают проценты заряда батареи, порой рыдать хочется.
Итак, отключаем!
1. Настройки iOS – > Основные

2. Основные – > Универсальный доступ

3. Универсальный доступ – > Уменьшение движения

4. Уменьшение движения – > ползунок вправо

iOS 8 вызывает весьма неоднозначную реакцию пользователей. Даже если закрыть глаза на , в ней достаточно новых функций, которые для многих оказались совершенно ненужными. Popular Mechanics составили список возможностей iOS-устройств, которые вам, вполне вероятно, захочется отключить. Мы расскажем, как это сделать.
Предиктивный ввод
Все, кому хоть раз доводилось писать более-менее длинный текст на английском с использованием новой клавиатуры в iOS 8, наверняка оценили удобство предиктивного ввода и ждут его появления для русскоязычной клавиатуры. Однако, как выяснилось, если часто вводить свой пароль, предиктивная клавиатура однажды может предложить вам его в открытом виде, что несколько небезопасно. Зайдите в настройки, затем Основные, Клавиатура, и отключите предиктивный набор. Другие раздражающие вас функции клавиатуры отключаются в том же меню.
Airdrop
Фотографии и различную другую информацию мы отправляем часто. А как часто мы используем для этого Airdrop? Лично я за все время его существования на iOS использовал его дважды. Отключите его, и это, может, немного поможет сберечь заряд аккумулятора. Делается это просто. Откройте Центр управления, проведя пальцем снизу вверх, нажмите на Airdrop, и отключите его.
Фоновые обновления
Автоматическое обновление приложений из App Store – определенно удобная функция, но она может сработать тогда, когда мы этого не хотим. Есть вероятность, что не все приложения нам захочется обновлять. Это также негативно влияет на время автономной работы устройства. В разделе настроек « , App Store» вы можете отключить автоматические обновления и обновлять программы вручную тогда, когда вам это будет удобнее всего.
Голосовые сообщения
iMessage в iOS 8 позволяет делиться с собеседником не только текстом, но и своим голосом. Эти сообщения автоматически удаляются, чтобы ваша беседа не отнимала слишком много памяти на устройстве, но если вы находите эти записи ценными, просто измените время удаления аудиосообщений в разделе настроек «Сообщения».
Параллакс
Замечали движение иконок и обоев на домашнем экране iPhone, когда вы меняете угол наклона? Эта функция появилась еще в iOS 7, но смысла в ней, как вы можете догадываться, немного. Ко всему прочему, ее отключение может положительно сказаться на производительности и времени автономной работы. Если вы хотите отключить этот эффект, включите уменьшение движения в меню «Универсальный доступ» раздела настроек «Основные».
Службы геолокации
Наверняка вы обратили внимание на то, что многие приложения желают знать о вашем местоположении. А скольким из них действительно это полезно? Все бы ничего, но определение геолокации весьма существенно отнимает заряд аккумулятора, поэтому список приложений, которые могут запрашивать эту информацию, стоило бы сократить. Сделать это можно в меню настроек «Конфиденциальность», в разделе «Службы геолокации».
Обновление контента
Еще один совет по увеличению времени автономной работы. Отключив фоновое обновление контента в меню настроек «Основные» для некоторых или для всех приложений, вы поможете своему iPhone жить дольше. Это рекомендуется сделать для некоторых особенно прожорливых приложений вроде Facebook.
Handoff
Эта функция позволяет запустить программу на одном устройстве и продолжить ей пользоваться на другом. Handoff — весьма полезный и мощный инструмент для тех, кто выбрал для себя экосистему устройств от Apple. Но что делать тем, кто владеет лишь одним устройством, например, iPhone или iPad? Просто выключить эту бесполезную для себя функцию в меню настроек «Основные», открыв раздел «Handoff и предлагаемое ПО».
Spotlight
Поиск Spotlight в iOS 8 был усовершенствован и теперь способен выдать гораздо больше информации. Однако, если какие-то данные в поисковой выдаче вам совершенно не нужны, вы можете настроить Spotlight исходя из собственных к нему требований. Поиск настраивается все в том же разделе настроек «Основные».
Уведомления
Далеко не все уведомления от установленных приложений являются полезными. Некоторые же просто начинают надоедать. Ненужные уведомления можно отключить в одноименном разделе настроек. Вы также можете настроить виджеты в центре уведомлений, не выходя из него, нажав кнопку «Изменить».

 Как внести в черный список номер на любом телефоне Nokia rm 980 черный список
Как внести в черный список номер на любом телефоне Nokia rm 980 черный список Сохранение в CorelDraw изображения в формате JPG или JPEG
Сохранение в CorelDraw изображения в формате JPG или JPEG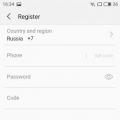 Скорость передачи данных, стандарты связи
Скорость передачи данных, стандарты связи