Поиск картины по фотографии яндекс. Поиск по загруженному изображению, фото или картинке в Google, Yandex и как работает поиск по картинкам
Кроме обычного поиска ссылок и информации, Google также отлично ищет картинки.
Разберемся, как пользоваться сервисом.
Что такое Google Картинки

Google Картинки - один из сервисов Google.
Благодаря нему можно искать различные изображения: как фото, так и графику.
К тому же, можно задавать для поиска критерии.
Таким образом, можно быстрее найти необходимую картинку.
Зачем нужен такой поиск
Впервые пользователи смогли оценить сервис Гугл Картинки еще в 2001 году, но его вид был далек от современного.
Дизайн сервиса был обновлен в 2010-м.
Прежде всего корпорация занялась улучшением пользовательского интерфейса.
Также были внедрены следующие возможности:
- просмотр до тысячи картинок одновременно на одной странице;
- новый способ открытия изображений (черная панель при нажатии на фото);
- картинки расположены плотно, но миниатюры сами по себе стали больше;
- прокрутка страниц с изображениями;
- отображение номера страницы при мгновенной прокрутке;
- если навести мышку на миниатюру, то отображается информация о картинке;
- переключение между страницами при помощи Page Up и Page Down.
Таким образом можно найти конкретное изображение, но при этом в лучшем качестве или формате.
Кроме того, удобна эта функция тем, что вы можете проследить, где была еще опубликовано то или иное изображение.
К примеру, вы сделали фотографию, но хотите удостовериться, что никто не распространяет ее от своего имени.
Очень актуальна такая возможность для дизайнеров, художников и других деятелей искусства, поскольку их работы часто копируют без разрешения самих авторов.

Для того, чтобы загрузить свое изображение следуйте такой схеме:
- кликните на значок фотоаппарата;
- загрузите фото с компьютера или укажите его URL-адрес в сети;
Сервис мигом обработает задание и найдет аналогичные или похожие изображения.
Результаты поиска
Если вы хотите найти изображение, то вам нужно прописать критерии к нему или загрузить похожее изображение.

В целом, Гугл Картинки предоставит вам такие результаты:
- аналогичные или похожие картинки;
- сайты, на которых опубликованы искомые изображения;
- та же самая картинка, но другого размера;
Наиболее точными будут результаты, если вы ищете довольно известное изображение. Фото из вашей лично коллекции в защищенном альбоме вы с помощью поиска картинок Google вряд ли найдете.
Процесс поиска
Перейдем к непосредственному поиску изображений. Сначала вы можете просто ввести нужные критерии в графу поиска, а потом выбрать раздел Картинки .
Также можно сразу перейти в этот раздел.
Так и так всё будет работать.

Если вы хотите найти конкретную картинку, то нужно сразу переходить на сервис Гугл Картинки.
Там кликнете на фотоаппарат, повторите вышеуказанные действия.
После этого вы сможете просматривать весь ассортимент изображений, что нашел сервис по вашим критериям.
Расположение самих картинок может отличаться. Не все они находятся только на одном сайте.
Также если картинка не очень популярная, страниц результатов будет немного, не всегда есть варианты в отличном качестве.
Кроме того, можно не только прописать критерии, но и проговорить. Google поддерживает голосовой поиск картинок.
Просто назовите, что вы хотите видеть.
Настройки поиска
При поиске можно задать свои критерии. Например, в сервисе есть такие инструменты:

Указание размера . В этом пункте можно выбрать картинки любого размера, большие, средние, маленькие, точный размер и размер больше чем определенный шаблоном.

Время . Здесь можно указать поиск за Всё время, за сутки или за неделю. Это удобно, когда ищешь свежие фотографии.

Другие размеры . Тут выбираем Похожие и Другие размеры. В похожих можно найти измененные файлы.

Право на использование . Если на фото есть копирайт, можно узнать, кто владелец снимка.
Поиск со смартфона или планшета

Сервис Google Картинки доступен и с мобильных устройств, однако для этого нужно установить приложение Google Chrome.
Потом приступите к поиску фото:
- Откройте изображение в полном размере.
- Нажмите на изображение, пока не появится небольшое меню. Далее выберите “Найти это изображение в Google” .
- Ознакомьтесь с результатами поиска.
Таким образом вы можете искать конкретное изображение на любых мобильных устройствах вне зависимости от фирмы производителя.
Главное инсталлировать на девайс Google Chrome.
В другом мобильном браузере такой поиск вам не удастся осуществить.
Если же вас интересует просто поиск по критериям, то нет необходимости в установке дополнительного программного обеспечения.
Зайдите на сайт сервиса Гугл Картинки и введите ваши требования.
Скачать Google ChromeВыводы
При помощи этого сервиса можно определять правдивость информации.
Например, было ли фото было подвергнуто обработке в графических редакторах.
В поиске Гугл можно найти похожие рисунки.
Затем просмотрите по заголовкам, возможно где-то уже есть опровержение фейка.
Поиск по картинке Гугл (Google)
Посмотрев видео Вы узнаете, как правильно использовать сервис Google картинки.
Поиск изображений от Google - самый удобный сервис, позволяющий находить графический контент по заданным пользователем параметрам, например, одной тематики, или их плагиат. Google ищет определенные изображения по образцу. Эта технология называется графическим интеллектуальным поиском, и она способна отыскать картинку, даже если у пользователя есть всего один маленький фрагмент.
Как Google ищет картинки
Сервис от поисковой системы способен найти точное изображение, но в то же время при отсутствии результата покажет схожие. Если вы ищите изображения, например, определенного дома, Google покажет все картинки, относящиеся к нему, если они, конечно, проиндексированы. Но новые изображения искать практически бесполезно, ведь в поисковой системе они отсутствуют. Фотографию с вашей свадьбы поисковик не найдет, если она хранится у вас в закрытом альбоме, например, но зато покажет массу похожих изображений.Поиск Google легко найдет сотни фотографий Бритни Спирс, но картинку с вашим любимым попугаем даже современные интеллектуальные технологии не способны отыскать, если она не проиндексирована. Но даже если картинка хранится в сети, вероятность, что сервис ее найдет, низка. Google просто покажет массу схожих с вашим попугаем изображений.
Как пользоваться сервисом Google.Картинки
На главной странице поисковой системы откройте верхнюю правую вкладку «Картинки».
В поисковой строке есть иконка камеры, кликните на нее.

Графический контент можно искать двумя способами: загрузить изображение со своего жесткого диска или указав его адрес в сети.

Изображений известного «Лунтика» в сети много, потому столько результатов.

А неизвестное изображение вашего любимого кота, увы, не нашлось, но зато Google показал массу других животных, схожих с ним по окраске.

Для достоверности результатов поисковая система рекомендует искать графический контент с пояснениями (подсказками или описаниями).
Тем, кто пользуется браузером Google Chrome, проще искать картинки. Укажите на изображение с помощью мыши, и браузер предложит вам найти его в поисковой системе.
Поиск по описанию
Для поиска графики не обязательно загружать или указывать адрес изображения, можно просто описать то, что вы хотите увидеть. Хотите найти все картинки с Санта Клаусом, так и напишите в поисковой строке. А у нас вот такие результаты по любимому персонажу мультфильмов.
С такими простыми задачами, когда изображений в сети масса, поисковая система прекрасно справляется. Вы можете кликнуть на любой найденной картинке, чтобы просмотреть аналогичные ей. Если изображение с известным персонажем или человеком, схожих картинок будет огромное количество.

Чтобы узнать размер найденного изображения, а также место ее хранения, надо навести на него мышкой.

Расширения браузеров для поиска картинок
Для тех, кто постоянно пользуется сервисом Google по поиску изображений, есть более удобный вариант. Поиск по картинке можно осуществлять и с помощью специальных расширений, которые устанавливаются в браузерах. Это более удобный вариант, чем каждый раз загружать страницу поисковой системы и нажимать камеру в строке. Этих расширений несколько десятков и каждое из них специализируется на своем поиске. Одни помогут отыскать любой графический контент, хранящийся в социальных сетях, другие ищут по всей сети. Вы можете выбрать одно расширение или установить несколько и пользоваться в зависимости от тех или иных задач.Если вы пользуетесь Google Chrome, установите специальное расширение таким образом:
Шаг первый В «Дополнительных инструментах» Google Chrome есть вкладка «Расширения».

Шаг второй В разделе расширений нажмите кнопку «Еще расширения».

Шаг третий Чтобы найти расширение, введите его называние в строке поиска. Система выдаст десятки расширений, выбирайте те, что отмечены четырьмя или пятью звездами, или выберите по своим параметрам.
Выбранные расширения установите, щелкнув на специальную клавишу.

Вот как работают три самых известных расширения, которые устанавливаются для Google Chrome.
Search by Image

Вместе с сервисом поиска изображений Google выпустил и специальное расширение для своего браузера. Поисковая система дает возможность пользователям загружать свои картинки в свое хранилище, чтобы анализировать и индексировать.
Как только вы установите в браузере это расширение, сможете искать графический контент в один клик. Напротив каждого изображения добавится специальный пункт «Поиск картинок в Google».

Расширением для Google Chrome удобно пользоваться владельцам сайтов. Его функциональные возможности позволяют найти собственные изображения, которые незаконно используются на других ресурсах. С этим расширением вы всегда сможете быстро узнать, кто использовал ваши личные фотографии или авторские изображения.
Поиск по картинке для Яндекс

Пользователи, предпочитающие искать графический контент не в Google, а в Яндексе, могут установить специальное расширение для браузера Google Chrome. Технология поиска схожих изображений в этом расширении работает по аналогичному принципу. Что предлагают авторы поиска изображений для Яндекса:
- Находить с помощью изображений фейковые и клонированные страницы, созданные в социальных сетях.
- Находить бесплатные фотографии, которые продаются через специальные ресурсы.
- Найти злоумышленников, ворующих графику и тексты с ваших ресурсов.
- Найти не только понравившиеся фотографии и картинки, но и определить автора, художника, фотографа, чтобы купить другие его работы.

Сервис Яндекса аналогичен Google, только здесь можно указать дополнительные критерии, которые, которые помогают в поиске. Так, например, картинки можно искать по размерам, дате добавлений или изменений, по ориентированности, типу, цвету и формату.

Поиск по фото Вконтакте
Это удобное расширение ищет только фотографии, которые хранятся пользователями социальной сети Вконтакте. После его установки в нем аналогично двум предыдущим расширениям появляется специальный пункт меню напротив каждой фотографии. Воспользуйтесь этим расширением, если вы хотите найти источник фотографии, на какой странице пользователя, или в каком альбоме она хранится и т.д.
Особенно удобно этим расширением пользоваться тем, кто зарабатывает на фотографиях, размещенных в социальной сети. Например, фотографу несложно будет найти пользователей, воспользовавшихся его авторскими работами незаконно, и привлечь их к ответственности или заставить удалить контент.
Такие же расширения есть и для других социальных сетей. Вы можете установить расширения, которые позволят вам найти первоисточники фотографий или украденный контент в Фейсбуке, Твиттере, Инстаграмме, Одноклассниках. Эти все расширения находятся в магазине Google Chrome.
Твитнуть
Поищем вариант в большем разрешении. Открываем Картинки Google и нажимаем неприметную кнопку в строчке:
У нас будет выбор - указать ссылку на фотографию либо загрузить ее с компьютера. У меня картинка на жестком диске, поэтому я нажимаю Загрузить файл - Выберите файл - Открыть. Спустя некоторое время (картинка должна загрузиться на сервера Гугла) появится страница с результатами поиска:
Чтобы отфильтровать картинки по качеству, есть две ссылки - «Маленькие» и «Большие». Естественно, выберу «Большие «, чтобы увидеть наилучшее качество:
Разрешение картинки очень даже хорошее - 1920 на 1080 пикселей. Так что можно пройти по ссылке и скачать ее себе.
Итак, чтобы найти картинку в лучшем качестве, чем есть, надо указать ее адрес или загрузить с диска, затем нажать ссылку «Большие».
Поиск человека в интернете по фотографии
Достаточно неочевидный способ использования сервиса поиска картинок. Допустим, у нас есть фотография человека. Если эта же фотография или очень похожая выложена где-то в социальных сетях, есть шанс, что поисковик от Google найдет ее. К примеру, вот что будет, если загрузить одну из моих фотографий:
Гугл решил, что моя фотография похожа на фотографии японских спортсменов. Это забавно и неправда, но поиск увенчался успехом - мы увидели ссылку на мою страничку Вконтакте, где есть эта фотография, а также узнали мои имя и фамилию.
Конечно, такая удача не всегда выпадает. Картинки Google не могут найти фотографии из закрытых альбомов. В остальном это отличный способ узнать подлинность фотографии и/или определить, кто на ней.
Узнаем название вещи или пейзажа по фотографии
Существует программа под названием Google Goggles для iPhone и телефонов с операционной системой Android. Она позволяет переводить сфотографированный текст или определять название, находить информацию сфотографированного предмета или достопримечательности. Действительно замечательная штука, но версии для компьютеров нет. Отчасти это можно компенсировать с помощью того же поиска картинок Google .
Пример: у нас есть фотография пейзажа, но мы не знаем, что это за такое красивое место:
Как и в предыдущих вариантах, нажимаем кнопку в виде фотоаппарата в строке поиска, загружаем фотографию и получаем результат:
Предупреждаю - это работает не всегда. Для правильного результата эта фотография или очень похожая должна уже быть в базе поиска картинок Google, т.е. быть в интернете, также возле картинки на странице должно располагаться описание. Если достопримечательности можно легко узнать (т.к. известное место и в интернете «известно»), то с предметами шанс найти описание почти нулевой.
Если информации о месте нет, мы увидим страницу с похожими фотографиями по аналогии со следующим примером.
Раньше в этом был силен поисковик TinEye , как я уже рассказывал ранее. Но Картинки Google тоже не лыком шиты.
И нажимаем ссылку «Похожие изображения «. Напомню: можно не загружать фотографию, а указать ее адрес в интернете либо просто ввести в поиск запрос «рыжий котенок», навести стрелку мыши на фотографию и нажать «Похожие «.
В любом случае, эти действия приведут к поиску похожих фотографий:
Обратите внимание на надпись «Похожие» над картинками. Значит, сейчас работает этот режим. Нажатие на крестик справа выключит его. Щелчок по картинке откроет, как и следует, увеличенную копию на фоне сайта, где эта картинка находится.
Вывод
Поиск картинок Google всегда действует одинаково. В зависимости от того, что удалось найти, страница поиска меняется. При очень успешном результате, когда удается точно опознать название фотографии и найти информацию по ней, нас перекидывает на страницу поиска по тексту (как в случае с поиском достопримечательности).
Фактически, сайт поиска старается предугадать - что же нам нужно на самом деле. Иногда успешно, иногда нет. Разницы между приведенными выше примерами фактически нет. Поиск всегда происходит одинаково, просто мы смотрим в разные места поиска и нажимаем нужные нам ссылки. Я лишь привел самые «контрастные» примеры, поэтому не следует искать кнопочку «Поиск похожих фотографий» или «Поиск человека по фотографии». Их нет. Поиск всегда один. Все зависит лишь от того, что мы ищем.
Поиск картинок от Google - очень мощный инструмент благодаря множеству настроек и функций. Найти похожую картинку или страничку в социальной сети по фотографии человека - все возможно. Конечно, здесь есть много «но», потому что поиском занимаются сложные, но предсказуемые алгоритмы, а не настоящий интеллект. В любом случае умение пользоваться поиском по картинкам - полезный навык, которым следует овладеть каждым, кто пользуется интернетом.
Твитнуть
Поищем вариант в большем разрешении. Открываем Картинки Google и нажимаем неприметную кнопку в строчке:
У нас будет выбор - указать ссылку на фотографию либо загрузить ее с компьютера. У меня картинка на жестком диске, поэтому я нажимаю Загрузить файл - Выберите файл - Открыть. Спустя некоторое время (картинка должна загрузиться на сервера Гугла) появится страница с результатами поиска:
Чтобы отфильтровать картинки по качеству, есть две ссылки - «Маленькие» и «Большие». Естественно, выберу «Большие «, чтобы увидеть наилучшее качество:
Разрешение картинки очень даже хорошее - 1920 на 1080 пикселей. Так что можно пройти по ссылке и скачать ее себе.
Итак, чтобы найти картинку в лучшем качестве, чем есть, надо указать ее адрес или загрузить с диска, затем нажать ссылку «Большие».
Поиск человека в интернете по фотографии
Достаточно неочевидный способ использования сервиса поиска картинок. Допустим, у нас есть фотография человека. Если эта же фотография или очень похожая выложена где-то в социальных сетях, есть шанс, что поисковик от Google найдет ее. К примеру, вот что будет, если загрузить одну из моих фотографий:
Гугл решил, что моя фотография похожа на фотографии японских спортсменов. Это забавно и неправда, но поиск увенчался успехом - мы увидели ссылку на мою страничку Вконтакте, где есть эта фотография, а также узнали мои имя и фамилию.
Конечно, такая удача не всегда выпадает. Картинки Google не могут найти фотографии из закрытых альбомов. В остальном это отличный способ узнать подлинность фотографии и/или определить, кто на ней.
Узнаем название вещи или пейзажа по фотографии
Существует программа под названием Google Goggles для iPhone и телефонов с операционной системой Android. Она позволяет переводить сфотографированный текст или определять название, находить информацию сфотографированного предмета или достопримечательности. Действительно замечательная штука, но версии для компьютеров нет. Отчасти это можно компенсировать с помощью того же поиска картинок Google .
Пример: у нас есть фотография пейзажа, но мы не знаем, что это за такое красивое место:
Как и в предыдущих вариантах, нажимаем кнопку в виде фотоаппарата в строке поиска, загружаем фотографию и получаем результат:
Предупреждаю - это работает не всегда. Для правильного результата эта фотография или очень похожая должна уже быть в базе поиска картинок Google, т.е. быть в интернете, также возле картинки на странице должно располагаться описание. Если достопримечательности можно легко узнать (т.к. известное место и в интернете «известно»), то с предметами шанс найти описание почти нулевой.
Если информации о месте нет, мы увидим страницу с похожими фотографиями по аналогии со следующим примером.
Раньше в этом был силен поисковик TinEye , как я уже рассказывал ранее. Но Картинки Google тоже не лыком шиты.
И нажимаем ссылку «Похожие изображения «. Напомню: можно не загружать фотографию, а указать ее адрес в интернете либо просто ввести в поиск запрос «рыжий котенок», навести стрелку мыши на фотографию и нажать «Похожие «.
В любом случае, эти действия приведут к поиску похожих фотографий:
Обратите внимание на надпись «Похожие» над картинками. Значит, сейчас работает этот режим. Нажатие на крестик справа выключит его. Щелчок по картинке откроет, как и следует, увеличенную копию на фоне сайта, где эта картинка находится.
Вывод
Поиск картинок Google всегда действует одинаково. В зависимости от того, что удалось найти, страница поиска меняется. При очень успешном результате, когда удается точно опознать название фотографии и найти информацию по ней, нас перекидывает на страницу поиска по тексту (как в случае с поиском достопримечательности).
Фактически, сайт поиска старается предугадать - что же нам нужно на самом деле. Иногда успешно, иногда нет. Разницы между приведенными выше примерами фактически нет. Поиск всегда происходит одинаково, просто мы смотрим в разные места поиска и нажимаем нужные нам ссылки. Я лишь привел самые «контрастные» примеры, поэтому не следует искать кнопочку «Поиск похожих фотографий» или «Поиск человека по фотографии». Их нет. Поиск всегда один. Все зависит лишь от того, что мы ищем.
Поиск картинок от Google - очень мощный инструмент благодаря множеству настроек и функций. Найти похожую картинку или страничку в социальной сети по фотографии человека - все возможно. Конечно, здесь есть много «но», потому что поиском занимаются сложные, но предсказуемые алгоритмы, а не настоящий интеллект. В любом случае умение пользоваться поиском по картинкам - полезный навык, которым следует овладеть каждым, кто пользуется интернетом.
Как найти человека, не зная фамилии, имени, города, возраста? Есть ТОЛЬКО ФОТО. Нет, мы не будем использовать технологии спецслужб. Есть онлайн сервисы, которые запросто позволят сделать это любому человеку бесплатно. Применений этому может быть много: найти случайных прохожих, любовь с первого взгляда, старых друзей, определить личность преступника, найти двойников, связаться с владельцем утерянных документов.
Подготовка фотографии
Точность поиска будет выше, если подготовить фотографию. Обрезать лишнее, убрать посторонних людей, расположить лицо ровно. Это делается с помощью любого фоторедактора.
Самый простой вариант на Windows - стандартный Paint.
В качестве примера у возьмём фото мистера Бина из приложения FaceApp. Мы хотим найти женщину, похожую на мистера Бина.
- Запускаем Paint через Пуск - Все программы - Стандартные, или находим его через поиск в Пуске.
- Открываем фото. Файл - открыть. Или перетаскиваем файл в окно программы.

- Выбираем инструмент «Выделить». Обводим лицо, которое будем искать. Затем нажимаем кнопку обрезать.

- Сохраняем фото в формате jpg или png: Файл - сохранить как…

Если лицо расположено неровно, дополнительно используем инструмент «Повернуть». Стандартный Paint умеет только поворачивать фото на 90°.
Поиск профиля Вконтакте
Сервис FindFace пока умеет искать людей из Вконтакте.
- Заходим на сайт https://findface.ru/ и нажимаем «Найти одинаковых».

- Для поиска войдите на сайт через аккаунт Вконтакте. Если его нет, зарегистрируйте новый аккаунт на vk.com. Сервис запросит доступ к аккаунту, разрешаем.
- Загружаем фото в сервис и ждём окончания поиска. По словам разработчиков, точность поиска составляет 70%.

В бесплатном аккаунте доступно 30 поисковых запросов по фотографии и 5 просмотров найденных профилей. Если нужно больше - придется оплатить Премиум аккаунт за 149 или 459 рублей в месяц. Если собираетесь постоянно искать людей, выгодней оплатить на год - будет скидка. Еще можно бесплатно получить месячный премиум пригласив 10 друзей.
Чтобы увеличить точность поиска, задайте возраст, город и статус отношений во Вконтакте. Имейте ввиду, что у многих указан неправильный возраст.
Самые похожие лица - вверху списка. Вы можете перейти на страницу Вконтакте, добавить человека в список симпатий или пообщаться с ним через мобильное приложение FindFace (для Android). С помощью мобильного приложения вы сможете делать фото и сразу определять личность. Представьте удивление незнакомца, когда вы отгадаете его имя, любимые фильмы, музыку. Хороший повод познакомиться
Несколько примеров:
Девушка делала фото на документы и забыла в фотостудии флешку:

Девушка встретила в автобусе парня, но побоялась подойти:

Находим человека по фото из проезжающего автобуса:

«Девушка, вам когда-нибудь говорили, что вы похожи на Вина Дизеля?»

Поиск по всему интернету
Если у человека нет профиля во Вконтакте, попробуем найти его через поиск по картинке:
- Поиск по картинке от Google https://www.google.ru/imghp?hl=ru&tab=wi .


- Поиск по картинке от Яндекса https://yandex.ru/images/.


 Как полностью удалить Java с компьютера Полное удаление java windows 7
Как полностью удалить Java с компьютера Полное удаление java windows 7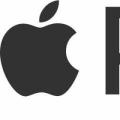 Какой программой открыть файл PKPASS?
Какой программой открыть файл PKPASS? Meizu m3 note или Meizu m3s – какой брать: большой или маленький?
Meizu m3 note или Meizu m3s – какой брать: большой или маленький?