Проверка орфографии в браузере (Chrome, Opera, Firefox, IE). Проверка орфографии Плагин для проверки орфографии chrome
После того, как я сменил свой Windows 7 с 32-х разрядной версии на x64 и установил браузер Хром (который является 32-х битным), у меня почему-то перестала работать проверка правописания орфографии (spell checker) для русского языка (для других языков почему-то всё работало нормально). Проблема проявлялась в том, что почти все русские слова подчёркивались. В настройках проверки правописания я менял разные параметры, но это не помогало.
Я не сразу нашёл в интернете решение этой проблемы, но всё-таки нашёл на одном англоязычном форуме, за что автору статьи большое спасибо.
Решение проблемы «Не работает проверка правописания в Google Chrome»
Буду краток. В моём случае всё заработало после того, как я:
Шаг 1 : Закрыл Google Chrome
Шаг 2 : Зашёл в папку расположения браузера, которая находилась у меня по адресу:
C:\Users\Admin\AppData\Local\Google\Chrome\User Data
Это стандартное расположение папки Хрома, Admin здесь — имя пользователя Windows.
Шаг 3 : В этой папке находится файл ru-RU-2-0.bdic, это файл русского словаря (он занимает около 400 Кб). Именно с этим файлом что-то не так. Я просто удалил его.
Шаг 4 : Затем, когда я запустил Google Chrome, проверка правописания для русского языка заработала.
Если я правильно понял, Google Chrome увидел, что файл словаря отсутствует, поэтому он скачал с интернета новый «правильный» словарь, который весил уже 2 Мб.
После повторного запуска Хрома проверка орфографии стала работать нормально, или если быть точным — как раньше. Надеюсь данная статья помогла вам решить проблему с некоректной работой
Google Chrome – браузер, поставляемый со встроенными средствами проверки орфографии в заполняемых веб-формах. Эти средства, увы, далеки от идеала, их нельзя использовать для проверки правописания на профессиональном уровне, как это могут предложить средства в составе текстовых редакторов Microsoft Word или LibreOffice. Chrome не отслеживает пунктуацию, может помочь только с правильным написанием слов, но и то – из небольшого словарного запаса. Словарь Chrome «немногословен» в части широко распространённых понятий, а уж тем более в части узкопрофильной терминологии, нарицательных имён, тематического сленга и т.п. Но, благо, его словарный запас можно пополнять. Как настроить встроенную проверку орфографии Chrome для грамотного заполнения веб-форм?
Штатная проверка орфографии Chrome активна по умолчанию. Её реализацию мы можем лицезреть в контекстном меню заполняемых веб-форм – на сайтах почтовых ящиков, в соцсетях, в интерактивных сервисах, в формах отправки комментариев на интернет-ресурсах. Слова, написание которых отлично от тех, что присутствуют в словаре, подчёркиваются красным нижним начертанием. И при вызове на них контекстного меню в самом верху предлагаются варианты написания из числа слов с семантическим сходством. Если слово написано неверно, и его правильное написание присутствует среди этих вариантов, простым кликом по последнему можем заменить его. Если же красным подчёркнут незнакомый браузеру термин или сленг, можем выбрать пункт меню «Добавить в словарь», дабы это слово впредь не расценивалось как неверно написанное.
Настраивается проверка правописания в разделе настроек Google Chrome. В этом разделе опускаемся вниз и раскрываем дополнительные параметры.

В графе «Языки» можем раскрыть скрытый перечень языковых опций. И, если нужно, удалить лишние языки для проверки орфографии или добавить дополнительные.

Чтобы проверка орфографии работала для всех добавленных языков, необходимо также, чтобы они не были отключены. В графе «Проверка правописания» смотрим, какие языки включены, а какие – отключены. И с помощью ползунков-переключателей делаем свои перестановки. Далее открываем подраздел «Пользовательский словарь».

Пользовательский словарь можно пополнять не только из контекстного меню веб-форм при его вызове на красным подчёркнутых словах. Но и напрямую вписывать часто используемые термины, нарицательные имена или сленг.

Вот только если для работы с Google Chrome используется локальный профиль браузера, естественно, все труды по составлению собственного словаря пропадут при переустановке браузера. Но труды останутся, если в Chrome работать с подключённым аккаунтом Google и активной функцией синхронизации данных. Тогда все добавленные в пользовательский словарь слова будут перекочёвывать вместе с Chrome из одной операционной системы в другую, с одного компьютерного устройства в другое.
Такой вот скромный функционал проверки орфографии в «Хроме». Этого функционала вполне хватит для обывательских нужд, чтобы при переписке с людьми не оставить о себе впечатление невежды. Серьёзные же письменные работы за неимением мощного десктопного текстового редактора лучше проверять в специализированных онлайн-сервисах проверки правописания. Либо же в онлайн-редакторах Google Документы или Microsoft Word Online.
Метки: ,Грамотность изложения при написании электронных писем, сообщений, различных статей – это один из важнейших аспектов электронной переписки. И хотя соблюдение грамматических правил при общении в интернете многим может показаться лишним, проверка орфографии в браузере поможет найти грамматические ошибки и исправить их.
Проверка орфографии в браузере осуществляется при помощи встроенных модулей проверки или же специальных расширений – плагинов. Так, в современных версиях браузеров Firefox и Opera проверка орфографии встроена непосредственно в браузер. Для проверки орфографии в браузере Internet Explorer 7 используется плагин IE7pro.
Проверка орфографии в браузере Firefox
Проверка орфографии в браузере Firefox выполняется следующим образом. Поскольку модуль проверки уже включен в браузер, для работы с этим модулем необходимо лишь установить словарь языка для вводимого текста. По умолчанию в браузере установлена проверка орфографии только английского языка.
Чтобы установить словарь нужного языка , следует правым щелчком мыши вызвать контекстное меню браузера. Внимание! Курсор мыши должен при этом находится в текстовом поле веб-страницы!
В открывшемся контекстном меню следует выбрать пункт «Проверка правописания» и активировать его (активная проверка орфографии обозначается галочкой). Затем следует вновь вызвать контекстное меню и выбрать в открывшемся списке пункт «Языки», подпункт «Добавить словарь».
После нажатия на пункт меню «Добавить словарь» пользователь попадает на страницу установки словарей и локализаций для Firefox. В списке языков следует выбрать нужный и установить его, воспользовавшись ссылкой «Установить словарь». В открывшемся по нажатию ссылки окне следует нажать кнопку «Добавить в Firefox». Далее следует стандартная процедура установки дополнений для браузера Firefox.
Следует отметить, что по умолчанию проверка орфографии в браузере Firefox осуществляется только для многострочных полей ввода текста. Чтобы проверка орфографии в браузере выполнялась автоматически также для однострочных текстовых полей , необходимо выполнить следующие действия.
В адресной строке нового окна или новой вкладки браузера ввести «about:config » — откроется окно для редактирования настроек браузера. Далее выбрать настройку «layout.spellcheckDefault » и изменить ее значение на «2 ». Перезагрузить браузер для применения настроек.
Проверка орфографии в браузере Opera
Проверка орфографии в браузере Opera 10 включается похожим способом. Установив курсор мыши в поле ввода текста, необходимо правым щелчком мыши вызвать контекстное меню и активировать пункт «Проверять орфографию». Затем следует выбрать пункт «Добавить/удалить словари» в контекстном меню.
Отметив требуемые словари галочкой, необходимо загрузить словари в браузер. После этого остается выбрать язык проверки орфографии, используемый по умолчанию.
Проверка орфографии в браузере Intenet Explorer
В браузере Intenet Explorer 7 для проверки орфографии подойдет плагин IE7pro. В данном плагине присутствует модуль проверки – Spell Check. Загрузив на локальный компьютер плагин и установив его, следует настроить модуль проверки орфографии.
Чтобы активировать модуль проверки орфографии, необходимо зайти в настройки установленного плагина IE7pro и в пункте «Modules» отметить галочкой модуль «Spell checker». После сохранения настроек проверка орфографии в браузере Internet Explorer будет выполняться автоматически для многострочных полей ввода текста. Чтобы проверить орфографию для однострочных полей ввода текста , следует вызвать контекстное меню браузера и выбрать пункт «Spell check this field».
Для добавления дополнительных языков проверки орфографии можно загрузить необходимые словари с сайта openoffice.org. Словари необходимо скопировать в папку C:\Program Files\IE7Pro\spelldic, после чего перезагрузить браузер Internet Explorer.

В этом уроке я покажу, как настроить проверку орфографии в браузере. Эта функция автоматически исправляет ошибки при печати текста в интернете.
Как включить проверку орфографии
В любом современном браузере (программе для интернета) есть встроенная проверка орфографии. Сделав всего одну маленькую настройку, можно автоматически исправлять ошибки практически в любом тексте, который вы печатаете в интернете.
Все печатаемые слова с орфографическими ошибками будут подчеркиваться красной волнистой линией. Нажав на такое слово правой кнопкой мышки, появится список, где будут предложены правильные варианты.
Google Chrome
Щелкните в этой строке один раз правой кнопкой мышки:
В появившемся списке наведите курсор на пункт «Проверка правописания». В дополнительном списке щелкните по «Проверять правописание в текстовых полях».
Чуть выше можно выбрать язык проверки. А если нужного нет в списке, то добавьте его при помощи пункта «Язык».

Чтобы Хром не только показывал ошибки, но и предлагал варианты исправления, нужно включить Гугл-подсказки. Для этого щелкните правой кнопкой внутри поля для ввода текста → Проверка правописания → Искать подсказки в Google → Включить.
Теперь попробуйте напечатать слово с ошибкой:
Оно должно подчеркнуться красной волнистой линией. Для исправления щелкните по нему правой кнопкой мыши и выберите подходящий вариант. Слово автоматически заменится на правильное.
Яндекс браузер
Щелкните вот в этой строке правой кнопкой мыши:
Наведите на «Проверка правописания». Чтобы браузер исправлял ошибки, нужно поставить галочку напротив пункта «Проверить правописание в тексте». Для этого просто щелкните по нему левой кнопкой мыши.
Чуть выше в списке можно выбрать язык проверки или добавить нужный через пункт «Язык».

Всё - проверка включена! Попробуйте напечатать слово с ошибкой:
Оно должно подчеркнуться красной волнистой линией. Для исправления щелкните по нему правой кнопкой мыши и выберите подходящий вариант, если он есть. Слово должно автоматически замениться.
Mozilla Firefox
Для включения проверки щелкните правой кнопкой мышки вот в это поле для ввода текста:
В появившемся списке нажмите на пункт «Проверка орфографии».

Затем снова щелкните правой кнопкой мыши в текстовом поле, наведите на пункт «Языки» и проверьте, чтобы был указан нужный.
Если его в списке нет, нажмите на «Добавить словари…» и загрузите словарь.

Теперь браузер будет проверять орфографию и пытаться исправить ошибки.
Если при печати текста вы допустите ошибку, она подчеркнется красной волнистой линией. Для исправления нужно щелкнуть по слову правой кнопкой мыши и выбрать подходящий вариант. Сразу после этого «проблемное» слово должно замениться на выбранное.

Если слова с ошибками перестанут подчеркиваться, проверьте настройки: → Настройки → Язык и внешний вид → Язык. Там в пункте «Проверять орфографию при наборе текста» должна стоять галочка.
Opera
Щелкаем по вот этому полю один раз правой кнопкой мыши:
В появившемся списке наводим курсор на «Проверка орфографии» и нажимаем на «Проверять орфографию в текстовых полях», чтобы там поставилась птичка.

Затем нужно выбрать язык. Для этого снова щелкаем правой в текстовом поле, наводим на «Проверка орфографии» и вверху выбираем язык. Если нужно нет в списке, добавляем его через «Языковые настройки…».
Вот и всё! Для проверки попробуйте напечатать слово с ошибкой:
Оно должно подчеркнуться красной волнистой линией. Для его исправления щелкните правой кнопкой мышки по слову и выберите подходящий вариант. Сразу после этого оно должно замениться на правильное.
Internet Explorer
Для включения проверки орфографии нажмите на кнопку «Сервис». Находится она под кнопками «Свернуть», «Развернуть», «Закрыть» - на ней нарисована шестеренка. Из списка выберите пункт «Настроить надстройки».

Появится окно в центре браузера. Щелкните по пункту «Проверка орфографии» (слева) и в загрузившемся справа списке нажмите на нужный язык. Затем установите птичку «Включить проверку орфографии» и нажмите на кнопку «По умолчанию» (внизу).

Теперь можно закрыть окошко - проверка включена. Посмотрим, так ли это.
Напечатайте вот в это поле слово с ошибкой:
Оно должно отметиться красной волнистой линией. Для его исправления просто щелкните по слову правой кнопкой и выберите подходящий вариант, если он имеется.
Описание проблемы: не работает проверка орфографии в Google Chrome. Другими словами, в поле для ввода текста браузер Google Chrome не проверяет ошибки.
На фото выше видно, что при вводе текста в текстовом поле не подчеркивается красным ошибка. Данный пример взят из популярного нынче веб версии WhatsApp.
Причины данной проблемы могут быть разными. Такие как блокировка системным администратором предприятия или же внутренний сбой программы. Поэтому точно ответить на вопрос почему не работает проверка орфографии в Google Chrome сложно.
Решение проблемы возникшей на вашем личном компьютере
1 шаг. Необходимо закрыть браузер Google Chrome. Думаю, все мы знаем, как закрыть программу.
2 шаг. На вашей клавиатуре необходимо зажать клавишу «Win» и нажать английскую букву «R» как показано на фотографии ниже.

3 шаг. В открывшемся окне необходимо написать «appdata» без кавычек. После этого нажать кнопку «ОК» или «Enter» на клавиатуре.

4 шаг. Перейти в папку «Local» потом найти и открыть «Google» далее в «Chrome» и наконец открыть «User Data». В этой папке необходимо найти примерно такой файл «ru-RU-3-0.bdic». Сделать на всякий случай его копию и удалить.
 словарь браузера ru-RU-3-0.bdic
словарь браузера ru-RU-3-0.bdic
5 шаг. Открыть заново Google Chrome и проверить работает ли правописание. Если правописание не работает попробуйте решение, описанное ниже.
Решение проблемы, возникшей на рабочем компьютере при блокировке системным администратором
В решение описанном выше мы рассмотрели, как решить проблему на личном компьютере. Но как быть если системный администратор заблокировал проверку орфографии в Google Chrome на рабочем компьютере. На фото ниже показаны дополнительные настройки Google Chrome. Мы видим, что при включении проверки правописания выходит ошибка.

Что делать в данном случае? Нам нужен компьютер со свободным доступом в интернет. Желательно что бы он не был подключен к вашей сети предприятия.
I шаг. Необходимо выполнить шаги (с 1 по 4) из решения описанном выше. Но только в 4 шаге необходимо скопировать данный файл «ru-RU-3-0.bdic» на любое переносное устройство. К примеру, на флешку. Если флешки нет под рукой то попробуйте отправить данный файл себе на почту.
II шаг. На компьютере где заблокирован словарь системным администратором, необходимо выполнить так же шаги (с 1 по 4) из решения описанном выше. И уже вставить скопированный ранее файл. Если попросит заменить, замените.

III шаг. Теперь необходимо открыть Google Chrome и включить проверку правописания. Сделать это можно двумя способами.
- 1 способ. включить проверку можно щелкнув в любом текстовом поле правой кнопкой мыши. Вы увидите стандартное меню. Ищем строку «Проверка правописания», можно включить нажав на чек-боксы, отмеченные синим на фото ниже. И обязательно должна стоять галочка «Проверка правописания в текстовых полях»

- 2 способ. Если посмотреть на фото выше, мы специально выделили красным пункт «Язык». Нажав эту кнопку вы попадете в расширенные настройки вашего браузера, смотрите фото ниже. Вам необходимо будет раскрыть пункт «Проверка правописания» и переместить ползунок вправо на строке «русский»
 Начало работы с Mozilla Firefox — загрузка и установка
Начало работы с Mozilla Firefox — загрузка и установка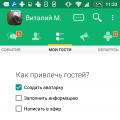 Друг Вокруг — социальная сеть
Друг Вокруг — социальная сеть Что такое ССД и как его установить
Что такое ССД и как его установить