Sistemul de fișiere RAW și cum să returnați NTFS, FAT32. Cum se transformă RAW în NTFS fără pierderi de date Discul nu este recunoscut sau are formatul greșit
Imaginați-vă că introduceți o unitate flash în computer și vedeți un mesaj: „Pentru a utiliza unitatea în unitatea F:, mai întâi formatați-o. Vrei să-l formatezi? Dacă este o unitate flash nouă, fără întrebări, dar ce se întâmplă dacă ar exista date pe ea? Atunci nu vă grăbiți să acceptați formatarea - poate că există o șansă să le salvați.
În primul rând, puteți încerca să riscați și să remediați erorile folosind Windows. Pentru a face acest lucru, deschideți consola ca administrator și scrieți:
Chkdsk f: /f
Desigur, f: va trebui înlocuit cu numele curent al discului. Opțiunea /f înseamnă corectarea erorilor în timpul scanării.
Dacă operațiunea a avut succes, puteți încerca să deschideți fișierele. Dar se poate întâmpla și să vedeți eroarea „Chkdsk nu este valid pentru discuri RAW”. Nu disperați, mai avem câteva opțiuni în stoc. Să folosim un program special DMDE.
DMDE este un program foarte tare care este util pentru căutarea, editarea și restaurarea datelor de pe discuri. Dezvoltatorul raportează că folosește algoritmi inteligenți, datorită cărora poate restabili structurile de directoare și fișierele în cazuri dificile când alte programe nu dau rezultatul dorit.
DMDE are un editor de disc, un simplu manager de partiții, capacitatea de a crea imagini și de a clona discuri, de a reconstrui matrice RAID și așa mai departe. Edițiile plătite acceptă recuperarea fișierelor și directoarelor fără restricții, dar și versiunea gratuită este foarte bună și ajută la fel de bine în multe situații.
După pornirea programului, selectați media noastră.

Se deschide o fereastră de partiție, unde facem dublu clic pentru a selecta o scanare completă.

După o scanare rapidă, trebuie să mergeți cu un nivel mai sus la folderul „Găsit” și să faceți clic pe „Toate găsite + reconstrucție”. Se va deschide un dialog în care selectăm „Rescanați sistemul de fișiere curent” și așteptăm sfârșitul operației.

După scanare, DMDE va afișa o listă de fișiere găsite. Ne uităm prin foldere și alegem ce să restaurăm. Din păcate, nu puteți restaura foldere întregi în versiunea gratuită. Pentru a restaura câte un fișier, faceți clic dreapta și selectați „Restaurare obiect”, apoi indicați unde să restaurați și faceți clic pe OK.

Este de remarcat faptul că numele fișierelor sunt generate automat și adesea nu corespund cu cele originale. Nu fi surprins dacă unele fișiere ies sparte sau artefacte apar în fotografiile tale. Apropo, imaginile pot fi uneori restaurate utilizând unul dintre utilitățile speciale. De exemplu, Recuva, R-Studio și „PhotoDOCTOR”. Spre marea mea surpriză, cel mai recent program a restaurat fotografii aproape moarte la o calitate foarte bună și cu un minim de artefacte - mulți dintre concurenții săi nu au putut face față acestui lucru.
În general, mult succes în recuperare! Dar este mai bine, desigur, să rescrieți imediat toate datele de pe mediile temporare și să faceți copii de siguranță.
Sistem de fișiere brute și cum să returnați ntfs
Astăzi ne vom uita la modul în care apare formatul brut al discurilor HDD, care este sistemul de fișiere RAW, de ce este necesar și ce să faceți dacă unul dintre discurile dvs. este determinat a fi nevalid, nemarcat, neformatat sau deteriorat. De asemenea, vom lua în considerare ce să facem dacă scrie că „chkdsk nu este valabil pentru discuri RAW” atunci când încercăm să corectăm situația folosind sistemul de operare.
Sistemul de fișiere RAW este prezent implicit în sistemele de operare NT de la Windows Corporation. A fost creat cu un singur scop - de a oferi aplicațiilor și sistemelor de operare date despre dimensiunea volumului curent și numele sistemului de fișiere (FS) utilizat pe acesta. Dacă ați primit o partiție RAW pe o unitate hard sau solid-state (unitate flash, SSD), aceasta înseamnă că sistemul de fișiere al acestui volum sau unitate nu a fost recunoscut de niciun driver de sistem de fișiere instalat în mediul utilizat de Windows. Adică, structura de plasare a fișierelor este clar diferită de NTFS și FAT/FAT32. Consecința acestui lucru este erori precum:
- un mesaj că unitatea/partiția nu este formatată într-un sistem de fișiere cunoscut;
- nu există posibilitatea de acces normal la dispozitiv/partiție;
- Sistemul de fișiere pe disc a fost deteriorat.

Dacă apare una dintre alertele descrise mai sus, lucrul suplimentar cu volumul este imposibil fie în modul citire, fie, mai ales, în modul scriere.
Sursele problemei
Cel mai adesea, o astfel de eroare apare pe o unitate flash din cauza manevrării necorespunzătoare sau a uzurii dispozitivului, dar și pentru hard disk-uri, în special cele detașabile, problema este foarte relevantă. Sursele sale sunt în majoritatea cazurilor:
- aplicații rău intenționate care interferează cu tabelul de fișiere sau structura volumului;
- deteriorarea parțială a sectorului de boot sau a tabelului de fișiere de volum;
- deteriorarea tabelului de fișiere, care conține informații despre toate datele stocate;
- deteriorarea fizică a sectoarelor unui volum determină apariția unui tip de sistem de fișiere numit RAW;
- Îndepărtarea incorectă a unității flash sau moduri de funcționare anormale ale dispozitivului (supratensiuni, pierderi de energie electrică sau oprire necorespunzătoare a computerului).
Opțiuni de tratament pentru disc sau partiție
În funcție de motivele pentru care a apărut formatul RAW în locul FAT/NTFS, există multe metode de a obține acces la informațiile stocate pe dispozitiv.
Verificarea volumului pentru sectoare proaste și erori
Primul pas care ar trebui făcut dacă sistemul de fișiere al unui disc sau al unei unități flash este detectat ca RAW este să verificați dacă nu există deteriorări pe unitate sau pe partiția sa logică. Pentru cazul în care volumul sistemului nu este detectat, această recomandare nu va funcționa, dar în alte situații ar trebui să începeți cu ea.
Apelăm linia de comandă în numele unui cont care are privilegii de administrator de sistem prin WinX sau bara de căutare.

În fereastra neagră, executați o comandă ca: „chkdsk x: /f /r”.
În acest caz:
x: - volumul tinta;
/f – flag responsabil pentru corectarea erorilor;
/r – argumentul vă va permite să găsiți și să remediați sectoare defecte.

Așteptăm finalizarea operației și încercăm să deschidem volumul problematic.
Dacă eroarea „chkdsk nu este validă pentru discuri RAW” apare ca în captură de ecran, înseamnă că volumul țintă este volumul sistemului și pentru a-l verifica facem următoarele.
Pornirea unui PC de pe un mediu de instalare Windows de aceeași ediție și adâncime de biți.
Pe ecranul de selecție a limbii, faceți clic pe „Următorul”.


Accesați secțiunea de diagnosticare și deschideți lista parametrilor avansați.

Lansați linia de comandă.

Să selectăm „diskpart”.
Folosind comanda „listvolume” aflăm litera volumului problematic.
Ieșiți din diskpart introducând „exit” și confirmând executarea acestuia cu butonul „Enter”.
Executați o comandă precum „chkdsk x: /f /r”.
În acest fel, puteți recâștiga controlul asupra discului fără a pierde date.
În acest caz, mesajul „chkdsk nu este valid pentru discuri RAW” nu ar trebui să apară; dacă acest lucru se întâmplă din nou, treceți la următoarea subsecțiune a articolului.
Verificarea integrității fișierelor în sistemul de operare în sine
Adesea, pentru a converti RAW în NTFS, trebuie doar să resuscitați fișierele de sistem. Acest lucru nu este mai dificil decât căutarea partițiilor de unitate deteriorate.
Apelați fereastra „Run” folosind combinația Win + R.
Executați „cmd” pentru a lansa linia de comandă.
Rulați „sfc /scannow” pentru a lansa un utilitar care va găsi și remedia erorile din sistemul de operare.

Formatăm o secțiune dacă nu există informații importante despre ea
Un disc RAW sau o unitate flash care nu are niciun fișier pe el (să presupunem că tocmai ați achiziționat dispozitivul), îi lipsesc date importante sau este duplicat, poate fi ușor convertit din RAW în NTFS folosind Windows.
Deschideți fereastra „Run” folosind combinația de taste Win+R.
Executați linia „diskmgmt.msc” pentru a lansa utilitarul de gestionare a discurilor.
Folosind meniul contextual al secțiunii cu probleme, apelați comanda „Format”.

Setăm eticheta dorită și decidem asupra sistemului de fișiere (este mai bine să alegem NTFS), apoi facem clic pe „OK”.
Dacă un hard disk amovibil (partiția sau unitatea flash) nu este formatat, încercați să deconectați dispozitivul amovibil, dacă este unul, apoi să îl conectați și să încercați din nou. În cazul unui HDD, reporniți computerul și asigurați-vă că ați terminat toate programele care ar putea folosi volumul problematic.
Acum știți cum să remediați formatul RAW al HDD-urilor și al unităților flash, dar mediul de stocare formatat nu va conține datele originale. Dacă opțiunea de a formata o unitate sau un disc nu este potrivită, continuați.
Instrumentul de copiere HDD RAW
Utilitarul HDD RAW Copy Tool este conceput pentru copierea sectorului cu sector a suporturilor media și vă permite să extrageți toate datele de pe dispozitivul problematic fără pierderi de date.
Descărcați utilitarul din resursa oficială de suport pentru aplicații.
Instalați și lansați Instrumentul de copiere HDD RAW și așteptați până când partițiile detectate pe computer apar în cadrul principal.
Selectăm dispozitivul problematic de pe care vom recupera ulterior informațiile (pe el a apărut un sistem de fișiere definit ca RAW).

Faceți clic pe „Continuați”.
Specificăm tipul de fișier ca *.img pentru a crea o imagine a discului recuperabil.
Aici ar trebui să se țină cont de faptul că atunci când se specifică calea de stocare a imaginii în care se vor încadra toate fișierele de pe discul RAW, trebuie să existe mai mult spațiu liber decât volumul/unitatea în sine pe care o vom copia.

Ne întoarcem la interfața HDD RAW Copy Tool, unde facem clic din nou pe „Continuare”.

După aceasta, puteți deschide în siguranță imaginea generată printr-un program de recuperare a datelor care acceptă lucrul cu imagini, de exemplu, R-Studio, și puteți începe să restaurați datele necesare și să formatați mediul media tocmai copiat în NTFS.
Nu vom descrie cum să recuperați datele dintr-o imagine din cauza cantității mari de informații, ceea ce va fi suficient pentru un alt articol similar.
Pe acest instrument de copiere HDD RAW îl puteți închide.
DMDE
Deși metoda anterioară este foarte fiabilă, lucrul cu sursa originală este mult mai sigur și mai fiabil. Să ne uităm la cum să resuscitați fișierele importante dacă apare un format RAW pentru unul dintre HDD-uri. Aici ne vom descurca fără formatare, așa că dacă un disc a devenit RAW, folosind metoda descrisă mai jos puteți accesa cu ușurință toate fișierele sale.
Accesați dmde.ru și descărcați utilitarul DMDE, care vă permite să citiți un disc într-un format precum RAW și să îl restaurați.
Lucrul cu programul constă în următoarea secvență de pași.
Selectați discul fizic pe care se află partiția cu sistemul de fișiere brute, bifând opțiunea „Fizic”. dispozitive.”

Când găsim partiția necesară, selectați-o și faceți clic pe „Open Volume”.
Dacă acest lucru nu se întâmplă, scanăm media, sistemul de fișiere al uneia dintre partițiile a devenit definit ca RAW.

Deschidem volumul și ne uităm la conținutul acestuia pentru a vedea dacă fișierele sunt pe el.

Dacă totul este corect, faceți clic pe „Restaurare” și confirmați restaurarea sectorului de pornire.

Dacă totul se întâmplă corect, după un timp scurt, programul DMDE va recupera partiția pierdută fără a face nicio modificare și o va returna la sistemul de fișiere anterior.
Atenţie! Dacă volumul sistemului a fost problematic și recuperarea a fost efectuată prin pornirea de pe un alt disc sau după instalarea suportului media pe alt computer, va trebui în plus să resuscitați bootloader-ul.
TestDisk
Programul TestDisk este cel mai dificil de utilizat, dar realizează și cea mai bună recuperare de volume cu sistemul de fișiere RAW. După ce ați lansat aplicația instalată, efectuați următorii pași:
Faceți clic pe „Creați”, apoi selectați partiția țintă.

Noi decidem tipul partiției, dacă acest lucru nu se întâmplă automat (MBR sau GPT progresiv).
Faceți clic pe „Analizați” și apăsați pe „Enter”.
Pe ecranul următor, apăsați din nou „Enter”, selectând „Căutare rapidă”.
Găsiți o partiție pentru recuperarea datelor de pe un disc cu sistemul de fișiere RAW.
Pentru a vizualiza fișierele stocate pe acesta, apăsați „P” latin, ieșiți din modul de previzualizare apăsând butonul „Q”. Dacă partiția este marcată cu P, aceasta poate fi restaurată; volumele marcate cu D nu vor fi restaurate.

Asigurați-vă că tabelul afișat pe ecran, care va fi ea după resuscitare, este corect.
Aici ar trebui să fii încrezător în corectitudinea alegerii tale, dar nu ar trebui să devii un laș și nici să nu faci nimic.
Selectați „Scrie” și confirmați acțiunea făcând clic pe „Y” pentru a efectua recuperarea RAW.

Modificarea va intra în vigoare după repornirea Windows.
În acest moment, subiectul „cum se schimbă sistemul de fișiere dacă discul este în format RAW” poate fi considerat pe deplin acoperit. După cum puteți vedea, nu există absolut nicio dificultăți în rezolvarea problemei.
Informații generale
Hard disk-ul sau partiția dvs. au devenit dintr-o dată un sistem de fișiere RAW și nu puteți accesa datele stocate? Nu vă faceți griji! Profitați de cel mai bun software de recuperare a datelor pentru dispozitivele RAW și convertiți RAW în NTFS fără a pierde date.
Dacă trebuie să restaurați o partiție RAW în NTFS sau să convertiți RAW în NTFS pe dispozitivele dvs. de stocare, vă sugerăm să citiți articolul nostru. Nu mai există motive să vă faceți griji atunci când dispozitivele dvs. de stocare, cum ar fi partiția Windows, hard diskul, unitatea USB, cardul SD sau altele sunt detectate ca RAW, puteți recupera cu ușurință fișierele și le puteți converti din RAW în NTFS chiar acum.
De ce trebuie să convertiți RAW în NTFS?
Când un volum este deteriorat și detectat ca RAW sau primiți mesaje de eșec, cum ar fi „Eroare netratată”, aveți opțiunea de a converti media înapoi în sistemul de fișiere NTFS. Mai jos sunt câteva semne că unitatea s-a convertit la sistemul de fișiere RAW:
1. Volumul X: „Neformatat. Vrei sa il formatezi acum?
2. Disc pe media X: „Neformatat”.
3. A apărut o eroare la accesarea unității X: „Unitatea nu este formatată”.
4. Instrumentul CHKDSK vă va anunța că nu poate repara sistemul de fișiere RAW.
5. Tip sistem de fișiere - RAW.
6. CHKDSK nu este disponibil pentru discuri brute (RAW).
Dacă apare unul dintre simptomele de mai sus, trebuie să convertiți RAW în NTFS prin formatare. Acesta este singurul mod de a repara un disc RAW la NTFS. Dar cum poți face asta fără a-ți pierde datele? Majoritatea utilizatorilor cred că va fi posibilă returnarea fișierelor pierdute și inaccesibile după convertirea unui disc RAW în NTFS, ceea ce nu este deloc adevărat. Ar trebui să utilizați un software de recuperare a datelor pentru a recupera mai întâi fișierele de pe unitatea brută. Prin urmare, atunci când intenționați să convertiți un disc RAW în NTFS, formatați-l numai după ce datele au fost complet restaurate.
Cum să convertiți RAW în NTFS fără pierderi de date
În primul rând: recuperați datele din partiția brută
Pentru a recupera fișiere de pe un disc RAW, încercați software-ul de recuperare a hard diskului EaseUS. Programul nostru vă permite să recuperați complet datele de pe un disc sau volum RAW în Windows 10/8/7/Vista etc.
Dacă trebuie să convertiți volumele RAW în NTFS, este foarte recomandat să utilizați mai întâi acest instrument pentru a recupera mai întâi toate fișierele. Dacă formatați direct, veți pierde toate datele. Acum, să vedem exact cum decurge procesul de recuperare a datelor înainte de a converti RAW în NTFS.
Pasul 1. Specificați un disc RAW
Descărcați și instalați EaseUS Data Recovery Wizard pe computerul sau laptopul Windows.
Lansați software-ul. Asigurați-vă că Windows v-a detectat unitatea brută și are litera de unitate corectă.
Faceți clic stânga pe discul RAW și apoi faceți clic pe butonul „Scanare”.
Pasul 2. Scanați datele pe discul RAW
Programul va începe să scaneze întreaga unitate pentru date, afișând treptat fișierele în rezultate pe măsură ce scanarea avansează.
Sfat: Utilizatorii pot întrerupe procesul de scanare pentru recuperare instantanee după ce apar fișierele de care au nevoie. Dar este mai bine să așteptați până când scanarea este finalizată.
Pasul 3: Verificați fila Fișiere suplimentare
Pe lângă rezultatele generale ale scanării tuturor datelor pierdute de pe discul selectat, fila „Fișiere suplimentare” va afișa fișiere media RAW: discuri/dispozitive USB/carduri microSD, care vor fi, de asemenea, posibil să fie recuperate.
Dacă este necesar, merită să verificați toate rezultatele scanării. Selectați fișierele de care aveți nevoie și faceți clic pe butonul „Recuperare”, salvându-le într-o altă locație.
În al doilea rând: conversia RAW în format NTFS
După parcurgerea acestor pași, toate fișierele de pe discul RAW vor fi restaurate cu succes.
Și apoi puteți converti discul RAW în NTFS fără să vă faceți griji cu privire la problema pierderii datelor.
1. Deschideți My Computer > găsiți media RAW;
2. Faceți clic dreapta pe el, selectați Format> selectați sistemul de fișiere-NTFS și, de asemenea, redenumiți discul;
3. Faceți clic pe Start > OK.
După aceasta, fișierele dvs. personale de pe discul RAW sau pe dispozitivul de stocare vor fi ușor restaurate și puteți converti cu ușurință partiția RAW în NTFS și reluați utilizarea acesteia.
Soluție Microsoft: convertiți RAW în NTFS utilizând promptul de comandă (cmd)
Recuperați sistemul de fișiere RAW în NTFS
Această metodă este oferită în principal de Microsoft pentru a converti un hard disk sau o partiție din RAW în NTFS utilizând Command Prompt (cmd). Dacă aveți date importante pe media, asigurați-vă că le restaurați mai întâi.
1. Deschideți Command Prompt > faceți clic pe Run as Administrator;
Este posibil să vi se solicite să introduceți o parolă sau să furnizați o confirmare pentru această metodă.
2. Tastați: convert X(litera unității): /fs:ntfs și apăsați Enter;
3. Introduceți: M (numele partiției sau discului pe care doriți să îl convertiți în NTFS) și apăsați Enter;
După care ar trebui să așteptați puțin, partiția va fi convertită automat din RAW în NTFS.
Bună ziua!. Nu cu mult timp în urmă, am rezolvat cu succes două probleme globale în sistemele de operare Microsoft și anume, am eliminat ecranul negru la încărcarea Windows 10 și am reușit să învingem actualizarea nesfârșită a Windows 8.1, pentru care vă felicit. Dar Windows nu vrea să renunțe și aruncă periodic situații interesante și nu întotdeauna plăcute. Am un HDD Seagate NAS de 4 TB, pe care stochez o colecție de filme.Într-una din zilele frumoase de iarnă, unitatea HDD a început să fie detectată ca Sistemul de fișiere RAW și nu se deschide instrumente standard ale sistemului de operare. Bineînțeles, aș dori să-l returnez în stare de funcționare și remediați formatul RAW fără pierderi de date, care este exact ceea ce vom face în acest articol și, cel mai important, vom învăța să prevenim astfel de situații pe viitor.
Ce este RAW (sistem de fișiere)
Cu siguranță mulți dintre cititorii mei, majoritatea covârșitoare, cunosc doar sistemul de fișiere NTFS, deoarece este un standard în sistemele de operare din familia Windows; cei mai în vârstă și mai pricepuți din punct de vedere tehnic cunosc FAT16 și FAT32. Cei care urmăresc ultimele știri și tendințe din industrie au reușit deja să citească, iar unii s-au familiarizat deja cu noul ReFS, dar puțini știu despre „sistemul de fișiere” ( Stare HDD) RAW, iar acest lucru nu este surprinzător, deoarece dacă ai cunoscut-o, atunci în majoritatea cazurilor ai probleme.
Sistem de fișiere RAW este starea unui hard disk sau a altui dispozitiv de stocare care nu are un sistem de fișiere Windows cunoscut. Deoarece nu există un sistem de fișiere pe disc, nu pot exista fișiere sau foldere pe disc și nu poate fi folosit pentru a stoca date, asta crede Windows și nu ar trebui să-l învinovățiți pentru asta.
Puteți citi puțin mai multe despre sistemul de fișiere RAW aici https://ru.wikipedia.org/wiki/RAW_(file_system)
Motivele pentru care RAW apare pe hard disk
Iată o listă cu principalele probleme din cauza cărora HDD-ul dvs. poate apărea ca RAW:
- Coruperea tabelului de partiții MBR
- Coruperea blocurilor de boot pe sistemul de fișiere
- Dacă ați avut NTFS, atunci zona principală a tabelului de fișiere MFT ar fi putut fi deteriorată
- Discul dumneavoastră are inițial un sistem de fișiere diferit, de exemplu, atunci când anterior făcea parte dintr-o matrice RAID, deoarece sistemele de stocare au propriile lor sisteme de fișiere.
- Există o problemă cu driverele, sistemul dumneavoastră nu a putut găsi driverul corect care ar putea identifica corect HDD-ul.
- Oprire incorectă sau anormală a computerului
- Problemă cu porturile USB de pe placa de bază
- Problemă cu stațiile de andocare pentru conectarea externă a hard disk-urilor
- Nu eliminați corect unitatea flash sau HDD-ul, drept urmare îi spargeți sistemul de fișiere; din păcate, NTFS este esențial în acest sens. Aici, pe de o parte, utilizatorul este analfabet și, pe de altă parte, este ușor înșelat de sistemul de operare, un exemplu simplu, copiați un fișier pe unitatea flash. Aveți logic un slider cu starea copierii, se termină vizual, dar problema este că sistemul continuă să îl copieze din buffer în fundal. Bufferul este creat pentru a accelera copierea, iar dacă în acest moment o persoană pur și simplu scoate unitatea flash, atunci informațiile de pe aceasta vor fi, în cel mai bun caz, deteriorate. Pentru astfel de lucruri există o îndepărtare sigură a dispozitivului.
Metode pentru repararea unui disc de sistem de fișiere RAW
Sunt multe scrise pe internet despre diverse metode care se presupune că ajută la restaurarea unui hard disk sau flash drive cu RAW, dar problema majorității site-urilor este că nu sunt conduse de specialiști care verifică totul din propria experiență, ci de proști. copywriteri care pur și simplu rescriu articolele altora cu erori și greșeli, iar la întrebări sau erori suplimentare, autorii acestor articole pur și simplu estompează și nu răspund. Drept urmare, utilizatorul își pierde datele și este dezamăgit de tot și de toată lumea. Dintre metodele pe care vreau să le evidențiez:
- Verificarea discului pentru erori prin CHKDSK, indiferent dacă se aplică sau nu numai discului de sistem și în modul de recuperare a sistemului
- AOMEI Partition Assistant este un procesor șic cu instrumente extinse, datorită acestuia am mărit unitatea C în Windows 10 sau am convertit o unitate GPT în MBR.
- Utilitar DMDE - vă permite să găsiți partiții pierdute
- TestDisk - Utilitarul vă permite, de asemenea, să găsiți partiții pierdute
- Active Partition Recovery pentru Windows Professional - poate corecta și erorile din sectorul de boot
- Minitool Power Data Recovery este un alt instrument care vă permite să vă scanați hard diskul pentru alte sisteme de fișiere și vă permite să recuperați RAW.
Cum arată o partiție cu un sistem de fișiere RAW?
Și așa, înainte de a vă arăta ce să faceți când vă restaurați HDD-ul sau unitatea flash, vă voi arăta cum arată totul. Am sistemul de operare Windows 8.1 instalat pe computerul meu de acasă și sunt mulțumit de el din toate punctele de vedere. De asemenea, folosesc hard disk-uri obișnuite de 3,5 inchi pentru a stoca diverse informații. Pe ele am filme, muzică și un număr mare de lecții și cursuri video. Pentru a conecta hard disk-uri folosesc stații de andocare Agestar, acestea sunt prezentate în fotografia de mai jos.

Într-o bună zi, la conectarea unităților, autorun nu a funcționat pe una dintre ele. Mă duc la „Computerul meu” și ceea ce văd este că unitatea de care am nevoie are litera G, dar nu afișează informații despre dimensiunea și încărcarea acesteia. Când am încercat să-l deschid, Windows Explorer pur și simplu a înghețat și nu a răspuns timp de aproximativ 5 minute.

După aproximativ cinci minute, în loc să deschidă discul, a apărut o fereastră:
Pentru a utiliza un disc în unitatea G: mai întâi formatați-l. Vrei să-l formatezi?

Desigur, acest lucru nu a făcut parte din planurile mele, deoarece discul este plin de informații. Uneori am întâlnit asta și era legat de faptul că discul conectat prin stația de andocare nu avea suficientă tensiune, l-am trecut pe altul, efectul a fost același. L-am conectat direct prin SATA, încă nu era disponibil.
Am deschis snap-in-ul „(diskmgmt.msc)”. De asemenea, echipamentul în sine a durat aproximativ 5 minute pentru a se deschide și a deveni plictisitor. Drept urmare, am primit o listă cu hard disk-urile mele și ce surpriză am fost când am văzut că unitatea mea de 4 terabyte avea un sistem de fișiere RAW și avea o literă alocată.

Când am încercat să deschid un disc RAW din Disk Management, am primit următoarea eroare:
Nu există acces la G:\. Fișierul sau folderul este deteriorat. Cititul este imposibil.

Cum se remediază un disc cu un sistem RAW
După cum vă spun de multe ori, întotdeauna trebuie să începeți de la nivelul fizic. Mai întâi, deschideți „Managerul dispozitivelor” și asigurați-vă că nu aveți avertismente galbene pe echipamentul dvs., în special în secțiunea „Controle USB” dacă conectați un disc sau o unitate flash prin ele și în secțiunea „Dispozitive de disc”. .

Cel mai adesea sunt legate de șoferi. Prin urmare, vă sfătuiesc să descărcați și să instalați cele mai recente drivere pentru echipamentul dumneavoastră computerizat, concentrându-vă pe placa de bază, discuri și procesor. V-am spus deja cum să actualizați driverele pe un computer Windows; dacă nu știți cum, vă sfătuiesc să îl citiți.
De asemenea, asigurați-vă că vă verificați firele fizice după actualizarea driverelor; dacă este posibil, încercați să instalați altele. Puteți conecta stații de andocare externe sau o unitate flash într-un alt port USB pentru a elimina această cauză probabilă. Dacă nu există probleme la nivel de fizică și hardware, atunci nu avem de ales decât să apelăm la soluții software.
Restaurarea unui disc RAW folosind chkdsk (verificarea discului pentru erori)
Când am început să caut modalități de a remedia sistemul de fișiere RAW pe dispozitivele mele, am întâlnit foarte des articole care încearcă să verifice HDD-ul pentru erori folosind instrumente Windows încorporate, așa-numitele utilitarul chkdsk. Vă reamintesc că sistemul meu de operare este Windows 8.1. Există două moduri de a rula o verificare a erorilor de disc: prin interfața grafică sau folosind linia de comandă.
Încerc să-l rulez din modul grafic, vă reamintesc că acest lucru se face prin proprietățile discului. Dau clic pe cont propriu în snap-in „Gestionare disc” și îi selectez proprietățile. Pe fila generală, hard disk-ul meu era afișat ca gol, avea o capacitate de 0 octeți. Accesați fila „Service”.

Selectați „Verificați erori” și faceți clic pe Verificare. Personal, am primit imediat o fereastră de eroare:

Să încercăm să facem același lucru, dar din linia de comandă. Pentru a face acest lucru, deschideți un cmd shell ca administrator și introduceți comanda:
chkdsk G: /f (Unde G: este litera volumului dvs. RAW)
Procesul de scanare va începe, dacă totul este bine, atunci ar fi trebuit să identificați vechiul sistem de fișiere, în cazul meu, este NTFS, iar eticheta de volum a fost determinată și ea, în cazul meu, este HDD-48 (Filme) . Acum încep trei etape de verificare a sectoarelor defecte, căutarea și restaurarea fișierelor neindexate și repararea tabelului de fișiere în sine.

In cazul meu, dupa jumatate de minut asta a dat rezultatul sub forma unui HDD restaurat, acum era NTFS, nu de tip RAW.

Dacă chkdsk pentru discuri RAW nu este aplicabil pe sistemul dvs., atunci veți primi un mesaj de eroare:
Aici, dintr-un motiv oarecare, sistemul de operare nu a reușit să îl instaleze pe cel anterior și arată tipul greșit. În astfel de cazuri, utilitarul chkdsk cu tasta /f nu vă va ajuta, dar nu vă faceți griji, totul poate fi reparat, îl vom remedia mai jos.

Recuperarea unui disc RAW atunci când sistemul nu pornește
Există situații în care nu puteți executa o verificare a erorilor de disc, deoarece sistemul dvs. de operare Windows nu pornește. Merge un drum lung, eroarea recentă 0xc0000098 sau eroarea whea incorectabilă poate fi listată pentru o perioadă foarte lungă de timp. În fiecare dintre aceste cazuri, am dezvoltat un algoritm:
- Dacă sunteți oaspetele și abonatul meu obișnuit, atunci probabil că ați văzut publicația mea despre cum să returnez elementul „Ultima configurație bună cunoscută”, din care este ușor să resuscitați sistemul, dar implicit această opțiune nu este activată.
- Următorul pas a fost lansarea liniei de comandă, dar de la Modul de recuperare Windows, care poate fi lansat prin F8 la pornire sau de pe o unitate flash USB bootabilă, pe care ar trebui să o aveți; dacă nu, atunci faceți-o în 5 minute, dacă aveți, desigur, un alt computer. Nu uitați să configurați pornirea în BIOS de pe o unitate flash. Când vedeți fereastra de selecție a limbii, apăsați simultan tastele Shift și F10 pentru a deschide linia de comandă.


Printre parametrii suplimentari, puteți găsi și un element de linie de comandă.

În primul rând, trebuie să calculăm litera de unitate, deoarece aici poate fi diferită


Dacă totul este în regulă, atunci veți restaura cu succes discul de sistem, dar dacă aveți aceeași soartă ca și mesajul „CHKDSK nu este valabil pentru discuri RAW”, atunci nu vă grăbiți să vă supărați și acest lucru poate fi remediat.
Înainte de următoarele manipulări, vă sfătuiesc să exersați utilizarea viitoarelor utilitare prin crearea de discuri RAW într-un mediu de testare într-o mașină virtuală, așa cum am descris deja cum să faceți acest lucru
Formatați cu ușurință un disc sau o partiție RAW atunci când nu există date importante pe el
Înainte de a trece la descrierea unor metode mai avansate, vreau să vă spun că dacă aveți o unitate flash sau un hard disk care este în stare RAW fara date importante, atunci puteți, în general, să formatați rapid totul și să îl readuceți la starea de funcționare, deoarece vă reamintesc că starea RAW este cel mai adesea aceea că sistemul nu poate găsi sistemul de fișiere anterior pe suport. Deschideți snap-in-ul Disk Management, vă reamintesc, apăsați WIN și R în același timp și scrieți acolo diskmgmt.msc. În snap-in, găsiți discul RAW care trebuie remediat și convertit în NTFS. Faceți clic dreapta pe el și selectați „Format” din meniul contextual.

Specificăm tipul sistemului de fișiere NTFS și corectăm formatul RAW pe suportul dvs.

Suntem de acord că toate datele vor fi distruse, deoarece în acest caz nu sunt semnificative pentru dvs.

După cum puteți vedea, această metodă este cea mai ușor de remediat formatul HDD RAW.

Dacă, când încercați să formatați, opțiunea „Format” este inactivă, atunci în acest caz va trebui să ștergeți partiția.

Când partiția este ștearsă, discul dvs. va fi într-o stare nepartiționată. Faceți clic dreapta și selectați „Creați volum simplu”
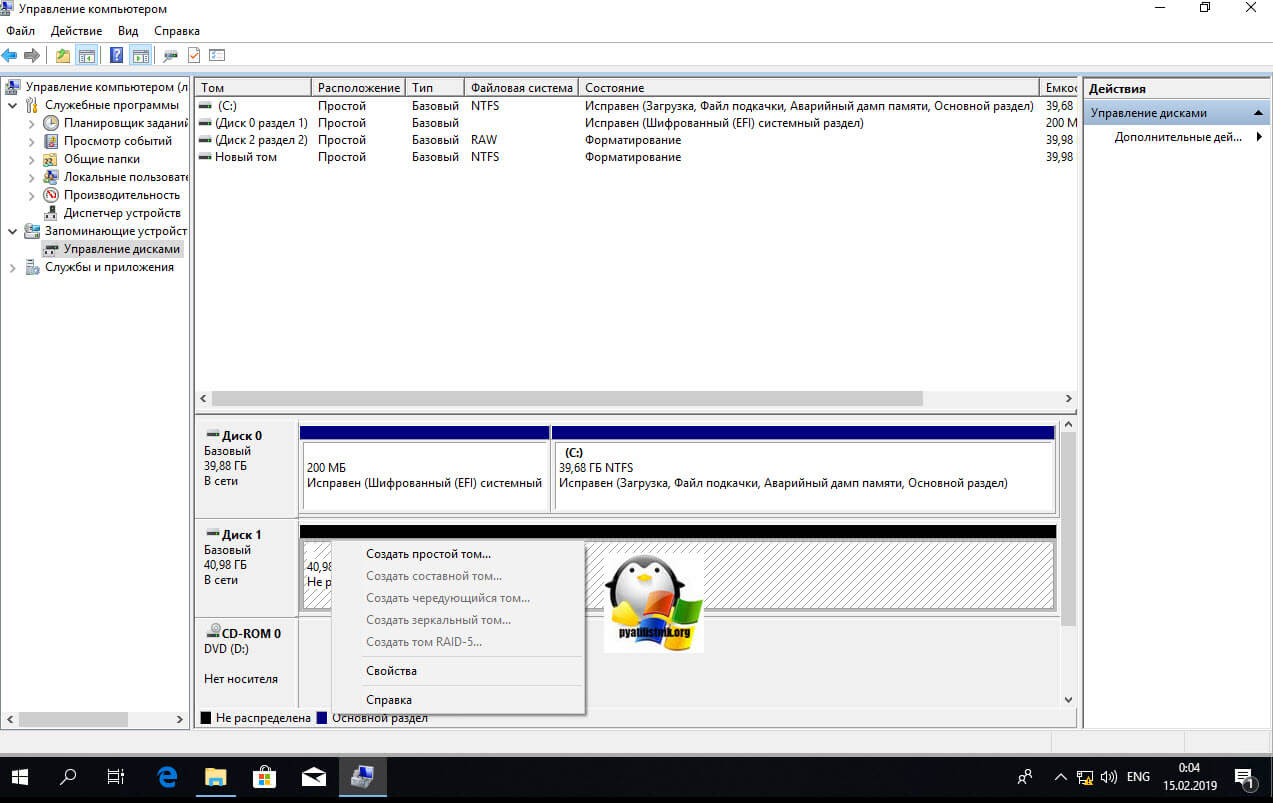
Drept urmare, am primit un HDD sau o unitate flash corectată sub formă de NTFS, și nu notoriul RAW.
Este posibil ca un număr de utilizatori să nu poată accesa unitatea lor hard disk (sau unitatea flash). În sistemul de operare, astfel de dispozitive primesc starea „Raw”, iar structura lor de fișiere devine inaccesibilă utilizatorului. În acest articol, voi examina această disfuncție în detaliu, vă voi spune ce să faceți într-o situație în care sistemul de fișiere este RAW, precum și cum să returnăm NTFS, FAT32, ce instrumente ne vor ajuta în acest sens și cum să le folosim. .
Ce este sistemul de fișiere RAW
Pentru a înțelege că acesta este un sistem de fișiere RAW și cum să returnați formatul NTFS, FAT32, trebuie să determinați însuși sensul termenului „RAW”. Tradus din limba lui Shakespeare, lexemul „Raw” înseamnă „brută”, „materie primă”. În consecință, în cazul nostru, acest termen se referă la discuri care fie nu sunt încă formatate, fie structura de date de pe acestea este deteriorată (erori în tabelul de partiții MBR și tabelul de fișiere MFT, viruși, probleme hardware ale PC-ului și așa mai departe.).

Pur și simplu, discurile RAW sunt discuri care nu sunt recunoscute de Windows din diverse motive. De obicei, în acest caz, Windows recomandă formatarea unui astfel de disc, ceea ce nu ar trebui făcut, deoarece datele de pe disc se vor pierde ca urmare a formatării.
Motive pentru care un disc din NTFS și FAT32 devine RAW
Motivele pentru apariția discurilor RAW în locul sistemelor obișnuite de fișiere NTFS și FAT32 sunt următoarele:
- Oprirea bruscă a unor astfel de discuri (pierderea tensiunii în rețea, deconectarea fizică de către utilizator, probleme cu alimentarea cu energie etc.), în urma căreia integritatea și structura datelor de pe disc sunt perturbate;
- Probleme cu cablurile care conectează placa de bază și hard disk;
- Funcționarea programelor viruși care încalcă integritatea bootloader-ului, a tabelului de partiții, a structurii fișierelor și așa mai departe;
- Sectoare proaste de pe hard disk, în urma cărora structura sistemului de pe hard disk este deteriorată;
- Eroare la instalarea sau actualizarea sistemului de operare;
- Erori la lucrul cu diverși manageri de partiții de hard disk;
- Nu o conexiune strânsă între unitatea flash și conectorul USB al computerului (în cazul unei unități flash);
- Probleme cu placa de bază a computerului și așa mai departe.
Cum se returnează NTFS, FAT32 din RAW
- Încercați doar să reporniți computerul, problema poate fi aleatorie;
- Verificați etanșeitatea conexiunilor cablurilor la hard disk, încercați să utilizați un alt conector pentru conectarea hard disk-ului pe placa de bază, precum și un alt conector USB pe computer atunci când conectați o unitate flash externă;
- Utilizați utilitarul încorporat CHKDSK(). Lansați un prompt de comandă ca administrator și tastați
chkdsk X: /f (unde X este litera unității RAW)
Parametrul „f” înseamnă corectarea erorilor de pe disc, adică utilitarul CHKDSK nu numai că caută probleme, ci și le rezolvă.

De asemenea, observ că această comandă este relevantă, în primul rând, pentru acele discuri care au fost formatate în sistemul de fișiere NTFS. Mai mult decât atât, dacă nu puteți porni sistemul de operare, atunci porniți folosind un disc de sistem de pornire sau o unitate flash (puteți folosi diverse versiuni „Live CD”), selectați „Restaurare sistem” acolo, accesați „Opțiuni avansate” și apoi „Comandă”. Prompt” și acolo tastați comanda de mai sus.
Dacă nu puteți accesa linia de comandă de pe computer, atunci este recomandat să vă conectați hard disk-ul la alt computer și să verificați discul pentru erori de la acesta.
- Utilizați capacitățile unui alt utilitar de sistem, sfc, creat pentru a verifica integritatea fișierelor de sistem. De asemenea, rulați linia de comandă ca administrator și scrieți în ea:
sfc /scannow
și apăsați enter.

- Dacă aveți acces la sistemul de operare, atunci merită să verificați computerul pentru viruși folosind programe speciale antivirus (de exemplu, Web CureIt! sau Malware-AntiMalware);
- Dacă nu există informații importante pe discul cu probleme (sau nu este semnificativă), atunci discul cu probleme (sau unitatea flash) poate fi formatat. Faceți clic pe tasta „Start” și tastați diskmgmt.msc în bara de căutare, va apărea Panoul de control al discului. Faceți clic dreapta pe discul brut și selectați „Format” din meniul care apare.
Dacă aveți un sistem de fișiere RAW, returnați NTFS, FAT32 - folosind programe terțe
Dacă doriți să restaurați sistemul de fișiere NFTS și FAT32, atunci ar trebui să utilizați funcționalitatea programelor speciale care ne vor ajuta în acest sens. Vă sugerez programe precum Recuva și TestDisk.
Recuva
Unul dintre programele populare pentru recuperarea fișierelor pierdute este Recuva. Descărcați, instalați și rulați acest produs, selectați opțiunea de restaurare a tuturor fișierelor, indicați discul cu probleme, activați opțiunea de analiză aprofundată și faceți clic pe „Start”.
După finalizarea scanării, programul va afișa o listă de fișiere găsite, le va marca cu casete de selectare și va face clic pe „Recuperare”.

TestDisk
Al doilea program care poate ajuta cu problema sistemului de fișiere RAW este TestDisk.
- Descărcați și instalați acest program, rulați-l ca administrator.
- Selectați comanda „Creare” și apăsați enter, selectați discul brut cu cursorul și apăsați „Enter”.
- După selectarea tipului dorit de tabel de partiții, apăsați Enter, apoi selectați „Analiza” și „Căutare rapidă” (se va efectua o căutare rapidă a partițiilor problematice).
- După ce TestDisk găsește volumele problematice, faceți clic pe „Scrie” pentru a înregistra structura partiției găsite.

Cum se schimbă sistemul de fișiere al unei unități flash [video]
Mai sus am analizat problema când sistemul de fișiere este RAW. Cel mai optim instrument pentru returnarea NTFS, FAT32, este utilizarea comenzii de sistem CHKDSK, precum și a programelor speciale care pot restabili structura fișierului discului cu probleme. Dacă niciunul dintre sfaturile pe care le-am sugerat nu s-a dovedit a fi eficient pentru dvs., atunci vă recomand să contactați un centru de service - poate că hard disk-ul dvs. are probleme nu de natură software, ci de natură hardware și are nevoie de o reparație minuțioasă.
 Huawei G700: recenzie, specificații tehnice, instrucțiuni și recenzii Caracteristicile tehnice ale Huawei ascend g700
Huawei G700: recenzie, specificații tehnice, instrucțiuni și recenzii Caracteristicile tehnice ale Huawei ascend g700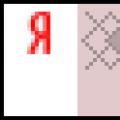 De ce TIC nu crește De ce toată lumea încearcă să crească TIC
De ce TIC nu crește De ce toată lumea încearcă să crească TIC Cum se conectează o diodă laser, schema circuitului W cap laser
Cum se conectează o diodă laser, schema circuitului W cap laser