Cryptopro csp de unde să obțineți un cod PIN. Token PIN: parolă cu reguli speciale
O parolă pentru contul dvs. personal este considerată o semnătură electronică? Parola de semnătură digitală
CryptoPro: vizualizați parola salvată (codul PIN) pentru containerul cheii private EDS
Adesea, utilizatorii nu-și pot aminti parola (codul PIN) pentru containerul EDS, ceea ce nu este surprinzător; aceasta se schimbă o dată pe an în timpul unei schimbări programate a cheii EDS, după care caseta de selectare „Reține parola” este bifată și parola nu este niciodată introdusă din nou. Parola salvată poate fi vizualizată folosind utilitarul consolei csptest, care face parte din CryptoPro CSP.
Utilitarul se află în folderul cu CryptoPro instalat (în mod implicit C:\Program Files\Crypto Pro\CSP\).
Accesați directorul cu programul
cd „C:\Program Files\Crypto Pro\CSP\”
Să ne uităm la numele containerelor de chei private EDS disponibile:
csptest -keyset -enum_cont -fqcn -verifycontext
comanda afișează o listă de containere disponibile, cum ar fi: \\.\<имя считывателя>\<имя контейнера>
După aceasta, afișăm parola salvată pentru containerul dorit:
csptest -passwd -showsaved -container "<имя контейнера>"
PS: Această metodă este potrivită pentru CryptoPro 3.6 și o versiune ulterioară. În CryptoPro 3.0, utilitarul csptest nu are opțiunea -showsaved.
PPS: Dacă această metodă nu ajută și aveți containere hardware (jetoane), puteți încerca să introduceți parola implicită. Pentru rutoken este 12345678, pentru eToken 1234567890, pentru JaCarta PKI/GOST 11111111 (1234567890 dacă este activată opțiunea de compatibilitate inversă).
PPPS: Întregul proces poate fi automatizat cu un fișier batch obișnuit, care extrage parolele în masă din toate cheile disponibile. Mulțumesc foarte mult. Puteți descărca fișierul bat de aici. Textul fișierului de corp:
@echo offSetLocal EnableExtensions EnableDelayedExpansioncopy "C:\Program Files\Crypto Pro\CSP\csptest.exe" >nulchcp 1251dacă există %computername%.txt del /f /q %computername%.txtif există temp.txt del /f /q temp. .txtset NameK=""pentru /f "usebackq tokens=3,4* delims=\" %%a în (`csptest -keyset -enum_cont -fqcn -verifycontext`) face (set NameK=%%a;csptest -passwd -showsaved -container "!NameK!" >> temp.txt)del /f /q csptest.exeset/a $ai=-1set/a $bi=2for /f "usebackq delims=" %%a in ("temp .txt") do @(set "$a=%%a"if "!$a:~,14!"=="AcquireContext" echo:!$a! >> %computername%.txtif "!$a: ~,8!"=="O eroare" echo:Ne pare rău, media cheie lipsește sau parola nu a fost salvată. >> %computername%.txt & echo: >> %computername%.txtif "!$a:~ ,5! "=="Salvat" set/a $ai=1if !$ai! geq 0 set/a $ai-=1 & set/a $bi-=1 & echo:!$a! >> %computername %.txtif !$bi!==0 echo: >> %computername%.txt & set/a $bi=2)del /f /q temp.txtEndLocalecho on
Puteți descărca separat utilitarul csptest pentru versiunile 3.6 și 3.9 de aici.
Tmie.ru
Nu îmi pot importa cheia, cum aflu parola.
Buna ziua! După ce ați primit cheile, trebuie să instalați software-ul. Vă puteți familiariza cu instrucțiunile urmând acest link: http://pki.gov.kz/index.php/ru/fizicheskie-litsa Puteți importa cheile după cum urmează: Dacă aveți un browser Mozilla Firefox: Lansați browserul, selectați fila Instrumente, apoi în această filă, selectați Setări. În fereastra de setări care se deschide, selectați fila Avansat, în această filă selectați Criptare și faceți clic pe butonul Vizualizare certificate. În fereastra care se deschide, selectați fila Certificatele dvs. și importați un certificat folosind algoritmul AUTH_RSA în el. Dacă aveți Explorer sau Google Chrome, atunci trebuie să deschideți cheia AUTH_RSA: 1) Sunteți întâmpinat de expertul de import de certificat - Următorul 2) Fișier importat - Următorul 3) Parolă - Introduceți parola și Următorul 4) Stocarea certificatului - Locați toate certificatele din următorul spațiu de stocare - Revizuire: a) Bifați caseta pentru „Afișați spațiul de stocare fizic” b) Găsiți „Personal” în listă, extindeți lista, selectați „Registry” - OK - Următorul 5) Finalizarea expertului de import de certificat - Efectuat Pentru a importa în OPERA: Accesați meniul browser Opera „Instrumente” - „Setări” Selectați fila „Avansat”, apoi „Securitate” și faceți clic pe butonul „Setare parolă” Introduceți o parolă de securitate personalizată. Amintiți-vă parola. Faceți clic pe „OK” Faceți clic pe butonul „Manage Certificates” În fereastra care apare, selectați fila „Personal” și faceți clic pe butonul „Import” În fereastra care apare, selectați fișierul AUTH_RSA***.p12 aflat pe unitatea de disc. și faceți clic pe butonul „Deschidere” Introduceți parola semnăturii digitale Faceți clic pe „OK” Parola standard pentru cheile de la 1 la 6 (123456). Dacă ați schimbat-o prin contul personal de pe site-ul pki.gov.kz, atunci ați setat singur parola. Dacă ați schimbat parola standard și ați uitat noua parolă, trebuie să solicitați o nouă cheie și să trimiteți din nou documentele la Centrul de Servicii Publice.pkigovkz.userecho.com
CryptoPro vedeți parola salvată (codul PIN) pentru containerul cheii private EDS
Detalii Creat: 16 mai 2016 Actualizat: 21 iunie 2017Recent am întâlnit o problemă în departamentul de contabilitate, CryptoPro mi-a cerut un cod PIN pentru containerul cheii private, în ce scop nu îmi amintesc. Contabilul, bineînțeles, fără să-și amintească nicio parolă, a început să răsfoiască bloc-notes, împingându-mă cu o duzină de unități flash și să mormăie nervos ceva despre religie, guvern și directori. Și eu m-am prefăcut că sunt un „ren” și am intrat online și am găsit o modalitate simplă de a afla parola salvată, codul PIN (dacă vă rog), pentru containerul cheii private a semnăturii digitale electronice (EDS).
Am fost foarte surprins de simplitate și am crezut că nu va funcționa, dar a funcționat. Iată instrucțiunile pas cu pas:
- Lansăm linia de comandă - comanda rapidă de la tastatură Windows + R, apoi scriem cmd. Ar trebui să apară o fereastră neagră (sunt oameni care numesc semnele ferestrelor :))
- în linia de comandă trebuie să mergeți în folderul cu CryptoPro; în Windows XP trebuie să introduceți comanda cd „C:\Program Files\Crypto Pro\CSP\” (ghilimelele sunt obligatorii). În Windiws 7 comanda poate fi așa - cd „C:\Program Files (x86)\Crypto Pro\CSP\”
- Să ne uităm la lista de nume ale containerelor de chei private EDS cu comanda csptest -keyset -enum_cont -fqcn -verifycontext
Acum putem vizualiza parola CryptoPro salvată pentru containerul de semnătură digitală de interes csptest -passwd -showsaved -container "<имя контейнера>"
Am fost surprins că a fost atât de ușor să recuperez o parolă uitată pentru un container EDS, mă întreb cum este în concordanță cu cerințele de securitate, GOST-urile etc.? După asemenea manipulări simple, contabilul a început să mă numească „programator”, iar eu mă consideram cel mai tare hacker :)
Adauga un comentariu
raboj.su
Întrebări și răspunsuri despre semnătura digitală - Yvision.kz
Ce este EDS?
Când primim orice certificat pe hârtie, îl semnăm. Un document electronic trebuie, de asemenea, semnat pentru a-i conferi semnificație juridică. Pentru aceasta, se folosește o semnătură digitală electronică - un analog cu una scrisă de mână. Aceasta nu este o versiune scanată a semnăturii dumneavoastră obișnuite; semnătura digitală conține simboluri digitale care confirmă autenticitatea documentului electronic, dreptul de proprietate și imuabilitatea conținutului acestuia.
De ce ai nevoie de un EDS?
O semnătură digitală electronică este necesară pentru a solicita servicii guvernamentale electronice în orice moment convenabil, fără a pleca de acasă. Și, de asemenea, este necesar pentru înregistrarea și autorizarea pe portalurile de e-guvernare eGov.kz, achiziții guvernamentale, „Guvern deschis”, E-licensing etc.
Cum să obțineți un EDS?
Pentru a obține certificate de înregistrare de la NCA RK (EDS), trebuie să depuneți o cerere online pe site-ul NCA RK, având instalată în prealabil aplicația NCALayer pe computer. Apoi trimiteți documentele la Centrul de servicii publice al Republicii Kazahstan, în conformitate cu Standardul de serviciu de stat „Emiterea și revocarea certificatului de înregistrare al ANC al Republicii Kazahstan”. Fără un pachet de documente aprobat, operatorul PSC nu are dreptul de a procesa cererile de eliberare a certificatelor de înregistrare ale NCA RK (EDS). Solicitantul trebuie să depună documentele la Centrul de Servicii Publice personal sau folosind un reprezentant autorizat în numele solicitantului, în conformitate cu o procură legalizată. EDS este emis gratuit.Informații mai detaliate despre această procedură pot fi găsite pe site-ul oficial al NCA RK.
De ce trebuie să instalați aplicația NCALayer?
Recent, browserele populare au început să blocheze lansarea software-ului Java. Aplicația NCALayer este necesară pentru a se asigura că mecanismul de semnare a semnăturii digitale folosind Java funcționează în browser.
Care este diferența dintre cheile de semnătură digitală numite AUTH_RSA și RSA?
RSA este un certificat de înregistrare destinat semnării unui document/cerere electronică. AUTH_RSA – certificat de înregistrare destinat autentificării utilizatorilor.
De ce se eliberează EDS pentru o perioadă de 1 an?
Perioada de valabilitate a tuturor certificatelor de înregistrare (EDS) NCA RK este de 1 an de la data emiterii lor. După acest timp, certificatele de înregistrare ale NCA RK sunt invalide. Perioada de 1 an este stabilită pentru a asigura puterea cheilor criptografice pentru a limita perioada de timp pentru care atacatorii le pot calcula.
Cum pot prelungi în mod independent perioada de valabilitate a semnăturii mele digitale?
Folosind o semnătură digitală valabilă existentă, utilizatorul are acces la funcția de a reemite o nouă pereche de chei fără a contacta centrul de service central pentru a confirma cererea. Confirmarea are loc prin semnarea unei cereri online pentru eliberarea unei semnături digitale electronice cu cheile dumneavoastră valide. Pentru a reemite, utilizați contul personal al utilizatorului NCA RK, după ce ați citit în prealabil instrucțiunile de utilizare pentru lucrul în contul dvs. personal.
Ce este o semnătură electronică pe o carte de identitate?
Noile tipuri de cărți de identitate conțin un microcip, ca pe cardurile bancare. Puteți să vă înregistrați semnătura digitală într-o zonă de memorie specială a acestui cip și să o utilizați folosind un cititor de carduri. Procedura de înregistrare se efectuează la orice centru de servicii publice (NJSC „Corporația de stat „Guvernul pentru cetățeni”), precum și atunci când se utilizează un cititor de carduri în mod independent. Acest dispozitiv este disponibil în toate magazinele specializate în echipamente informatice. Notă: cheile EDS sunt înregistrate pe o carte de identitate numai pentru persoane fizice.
Cum se schimbă parola semnăturii digitale?
Pentru a schimba parola pentru cheile de semnătură digitală, trebuie să utilizați contul personal al utilizatorului NCA RK, după ce ați citit în prealabil instrucțiunile.
Ce ar trebui să fac dacă mi-am uitat parola de semnătură digitală, cum o pot recupera?
Dacă ați uitat parola pentru cheile de semnătură digitală, este imposibil să le recuperați. NCA RK nu stochează parole de utilizator, iar dacă vă pierdeți parola, trebuie să revocați aceste chei de semnătură digitală și să urmați procedura standard pentru obținerea altora noi.
––––––
O scurtă descriere a procedurii de obținere a unei semnături electronice este aici - http://egov.kz/cms/ru/information/e...
Instrucțiuni pentru obținerea unei semnături electronice și reemiterea acesteia pot fi găsite aici - http://egov.kz/cms/ru/information/h...
Răspunsuri la alte întrebări - http://www.pki.gov.kz/index.php/ru/vopros-otvet
yvision.kz
O parolă pentru contul dvs. personal este considerată o semnătură electronică? #ep / semnătură digitală #EDS #ECMJ
Întrebarea cititorului: Compania operează pe bază de ofertă electronică; fiecare client are propriul său cont personal - i se eliberează un login și o parolă. Este considerată o simplă semnătură electronică? Se poate folosi un cod QR ES simplu?
Potrivit părții 2 a art. 5 din Legea federală nr. 63 „Cu privire la semnăturile electronice”, o semnătură electronică simplă este o semnătură electronică care, prin utilizarea de coduri, parole sau alte mijloace, confirmă faptul formării unei semnături electronice de către o anumită persoană. Totodată, în baza părții 2 a art. 6 Legea federală nr. 63 informațiile în formă electronică, semnate cu o semnătură electronică simplă, sunt recunoscute ca document electronic echivalent cu un document pe hârtie semnat cu o semnătură de mână la încheierea unui acord între participanții la interacțiunea electronică.
Astfel, pe baza celor de mai sus, login/parola poate fi considerată o simplă semnătură electronică. Totodata, va recomandam ca in oferta sau alte documente care reglementeaza munca in contul dumneavoastra personal sa precizati clar ce este in cazul dumneavoastra o simpla semnatura electronica, conditiile recunoasterii acesteia etc. Exemple de astfel de acorduri pot fi găsite pe Internet (Acord privind utilizarea unei semnături electronice simple la deservirea clienților printr-un cont personal de la Casa de Brokeraj OJSC OTKRITIE).
În opinia noastră, Acordul trebuie să conțină în mod necesar:
1. Terminologie corespunzătoare legislației actuale a Federației Ruse: ce este un ES simplu, o cheie ES simplă, proprietarul unei chei ES simple etc.
2. Condiții de recunoaștere a unui document semnat cu semnătură electronică simplă, și anume, ca părțile să convină să utilizeze o semnătură electronică simplă pentru semnarea documentelor electronice, precum și să recunoască faptul că astfel de documente sunt echivalente cu documentele pe hârtie semnate cu semnături olografe etc.
3. Reguli de determinare a persoanei care a semnat un document electronic folosind o semnătură electronică simplă.
De asemenea, puteți indica o listă de documente care vor fi semnate folosind o simplă semnătură electronică, drepturile și obligațiile părților, responsabilitățile acestora etc.
ecm-journal.ru
Lucrul cu o semnătură electronică:: Întrebări frecvente:: VENIT Centru client:: Grup financiar „VENIT”
Lucrul cu semnături electronice
- Ce este o semnătură electronică?
- Cum se creează o semnătură electronică?
- Cum se schimbă o semnătură electronică?
- Cât de sigur este să folosești o semnătură electronică?
- Mi-am uitat parola cheii de semnătură electronică, ce ar trebui să fac?
- Mi-am uitat cuvântul de cod, ce ar trebui să fac?
- Cerințe informatice pentru semnarea documentelor electronic
1. Ce este o semnătură electronică?
Semnătura electronică (semnătură electronică digitală) este o cerință a unui document electronic care face posibilă stabilirea absenței denaturării informațiilor dintr-un document electronic din momentul semnării acestuia și verificarea faptului că semnătura aparține proprietarului documentului electronic. certificatul cheii semnăturii. Valoarea atributului este obținută ca urmare a transformării criptografice a informațiilor folosind cheia de semnătură privată. O semnătură electronică este analogă cu o semnătură scrisă de mână. Utilizarea semnăturilor electronice în Rusia este reglementată de Legea federală nr. 63-FZ din 6 aprilie 2011.
2. Cum se creează o semnătură electronică?
Vă puteți crea propria semnătură electronică utilizând secțiunea „Gestionarea cheilor” din meniul principal al sistemului dacă aveți un cuvânt de cod, pe care trebuie să îl indicați în Chestionarul pentru clienți atunci când vizitați biroul nostru personal sau în timpul procesului de deschidere a unui cont. pe net.
Pentru a crea și utiliza o semnătură digitală electronică în sistem, trebuie să semnați și un Acord privind utilizarea documentelor în formă electronică la sediul companiei sau într-un alt mod posibil.
3. Cum se schimbă o semnătură electronică?
O semnătură electronică nu poate fi schimbată. Cu toate acestea, puteți crea o nouă cheie de semnătură electronică utilizând secțiunea „Gestionarea cheilor” din meniul principal al sistemului. Pentru a face acest lucru, va trebui să introduceți cuvântul de cod. După crearea unei noi chei de semnătură electronică, vechea cheie este anulată.
4. Cât de sigur este să utilizați o semnătură electronică?
O semnătură electronică este aproape imposibil de falsificat. Cu toate acestea, trebuie să luați câteva măsuri de precauție. Păstrați cheia semnăturii electronice în locuri inaccesibile persoanelor neautorizate! Nu dați nimănui fișierul cheie și parola de acces! Dacă aveți suspiciuni că cheia dumneavoastră de semnătură electronică poate fi utilizată de alte persoane, anunțați imediat Compania prin telefon: +7 812 635 68 65. Clientul poartă întreaga responsabilitate pentru siguranța cheii de semnătură electronică și a parolelor.
5. Mi-am uitat parola cheii de semnătură electronică, ce ar trebui să fac?
Parola cheii semnăturii electronice nu poate fi recuperată. Dacă l-ați uitat, creați o nouă semnătură electronică utilizând secțiunea „Gestionarea cheilor” din meniul principal al sistemului. Pentru a face acest lucru, va trebui să introduceți cuvântul de cod. După crearea unei noi chei de semnătură electronică, vechea cheie este anulată.
Dacă bănuiți că cheile dumneavoastră de semnătură electronică ar fi putut fi schimbate de către terți, anunțați imediat departamentul de asistență pentru clienți prin telefon. +7 812 635-68-65 pentru a bloca accesul la contul dvs. și pentru a anula cheia de semnătură electronică.
6. Mi-am uitat cuvântul de cod, ce ar trebui să fac?
Cuvântul cod nu poate fi recuperat. Nu putem să-l trimitem la adresa dvs. de e-mail sau să vă spunem la telefon. Pentru a schimba cuvântul de cod, trebuie să veniți personal la unul dintre birourile noastre. Verificați din nou cum introduceți cuvântul cod. Trebuie introdus exact așa cum ați scris-o în Chestionarul pentru clienți. Verificați literele (mici sau majuscule) și aspectul tastaturii (limba de introducere etc.).
7. Cerințe informatice pentru semnarea documentelor cu semnătură electronică
Pe computerul dvs. trebuie instalată și activată o componentă în setările browserului - Java Virtual Machine (JVM, virtual Java machine), care este necesară pentru lansarea și operarea applet-urilor (module software descărcabile) pentru generarea cheilor și semnarea electronică a documentelor.
Microsoft Internet Explorer vine de obicei cu o mașină Java de la Microsoft - Microsoft VM. De asemenea, puteți instala o componentă similară din SUN (plug-in-ul browserului SUN Java Virtual Machine), care poate fi descărcat de pe site-ul web SUN.
După descărcarea fișierului, faceți dublu clic pentru a începe instalarea componentei. După ce componenta este instalată, trebuie să reporniți computerul.
Serviciul funcționează corect cu componentele 3 ale Microsoft VM versiunea 5.0 și o versiune ulterioară, precum și cu plug-in-ul de browser Sun Java versiunea 1.4.2_03 și o versiune ulterioară, 1.5.0 și o versiune ulterioară, 1.6.0 și o versiune ulterioară.
Puteți vizualiza informații despre componenta Java VM instalată (și, de asemenea, să o activați/dezactivați) în meniul browser „Tools” -> „Internet Options” din fila „Advanced”, în fereastra care se deschide căutați secțiunea despre VM ( Microsoft VM sau Java (Sun)).
Versiunea componentei Microsoft VM poate fi vizualizată în meniul „View” -> „Java language window” (consola Java), dacă opțiunea „Java console enabled” este activată în fila „Advanced”.
Dacă aveți atât Microsoft VM, cât și plug-in Sun Java instalate și activate în browser, atunci unul dintre ele trebuie să fie dezactivat.
Dacă utilizați un alt browser decât Microsoft Internet Explorer, vă recomandăm să alegeți un pachet de instalare a browserului cu Java sau să instalați suplimentar o mașină Java de la Sun.
Pentru utilizatorii sistemului de operare Linux, recomandăm instalarea unei mașini Java din versiunea Sun nu mai mică de 1.5.0, care poate fi descărcată de pe site-ul web SUN.
www.dohod.ru
Lucrul cu semnături digitale pe portalul e-guvernare
Există multe păreri diferite despre serviciile online: unii sunt neîncrezători, altora li se pare prea complicat, în timp ce alții folosesc cu succes serviciile electronice de mult timp, economisind timp, bani și efort. Iar primul pas către organizarea productivă a timpului, afacerii și chiar a vieții tale este obținerea cheilor de semnătură digitală. Vă vom spune ce se ascunde sub aceste litere magice și cum să le folosiți în această postare.
Ce este EDS?
O semnătură digitală electronică (EDS) este un analog al unei semnături de mână, care este folosită pentru a conferi unui document electronic aceeași forță juridică ca și cum acest document ar fi pe hârtie, cu semnătură și sigiliu.
Semnătura electronică este o cerință a unui document electronic obținut ca urmare a transformării criptografice a informațiilor folosind un certificat de înregistrare electronică (denumit în continuare Certificat) și cheia privată a semnăturii electronice.
Mai simplu spus, utilizarea unei semnături electronice este un înlocuitor complet pentru o semnătură scrisă de mână.
Conform Legii Republicii Kazahstan din 7 ianuarie 2003 „Cu privire la documentele electronice și semnăturile digitale electronice”, este dat conceptul de „certificat de înregistrare”, care în practica internațională este folosit ca „certificat” sau „certificat cu cheie publică”. Concepte de bază preluate din legea de mai sus
- Centrul Național de Certificare al Republicii Kazahstan este un centru de certificare care deservește participanții la „guvernul electronic”, sistemele informaționale de stat și nestatale;
- certificat de înregistrare - un document pe hârtie sau un document electronic eliberat de un centru de certificare pentru a confirma conformitatea unei semnături digitale electronice cu cerințele stabilite de prezenta lege;
- proprietarul certificatului de înregistrare - persoană fizică sau juridică în numele căreia este emis certificatul de înregistrare, care deține în mod legal cheia privată corespunzătoare cheii publice specificate în certificatul de înregistrare;
- document electronic – un document în care informațiile sunt prezentate în formă electronică digitală și certificate prin intermediul unei semnături digitale electronice;
- semnătură digitală electronică - un set de simboluri digitale electronice create prin intermediul unei semnături digitale electronice și care confirmă autenticitatea documentului electronic, proprietatea acestuia și imuabilitatea conținutului;
- instrumente de semnătură digitală electronică - un set de software și hardware utilizat pentru a crea și verifica autenticitatea unei semnături digitale electronice;
- cheia publică a unei semnături digitale electronice - o secvență de simboluri digitale electronice, accesibilă oricărei persoane și destinată să confirme autenticitatea unei semnături digitale electronice într-un document electronic;
- cheia privată a unei semnături digitale electronice - o secvență de caractere digitale electronice cunoscute de proprietarul certificatului de înregistrare și destinate creării unei semnături digitale electronice folosind instrumente de semnătură digitală electronică.
Care sunt avantajele utilizării semnăturii digitale pe portalul nostru?
Avantaje cheie atunci când utilizați semnătura digitală prin portalul e-guvernare:
- Posibilitatea de a primi servicii electronice de la agențiile guvernamentale în orice moment convenabil pentru dvs.: non-stop, șapte zile pe săptămână;
- Posibilitatea depunerii contestațiilor electronice la birourile virtuale de recepție ale organelor de stat ale regiunii și republicii. Un link către serviciul „Apeluri electronice” apare în blocul din dreapta al paginilor portalului după autorizarea utilizatorului.
Actualizare de software
La începutul lunii mai 2012, echipa de dezvoltare a Centrului Național de Certificare a anunțat lansarea unei versiuni actualizate a software-ului NCA RK.
Scopul tranziției la utilizarea noului software este de a facilita instalarea certificatelor rădăcină pentru persoanele juridice și persoanele fizice. Dacă anterior utilizatorii trebuiau să recurgă la software-ul Tumar CSP, care necesita eforturi deosebite de instalare și se limita la sistemul de operare Windows, acum, cu noul software, totul este mult mai simplu.
Deci, care este diferența?
- Certificat rădăcină – un certificat aparținând Autorității de Certificare, cu ajutorul căruia se verifică autenticitatea altor certificate emise de autoritate. Pentru ca software-ul, cum ar fi un sistem de operare sau un browser, să verifice corect certificatul unui utilizator, un certificat rădăcină trebuie să fie preinstalat în browser sau în sistemul de operare.
- Tumar CSP este un software care a „injectat” algoritmul criptografic GOST în sistemul de operare Windows, care nu este acceptat inițial de aceștia. Adică a fost software pentru subsistemul de criptografie al sistemului de operare, iar certificatul rădăcină este informația folosită chiar de acest subsistem de criptografie.
Anterior, utilizatorul trebuia să instaleze software-ul Tumar CSP într-un mod dificil. Și, de asemenea, era legat de sistemul de operare Windows, deoarece Tumar CSP funcționa pe deplin doar pe acest sistem de operare.
De acum înainte, utilizatorul are nevoie doar de Java preinstalat, unul dintre cele mai comune sisteme de operare (Windows XP/Vista/Seven, Linux) și acces la Internet.
Mai mult, întregul proces „Instalarea software-ului – Obținerea semnăturii digitale – Obținerea serviciilor portal” este disponibil pe Mac OS X. Certificatele rădăcină pentru acest sistem de operare trebuie să fie descărcate în forma lor pură. Sunt disponibile la acest link.
Anul acesta este planificată implementarea funcționalității corespunzătoare pentru sistemul de operare Android, urmată de suport pentru iOS și Windows Mobile.
Procedura de obținere a certificatelor nu a fost schimbată. Să ne imaginăm schematic:
Scurte explicații despre procedura de obținere a unui certificat
Să repetăm descrierea procesului de obținere a certificatelor NCA. Portalul are o pagină „Obținerea semnăturii digitale”, care descrie pe scurt pașii și oferă link-uri pentru a descărca software-ul necesar, manualul de utilizare și formularele de documente. Conține toate datele necesare atât pentru persoane fizice, cât și pentru persoane juridice.
Dacă doriți să instalați un certificat pentru prima dată, vă recomandăm să descărcați manualul de utilizare, care este disponibil și cu ilustrații, care arată pașii întregului proces de obținere a unui certificat. Vă veți salva de multe probleme și defecțiuni, efectuând toate acțiunile conform acestui ghid.
Pentru a face întregul proces mai clar, de la instalarea certificatelor până la primirea unui certificat de la un serviciu electronic popular, voi posta capturi de ecran cu explicații.
Poate că, pe de o parte, aceasta va arăta ca o repetare a instrucțiunilor, dar totuși, aceasta este propria experiență a autorului în trecerea prin acest proces.
Înregistrare pe portal
Înregistrarea pe portal este implementată în mod obișnuit, chiar, s-ar putea spune, foarte simplificat. Mi se cere să introduc IIN-ul meu în câmpul obligatoriu. După ce am făcut clic pe linkul „Găsiți”, numele meu complet a fost introdus automat în câmpurile obligatorii și nu trebuia decât să specific o parolă și să introduc adresa mea de e-mail pentru a primi notificări.
Deci, înregistrarea a avut succes și nu au fost deloc dificultăți.
Aici deschidem prima filă și facem clic pe butoane. Mai întâi, descarcăm certificatele rădăcină, care vor fi instalate în 2 clicuri, apoi trebuie să descărcați Java de pe site-ul său oficial. Acest site este complet ușor de navigat, la fel ca și instalarea software-ului în sine. Nu a fost nevoie de mai mult de zece clicuri pe butoanele evidente.
După aceste operațiuni, este timpul să depuneți o cerere la ANC pentru a primi un certificat. Pentru a face acest lucru, faceți clic pe butonul „Trimiteți cererea online”, care va deschide o pagină specială pentru depunerea unei cereri.

După introducerea datelor dvs. personale, trebuie să indicați adresa PSC, la care vă va fi convenabil să mergeți pentru a vă confirma identitatea că sunteți dvs. (și nu altcineva)
Cele mai populare profesii din nord Cum să deschizi un club de hobby
Dacă doriți, puteți schimba codul PIN.
Pentru aceasta:
- Accesați meniul „Start” - „Panou de control” - „Panou de control Rutoken”.
- Faceți clic pe butonul „Introduceți PIN”, introduceți PIN-ul actual, faceți clic pe OK.
- În fila Gestionare cod PIN, faceți clic pe butonul „Modificați”, introduceți un nou cod PIN.
Nu uitați noul PIN pentru că nimeni nu vă poate spune.
JaCarta SE/LT
Pentru a schimba codul PIN utilizator al părții PKI\GOST:
1.În JaCarta Unified Client, faceți clic pe butonul „Switch to user mode”.
![]()

3. Introduceți PIN-ul utilizatorului curent, PIN-ul utilizatorului nou, confirmați-l și faceți clic pe butonul „Run”.

4. Ar trebui să apară un mesaj care indică faptul că codul PIN a fost schimbat cu succes.

Pentru a schimba codul PIN al administratorului părții PKI\GOST:
1. În Jacarta Unified Client, faceți clic pe butonul „Switch to administration mode”.
![]()
2. Selectați secțiunea PKI\GOST dorită
3. Faceți clic pe butonul „Schimbare PIN administrator”.

4. Introduceți vechiul cod PIN de administrator, noile coduri PIN de administrator și faceți clic pe butonul „Run”.
5. Ar trebui să apară un mesaj care indică faptul că codul PIN a fost schimbat cu succes.
Această pagină conține răspunsuri la întrebările frecvente care apar atunci când lucrați cu semnături digitale. Selectați întrebarea care vă interesează, deschideți-o și urmați cu strictețe instrucțiunile.
WOscripts.com - JavaScript - Script Anteturi Contractibile
1. Obținerea unei semnături electronice
Pentru a obține o semnătură electronică, puteți completa o fișă de înregistrare pe site-ul nostru (în secțiunea „Obținerea unei semnături electronice”) sau pe site-ul de unde ați aflat despre noi, sau contactați cel mai apropiat CA.
Când contactați CA, trebuie să aveți la dumneavoastră următoarele documente:
documente de identificare (standard - o copie a pașaportului);
documente care confirmă existența unei persoane juridice (certificat TIN, Registrul unificat de stat al persoanelor juridice etc.);
împuternicire pentru persoana care îi acordă autoritatea de a efectua anumite acțiuni în numele organizației;
la primirea unei semnături digitale electronice pentru manager, un ordin de numire în funcție (decizie privind alegerea).
Informațiile suplimentare solicitate de CA în conformitate cu reglementările sale nu sunt reglementate de lege. În practică, fiecare CA are propria listă de documente pentru obținerea unei semnături electronice.
2. EDS nu funcționează
1. Cheia privată de pe containerul specificat nu se potrivește cu cheia publică din certificat. Verificăm toate containerele închise, poate că a fost selectat cel greșit. Dacă nu găsim containerul necesar, trebuie să contactați CA pentru a reemite semnătura digitală.
2. Certificatul nu este valabil Instalați semnătura digitală conform instrucțiunilor CA
3. Nu există încredere în acest certificat. Trebuie să instalați certificatele rădăcină ale CA conform instrucțiunilor. Pentru a face acest lucru, acestea pot fi descărcate de pe site-ul AETP sau găsite pe mediile digitale furnizate cu semnătura digitală.
4. CryptoPro a expirat Trebuie să introduceți cheia de licență a programului CryptoPro din documentele furnizate cu semnătura digitală a CA dumneavoastră.
5. Capicom nu este instalat Descărcați Capicom și instalați-l cu browserul închis și configurați browserul conform instrucțiunilor TP-ului pe care intenționați să lucrați.
6. Nu au fost găsite certificate valide (sau selecția de certificat nu este afișată)
Instalați semnătura digitală conform instrucțiunilor CA
Verificați perioada de valabilitate a certificatului (este posibil să fi expirat)
Instalați certificatul rădăcină al CA dumneavoastră
Instalați CAPICOM cu browserul închis
3. Există posibilitatea de a pirata sau de a falsifica semnătura digitală?
Potrivit majorității experților, este imposibil să se falsifice (hack) o semnătură digitală electronică - acest lucru necesită un număr mare de calcule care nu pot fi implementate cu nivelul modern de tehnologie informatică și matematică într-un timp acceptabil, adică în timp ce informațiile conținute în documentul semnat rămâne relevant.
Protecție suplimentară împotriva falsificării este asigurată prin certificarea cheii publice de semnătură de către o autoritate de certificare.
4. Utilizatorul de semnătură digitală cu drepturi de administrator iese. Ce ar trebuii să fac?
5. Ți-ai uitat parola EDS. Cum recuperez cheia?
Parole standard: Rutoken 12345678, Etoken 1234567890
Dacă ați uitat parola de pe Rutoken, trebuie să utilizați consola Rutoken, care este instalată împreună cu driverul și este accesibilă din Panoul de control (Windows). Acest lucru se aplică în cazul în care Utilizatorul cunoaște parola (codul PIN) a Administratorului și trebuie să deblocheze simbolul (resetează contorul pentru numărul de parole introduse incorect la 0).
Dacă transportatorul este un etoken, trebuie să contactați CA.
6. Cum se semnează un fișier word cu o semnătură digitală electronică
Un document creat în Microsoft Office Word este semnat cu o semnătură electronică, a cărei cheie privată a fost generată de instrumentul de semnătură electronică nu mai devreme de versiunea Crypto-Pro 3.0. Înainte de a semna, trebuie să verificați nucleul Crypto-Pro (Start / Panoul de control / Crypto-Pro / General. Fila va indica versiunea Crypto-Pro și apoi „build” - acesta este nucleul). Este recomandabil să instalați cel mai recent produs de construcție.
Acum semnăm documentul în sine
Documentul trebuie mai întâi salvat. În meniu, selectați Instrumente / Opțiuni / Securitate / Semnături digitale / certificat, faceți clic pe „Ok” și semnați documentul. Dacă certificatul nu este înregistrat în Personal, documentul nu poate fi semnat. Salvați documentul. Selectați butonul Office / Pregătiți / Adăugați semnătură digitală / Specificați scopul semnării documentului (de exemplu, acreditare) / Selectați semnătura / semnă. Va apărea mesajul „Acest document conține o semnătură digitală”. Un logo roșu va apărea pe panou.
7. De unde pot obține o semnătură electronică gratuit?
Numai autoritățile de stat primesc semnături digitale gratuit. organizații din divizii ale Trezoreriei Federale
8. Poate o persoană să obțină o semnătură electronică?
O persoană poate primi și o semnătură electronică. În prezent, acest serviciu este cel mai solicitat pentru participarea persoanelor fizice la tranzacționarea pe platformele electronice de tranzacționare pentru faliment (vânzarea proprietății falimentare). Pentru a obține o semnătură electronică, persoanele trebuie să contacteze CA, aducând cu ei:
Pașaportul unui cetățean al Federației Ruse;
Certificat de atribuire a TIN.
9. Există o semnătură digitală universală pentru uz public?
Momentan nu există semnătură digitală universală care să funcționeze la licitațiile electronice (atât guvernamentale, cât și comerciale) și cu care să se poată depune rapoarte.
10. Unde pot obține cursuri despre lucrul cu semnăturile digitale?
Puteți urma cursuri de formare la centrul de pregătire al Asociației Platformelor Electronice de Tranzacționare. Seminariile au loc în mod regulat pe teritoriul majorității entităților constitutive ale Federației Ruse.
11. Câte zile durează finalizarea semnăturii digitale?
12. Este posibil să transfer semnătura mea digitală unui coleg în timpul vacanței?
Nu. Responsabilitatea, conform Legii federale privind EDS, este suportată personal de proprietarul său.
13. Ajutor! Am șters semnătura de pe unitatea flash, ce ar trebui să fac?
Contactați CA pentru restaurarea și reemiterea semnăturii digitale
14. Va fi valabil contractul dacă îl semnez astăzi (semnătura mea digitală expiră mâine), iar partenerul meu îl semnează o săptămână mai târziu (în momentul în care partenerul meu îl semnează, semnătura mea nu va mai fi valabilă, dar când am semnat, inca functiona)?
În cazul în care documentul este semnat conform tuturor regulilor și semnătura digitală nu a expirat în momentul semnării, acordul va fi valabil, dar va fi imposibil să se facă modificări după semnare.
15. O semnătură digitală emisă pentru raportarea fiscală poate fi utilizată pe piețe?
Nu. EDS pentru raportarea impozitelor nu este potrivit pentru tranzacționare electronică.
16. Cum obțineți o semnătură electronică?
Semnătura digitală este primită numai personal de proprietarul certificatului
17. Cum se copiază o semnătură de pe un disc pe o unitate flash?
Copierea unui container cu chei private:
Pentru a copia containerul cheii private, accesați Start - Programe - CryptoPro - CryptoProCSP și accesați fila Instrumente. Faceți clic pe butonul Copiere.
Sistemul va afișa fereastra Copy Private Key Container.
În această fereastră, trebuie să completați următorul câmp de introducere: Nume container cheie - introdus manual sau selectat din listă făcând clic pe butonul Răsfoire
Optiuni de cautare:
Numele introdus specifică containerul pentru chei - comutatorul este setat la Utilizator sau Computer, în funcție de stocarea în care se află containerul;
Selectați CSP pentru a căuta containere de chei - furnizorul de criptografie (CSP) necesar este selectat din lista furnizată.
De asemenea, puteți selecta un container care se potrivește cu certificatul instalat pe sistem. Pentru a face acest lucru, în loc de butonul Răsfoiți, trebuie să faceți clic pe Prin certificat și să selectați din lista de certificate instalate în depozitele personale ale utilizatorului sau, dacă aveți drepturi de administrator, pe computerul local, certificatul al cărui container doriți să îl copie;
Dacă este setată o parolă pentru accesul la cheia privată, sistemul vă va cere să o introduceți. Introduceți parola și faceți clic pe OK.
Sistemul va afișa fereastra „Copy Private Key Container”, în care trebuie să introduceți numele noului container de chei și să selectați butonul radio. Numele introdus setează containerul cheii la Utilizator sau Computer, în funcție de stocarea în care doriți. pentru a plasa recipientul copiat.
După ce ați introdus, faceți clic pe Terminare. Sistemul va afișa o fereastră în care trebuie să selectați media pentru containerul copiat.
Introduceți suportul media în cititor și faceți clic pe OK. Sistemul va afișa o fereastră pentru setarea unei parole pentru a accesa cheia privată. Introduceți parola, confirmați-o și, dacă este necesar, setați indicatorul Remember password (dacă acest flag este setat, parola va fi salvată într-un spațiu de stocare special pe computerul local și la accesarea cheii private, parola va fi citită automat din această stocare și neintrodusă de utilizator).
Dacă ți-a plăcut materialul, poți posta un link către el pe rețelele de socializare:
Opțiunea 1:
Sunt utilizate setările implicite, PIN-ul simbolului este memorat de sistem. Opțiune cea mai puțin sigură. Pentru a face acest lucru, prima dată când solicitați un cod PIN, trebuie să bifați caseta de selectare „Reține codul PIN”:
În acest caz, pe acest computer nu se va mai solicita codul PIN; pentru a semna, va trebui doar să selectați certificatul cu care să semnați o dată. Codul PIN va fi reținut pentru toate acțiunile cu semnătura electronică, până când în setările Crypto Pro-Service - Parole cheie private - Șterge parole reținute... acestea sunt șterse.

Opțiunea 2:
Utilizarea modului de stocare în cache pentru containerele cu chei private.
În setările Crypto Pro, trebuie să activați utilizarea unui serviciu de stocare a cheilor și stocarea în cache. Parametrii Crypto Pro pot fi modificați de un utilizator cu drepturi de administrator.

Când este activat, codul PIN trebuie introdus la intrarea pe site; atunci codul PIN nu va fi solicitat până când browserul nu este repornit. Dacă faceți clic pe butonul „Ieșire” de pe site și apoi vă conectați din nou sub același utilizator fără a închide browserul, codul PIN nu va fi solicitat. Dacă închideți browserul și îl deschideți din nou, sau accesați site-ul în alt browser, se solicită codul PIN (testat în Google Chrome, Internet Explorer).
Conform "ZHTYAI.00087-01 92 01. Instrucțiuni de utilizare. Windows.pdf" - Setarea parametrilor de securitate - p.43:„La stocarea cheilor în serviciul de stocare a cheilor, este posibil să se utilizeze caching-ul containerelor de chei private. Cacheul constă în faptul că cheile citite de pe media rămân în memoria serviciului. O cheie din cache este disponibilă chiar și după cheie. media este eliminată din cititor, precum și după munca celui care l-a încărcat este completată cheia aplicației.Fiecare cheie din cache este disponibilă oricărei aplicații care rulează sub același cont cu aplicația care a plasat această cheie în cache . Toate cheile din memoria cache sunt disponibile până când serviciul de stocare a cheilor este terminat. Când memoria cache este plină, următoarea cheie este scrisă în locul cheii în sine, o cheie timpurie plasată în cache.
Memorarea în cache a containerului vă permite să creșteți performanța aplicației datorită accesului mai rapid la cheia privată, deoarece Cheia se citește o singură dată.
Dimensiunea cache-ului specifică numărul de chei care pot fi stocate în memorie la un moment dat.
Pentru a activa stocarea în cache, trebuie să setați caseta de selectare în câmpul Activare cache. De asemenea, trebuie să specificați dimensiunea memoriei cache în câmpul de intrare corespunzător."
Pentru ca aceste moduri să fie activate, la instalarea Crypto Pro pe un computer, este necesar să instalați componenta „Key Storage Service”; în mod implicit, acest serviciu nu este instalat.
Opțiunea 3: (Folosirea acestei opțiuni nu este recomandată atunci când lucrați pe un ETP, deoarece la semnarea unui contract electronic, este posibil să semnați mai mult de 100 de fișiere)
Sunt utilizate setările implicite, cel mai înalt nivel de securitate. În acest caz, la semnarea documentelor contractuale se va deschide o fereastră pentru introducerea unui cod PIN pentru semnarea fiecărui document (acord, aplicații, specificații etc.).

NOȚIUNI DE BAZĂ
KSKPEP
– certificatul cheie de verificare a semnăturii electronice calificat.
CEP– semnătură electronică calificată.
Furnizor de cripto – un mijloc de protejare a securității informațiilor criptografice.Un program cu ajutorul căruia se generează partea închisă a unei semnături electronice și care vă permite să lucrați cu o semnătură electronică. Această casetă de selectare este bifată automat.
Cheie exportată – capacitatea de a copia o semnătură electronică pe alt suport. Dacă nu există bifă, copierea unei semnături electronice nu va fi posibilă.
LMB- Butonul stânga al mouse-ului.
RMB- butonul dreapta al mouse-ului.
CRM-AGENT– o aplicație dezvoltată de specialiști CA pentru a simplifica procedura de generare a unei perechi de chei, crearea unei cereri și înregistrarea unui certificat.
După ce a vizitat centrul de certificare și a trecut prin procedura de verificare a identității, CA a trimis o scrisoare care conține un link pentru a o genera către adresa de e-mail pe care ați specificat-o în cerere. Dacă nu ați primit scrisoarea, contactați managerul sau Centrul de asistență tehnică folosind numărul de contact din acest ghid.
Deschideți linkul pentru a genera din scrisoare într-unul dintre browserele recomandate:Google Chrome, Mozilla Firefox, Yandex.Browser. Dacă vă aflați deja într-unul dintre browserele de mai sus, faceți clic pe link LMB sau RMB> „Deschide linkul într-o filă nouă”. Pagina de generare (Fig. 1) se va deschide într-o fereastră nouă.
Când deschideți linkul, va apărea un avertisment inițial. Familiarizați-vă cu acesta dacă utilizați media pentru a stoca CEP-uriJacarta LT . Citiți mai multe despre media lade mai jos. Dacă utilizați un alt suport media, faceți clic pe butonul "Închide".
Fig. 1 – Pagina Generație
Apasa pe link„Descărcați aplicația” pentru a începe descărcarea. Dacă nu se întâmplă nimic după ce faceți clic, faceți clic pe link RMB > "Deschideți linkul într-o filă nouă". După descărcarea aplicației, rulați instalarea.
Este recomandat să dezactivați software-ul antivirus înainte de a descărca programul !
În timpul procesului de instalare a aplicației « crm - agent » va apărea un mesaj care solicită acces (Fig. 2).
Fig. 2 - Cerere de acces

Faceți clic pe butonul "Da".
După instalarea aplicației, reveniți la pagina de generare. Va apărea un mesaj despre „Acordarea accesului” (Fig. 3).
Fig.3 - Acces la depozitul de certificate

Clic "Continua"și, în fereastra care apare, "Primește acces"(Fig.4).
Fig.4 – Acces la depozitul de certificate 2

Dacă butonul nu apare "Continua"
Dacă după instalarea aplicației « crm - agent » , linkul de descărcare a aplicației nu a dispărut, motivul poate fi că conexiunea este blocată de sistemul dumneavoastră de securitate.
Pentru a rezolva situația trebuie:
Dezactivați antivirusul instalat pe computer;
Deschideți o filă nouă în browser;
Introduceți adresa în bara de adrese a browserului fără spații - 127.0.0.1:90 – și pleacă (apăsațiintroduce pe tastatură);
Când apare un mesaj de browser „Conexiunea dumneavoastră nu este sigură”, adăugați pagina la excepțiile browserului. De exemplu,Crom: "Adiţional" - „Mergi oricum pe site”. Pentru alte browsere, utilizați instrucțiunile adecvate pentru dezvoltatori.
După ce apare mesajul de eroare, reveniți la pagina de generare și repetați Punctul 2 această instrucțiune.
Dacă nu aveți furnizori de cripto-preinstalați, după etapa de acces vor apărea link-uri pentru descărcarea CryptoPRO (Fig. 5).

Este important: aplicarea « crm - agent » detectează orice furnizor de criptomonede pe computerul dvs. și dacă aveți altul instalat CryptoPRO CSP program (de exemplu,VipNET CSP ), contactați specialiștii de asistență tehnică ai CA pentru consultare.
Apasa pe link „CryptoPRO 4.0” pe pagina de generare sau un link similar de mai jos pentru a descărca fișierul de instalare CryptoPRO pe computer.
CryptoPro CSP 4.0 – versiune pentru OS Win 7 / 8 / 10
După ce descărcarea este completă, deschidețifermoar-arhivare folosind un program de arhivare adecvat (de exemplu,Victorie - RAR ). În interior va fi fișierul de instalare CryptoPRO în sine. Rulați-l și instalați cu setările implicite. În timpul procesului de instalare, este posibil să vedeți următoarea fereastră:
Fig.5 – Instalarea CryptoPRO

Omiteți fereastra făcând clic "Mai departe". Instalarea CryptoPRO este completă.
Instalarea driverului pentru token
Semnăturile pot fi stocate în registrul computerului, pe unități flash obișnuite și pe unități specialeUSB-jetoane. Lista de jetoane, coduri PIN și link-uri către software sunt prezentate în tabelul de mai jos (Tabelul 1).
Tabelul 1 - Drivere pentru medii securizate
|
tip de suport USB |
Aspectul unității USB |
Link de descărcare a driverului |
Cod PIN |
|
ruToken |
 |
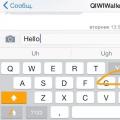 Cele mai bune tastaturi terțe pentru iOS Cum să eliminați tastatura inutilă de pe iPhone
Cele mai bune tastaturi terțe pentru iOS Cum să eliminați tastatura inutilă de pe iPhone Cum să folosiți dispozitivele iarna
Cum să folosiți dispozitivele iarna Ora cursului „26 noiembrie – Ziua Mondială a Informației” Ziua Internațională a Informației 26 noiembrie
Ora cursului „26 noiembrie – Ziua Mondială a Informației” Ziua Internațională a Informației 26 noiembrie