De ce bateria laptopului meu este conectată, dar nu se încarcă? Încărcarea nu funcționează, de ce laptopul nu încarcă bateria După actualizarea Windows 10, bateria nu se încarcă.
Dacă laptopul dvs. nu crește procentul bateriei în timpul încărcării, atunci poate fi pur și simplu o defecțiune a software-ului sau bateria poate fi prea veche și se poate încărca prea lent. De asemenea, este posibil ca încărcătorul în sine să fie defect și să fie necesar să îl înlocuiți. Să aruncăm o privire la acest ghid când bateria laptopului este conectată, dar nu se încarcă.
Laptopul arată încărcarea, dar nu încărcarea bateriei
Uneori, repornirea laptopului poate rezolva problema. Doar opriți laptopul în timp ce vă aflați în modul de încărcare și vedeți dacă vă ajută. Dacă nu, atunci urmează aceste recomandări de mai jos, poate te vor ajuta să rezolvi problema cu încărcarea bateriei într-un laptop Dell, HP, Acer, Acyc, Lenovo.
Resetare hardware a dispozitivului Windows 10
O resetare soft este locul în care utilizați „ Resetați computerul la starea inițială" pentru a reseta Windows 10. Dar repornim dispozitivul care rulează sistemul de operare. Aceasta se numește hard reset. Deoarece avem un laptop, vom folosi așa-numitul termen Hard reset... Pentru că resetăm dispozitivul pe care rulează sistemul de operare. Pentru a reporni greu dispozitivul cu Windows 10, rulați:
- Opriți laptopul.
- Deschide spatele laptopului și scoate bateria.
- Apoi apăsați butonul " Opriți„și țineți-l timp de cel puțin 30 de secunde pentru a descărca complet condensatorii.
- Introduceți bateria înapoi în laptop.
- Porniți-l.
- Conectați încărcătorul.
Vedeți dacă acești pași v-au ajutat. Dacă încă arată încărcarea, dar procentul bateriei nu crește, puteți verifica următoarea metodă.
Dezinstalați driverul pentru dispozitivul bateriei și reinstalați
Acesta ar putea fi cazul unui driver de dispozitiv defect sau deteriorat. Reinstalarea ar putea să o rezolve.
- Deconectați încărcătorul.
- Apăsați Win + X și deschideți „ Manager de dispozitiv".
- Extindeți intrarea " baterii„în managerul de dispozitive.
- Faceți clic dreapta și „Ștergeți” pentru orice adaptor sau baterie pe care le vedeți acolo.
- Computerul vă va cere confirmarea și apăsați tasta Enter.
- După dezinstalarea driverului de dispozitiv pentru baterie, reporniți computerul.
- Când reporniți, accesați din nou aici, faceți clic dreapta pe „Baterie” și selectați „ Actualizați configurația hardware".
- Computerul dvs. va căuta și va instala automat driverul bateriei.
- Conectați încărcătorul și verificați dacă problema persistă.
Puteți verifica și încărcătorul. Dacă puteți, luați un alt încărcător de la un prieten sau cereți 5 secunde la magazin și vedeți dacă schimbarea încărcătorului ajută. Dacă acest lucru nu funcționează, atunci ar putea fi o problemă de sistem Windows 10 defect. Încercați să resetați sistemul la valorile implicite prin opțiuni " Resetați acest computer "... Dacă niciuna dintre metodele de mai sus nu funcționează, bateria ar putea fi deteriorată. Încercați să-l înlocuiți.
Bateria protejează hard disk-ul laptopului și sistemele de operare instalate pe acesta de oprirea bruscă. Vă permite să închideți corect Windows 10. Vine un moment când observi că dispozitivul nu se încarcă. Ce trebuie sa facem?
Cheia problemei bateriei laptopului
Fără baterie, dispozitivul de stocare încorporat ar fi defect după câteva sute sau câteva mii de întreruperi bruște de curent. Reacționează foarte dureros la o întrerupere a scrierii / ștergerii datelor în cazul unei întreruperi de curent - pe el apar sectoare slab receptive și rupte, din cauza cărora programele care rulează în prezent îngheață în cel mai interesant loc. Și sistemul de operare Windows ar fi reinstalat mai mult de o dată pe lună. Ar fi imposibil să lucrezi pe un astfel de laptop.
Când bateria este descărcată, acțiunea implicită pentru Windows nu ar trebui să fie standby/hibernare, ci mai degrabă oprire. Acest lucru se aplică tuturor versiunilor sale - cel puțin 98, cel puțin 10. În acest fel, veți salva unitatea în sine.
De ce nu se încarcă
Există mai multe motive pentru aceasta.
Bateria conectată, dar nu se încarcă
Acest lucru se poate datora următoarelor.
- Celule uzate (baterii) - cel mai adesea la laptop-uri se folosesc 18650 de celule, dar durează până la 10 ani pentru ca acestea să se uzeze complet (nu mai ține încărcarea în cel mai mic grad). Controlerul, instalat în baterie în sine, își face propriile ajustări.
- Durata de viață a controlerului a fost depășită. Deci, în notebook-urile de marcă Samsung R60Y +, vândute în mod activ în 2008, controlerul încorporat a funcționat timp de 4 ani, după care s-a oprit prostesc - bateria nu mai era încărcată. Dar acest lucru se întâmplă deoarece capacitatea utilă a elementelor este redusă la 60-70% - după aceea controlerul „decide” că acestea sunt inutilizabile și le deconectează de la circuitul de încărcare al laptopului în sine. Chiar dacă comandați baterii noi în AliExpress, înlocuiți-le singur pe cele vechi - nu este un fapt că va funcționa: în ultimul timp, din ce în ce mai des întâlniți controlere „de unică folosință” cu contor programat (pentru aceiași 3-5 ani) , iar apoi „porniți” o baterie restaurată va eșua, deoarece controlerul însuși „moare”. Dacă ai putea conecta elementele la laptop direct, fără controler, ele s-ar umfla în curând de la reîncărcare și ai lucra „orbește”, neștiind nimic despre încărcarea reziduală și totuși ai rata oprirea anormală a laptopului pe măsură ce sunt descărcate. ... Cea mai eficientă metodă este să nu te zgarci cu una nouă.
- Driverele de chipset originale nu sunt instalate sau deteriorate pe unitatea C:. Accesați site-ul web al producătorului laptopului și descărcați driverele pentru modelul dvs. particular de acolo. Reinstalați-le. Dacă laptopul dvs. are o unitate DVD-RW, cel mai probabil două discuri sunt incluse în kit - o copie originală a Windows și un kit de distribuție cu drivere. Dacă nu există o unitate de dischetă, păstrați la îndemână o unitate flash USB sau o unitate HDD / SSD externă, care stochează „sursele” pentru chipsetul laptopului dumneavoastră.
- Defecțiune de sistem, inoperabilitate a unor dispozitive, inclusiv a bateriei și a driverului de alimentare. Înregistrați din nou aceste dispozitive în sistem. Există o instrucțiune separată pas cu pas pentru aceasta.
- Încărcătorul este defect (indicatoarele pentru conectarea la rețea de pe laptop și de pe încărcător sunt stinse); ștecher, priză, conector de ieșire a încărcătorului deteriorat; firul este uzat (eterna problemă a cablurilor de pe coturi în punctul de conectare a acestora cu mufa / conector); contactele din priza si din conectorii laptopului sau incarcatorului nu se potrivesc perfect; contacte slăbite sau deteriorate și/sau conectorul bateriei în sine, prizele acesteia de pe laptop. Verificați toate cele de mai sus.
Reînregistrarea controlerelor și a circuitelor de alimentare într-un laptop
În continuare, ca exemplu - Windows 10. În general, cele mai recente versiuni de Windows, începând cu Vista, au deja driverele necesare și bibliotecile de sistem care controlează puterea oricărui PC portabil (până la tabletele Windows). Acestea vă permit să personalizați în întregime comportamentul laptopului. Vă rugăm să faceți următoarele.

Dacă niciunul dintre pașii de mai sus nu a ajutat, încercați Restaurarea sistemului, verificați actualizările sau reinstalați Windows 10. Acești pași sunt aceiași pentru toate versiunile Windows începând cu XP Service Pack 3.
Se reîncarcă încet
Motivele sunt următoarele.
- Controlerul este defect (microcircuitele sale au defectat timp de 10 sau mai mulți ani de funcționare continuă, se întâmplă și acest lucru). Căutați în atelierele de reparații și SC-urile computerelor un controler similar care produce parametri similari (curent de încărcare, interval de tensiune de funcționare și de intrare). Dar aceasta este o soluție pentru „techienii” sofisticați - este mai bine să înlocuiți complet piesa ruptă.
- Utilizați „încărcare” de la un alt laptop (netbook), a cărui putere diferă de 1,5 - 2 ori, dar s-a apropiat de tensiunea de ieșire (de exemplu, 19 volți). Laptopul în sine este capabil să funcționeze de la o tensiune de intrare de 16-20 volți, aceasta este furnizată de un regulator de comutare încorporat în interiorul laptopului (eferă 15 volți), care este instalat conform circuitului înainte de controlerul bateriei. Toate circuitele sunt protejate împotriva supratensiunii, scurtcircuitelor interne ale magistralelor și firelor de alimentare și protecție împotriva temperaturii. Opțiunea este posibilă atunci când încărcătorul are o putere prea mică - când laptopul funcționează, reîncărcarea nu are loc, este posibilă o descărcare lentă: aceasta se găsește în mini-laptopurile chinezești cu buget redus. Folositi incarcatorul "nativ" sau, daca este defect, achizitionati altul cu aceiasi parametri.
- Ca urmare a auto-înlocuirii elementelor (dacă controlerul le-a recunoscut corect pe cele noi și funcționează cu ele), setați elementele nu pentru 10 wați-oră fiecare, ci pentru cele mari, să zicem, la 14. Acest lucru este firesc. Tehnologia bateriilor litiu-ion se îmbunătățește, „băncile” de dimensiune standard 18650, acum 5 ani conținând 10 wați-oră de putere utilă, astăzi pot da 11 - 18 wați-oră. Considerați-vă norocos - ați oferit o a doua viață bateriei „laptop-ului” și chiar și capacitatea sa a crescut semnificativ. Este recomandat să folosiți „încărcare”, puțin mai puternică, dar nu exagerați - controlerul este greu proiectat pentru un curent de încărcare mai mare.
Distribuție slabă a încărcăturii
Motivele sunt următoarele.
- Din nou, controlerul este defect - circuitul bateriei este astfel încât fiecare element (sau grup de elemente) este controlat și oricare dintre secțiunile corespunzătoare ale controlerului ar putea eșua.
- Defecte de fabricatie. A inlocui.
- În timpul autodemontării, nu toate elementele bateriei sunt înlocuite - cele vechi sunt deja uzate și nu pot furniza puterea necesară, iar cele noi nu sunt utilizate 100% din acest motiv, încărcarea este „conservată”, ceea ce le afectează negativ .
- Controlerul bateriei nu este calibrat. Descărcare-încărcare ciclică necesară (mai multe cicluri consecutive).
Pictograma de stare a bateriei lipsește din bara de activități Windows
Motivele pot fi:
- modificarea accidentală a setărilor pentru zona pictogramei din tava Windows;
- „Atacul de viruși” (cel mai adesea motivul este vizitarea site-urilor neverificate), care a deteriorat procesele sistemului winlogon.exe, explorer.exe și altele responsabile pentru sesiunea curentă cu Windows, gestionarea desktop-ului, Windows Explorer și bara de activități (inclusiv notificarea zonă);
- deteriorarea bibliotecilor de sistem și a driverelor care sunt componente Windows, instalarea frecventă de noi programe (motivul este un conflict de resurse de sistem partajate, care ar fi putut fi înlocuite cu versiuni mai noi).
Pentru a verifica setările de afișare a stării bateriei, procedați în felul următor.
- Faceți clic dreapta pe bara de activități și selectați Opțiuni.
Selectați acest articol
- Faceți clic pe butonul Personalizare din fila barei de activități.
- În fereastra de setări generale Windows care se deschide, selectați fila notificări și acțiuni și faceți clic pe linkul pentru selectarea pictogramelor afișate în tavă. Se va deschide un set dintre ele.
Introducerea setărilor pictogramei din tava Windows
- Verificați dacă pictograma bateriei (Power) este afișată.
Pictograma bateriei trebuie să fie activă
Se întâmplă ca setările pictogramei să nu fie salvate, gestionarea afișajului uneia sau mai multor pictograme „se îngheață”, acest instrument pornește după una sau două sau să nu răspundă deloc sau să apară erori în utilitățile de optimizare Windows terță parte ( de exemplu, lucru incorect cu pachetul Auslogics Boost Speed, jv16PowerTools, CCleaner etc.). În cele mai avansate cazuri, este afișat un mesaj Windows cu sau fără un cod de eroare (cod 0) - semn de deteriorare a fișierelor de sistem din folderul Windows (indiferent de modul în care au fost deteriorate). În acest caz, doar reinstalarea Windows 10 este garantată de ajutor.
Calibrarea bateriei
Contrar tuturor instrucțiunilor promovate cu disperare de diverși autori, există cea mai nedureroasă modalitate prin care un laptop „pompează” bateria fără a face nimic special. Vă rugăm să faceți următoarele.
- Ieșiți din Windows făcând clic pe „Start - Shutdown - Restart”.
- Când Windows termină și pe ecran apare sigla producătorului laptopului, va apărea o inscripție în limba engleză în partea de jos, de exemplu: „Pentru a intra în BIOS Setup, apăsați (țin apăsat) Delete (F2, F4, F7)”. Cheia dorită și comportamentul cu aceasta depind de instrucțiunile producătorului. Luați acțiunea indicată.
- Se vor deschide setările BIOS. Totul, depărtează-te de laptop. Când încărcarea este epuizată, se va opri de la sine. Ecranul este pornit, ventilatoarele laptopului funcționează și bateria se consumă.
Componenta, cea mai vulnerabilă la opriri anormale, este ocolită aici - hard diskul. Aceasta înseamnă că datele de pe acesta nu vor fi afectate. Atenţie! Câteva sute sau mii de opriri incorecte ale computerului sunt suficiente pentru a deteriora unitatea HDD / SSD, același lucru este valabil și pentru unitățile flash și cardurile de memorie, pe care au fost efectuate operațiuni de scriere / ștergere a datelor în momentul închiderii. Ai uitat de sectoarele defecte de pe disc?!
După ce bateria se epuizează și laptopul se oprește, conectați încărcătorul la laptop și încărcați bateria. Va fi atunci când laptopul este oprit sau funcționează - nu prea contează: „încărcarea” are o rezervă de putere bună. Dacă este necesar, repetați o încărcare completă cu meniul BIOS în funcțiune, urmată de o încărcare finală.
Dacă bateria nu este complet descărcată (de exemplu, mai sunt încă 40%), iar laptopul se oprește și nu pornește - conectați încărcătorul, porniți și puneți laptopul în modul BIOS, apoi deconectați laptopul de la reţea. Cel mai probabil, va funcționa până când va epuiza încărcarea de 40%. Repetați din nou procesul de încărcare-descărcare - înregistrarea nivelului de încărcare din controler va fi actualizată, iar bateria va funcționa din nou așa cum ar trebui.
În SC-urile computerelor se folosesc metode auxiliare pentru antrenarea și calibrarea bateriilor: analizoare și încărcătoare „inteligente”, laptopuri vechi dezasamblate fără hard disk și display etc. - alegerea depinde de decizia unui specialist.
Widgeturi și bare Windows 10 pentru starea de urmărire
Există mai multe moduri de a verifica starea bateriei în Windows 10.
Pictograma deja familiară a bateriei se află pe bara de activități, lângă calendarul sistemului. Făcând clic pe el, se deschide o fereastră care afișează nivelul de încărcare și link-uri către setările de putere.
Starea bateriei laptopului în Windows 10: primul este mai descărcat decât al doilea
Pentru o funcționare normală în Windows, poate fi necesar să optimizați consumul de energie atunci când rulați pe baterie. De exemplu, este posibil să doriți să configurați laptopul să închidă Windows când taxa scade la 3%. Dați comanda „Start - Setări - Sistem - Pornire și repaus”.
Alimentare și hibernare în Windows 10
Dacă acest lucru nu este suficient pentru dvs., linkul pentru setări suplimentare de putere vă va deschide pentru a comuta între modurile existente și a crea altele noi (după gustul dvs.). De asemenea, puteți deschide Windows 10 Power Scheduler accesând submeniul Battery Saver.
Stabilirea planurilor de alimentare
Statisticile complete ale bateriei pot fi salvate într-un fișier separat. Porniți linia de comandă Windows apăsând Ctrl + X pe tastatură și introduceți comanda: "powercfg / batteryreport / output" C: \ battery_report.html ". După cum puteți vedea din formatul de comandă, procesul de sistem PowerCfg (configurator de putere în engleză) va începe. Apoi deschideți fișierul creat folosind orice browser (de exemplu, Mozilla Firefox) - veți vedea statistici ale ultimelor ore (sau zile) de utilizare a bateriei, completitatea ciclurilor sale de descărcare-încărcare (când încărcătorul a fost pornit / oprit) .
Aceste informații pot fi utile dacă aveți probleme cu starea bateriei.
De asemenea, puteți ajunge la setările de putere din Windows 10 făcând clic pe pictograma sub forma unei pagini din bara de sistem și selectând pe cel dorit din lista de widget-uri - „Battery saver”. Aceasta va deschide fereastra familiară Windows Setări baterie scăzută.
O altă modalitate de a ajunge la parametrii bateriei
Cum să readuceți afișarea pictogramei bateriei în stil clasic
Diagnosticarea stării bateriei pe cont propriu nu este o sarcină dificilă. Decizia corectă vă va minimiza costurile - veți plăti doar pentru costul unei baterii noi sau al înlocuirii celulelor defecte de îndată ce este necesar.
Utilizatorii de computere portabile, cum ar fi laptopuri sau netbook-uri, se confruntă adesea cu o problemă comună: când laptopul este pornit, bateria nu se încarcă. În acest caz, LED-urile funcționează, dispozitivul nu afișează mesaje de eroare critice și. Singura diferență este că există un mesaj despre baterie în tavă: „conectat, nu se încarcă”. Cum să faceți bateria la încărcarea unui laptop, vom lua în considerare în acest manual.
O defecțiune obișnuită: bateria unui laptop s-a oprit din încărcare
Cei care se ocupă adesea de echipamente informatice știu de mult: „glitches” și buggy-urile pot apărea fără un motiv aparent. Acest lucru este valabil atât pentru sistemul de operare (și nu numai pentru Windows), cât și pentru hardware. Vestea bună este că majoritatea covârșitoare a acestor „defecțiuni” pot fi eliminate prin simpla repornire a dispozitivului. Dacă laptopul scrie: „bateria este conectată dar nu se încarcă”, nu va fi de prisos să deconectați bateria și să o introduceți înapoi. Pentru a face acest lucru, doar întoarceți dispozitivul cu susul în jos și deschideți unul sau două zăvoare care țin bateria. Scoateți bateria astfel încât conectorii săi să nu mai atingă conectorii laptopului, apoi introduceți-o înapoi. Dispozitivul ar trebui să funcționeze normal data viitoare când îl porniți.
De ce laptopul nu încarcă bateria: metoda a doua
Dacă se întâmplă acest lucru și încărcarea este conectată, proprietarul poate ajuta prin resetarea setărilor BIOS-ului. Acest lucru se explică prin faptul că, după o defecțiune, dispozitivul poate detecta incorect bateria. Acest lucru se întâmplă adesea dacă utilizatorul lasă un laptop sau netbook conectat fără baterie și, de asemenea, schimbă bateria „nativă” cu una nouă. Pentru a reseta setările BIOS, veți avea nevoie de:
- - Opriți dispozitivul.
- - Scoateți bateria (vezi mai sus).
- - Deconectați încărcătorul de la rețea.
- - Apăsați butonul de pornire al dispozitivului și țineți-l apăsat timp de 60 de secunde.
- - la o priză fără baterie.
- - Apăsați butonul de pornire, accesați BIOS.
În cazul în care bateria de pe laptopul Acer nu se încarcă, trebuie doar să apăsați butonul F1, F2 sau Del. Dacă bateria unui laptop Asus nu se încarcă, apăsați F2 sau Del pentru a porni BIOS-ul. Când bateria este conectată, dar nu se încarcă în laptopul Lenovo, meniul BIOS este invocat apăsând aceleași taste sau F12. Și dacă HP - doar apăsați aceleași butoane sau Esc. La alte mărci de laptopuri sau netbook-uri, meniul BIOS este apelat prin apăsarea tuturor acelorași butoane în timpul pornirii. Citiți cu atenție etichetele din meniul de pornire: de obicei există un indiciu în partea de jos a ecranului care combinație de taste trebuie apăsată.
- - Găsiți elementul Încărcare setări implicite (cel mai adesea se află în meniul EXIT). Astfel se vor aplica setările hardware implicite, adică cele optime pentru acest dispozitiv.
- - Când BIOS-ul vă solicită să salvați setările, faceți clic pe „Da”, apoi opriți dispozitivul. Pentru a face acest lucru, țineți apăsat butonul de pornire timp de 10 secunde.
- - Deconectați încărcătorul, apoi introduceți bateria și porniți dispozitivul.
De obicei, după executarea unui algoritm atât de simplu, Windows raportează că bateria a fost detectată și se încarcă corect.
Bateria laptopului nu se încarcă complet: ce ar trebui să fac?
Producătorii introduc adesea pe discul de instalare diverse utilități utile care servesc la creșterea performanței dispozitivului sau a duratei de viață a acestuia. Acestea includ managerii de energie. Aceste programe servesc la prelungirea duratei de viață a bateriei, aproape întotdeauna în detrimentul încărcării incomplete. Acesta este motivul principal pentru care bateria laptopului nu se încarcă complet.
Dacă bateria laptopului dvs. se încarcă cu 60% sau mai puțin, merită să căutați și să eliminați excesul de software. De obicei, astfel de programe conțin marca laptopului în nume. De exemplu, dacă bateria unui laptop acer aspire nu se încarcă, ar trebui să căutați utilitarul Acer Power Management, iar dacă pe laptopul asus este o încărcare incompletă, atunci, în consecință, Asus Power Management.
Pentru a găsi aceste utilitare, lansați Panoul de control după ce faceți clic pe butonul Start.
Tot software-ul se află sub „Programe și caracteristici”

Selectați utilitarul care nu vă permite să obțineți încărcarea completă a bateriei și faceți clic pe butonul „Șterge”. Este posibil ca dispozitivul să fie repornit.
Baterie nouă: de ce nu se încarcă bateria laptopului?
Dacă aceste metode nu au ajutat și decizi să cumperi o baterie nouă, te poate aștepta și aici o surpriză neplăcută. Dacă o baterie nouă de laptop este conectată, dar nu se încarcă, în primul rând, asigurați-vă că marcarea piesei noi este complet în concordanță cu marcarea celei vechi. Dacă totul este corect, în majoritatea cazurilor algoritmii descriși mai sus ajută.
Toate aceste metode ajută în majoritatea cazurilor când bateria laptopului este descărcată și nu se încarcă. Când, după ce ați „dans cu tamburinul”, laptopul încă nu vede bateria, va trebui să interveniți în hardware - controlerul de alimentare s-ar putea să se fi ars. Și este mai bine să încredințați procedura de înlocuire a acesteia unor specialiști cu experiență.
Proprietarii de laptopuri se confruntă adesea cu o astfel de problemă, cum ar fi lipsa alimentării bateriei atunci când cablul de alimentare este conectat la rețea. O astfel de situație aduce un disconfort tangibil și, ca urmare, face ca utilizarea dispozitivului să fie pur și simplu imposibilă. Ce se întâmplă dacă este conectat, nu se încarcă?
Ce ar trebuii să fac?
Înainte de a face orice, trebuie să aflați cauza acestei probleme. Odată ce devine clar care este problema, va fi mult mai ușor să decideți ce să faceți.
Bateria conectată, dar nu se încarcă: motive
Orice baterie are propria sa durată de viață, adică un anumit număr de încărcări. Se pare că atunci când limita este atinsă, înseamnă că bateria este uzată - acesta este unul dintre cele mai populare motive. Și în acest caz, trebuie doar să înlocuiți bateria cu una nouă.
Totuși, dacă laptopul tău este nou, atunci nu te poți referi la bateria „veche”. În această stare, ar trebui să funcționeze normal. Este posibil să existe o conexiune slăbită în interiorul bateriei, așa că puteți încerca să scoateți bateria și să o introduceți înapoi.
Următorul motiv este o defecțiune a circuitului.Dacă bateria este conectată, dar nu se încarcă, ar trebui să acordați atenție nu bateriei sau sursei de alimentare, ci plăcii de bază. Are un microcircuit cu distribuitor de putere și circuite electrice. Dacă nu este în funcțiune, laptopul nu se va încărca.
Cauza defecțiunii poate fi și o întrerupere de curent. Poate fi banal, dar este adevărat. Prin urmare, trebuie să vă asigurați că adaptorul de rețea și cablul laptopului sunt conectate corect.

Probleme mai grave
Dacă bateria este conectată, dar nu se încarcă, atunci contactele bateriei pot fi murdare sau oxidate. Acest lucru duce la o conexiune slabă la placa de bază. O astfel de defecțiune poate duce la o defecțiune a plăcii de bază, ceea ce înseamnă că va trebui înlocuită sau reparată. Această procedură va implica costuri în numerar semnificative. Va fi mai ușor să curățați contactele și să reconectați bateria. Dacă nu puteți face acest lucru singur, puteți contacta centrul de service.
Al doilea mod nu permite bateriei să funcționeze, așa că merită să treceți la primul. După aceea, încărcarea va începe imediat.

De ce este important să rezolvăm problema acum?
În cazul în care bateria este conectată, dar nu se încarcă, devine dificil să lucrezi cu un astfel de dispozitiv. La urma urmei, trebuie să-l ții mereu conectat la rețea. Se pare că laptopul își pierde avantajul - capacitatea de a lucra independent. Prin urmare, trebuie să acordați o atenție deosebită încărcării dispozitivului pentru a o face corect. Pentru că în final pot apărea probleme mai grave care vor necesita costuri suplimentare.
O zi buna!
Nu de multe ori, dar totuși trebuie să te confrunți cu o problemă neplăcută pe laptopuri: bateria se oprește din încărcare, Windows raportează ceva de genul „Încărcarea nu rulează” (Windows 10), „Conectat, nu se încarcă” (Windows 7).
Mai mult, acest lucru se întâmplă atât cu laptopurile vechi (și bateriile), cât și cu cele noi. Pot exista mai multe motive, în acest articol le voi considera pe cele mai populare dintre ele (care m-au ajutat de mai multe ori să restabilesc funcționarea normală a dispozitivului).
Notă: apropo, această eroare nu este întotdeauna asociată cu o defecțiune a bateriei. Foarte des este posibil să restabiliți funcționarea fără a cumpăra o baterie nouă, așa că vă recomand să faceți mai întâi o serie de pași simpli înainte de a merge la un centru de service sau la un magazin pentru componente noi ...
Apropo, dacă bateria ți se epuizează prea repede, recomand să afli gradul de uzură a acesteia din acest articol:
De ce este posibil ca bateria laptopului să nu se încarce
Poza de pe laptopul meu experimental (de care mi s-a cerut să mă ocup) a fost aproximativ după cum urmează - laptopul LENOVO a fost încărcat până la 60% și apoi încărcarea a fost oprită. Proprietarul, în timp ce folosea laptopul acasă, nici nu a băgat în seamă cât de mult se încarcă, dar apoi, când a fost necesar un mod autonom, a observat brusc o „problemă”.
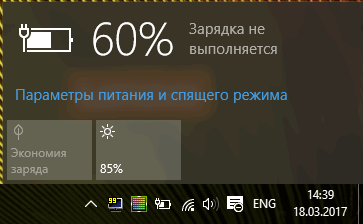
Exemplu de problemă a bateriei // fără încărcare, oprit la 60%
Motivul numărul 1 - special. Software care vă „protejează” bateria
Acordați o atenție deosebită dacă acest lucru se întâmplă pe un laptop nou...
Unii producători de laptopuri, apropo, în special LENOVO, își echipează dispozitivele cu manageri de setări speciali. Printre ele există setări de putere care funcționează într-un mod deosebit: există oferte speciale. moduri de încărcare a bateriei care prelungesc durata de viață a bateriei. Întrebarea, după părerea mea, este foarte controversată și, totuși, dacă taxa dvs. atinge o anumită valoare (50-60%) și se oprește, este aproape sigur motivul pentru aceasta!
Cum găsesc acest Manager de setări?
Cea mai bună opțiune este să deschideți panoul de control, apoi managerul pentru instalarea și eliminarea programelor ( adresa: panou de control / programe / programe si componente ).

După ce ați găsit programe „suspecte” - încercați să le deschideți și să vedeți dacă au opțiunile necesare.
Dacă aveți un laptop de la LENOVO - atunci căutați doar „LENOVO” și ar trebui să existe un link către centrul de setări (acest link este și pe desktop și în meniul START). Deschideți-l (vezi captura de ecran de mai jos).

Manager de setări LENOVO // Windows 10

Sub starea bateriei vor exista câteva setări:
- modul de economisire a bateriei: utilizarea acestui parametru vă permite să prelungiți durata de viață a bateriei, totuși, în acest caz, aceasta va fi încărcată până la 50-60%. Doar dezactivați acest mod și bateria dvs. se va încărca până la 100%! Apropo, tocmai acesta a fost motivul în cazul meu;
- prelungirea duratei de viață a bateriei: Dacă activați această opțiune, laptopul se va potrivi automat cu modul de luminozitate a ecranului, adâncimea culorii, iluminarea tastaturii etc. În opinia mea, opțiunea va interfera foarte mult cu munca.

Plus! Apropo, astfel de utilități și manageri de la producători pot fi pur și simplu eliminați de pe computer. Adevărat, vă recomand să faceți o copie de rezervă pentru a reveni în caz de ceva. Fără unele utilități de la producător, laptopul poate începe să funcționeze instabil!
Motivul # 2: sursa de alimentare funcționează - este totul în regulă?
Al doilea lucru asupra căruia vreau să vă atrag atenția este sursa de alimentare. Cert este că, dacă porți suficient de des laptopul cu tine, cablurile încep să se îndoaie și să se rupă în timp. Un exemplu de astfel de „îndoire” este prezentat în fotografia de mai jos: din cauza unor astfel de îndoituri, puterea nu mai ajunge la laptop și dispozitivul nu se mai încarcă.
Apropo, în astfel de cazuri, de obicei, bateria fie se încarcă, fie nu se încarcă (când atingeți cablul, apare puterea, dacă îl atingeți din nou, dispare).

Cablu de alimentare a laptopului deteriorat
Pentru a verifica dacă sursa de alimentare funcționează, procedați în felul următor:
- opriți complet laptopul;
- scoateți bateria;
- conectați sursa de alimentare la laptop și porniți-l. Dacă laptopul funcționează ca de obicei, totul este în ordine cu dispozitivul.
Motivul # 3: Funcționare defectuoasă a software-ului bateriei
În unele cazuri, poate apărea o defecțiune a software-ului din laptop, în urma căreia acesta fie nu mai vede complet bateria, fie încetează încărcarea acesteia. Acest lucru se poate întâmpla din diverse motive, cel mai adesea din cauza schimbării bateriei una cu alta sau atunci când bateria este descărcată la zero și laptopul se oprește (de exemplu: pe laptopurile moderne, există o oprire automată când încărcarea ajunge la 5%) .
- opriți complet laptopul;
- deconectați cablul de alimentare de la laptop;
- scoate bateria de pe laptop;
- conectați sursa de alimentare și porniți laptopul;
- apoi du-te la manager de dispozitiv (notă: îl puteți deschide găsindu-l în Panoul de control Windows) , deschide secțiunea " baterii" si sterge acolo „Baterie cu management compatibil ACPI (Microsoft)” ... Dacă există mai multe dintre acestea (de obicei, există doar unul), atunci ștergeți totul;
- opriți laptopul și deconectați sursa de alimentare;
- introduceți bateria, conectați sursa de alimentare;
- porniți laptopul și verificați dacă bateria a început să se încarce.
În cele mai multe cazuri, această RESETARE va rezolva problema de încărcare. Adesea, după o operație atât de simplă, laptopul vă va spune ceva de genul "bateria conectată și se încarcă"...
Motivul # 4: uzura bateriei || care este capacitatea reală a bateriei
Ei bine, și ultimul lucru pe care am vrut să-l spun: este posibil ca bateria să se fi epuizat pur și simplu și, prin urmare, să nu se încarce complet (deși, de obicei, o baterie descărcată se comportă oarecum diferit).
Captura de ecran de mai jos arată secțiunea programului AIDA 64 "Alimentare electrică" , acordați atenție două cantități:
- capacitatea pașaportului: capacitatea maximă a bateriei, conform indicațiilor producătorului. În mod natural nu se schimbă în timp;
- capacitate când este complet încărcat: Aceasta este capacitatea reală a bateriei. În timp, scade. Când diferența lor față de capacitatea pașaportului este de 25% sau mai mult, se recomandă schimbarea bateriei (și laptopul se va așeza rapid fără o sursă de alimentare conectată) .

AIDA 64 - capacitate maximă și pașaport // rata de uzură 5%
Apropo, aproape aceleași informații sunt date de software-ul (managerul de setări LENOVO) de la producătorul laptopului, vezi ecranul de mai jos.

PS
Apropo, ai grija la baterii, daca sunt folosite gresit (si uneori cu defecte de fabrica), unele tipuri de astfel de baterii iti pot topi laptopul, iti pot arde degetele etc. Iată un exemplu:
În general, dacă bateria este suspectă, fiți extrem de atenți și nu lăsați dispozitivul nesupravegheat. La asta imi iau ramas bun, bafta!
 Program mondial excel. Ce este Excel. Pentru ce sunt macro-urile?
Program mondial excel. Ce este Excel. Pentru ce sunt macro-urile? Instalați cea mai recentă versiune de Adobe Flash Player
Instalați cea mai recentă versiune de Adobe Flash Player Nu instalează java 1603 pe 32 de biți
Nu instalează java 1603 pe 32 de biți