Secrete în Windows 8 1. Fapte interesante și sfaturi utile
Ecranul de blocare introdus în Windows 8 este mai potrivit pentru tablete și alte dispozitive cu ecran tactil. Îl puteți dezactiva pe un computer desktop cu un monitor obișnuit prin Politica de grup.
- Utilizați comanda rapidă de la tastatură (Win) + (R), tastați gpedit.msc și apăsați (Enter) - se va deschide Editorul de politici de grup local.
- Accesați Configurația computerului->Șabloane administrative->Panou de control->Personalizare.
- Faceți dublu clic pe opțiunea „Nu afișați ecranul de blocare”, selectați „pornit” și faceți clic pe OK.
- După repornire, ecranul de blocare se va opri.
2. Analogul unei „mașini a timpului”
Windows 8 are o caracteristică extrem de interesantă care este dezactivată implicit. Acesta este un analog al programului de backup Apple Time Machine încorporat în Mac OS X. Pentru a-l utiliza, conectați un hard disk extern sau de rețea, apoi accesați Panou de control -> Sistem și securitate -> Istoricul fișierelor.
Activați backup și Windows va salva automat versiunile anterioare ale fișierelor modificate.
Sunt contorizate numai fișierele aflate într-una dintre următoarele locații: Biblioteci, Contacte, Favorite, SkyDrive și Desktop. Prin urmare, toate fișierele care necesită crearea de copii de arhivă ar trebui să fie plasate într-una dintre locațiile specificate sau îmbinate într-o nouă bibliotecă.
În orice moment, puteți reveni la una dintre versiunile anterioare ale documentului sau puteți anula o actualizare nereușită a altor fișiere. Această funcție este utilă în special atunci când scrieți lucrări voluminoase - cursuri și disertații, disertații și rapoarte.
3. Noi comenzi rapide de la tastatură
Tasta (Win) însăși comută acum între ecranul Start și ultimul program care rulează. Butonul „Acasă” din sistemul de operare Android funcționează într-un mod similar. Gama de combinații care utilizează această tastă s-a extins:
- (Câștig)+(C) – deschide panoul din dreapta Charms;
- (Win)+(I) – deschide fila „Opțiuni” din Charms;
- (Win)+(K) – deschide fila „Dispozitive” din Charms;
- (Win)+(H) – deschide fila „Partajare”;
- (Win)+(W) – deschide setarea parametrilor în interfața Metro;
- (Win)+(X) – apelează un panou cu legături principale, care înlocuiește meniul Start;
- (Win)+(Enter) – lansează Naratorul;
- (Win)+(Tab) – afișează o listă de programe care rulează pe panoul din stânga (Switcher) și vă permite să comutați între ele;
- (Win)+(Print Screen) acum nu numai că face o captură de ecran în clipboard, dar o salvează automat ca fișier cu extensia .PNG în folderul „Screenshots” al bibliotecii „Imagini”.
- (Win)+(Spațiu) modifică limba de intrare sau aspectul tastaturii.
4. Dezactivați panoul Charms
Bara laterală din dreapta a „butoanelor miracol” apare uneori foarte inoportun. Îl puteți elimina complet folosind o singură setare de registry. Apăsați (Win)+(R), scrieți regedit și apăsați (Enter). Accesați secțiunea
HKEY_CURRENT_USER\Software\Microsoft\Windows\CurrentVersion\ImmersiveShell\
Creați o cheie nouă și denumiți-o EdgeUI. Creați un parametru de tip DWORD în el. Apelați-l DisableCharmsHint și setați valoarea la 1. Dacă doriți să recuperați Charms, schimbați valoarea cheii la 0 sau pur și simplu ștergeți-o.
De asemenea, puteți crea un fișier text cu următorul conținut folosind Notepad:
„DisableCharmsHint”=dword:00000001
Salvați-l cu extensia .reg și rulați-l făcând dublu clic.
5. Dezactivați meniul de schimbare a programului
Fanii stilului clasic pot dezactiva și comutatorul, o altă bară laterală care apare automat când cursorul mouse-ului este poziționat în marginea stângă a ecranului. Toate manipulările sunt similare cu punctul 4. Singura diferență: este creat un parametru de tip DWORD numit DisableTLcorner, iar fișierul .reg arată astfel:
Windows Registry Editor versiunea 5.00
"DisableTLcorner""=dword:00000001
6. Înlocuirea meniului Start și modificarea Metro
În orice moment, pentru a trece la un ecran în stil Windows 7, pur și simplu faceți clic pe țiglă Desktop, comanda rapidă de la tastatură (Win)+(R) sau invocați promptul de comandă din lista de programe. Veți vedea designul obișnuit, dar acum, în loc de meniul Start, se deschide un panou cu legături principale în aceeași parte a ecranului în Windows 8. Pentru a o apela, mutați cursorul mouse-ului în partea din stânga jos a ecranului sau apăsați (Win)+(X).
Nu puteți returna vechiul meniu Start folosind instrumente obișnuite, dar programele terțe vă vor ajuta să obțineți ceva cât mai aproape posibil. De exemplu, ViStart sau Start8. Toate aplicațiile concepute pentru interfața Metro pot fi lansate în ferestre obișnuite. Programul ModernMix de la același dezvoltator va ajuta în acest sens.
Windows 8 selectează automat numărul de rânduri de „tigle” de pe ecranul de pornire. Sistemul de operare se bazează pe rezoluția ecranului, dar este posibil să aveți propria opinie în acest sens. Puteți modifica manual numărul de rânduri prin intermediul registrului. Accesați secțiunea
HKEY_CURRENT_USER\Software\Microsoft\Windows\CurrentVersion\ImmersiveShell\Grid
Vedeți dacă are parametrul „Layout_MaximumRowCount”. Dacă nu, creați unul (tip DWORD). Dați-i o valoare egală cu numărul dorit de rânduri și reporniți computerul.
7. Vizualizați spațiul ocupat de aplicații și eliminați-le pe cele neutilizate
Acest lucru poate fi recomandabil dacă aveți un SSD sau pur și simplu sunteți atrași de minimalismul rațional. Pentru a face acest lucru, apăsați (Win) + (I), faceți clic pe „modificați setările computerului” în partea de jos și accesați fila „General”.
Faceți clic pe „Vedeți dimensiunile aplicațiilor” și veți vedea o listă în stil Metro care arată dimensiunea fiecărei aplicații.
8.Spatii de depozitare
În Windows 8 și Windows Server 2012, hard disk-urile de orice dimensiune cu interfețe SAS, SATA sau USB pot fi combinate în mod logic în pool-uri. Ei creează stocări virtuale care arată ca partițiile de disc obișnuite în Explorer. Principalul lor avantaj este posibilitatea extinderii ușoare. Când un astfel de disc virtual rămâne fără spațiu liber, puteți pur și simplu să adăugați un nou disc fizic la pool fără a schimba nimic altceva. Pe lângă hard disk-uri, este permisă utilizarea SSD-urilor și chiar a unităților flash.
Gestionarea pool-ului se află în „Panou de control”, în fila „Sistem și securitate” din secțiunea „Spații pe disc”.
Pentru a îmbunătăți fiabilitatea în spațiile de stocare, alegeți unul dintre nivelurile de oglindire sau paritate. Deoarece fiabilitatea se obține prin duplicarea datelor, va trebui să plătiți pentru aceasta ca viteză și volumul disponibil. În general, utilizatorul obișnuit poate găsi tehnologia mai convenabilă decât RAID sau o matrice JBOD. Cu toate acestea, implementarea pur software și structura hibridă a unităților impun limitări înțelese ale vitezei. Deoarece Storage Spaces utilizează noul sistem de fișiere ReFS (Resilient File System), utilitarele de disc mai vechi nu pot funcționa cu acesta.
În concluzie, rețineți că, pe lângă obținerea de noi funcții, Windows 8 a păstrat o serie de instrumente populare de la predecesorii săi. De exemplu, puteți vizualiza parametrii de bază ai computerului și ai sistemului de operare folosind un singur utilitar standard.
Pentru a face acest lucru, deschideți mai întâi linia de comandă, apoi tastați systeminfo și apăsați (Enter). Vor fi afișate informații detaliate, inclusiv numele computerului, versiunea completă a sistemului de operare, timpul de instalare și codul produsului, ultima pornire, numele plăcii de bază, tipul și frecvența procesorului, cantitatea de RAM totală și liberă, numărul de adaptoare de rețea și adresele MAC ale acestora. , discul de pornire și folderul OS, numărul total și lista de corecții instalate.
Chun Tong-soo, un reprezentant al Samsung, a criticat Windows 8. El a remarcat că, în general, interesul pentru noul sistem de operare este slab, iar soarta acestuia este similară cu soarta lui Vista. De fapt, printre utilizatorii de computere desktop, sistemul de operare Windows 8 nu este atât de solicitat pe cât ne-am dori. Este perplex cu aspectul ecranului de faianță și al sistemului de control. Cu toate acestea, cunoscând câteva secrete, puteți face interfața mai comodă și munca confortabilă.
1. Eliminarea noului ecran de blocare
Blocurile de ecran din Windows 8 sunt mai potrivite pentru tablete și alte dispozitive cu ecran tactil. Pe un computer desktop, acesta poate fi dezactivat prin Politica de grup. Apăsați Win)+(R), tastați gpedit.msc, confirmați selecția, apoi accesați Editorul de politici de grup local.
Cum se lansează Editorul de politici de grup?
În fila Configurare computer, selectați Șabloane administrative - Panou de control - Personalizare. Faceți dublu clic pe opțiunea „Nu afișați ecranul de blocare”, selectați „activat” și confirmați alegerea. Dezactivează ecranul de blocare. După repornire, se va opri.
2. Backup
Windows 8 are o caracteristică destul de interesantă, care este dezactivată implicit. Este un analog al programului Apple Time Machine încorporat în Mac OS X pentru backup. Pentru ca acesta să funcționeze, trebuie să conectați un hard disk - extern sau de rețea. Deschideți Panoul de control - Sistem și securitate - Istoricul fișierelor. Rulați o copie de rezervă, Windows va salva automat versiunile anterioare ale fișierelor modificate, cu condiția ca acestea să fie în Biblioteci, Favorite, Contacte, SkyDrive și pe desktop. Orice fișiere care necesită copii de arhivă ar trebui trimise într-una dintre aceste locații sau plasate într-o nouă bibliotecă.
Dacă este necesar, puteți reveni oricând la o versiune anterioară a documentului sau puteți anula o actualizare nereușită. Această funcție este utilă în special pentru scrierea unor lucrări serioase - diplome, cursuri, rapoarte.3. Noi comenzi rapide de la tastatură
Puteți comuta între ecranul Start și ultimul program care rulează folosind tasta (Win). De asemenea, puteți utiliza butonul Acasă în sistemul de operare Android. Gama de combinații cu această cheie este destul de extinsă:
(Câștig)+(C) - deschide panoul din dreapta Charms;
Meniul Start Windows 8
(Câștig)+(I) - Fila „Opțiuni” Charms;
(Win)+(K) - Charms fila „Dispozitive”;
(Win)+(H) - fila „Partajare”;
(Win)+(W) - acces la setările parametrilor din interfața Metro;
(Win)+(X) - un panou cu legături principale, înlocuind meniul Start;
(Win)+(Enter) - lansează cititorul de ecran;
(Win)+(Tab) - pe panoul din stânga (Switcher) apare o listă de programe care rulează, în plus, vă permite să comutați între ele;
(Win)+(Print Screen) - salvează automat captura de ecran ca fișier cu extensia .PNG în folderul corespunzător din biblioteca „Imagini”.
(Win)+(Spațiu) schimbă limba de intrare sau aspectul tastaturii.
4. Dezactivarea barei de farmece
Bara laterală a butoanelor din partea dreaptă apare întotdeauna inadecvat. Poate fi eliminat direct din registru. Apăsați (Win)+(R), scrieți regedit și apăsați (Enter). Mergi la
HKEY_CURRENT_USER\Software\Microsoft\Windows\CurrentVersion\ImmersiveShell\
Creați o cheie numită EdgeUI, apoi o valoare DWORD numită DisableCharmsHint, valoarea acesteia ar trebui să fie 1. Dacă doriți ca Charms înapoi, schimbați valoarea la 0 sau pur și simplu eliminați-o.
Folosind Notepad, puteți crea un fișier text cu următorul conținut:
„DisableCharmsHint”=dword:00000001Salvați-l cu extensia .reg și deschideți-l cu două clicuri.
5. Dezactivați meniul pentru comutarea între programe
Pentru fanii stilului clasic, puteți dezactiva comutatorul, o bară laterală care apare automat când cursorul mouse-ului se află în partea stângă a ecranului. Toate acțiunile sunt similare cu cele descrise la punctul 4. Diferența este că un parametru de tip DWORD este creat cu numele DisableTLcorner, iar fișierul .reg arată astfel:
Windows Registry Editor versiunea 5.00
"DisableTLcorner""=dword:000000016. Schimbarea meniurilor Start și Metro
Pentru a comuta la ecranul în stil Windows 7, faceți clic pe pictograma Desktop, pe combinația de taste (Win) + (R) sau deschideți linia de comandă. Va apărea designul obișnuit, dar în loc de meniul Start, se va deschide un panou cu link-uri principale. Pentru a o apela, mutați cursorul mouse-ului în partea din stânga jos a ecranului sau utilizați tastele (Win) + (X).
Noul meniu Start în Windows 8
Nu puteți reveni la meniul Start folosind mijloace normale. Dar ceva similar poate fi obținut folosind programe terțe, de exemplu, ViStart sau Start8.
Readucerea meniului clasic Start folosind ViStart (stânga) și Start8 (dreapta)
Aplicațiile concepute pentru interfața Metro pot fi deschise în ferestre obișnuite. Programul ModernMix este conceput pentru aceasta.
Windows 8 selectează automat numărul de rânduri cu butoane pe ecranul de pornire. Sistemul de operare ține cont de rezoluția ecranului, dar puteți modifica singur numărul de rânduri prin intermediul registrului. Accesați secțiuneaHKEY_CURRENT_USER\Software\Microsoft\Windows\CurrentVersion\ImmersiveShell\Grid
Vedeți dacă are parametrul „Layout_MaximumRowCount”. Dacă nu, creați unul (tip DWORD). Valoarea sa ar trebui să fie egală cu numărul dorit de rânduri, apoi reporniți computerul.
7. Analizați volumul și eliminați aplicațiile neutilizate
Acest lucru poate fi necesar dacă aveți un SSD sau dacă preferați să fiți mai eficient. Pentru a face acest lucru, apăsați (Win) + (I), faceți clic pe „modificați setările computerului” în partea de jos și accesați fila „General”.
Windows 8 - analiza volumului ocupat de aplicatii
Faceți clic pe „Vizualizați dimensiunile aplicațiilor” pentru a deschide o listă în stil Metro, unde puteți vedea dimensiunea fiecărei aplicații.
Windows 8 - Dimensiunea fiecărei aplicații
8.Spatii de depozitare
În Windows 8 și Windows Server 2012, hard disk-urile cu interfețe SAS, SATA sau USB pot fi grupate. Ele formează stocări virtuale, care în Explorer arată ca partițiile obișnuite ale discurilor. Principalul avantaj este că poate fi extins cu ușurință. Când un disc virtual rămâne fără spațiu liber, puteți pur și simplu să adăugați un nou disc fizic la pool fără a modifica nimic altceva. Pe lângă hard disk-uri, este posibil să folosiți SSD-uri și chiar unități flash.
Gestionarea pool-ului este furnizată în Panoul de control, în fila „Sistem și securitate” din secțiunea „Spații pe disc”.
Gestionarea discurilor virtuale (pools)
Pentru a îmbunătăți fiabilitatea spațiilor de stocare, alegeți unul dintre nivelurile de oglindire sau de paritate. Deoarece acest parametru este obținut prin copierea datelor, viteza și spațiul disponibil vor avea de suferit.
Utilizatorul mediu poate găsi această tehnologie mai convenabilă decât RAID sau JBOD. Storage Spaces are un nou sistem de fișiere ReFS (Resilient File System); aplicațiile de disc mai vechi nu pot rula pe el.
Pe lângă funcțiile noi, Windows 8 include instrumente populare din versiunile anterioare. De exemplu, folosind un utilitar standard, puteți vizualiza parametrii de bază ai computerului și ai sistemului de operare. Deschideți Command Prompt, introduceți systeminfo și apăsați Enter. Veți vedea informații detaliate: numele computerului, versiunea sistemului de operare, ora de instalare și codul produsului, data ultimei descărcări, informații despre placa de bază, dimensiunea memoriei, disc de pornire, lista de corecții instalate.
Interfața este izbitor de diferită de versiunile anterioare de Windows și nu este ușor de înțeles dacă nu cunoașteți un secret simplu.
Windows a rămas practic neschimbat timp de decenii până când a apărut Windows 8. Cu Windows 8/8.1, interfața s-a schimbat radical. Cele mai multe dintre funcțiile și instrumentele familiare există încă, dar sunt ascunse în locuri neașteptate, ceea ce face sistemul mult mai dificil de utilizat. Cu toate acestea, este suficient să vă amintiți un truc simplu pentru a naviga cu ușurință în noua interfață.
Cheia pentru navigarea în Windows 8 este căutarea. Căutarea este totul. Nu este nevoie să știți unde s-a mutat cutare sau cutare funcție. Doar introduceți o interogare și va fi găsită instantaneu.
Îmi amintesc încă vremurile când pentru a răspunde la întrebarea „cine a fost președintele Statelor Unite în 1845?” A trebuit să-mi caut un prieten care să nu fie prea leneș să-și smulge o enciclopedie. Și chiar și cu o enciclopedie, găsirea informațiilor necesare nu era atât de ușoară dacă nu știai exact cum erau sistematizate articolele din această publicație specială.
Atunci nu exista Internet și, cel mai important, nici o căutare modernă. Astăzi, copiii mei se pot uita doar la Google sau Bing dacă vor să știe unde este capitala României și dacă echipa lor favorită a câștigat vreodată Cupa Mondială. Și cel mai important lucru este că, pentru aceasta, nici măcar nu trebuie să formulați o cerere conform unor reguli speciale - este suficient să puneți o întrebare regulată în limbaj natural.
Aceeași caracteristică este încorporată în Windows 8/8.1. Butonul de căutare este primul buton din bara de butoane „miracol”, care apare atunci când glisați de la dreapta pe un dispozitiv tactil sau mutați cursorul în colțul din dreapta sus al ecranului pe un computer obișnuit. Pictograma de căutare a apărut pe ecranul Start, așa că nici măcar nu aveți nevoie de o bară de farmec. Dar mulți utilizatori nu realizează că se pot lipsi deloc de butoane: trebuie doar să introduci text direct pe ecranul de pornire și sistemul va lansa automat o căutare.
Dacă, de exemplu, trebuie să dezinstalați un program, puteți face clic dreapta pe pictograma Windows, deschideți Panoul de control și în acesta - panoul de dezinstalare. Sau puteți introduce pur și simplu „dezinstalați un program” pe ecranul de pornire - iar primul rezultat va fi un link către panoul de dezinstalare a programelor desktop, iar dacă introduceți „dezinstalați o aplicație”, un link către dezinstalarea aplicațiilor „moderne” Windows 8 va aparea.
Cel mai bine, căutarea în Windows 8 este universală - caută mai mult decât funcții și instrumente de sistem. Puteți introduce interogarea „capitala României” și găsiți răspunsul pe internet. Puteți specifica numele fișierului Excel sau cuvintele cheie din documentul Word - iar fișierul dorit va apărea în lista de rezultate.
Căutarea este singurul lucru pe care trebuie să-l stăpânești pentru a naviga în Windows 8. Nu numai că ușurează navigarea, dar îmbunătățește și productivitatea și eficiența generală.
Cum folosești căutarea în Windows? Și care crezi că este primul lucru pe care trebuie să-l stăpânești în Windows 8/8.1? Împărtășește-ți părerea în comentarii!
Președintele diviziei de cipuri de memorie a Samsung, Chun Tong-soo, a criticat recent Windows 8. Într-o declarație, el a susținut că în general există puțin interes pentru noul sistem de operare și că soarta lui va fi similară cu cea a lui Vista. Într-adevăr, sistemul de operare Windows 8 câștigă foarte încet popularitate, în special în rândul utilizatorilor de desktop.
Mulți oameni sunt descurajați de simpla apariție a ecranului de faianță și sunt iritați de logica de control. Între timp, cunoscând câteva „secrete”, interfața poate deveni mai familiară și munca mai confortabilă.
Mai jos sunt câteva sfaturi pentru reglarea fină în moduri mai puțin evidente. Pentru a verifica recomandările, am folosit Windows 8 Professional (6.2.9200).
1. Eliminarea noului ecran de blocare Ecranul de blocare introdus în Windows 8 este mai potrivit pentru tablete și alte dispozitive cu ecran tactil. Îl puteți dezactiva pe un computer desktop cu un monitor obișnuit prin Politica de grup. Utilizați comanda rapidă de la tastatură (Win) + (R), tastați gpedit.msc și apăsați (Enter) - se va deschide Editorul de politici de grup local.
Accesați Configurația computerului->Șabloane administrative->Panou de control->Personalizare.
Faceți dublu clic pe opțiunea „Nu afișați ecranul de blocare”, selectați „pornit” și faceți clic pe OK.
După repornire, ecranul de blocare se va opri.
2. Analogul unei „mașini a timpului”
Windows 8 are o caracteristică extrem de interesantă care este dezactivată implicit. Acesta este un analog al programului de backup Apple Time Machine încorporat în Mac OS X. Pentru a-l utiliza, conectați un hard disk extern sau de rețea, apoi accesați Panou de control -> Sistem și securitate -> Istoricul fișierelor.
Activați backup și Windows va salva automat versiunile anterioare ale fișierelor modificate.
Sunt contorizate numai fișierele aflate într-una dintre următoarele locații: Biblioteci, Contacte, Favorite, SkyDrive și Desktop. Prin urmare, toate fișierele care necesită crearea de copii de arhivă ar trebui să fie plasate într-una dintre locațiile specificate sau îmbinate într-o nouă bibliotecă.
3. Noi comenzi rapide de la tastatură
Tasta (Win) însăși comută acum între ecranul Start și ultimul program care rulează. Butonul „Acasă” din sistemul de operare Android funcționează într-un mod similar. Gama de combinații care utilizează această tastă s-a extins:
(Câștig)+(C) – deschide panoul din dreapta Charms;
(Win)+(I) – deschide fila „Opțiuni” din Charms;
(Win)+(K) – deschide fila „Dispozitive” din Charms;
(Win)+(H) – deschide fila „Partajare”;
(Win)+(W) – deschide setarea parametrilor în interfața Metro;
(Win)+(Enter) – lansează Naratorul;
(Win)+(Tab) – afișează o listă de programe care rulează pe panoul din stânga (Switcher) și vă permite să comutați între ele;
(Win)+(Print Screen) acum nu numai că face o captură de ecran în clipboard, dar o salvează automat ca fișier cu extensia .PNG în folderul „Screenshots” al bibliotecii „Imagini”.
(Win)+(Spațiu) modifică limba de intrare sau aspectul tastaturii.
4. Dezactivați panoul Charms
Bara laterală din dreapta a „butoanelor miracol” apare uneori foarte inoportun. Îl puteți elimina complet folosind o singură setare de registry. Apăsați (Win)+(R), scrieți regedit și apăsați (Enter). Accesați secțiunea
HKEY_CURRENT_USER\Software\Microsoft\Windows\CurrentVersion\ImmersiveShell\
Creați o cheie nouă și denumiți-o EdgeUI. Creați un parametru de tip DWORD în el. Apelați-l DisableCharmsHint și setați valoarea la 1. Dacă doriți să recuperați Charms, schimbați valoarea cheii la 0 sau pur și simplu ștergeți-o.
De asemenea, puteți crea un fișier text cu următorul conținut folosind Notepad:
„DisableCharmsHint”=dword:00000001
Salvați-l cu extensia .reg și rulați-l făcând dublu clic.
5. Dezactivați meniul de schimbare a programului
Fanii stilului clasic pot dezactiva și comutatorul, o altă bară laterală care apare automat când cursorul mouse-ului este poziționat în marginea stângă a ecranului. Toate manipulările sunt similare cu punctul 4. Singura diferență: este creat un parametru de tip DWORD numit DisableTLcorner, iar fișierul .reg arată astfel:
Windows Registry Editor versiunea 5.00
"DisableTLcorner""=dword:00000001
6. Înlocuirea meniului Start și modificarea Metro
În orice moment, pentru a trece la un ecran în stil Windows 7, pur și simplu faceți clic pe țiglă Desktop, comanda rapidă de la tastatură (Win)+(R) sau invocați promptul de comandă din lista de programe. Veți vedea designul obișnuit, dar acum, în loc de meniul Start, se deschide un panou cu legături principale în aceeași parte a ecranului în Windows 8. Pentru a o apela, mutați cursorul mouse-ului în partea din stânga jos a ecranului sau apăsați (Win)+(X).
Nu puteți returna vechiul meniu Start folosind instrumente obișnuite, dar programele terțe vă vor ajuta să obțineți ceva cât mai aproape posibil. De exemplu, ViStart sau Start8. Toate aplicațiile concepute pentru interfața Metro pot fi lansate în ferestre obișnuite. Programul ModernMix de la același dezvoltator va ajuta în acest sens.
Windows 8 selectează automat numărul de rânduri de „tigle” de pe ecranul de pornire. Sistemul de operare se bazează pe rezoluția ecranului, dar este posibil să aveți propria opinie în acest sens. Puteți modifica manual numărul de rânduri prin intermediul registrului. Accesați secțiunea
HKEY_CURRENT_USER\Software\Microsoft\Windows\CurrentVersion\ImmersiveShell\Grid
Vedeți dacă are parametrul „Layout_MaximumRowCount”. Dacă nu, creați unul (tip DWORD). Dați-i o valoare egală cu numărul dorit de rânduri și reporniți computerul.
7. Vizualizați spațiul ocupat de aplicații și eliminați-le pe cele neutilizate
Faceți clic pe „Vedeți dimensiunile aplicațiilor” și veți vedea o listă în stil Metro care arată dimensiunea fiecărei aplicații.
8.Spatii de depozitare
În Windows 8 și Windows Server 2012, hard disk-urile de orice dimensiune cu interfețe SAS, SATA sau USB pot fi combinate în mod logic în pool-uri. Ei creează stocări virtuale care arată ca partițiile de disc obișnuite în Explorer. Principalul lor avantaj este posibilitatea extinderii ușoare. Când un astfel de disc virtual rămâne fără spațiu liber, puteți pur și simplu să adăugați un nou disc fizic la pool fără a schimba nimic altceva. Pe lângă hard disk-uri, este permisă utilizarea SSD-urilor și chiar a unităților flash.
Gestionarea pool-ului se află în „Panou de control”, în fila „Sistem și securitate” din secțiunea „Spații pe disc”.
Pentru a îmbunătăți fiabilitatea în spațiile de stocare, alegeți unul dintre nivelurile de oglindire sau paritate. Deoarece fiabilitatea se obține prin duplicarea datelor, va trebui să plătiți pentru aceasta ca viteză și volumul disponibil. În general, utilizatorul obișnuit poate găsi tehnologia mai convenabilă decât RAID sau o matrice JBOD. Cu toate acestea, implementarea pur software și structura hibridă a unităților impun limitări înțelese ale vitezei. Deoarece Storage Spaces utilizează noul sistem de fișiere ReFS (Resilient File System), utilitarele de disc mai vechi nu pot funcționa cu acesta.
În concluzie, observăm că, pe lângă dobândirea de noi funcții, Windows 8 a păstrat o serie de instrumente populare de la predecesorii săi. De exemplu, puteți vizualiza parametrii de bază ai computerului și ai sistemului de operare folosind un singur utilitar standard.
Pentru a face acest lucru, deschideți mai întâi linia de comandă, apoi tastați systeminfo și apăsați (Enter). Vor fi afișate informații detaliate, inclusiv numele computerului, versiunea completă a sistemului de operare, timpul de instalare și codul produsului, ultima pornire, numele plăcii de bază, tipul și frecvența procesorului, cantitatea de RAM totală și liberă, numărul de adaptoare de rețea și adresele MAC ale acestora. , discul de pornire și folderul OS, numărul total și lista de corecții instalate.
02.03.2013
Acest articol oferă peste 30 de sfaturi, trucuri și funcții ascunse pentru a stăpâni eficient Windows 8 pe desktop, laptop sau tabletă.
De către personalul PCWorld. Windows 8 Superguide. PCWorld. martie 2013, c. 58.
Editori PCWorld
Windows 8 introduce multe caracteristici și proceduri noi față de predecesorul său, care îi pot face chiar și pe cei mai experimentați utilizatori de PC să se simtă ca începători. Acesta este un efect secundar al trecerii la un sistem de operare conceput să funcționeze atât cu comenzile tactile, cât și cu un mouse și tastatură tradiționale. Dar nu-ți fie frică. În acest articol, am încercat să rezumam toate comenzile rapide, trucurile și utilitățile ascunse care vă vor ajuta să faceți față unui sistem de operare hibrid.
Meniu rapid
Făcând clic dreapta în colțul din stânga jos al ecranului, indiferent dacă vă aflați pe ecranul Start sau în modul Desktop, apare meniul de acces rapid, care oferă acces direct la multe funcții cheie de gestionare a sistemului, inclusiv Manager de disc, Manager de activități , Manager dispozitive și Panou de control. Meniul de acces rapid este un instrument pentru cei care doresc să efectueze rapid anumite sarcini. Singurul lucru rău este că Microsoft a decis să-l ascundă în colțul ecranului fără să spună nimănui despre asta.
Organizați-vă aplicațiile
Ecranul de pornire poate deveni o mizerie aglomerată dacă aveți prea multe aplicații și alte elemente fixate pe el ca plăci. Utilizați instrumentele încorporate; acestea vă vor ajuta să împărțiți elementele existente în grupuri, cărora li se va atribui fiecăruia propriul nume.
În primul rând, trageți toate plăcile pe care doriți să le grupați în spațiul liber situat în partea dreaptă a ecranului. Sistemul de operare îi va izola de ceilalți și îi va uni. Când sunteți mulțumit de asamblare, utilizați funcția de zoom semantic (faceți clic pe butonul „Zoom” din colțul din dreapta jos al ecranului). Vă va ajuta să scalați interfața și să obțineți un aspect general al desktopului. Faceți clic dreapta pe grup și selectați „Nume grup” în partea stângă a panoului care apare mai jos. Introduceți numele grupului și bucurați-vă de ecranul de pornire ordonat.
Închideți rapid aplicațiile
Închiderea aplicațiilor poate părea o problemă, dar veți descoperi rapid că aplicațiile Windows nu au un buton de închidere. Microsoft îi împinge pe utilizatori să mute aplicațiile în fundal, unde vor consuma resurse minime, fiind mereu la îndemână. Dar dacă sufletul tău rezistă, închide aplicația trăgând-o cu mouse-ul sau cu degetul din partea de sus a ecranului în jos. În timpul procesului de glisare, programul se va prăbuși mai întâi într-o miniatură, iar după ce ajunge la marginea de jos a ecranului, va dispărea complet din vedere. De asemenea, puteți închide aplicația folosind Task Manager sau combinația de taste +.
Căutare contextuală
Funcția de căutare, situată în bara de farmece, a câștigat putere suplimentară. Vă permite să căutați în directoare nu numai pe o mașină Windows 8, ci și în ecosistemul mai larg Windows. Selectați zona de date de căutat. Acestea ar putea fi toate aplicațiile instalate, setările de sistem, fișierele dvs., mesajele de e-mail sau chiar un serviciu extern precum Windows Store sau Bing Maps. Introduceți un cuvânt cheie și faceți clic. Puteți face fără a accesa bara de butoane și elementul său „Căutare”. Doar începeți să tastați și un câmp de text va apărea pe ecran pentru a vă introduce interogarea de căutare.
Managementul confidențialității
Multe aplicații implică atât în mod explicit, cât și implicit informații personale. Fotografiile, informațiile despre locație și numele dvs. apar în sistem. Poți avea încredere într-o mașină care găzduiește atât de multe date sensibile? Pentru a vă ajusta setările de confidențialitate, apăsați +I și selectați Modificare setări PC. Apoi, selectați elementul „Confidențialitate” și ajustați setările pentru datele dvs. personale după cum este necesar.
Configurarea SmartScreen
Serviciul SmartScreen avertizează utilizatorul înainte de a lansa o aplicație neidentificată și înainte de a deschide un fișier suspect descărcat de pe Internet. Desigur, a avea o idee despre originea fișierelor este întotdeauna util, dar avertismentele constante devin rapid enervante. Este ușor să schimbați setările, astfel încât să nu fie emise deloc avertismente, dar veți avea nevoie de drepturi de administrator pentru a face acest lucru. Selectați Panou de control*Toate elementele panoului de control*Centrul de acțiuni. În partea stângă a ecranului, selectați „Modificați setările Windows SmartScreen”. În fereastra care apare, activați funcția de control Windows SmartScreen dorită.
Schimbarea scalei
Ecranul Start este plin cu numeroase plăci care reprezintă aplicații. Când există puține dintre aceste plăci, toate sunt clar vizibile, dar ce se întâmplă dacă numărul lor ajunge la câteva sute? Cele mai multe dintre ele sunt ascunse vederii, devin vizibile numai după derularea ecranului. Aici este utilă funcția de zoom semantic (Zoom). Dacă utilizați un afișaj tactil, atunci pentru a vedea o prezentare generală a tuturor informațiilor prezentate pe acesta, pur și simplu micșorați ecranul de pornire. Această caracteristică este disponibilă și pentru utilizatorii care lucrează numai cu o tastatură și un mouse. Ținând apăsată tasta și derulând rotița mouse-ului înainte și înapoi, puteți mări ecranul.
Rulați simultan aplicațiile Windows 8 și programele desktop
Poate ați observat că atunci când utilizați mai multe monitoare, aplicațiile Windows 8 sunt situate pe ecranul principal, iar afișajul secundar este dedicat Desktop-ului. Poate părea că această situație acceptă rularea pe ecran complet a ambelor tipuri de aplicații - programele în stil modern sunt în stânga, iar aplicațiile desktop sunt în dreapta. Cu toate acestea, de îndată ce accesați Desktop-ul pe al doilea ecran, aplicațiile în stil modern Windows 8 de pe primul vor dispărea, iar Desktop-ul va apărea acolo.
Secretul pentru a rula ambele tipuri de aplicații în același timp este să utilizați noua funcție de ecran împărțit a Windows 8. Desktop-ului are o bandă îngustă în partea stângă, iar aplicațiile Windows 8 primesc restul ecranului. Acum al doilea monitor poate fi pus deoparte pentru o vedere completă a desktopului. În acest caz, obținem cu adevărat multitasking convenabil cu posibilitatea de a comuta între programele Windows 8 și aplicațiile desktop, iar prezentarea lor la dimensiune completă vă permite să profitați la maximum de funcționalitatea propusă.
Gestionarea pornirii utilizând Managerul de activități
Nu mai trebuie să rulați utilitarul MSConfig pentru a determina ce programe sunt incluse în pornire. Pentru a vedea ce programe pornesc automat la pornirea Windows, trebuie doar să accesați fila „Startup” din Managerul de activități Windows 8. Pentru a face acest lucru, apăsați combinația de taste + + și selectați „Manager de activități” din meniul propus sau tastați „sarcină”. manager” (fără ghilimele) în bara de căutare „Căutare”. Mai întâi accesați fila „Detalii” din partea de jos a ecranului, apoi la „Pornire” din partea de sus și selectați acele programe care ar trebui să pornească automat la prima pornire Windows.
Schimb egal
Și, de asemenea, rețineți că nici o singură aplicație Desktop nu poate face schimb de informații cu alte programe folosind butonul „Partajare”.
Parolă grafică
Utilizarea unei parole cu imagine este o modalitate simplă de a vă păstra dispozitivul în siguranță, fără a fi nevoie să vă amintiți o secvență complexă de litere și numere. Pentru a-l seta, consultați butonul Opțiuni din bara laterală Charms sau pur și simplu tastați +I. Faceți clic pe butonul „Modificați setările PC-ului” din colțul din dreapta jos al ecranului și accesați fila „Utilizatori”. În secțiunea Opțiuni de conectare, veți vedea un buton Creare parolă grafică. După ce faceți clic pe ea, puteți selecta orice imagine și puteți seta trei gesturi oriunde în ea. Acestea pot fi mișcări circulare și liniare sau doar atingeri. Direcția fiecărui gest este luată în considerare de sistem, așa că asigurați-vă că sunt ușor de reținut în prealabil. După reintroducere, parola va fi setată.
Una dintre principalele plângeri legate de Windows 8 a fost că, după pornire, acesta a mers imediat la ecranul Start, ceea ce i-a iritat pe mulți fideli de lungă durată ai desktopului. Utilitățile oferite de dezvoltatori independenți (de exemplu, Start8) pot ajuta la corectarea acestui dezavantaj. În plus, puteți configura sistemul astfel încât să puteți trece imediat la modul Desktop fără a instala nimic suplimentar. Pe ecranul Start, tastați „programare” (fără ghilimele) pentru a găsi utilitarul „Programați sarcini” în setările „Opțiuni”. Urmați linkul „Biblioteca de programare de activități” din stânga și selectați „Creați o sarcină” din dreapta. Creați un nume pentru sarcină (de exemplu, Pornire pe desktop). Accesați fila „Declanșatoare”, faceți clic pe „Creare” și selectați din lista derulantă elementul care indică faptul că sarcina va rula automat la pornirea sistemului („La conectare”). Faceți clic pe OK, accesați fila Acțiuni, selectați Nou și introduceți Explorer în câmpul Program sau Script.
Pentru a accelera procesul de pornire a computerului, puteți dezactiva ecranul de conectare în Windows 8. Deschideți fereastra Run (apăsați +R). În câmpul de comandă, tastați netplwiz pentru a accesa caseta de dialog Conturi utilizator. În partea de sus a ferestrei, dezactivați opțiunea „Solicitați nume de utilizator și parolă”. Faceți clic pe OK, introduceți numele de utilizator și parola pentru ultima dată pentru a vă confirma alegerea, după care sistemul nu vă va mai solicita să vă conectați în timpul pornirii.
Reîmprospătați computerul
Dacă sistemul începe să încetinească, poate fi timpul să-l reîmprospătați, revenind la starea inițială. Anterior, aceasta presupunea găsirea distribuției Windows pe un disc optic, realizarea de copii ale tuturor datelor și efectuarea din nou a procedurii de instalare a sistemului. Acum, pentru a reinstala Windows 8 fără a pierde date, nici măcar nu trebuie să vă deconectați din sistem.
Pentru a reinstala sistemul, faceți clic pe butonul Setări din panoul Charms și accesați fila Modificare setări PC situată în partea de jos a ecranului. Selectați fila „General” și găsiți secțiunea „Recuperați computerul fără a șterge fișiere” în partea de mijloc a ecranului. (Pentru a reveni complet la setările din fabrică, trebuie să selectați „Eliminați toate datele și reinstalați Windows”). Selectați „Începeți” și faceți clic pe „Următorul”. În câteva minute, computerul tău se va reporni și vei primi o versiune proaspăt instalată de Windows 8. Și pentru a scăpa de tot felul de consecințe nedorite, desigur, este logic să faci mai întâi o copie de rezervă a tuturor datelor.
Ștergeți datele vechi din Windows
Dacă hard diskul nu a fost formatat înainte de a instala Windows 8, probabil că au rămas câteva date pe el dintr-o versiune anterioară de Windows. Windows 8 le plasează pe toate în folderul Windows.old, iar volumul pe care îl ocupă poate fi estimat utilizând utilitarul „Eliberați spațiu pe disc prin ștergerea fișierelor inutile” (Disk Cleanup). Faceți clic pe butonul Căutare din panoul Charms și tastați Disk Cleanup. Selectați utilitarul de mai sus, setați litera unității și faceți clic pe OK. După execuție, programul va produce un volum de date vechi, care poate fi destul de semnificativ (câțiva gigaocteți sau chiar mai mult).
Dacă rulați Windows 8 de ceva vreme și nu vă simțiți nostalgic în privința datelor dvs. vechi, le puteți șterge (aceasta include setări vechi Windows, fișiere de aplicații vechi și documente). Pentru a face acest lucru, trebuie doar să selectați elementul corespunzător și să apăsați butonul OK.
Pornirea în modul sigur este o modalitate bună de a obține acces la sistem în situațiile în care ceva îl împiedică să pornească normal. Aceasta include drivere de dispozitiv corupte și incapacitatea de a încărca fișierele necesare pentru funcționarea sistemului. Anterior, pentru a porni în modul sigur, era suficient să apăsați o tastă la pornirea sistemului, dar în Windows 8, în acest caz, este inițiată o tranziție la modul de recuperare automată. Cum putem recupera vechiul mod sigur? La pornire, țineți apăsată tasta și apăsați pentru a intra în modul de recuperare. Selectați Opțiuni avansate, apoi depanați și Opțiuni avansate din nou (Opțiunile avansate apar aici de mai multe ori). Specificați Setările de pornire Windows și, în final, faceți clic pe butonul Repornire. Computerul se va reporni și utilizatorul se va putea conecta în Safe Mode.
Pentru a activa modul sigur fără a părăsi Windows, deschideți fereastra Run (+R) și tastați msconfig. Accesați fila „Boot” și setați opțiunea „Safe Mode”. Sistemul va începe acum să pornească în modul Safe până când opțiunea setată anterior este debifată.
Intrați rapid în modul de recuperare
Există o modalitate rapidă de a afișa meniul de depanare, care poate atrage cei care nu doresc să se joace cu discul de pornire Windows 8 și să apese o tastă. Țineți apăsată tasta din stânga și selectați opțiunea Restart din meniul Shutdown din partea de jos a Charms Windows 8. Computerul va reporni și veți avea acces la un meniu special care vă oferă posibilitatea de a reseta, reinstala și restaura sistemul, de asemenea. ca modificarea opțiunilor de pornire Windows.
Windows 8 To Go
Clienții care rulează Windows 8 Enterprise pot folosi noua caracteristică Windows 8 To Go pentru a plasa o copie bootabilă a Windows 8 pe o unitate flash. În acest caz, ei au posibilitatea de a lucra în siguranță cu sistemul lor oriunde. Conectați o unitate USB formatată cu capacitate suficientă la computer, apoi localizați și lansați Windows To Go. Expertul Creare Windows To Go vă va cere să specificați o unitate externă și să selectați un fișier. iso Windows 8 (găsit la go.pcworld.com/eval) și setați o parolă BitLocker dacă doriți să criptați unitatea. Faceți clic pe butonul Creare, iar expertul va efectua în mod independent toate operațiunile necesare. Dacă totul a decurs fără probleme, veți primi o unitate flash criptată care conține o copie a Windows 8 Enterprise Edition. Puteți porni computerul de pe această unitate atunci când este conectat la un port USB.
Primiți e-mail POP3 în aplicația Mail
Windows 8 Mail nu acceptă conturi de e-mail POP3 și am avut destule dificultăți în încercarea de a ne conecta toate conturile. Până când Microsoft remediază această omisiune flagrantă, putem oferi o modalitate destul de simplă (deși nu foarte convenabilă) de a ocoli situația actuală. Trebuie să creați un webmail gratuit care să preia scrisori de pe serverele POP3 și, în același timp, să fie suportat de aplicația Mail. Putem oferi Gmail sau Outlook.com ca opțiuni disponibile. Creați un cont gratuit cu unul dintre aceste servicii și conectați-vă conturile POP3 la acesta utilizând instrucțiunile de pe Outlook.com și Gmail.
După ce ați confirmat că e-mailul POP3 sosește în căsuța poștală Outlook.com sau Gmail, conectați aplicația Mail la serviciul corespunzător. Voila! Acum, poșta dvs. POP3 va ajunge în căsuța de e-mail a aplicației Mail printr-un serviciu de e-mail intermediar.
Activați sau dezactivați plăcile live
Cu toată abundența de plăci de pe ecranul Start, prezentarea lor poate părea prea lentă, în ciuda culorilor strălucitoare. Aici plăcile vii vin în ajutor. Acestea afișează informații în timp real direct pe ecranul de start. Nici măcar nu trebuie să deschideți aplicația pentru a o vizualiza. Tigla Vreme, de exemplu, va raporta condițiile meteo actuale, iar tigla Mail va afișa subiectele celor mai recente mesaje primite. Făcând clic dreapta pe plăci, puteți determina independent care vor fi live și care nu. Un panou de setări va apărea în partea de jos a piesei, unde puteți activa sau dezactiva modul live. Doar selectați opțiunea de care aveți nevoie - și gata! Cu toate acestea, nu toate aplicațiile acceptă modul live și actualizări în timp real.
Plasarea jocurilor pe computer
În Windows 8, nu există un folder „Jocuri”, pe care îl amintim din Windows 7, dar nu trebuie să ne supărăm din cauza asta. Dacă instalați orice joc pentru PC din generația actuală pe computer (și toate, de regulă, sunt salvate în acest director), folderul va fi creat automat. Dacă aveți dificultăți cu jocul și trebuie să găsiți rapid folderul „Jocuri”, faceți clic dreapta pe pictograma „Jocuri” din ecranul Start și selectați „Deschideți locația fișierului” în partea de jos.
Siguranța familiei
Doriți să evitați surprizele nedorite cu facturile cardului dvs. de credit? Activați Siguranța familiei accesând Panoul de control? Conturi și Siguranța familiei? Siguranța familiei și specificând contul pentru care va fi activată Siguranța familiei. Acum veți primi rapoarte regulate despre activitățile contului dvs., nivelurile de filtrare online și limitele de timp, precum și definiți reguli pentru efectuarea de achiziții în Magazinul Windows, lansarea jocurilor și utilizarea aplicațiilor.
Este util să creați conturi standard separate pentru copii și alți membri ai familiei cu care doriți să restricționați accesul la computer. (Vă rugăm să rețineți că setările pentru siguranța familiei nu se aplică contului de administrator.)
Opriți computerul cu un singur clic
În Windows 8, butonul Închidere este plasat în meniul Setări, forțând utilizatorii să parcurgă o procedură în mai mulți pași pentru a închide computerul de fiecare dată. Dar cu un truc inteligent, puteți plasa butonul de închidere chiar în partea de jos a desktopului. Creați o comandă rapidă pe Desktop (faceți clic dreapta pe Desktop și selectați „Creare?” din meniul contextual). Eticheta"). Introduceți shutdown /s/t/0 (da, acesta este un zero, nu litera „O”) în câmpul de informații despre locația elementului și faceți clic pe butonul „Următorul”. Introduceți un nume pentru comanda rapidă (de preferință ceva de genul Închidere) și faceți clic pe Efectuat. Faceți clic dreapta pe comanda rapidă nou creată și selectați „Proprietăți” din meniul contextual. În fila Comandă rapidă, selectați Schimbați pictograma și faceți clic pe OK pentru a închide caseta de dialog. Selectați pictograma care vă place din listă. Faceți clic dreapta pe scurtătură din nou și selectați Fixați pentru a începe. Pictograma poate fi plasată pe ecranul de pornire într-o locație convenabilă pentru dvs. După ce faceți clic pe el, computerul se va închide și se va opri.
Gestionarea mai multor bare de activități
Windows 8 vă permite să creați bare de activități separate pentru fiecare dintre utilizatorii avansați care au la dispoziție mai multe monitoare. Dacă anterior aveai un singur monitor, acum este momentul să începi să faci asta. Cel mai recent sistem de operare Microsoft afișează în mod implicit programele fixate pe toate barele de activități afișate. În plus, aveți acces la setări suplimentare: faceți clic dreapta pe bara de activități și selectați Proprietăți. Dacă preferați vechea metodă Windows 7, puteți seta bara de activități să apară numai pe monitorul principal.
Gestionați aplicațiile pe mai multe monitoare
Mai ales pentru cei care folosesc mai multe monitoare simultan, dezvoltatorii sistemului de operare au adăugat câteva comenzi rapide de la tastatură care vă permit să controlați aplicațiile Windows 8 pe mai multe monitoare (sunt acceptate și comenzile rapide de la tastatură vechi pentru gestionarea aplicațiilor pe mai multe monitoare în Windows 7). Tasta săgeată încă fixează ferestrele pe o parte a ecranului, în timp ce comenzile rapide + și + mută o aplicație Windows 8 pe ecran complet de la un monitor la altul. Acest lucru este foarte convenabil dacă vrei să citești știrile păstrând aplicația Mail pe ecranul altui monitor, sau dacă vrei să dedici un monitor aplicațiilor Desktop și celălalt noilor programe Windows 8.
Diapozitive de fundal
Aceasta poate să nu pară o îmbunătățire semnificativă, dar Windows 8 face posibilă (în sfârșit!) afișarea diferitelor imagini de fundal pe diferite afișaje. Chiar dacă imaginile de fundal de pe desktop se schimbă în cadrul aceleiași prezentări de diapozitive, dacă selectați imagini inițiale diferite pentru monitoare diferite, imaginile de fundal de pe acestea vor rămâne diferite. Dacă monitoarele dvs. au raporturi de aspect și rezoluții diferite, Windows 8 va ține cont de acest lucru.
Margini interioare atunci când utilizați mai multe monitoare
Windows 7 a avut suport limitat pentru recunoașterea marginilor atunci când se folosea doar un singur monitor. Când fereastra a fost mutată pe una dintre margini, aplicația a ocupat automat jumătatea corespunzătoare a afișajului. Dacă s-au folosit mai multe monitoare, combinația de afișaje a fost percepută de sistem ca un singur monitor. Când a fost necesar pentru a maximiza o fereastră la jumătatea ecranului, tehnologia de detectare a marginilor într-o configurație cu monitor dublu nu a funcționat pentru marginile „interioare”.
Dar Windows 8 acceptă detectarea marginilor pe toate monitoare. De exemplu, dacă mutați o fereastră în marginea stângă a afișajului din dreapta (adică în marginea interioară), va apărea în continuare pe ecran o bară laterală cu miniaturi ale aplicațiilor care rulează. Și dacă pictograma este adusă în colțul din dreapta sus al afișajului din stânga, veți vedea bara Charms. Nu uitați că, pentru ca efectul să funcționeze, trebuie să țineți apăsat cursorul mouse-ului timp de 1-2 secunde la marginea interioară sau la colț. Lățimea colțurilor comune și a marginilor interioare recunoscute este de numai șase pixeli. Pentru ca recunoașterea să funcționeze, trebuie să țineți cursorul mouse-ului în această zonă mică timp de câteva secunde.
Gesturi acceptate de Windows 8
1. Deplasați-vă de la marginea stângă în ecran
2. Deplasați-vă de la marginea dreaptă în ecran
3. Deplasați-vă de la marginea de sus în interiorul ecranului
4. Deplasați-vă de la marginea de jos în ecran
5. Prindeți și mutați aplicația la stânga și la dreapta
6. Mărirea imaginii prin depărtarea degetelor și reducerea acesteia ca urmare a apropierii lor.
Returnăm DVD-ul
Windows Media Player este încă inclus în Windows 8, dar noua versiune a programului nu poate reda DVD-uri. Dacă nu doriți să renunțați la vizionarea DVD-urilor pe computer, veți avea nevoie de Windows 8 Pro și de pachetul opțional Media Center. Dacă preferați produse gratuite, vă recomandăm să descărcați playerul media flexibil și gratuit VLC. Sigur, nu are șlefuirea software-ului Microsoft Media Center, dar este destul de funcțional. În plus, VLC oferă redare DVD cu capabilități de captură video, module puternice de transcodare a fișierelor, capacități de personalizare pentru streaming video pe Internet și podcast și chiar suport pentru Blu-ray prin module de expansiune.
Mai ușor pentru ochi
Multe laptop-uri cu Windows 8 au ecrane frumoase, de înaltă rezoluție, înghesuite într-un cadru mic și portabil. Densitatea lor de puncte depășește toate limitele imaginabile, iar pixelii înșiși sunt mai subțiri decât o lamă de ras. În modul Desktop, textul de pe astfel de ecrane pare prea mic și, prin urmare, nu se poate vorbi despre o lectură confortabilă. Din fericire, trucul care te ajută să rezolvi această problemă în Windows 7 se aplică și în Windows 8.
Faceți clic dreapta oriunde pe desktop, selectați „Rezoluție ecran” din meniul contextual, apoi selectați linkul „Schimbați dimensiunile textului și a altor elemente”. Acest lucru va face PC-ul mai ușor de utilizat, fără a sacrifica frumusețea afișajului de înaltă rezoluție. Alegeți modul care se potrivește cel mai bine dispozitivului dvs. Opțiunea „Redimensionare text și alte elemente” este utilă atunci când utilizați o interfață tactilă, deoarece este mult mai ușor să puneți degetul pe elemente grafice și text la o dimensiune mai mare. Dacă sunteți pe un laptop sau un computer desktop, opțiunea Schimbați doar dimensiunea textului vă va menține dimensiunile pictogramelor mici și va profita la maximum de spațiul imobiliar al ecranului. Dimensiunea dorită a textului este selectată din meniul derulant.
În drum spre Coș
Noua versiune a sistemului de operare, spre deosebire de Windows 7, nu afișează implicit niciun avertisment în cazurile în care utilizatorul dorește să scape de un fișier. Fișierul șters merge imediat în Coșul de reciclare și nu este necesară nicio confirmare pentru aceasta (în mod ironic, acesta este unul dintre puținele cazuri în care sarcina este rezolvată mai rapid în noul sistem de operare decât în versiunile anterioare de Windows). Dacă doriți să returnați un avertisment (uneori o solicitare de confirmare este utilă pentru a preveni ștergerea accidentală), faceți clic dreapta pe Coșul de reciclare și selectați „Proprietăți” din meniul contextual. Selectați opțiunea „Cereți confirmarea ștergerii” și faceți clic pe OK. Pentru a scăpa de avertisment, dezactivați opțiunea instalată anterior.
Dezactivați blocarea ecranului
Ecran de blocare nou atunci va fi de folos atunci când lucrezi cu o tabletă sau un telefon, dar pe un PC se transformă doar într-un obstacol suplimentar care trebuie să depășească în drum spre ecranul Start. Din fericire, a scăpa de ecranul de blocare Windows 8 este destul de ușor. Deschideți o fereastră pentru executarea comenzilor introducând „Run” în bara de căutare, apăsând +R sau mutând cursorul mouse-ului în colțul din stânga jos al desktopului, făcând clic dreapta și selectând „Run” din meniul de acces rapid. Tastați gpedit.msc și apăsați tasta pentru a deschide Editorul de politici de grup local. În meniul din stânga, accesați „Configurația computerului*Șabloane administrative”? Panou de control? Personalizare." Faceți dublu clic pe elementul Blocare ecran din panoul principal pentru a deschide o fereastră nouă. Setați comutatorul pe Activat, atingeți OK și ecranul de blocare nu vă va mai deranja.
Controlul contului utilizatorului
Fiecare avertisment de control al contului de utilizator (UAC) urmat de o întrerupere nu numai că vă obligă să întrerupeți operațiunea pe care o executați pentru a confirma, dar poate provoca și înghețarea hardware-ului mai vechi. Dezactivarea avertismentelor UAC poate îmbunătăți semnificativ performanța Windows 8 pe hardware mai vechi și poate salva singurul utilizator de PC de la iritații inutile.
Faceți clic pe butonul „Căutare” din Charms, îndreptați cursorul mouse-ului către „Opțiuni” în panoul „Căutare” și tastați UAC în bara de căutare. În lista de rezultate, selectați „Modificați setările de control al contului utilizatorului” și se va deschide fereastra „Setări de control al contului utilizatorului”. Deplasați glisorul în jos cu o crestătură pentru a împiedica Windows 8 să întunece ecranul și să vă avertizeze doar atunci când o aplicație încearcă să modifice setările sistemului. Deplasarea glisorului până în jos dezactivează complet toate notificările, făcându-l mai eficient pentru utilizatorii cu putere.
Activați Windows Defender
Sistemul de operare Windows 8 include o gamă largă de funcții de securitate, inclusiv Windows Defender. Dar multe computere noi care rulează Windows 8 vin cu Defender dezactivat implicit. Pentru a îmbunătăți securitatea PC-ului, vă recomandăm să activați acest instrument cât mai curând posibil.
Pentru a face acest lucru, tastați Windows Defender pe ecranul Start. Sistemul inițiază o căutare de program. Faceți clic pe pictograma Windows Defender care apare în rezultatele căutării. Fereastra Windows Defender va apărea pe ecran și, dacă software-ul antivirus Microsoft este dezactivat, veți vedea o mulțime de roșu înfricoșător, avertismente de risc și o imagine mare a unui ecran de computer tăiat. Asigurați-vă că opțiunea Protecție în timp real este selectată în panoul din stânga și bifați opțiunea Activare protecție în timp real (recomandat). Faceți clic pe butonul „Salvați modificările” din partea de jos a ferestrei.
Utilități ascunse utile ale Windows 8
Cazul Lloyd
Este posibil ca Windows 8 să nu fie cel mai ușor de utilizat, dar este greu să dai vina pe Microsoft pentru că este strâns. Pe măsură ce aruncați o privire mai atentă la cel mai recent sistem de operare al companiei, veți găsi o gamă bogată de instrumente, dintre care multe fac utilitățile terță parte redundante.
Păstrați computerul să funcționeze fără probleme
Pe ecranul de pornire Windows 8, tastați fiabilitate, selectați Setări, apoi selectați Vizualizare istoricul fiabilității sistemului. Sistemul va comuta în modul Desktop, iar pe ecran va apărea o fereastră cu o cronologie. În același timp, pe afișaj este afișată o diagramă interactivă. Dacă dați clic pe o coloană, sub ea va apărea o descriere detaliată. În cazul meu, istoricul stabilității a arătat momente în care Asus AI Suite a încetat să funcționeze. De asemenea, s-a dovedit că acest software a fost cauza multor eșecuri în funcționarea Windows 8.
Monitorul de stabilitate urmărește instalările și actualizările aplicațiilor și driverelor, oferind utilizatorului informații exacte despre când s-a întâmplat acest lucru. Cunoștințele adecvate vă vor ajuta să remediați problemele care pot apărea.
Instrument de diagnosticare DirectX
În versiunile anterioare de Windows, utilitarul de diagnosticare DXDiag a fost activat când a fost instalat DirectX. Acum că interfața DirectX face parte din sistemul de operare Windows 8, programul DXDiag este instalat și pe computer încă de la început. Acesta este o adevărată comoară de informații utile care poate fi de neprețuit în identificarea problemelor cu DirectX. Fila Display oferă informații despre GPU-ul instalat, interfața de afișare (DVI, HDMI etc.), alocarea memoriei grafice etc. Fila Sunet oferă informații legate de dispozitivele audio și drivere. DXDiag oferă un nivel mai ridicat de detaliu decât Device Manager. Este conceput special pentru a funcționa cu dispozitive DirectX.
Noi instrumente de calibrare a afișajului
De regulă, cu setările din fabrică, un monitor de PC produce o imagine prea strălucitoare cu culori prea saturate. Desigur, puteți cheltui 60 USD sau mai mult pentru a achiziționa hardware și software de calibrare a culorii. Și acești bani vor fi, cel mai probabil, bine cheltuiți dacă lucrați profesional în grafica computerizată. Dar instrumentul de calibrare a culorilor încorporat în Windows vă va oferi cele mai multe dintre informațiile de care aveți nevoie în mod complet gratuit. Tastați calibrare în bara de căutare și selectați „Parametri”. Din rezultatele căutării, selectați „Calibrați culorile monitorului”. Pe ecranul de întâmpinare a Calibratorului de culoare apare un link către ghidul Centrului de ajutor. Tot ce aveți nevoie este să parcurgeți succesiv toți pașii propuși, citind textul explicativ.
Profitați la maximum de Task Scheduler
Acest utilitar vă ajută să programați lansarea aplicațiilor Windows individuale. Un exemplu tipic este programarea unui program de rezervă. Dar Task Scheduler vă permite și să creați scripturi complexe care trebuie executate la un anumit moment și într-o anumită ordine.
Pentru a lansa Task Scheduler, tastați Program în bara de căutare, specificați „Opțiuni” și selectați „Task Scheduler” din rezultatele căutării. Unii oameni folosesc incorect capabilitățile Task Scheduler pentru a iniția lansarea aplicațiilor în timpul procesului de pornire a sistemului, în timp ce pentru aceasta este suficient să includeți programele corespunzătoare în lista de pornire. Dar chiar dacă nu veți crea scenarii de sarcini complexe, din când în când este logic să vă gândiți la modul în care acest utilitar vă poate fi util.
Pornirea unei mașini virtuale
Edițiile Windows 8 Pro și Enterprise includ Hyper-V Virtual Machine Manager, integrat inițial în Windows Server. Cu toate acestea, implicit componentele necesare funcționării acestuia nu sunt instalate pe computer. Dacă doriți să utilizați Hyper-V, deschideți Panoul de control, selectați Programe și caracteristici și faceți clic pe linkul Activați sau dezactivați funcțiile Windows. Selectați Hyper-V și faceți clic pe OK. După instalarea Hyper-V, trebuie să reporniți computerul. Ca urmare, vor fi instalate două aplicații: Hyper-V (Virtual Machine Manager, care lansează software-ul necesar) și Hyper-V Manager, concepute pentru a crea și șterge mașini virtuale și fișiere. vhd. După ce mașina virtuală este creată, puteți instala orice sistem de operare pe ea, inclusiv Windows 3.1, Linux, BSD etc.
Vă rugăm să rețineți că Windows 8 nu include unele dintre caracteristicile incluse în ediția pentru server, inclusiv virtualizarea GPU și unele caracteristici exotice de rețea.
_(9767).jpg)
 Cum pot primi o plată de încredere în Tele2 Plată de încredere în Tele2 cum
Cum pot primi o plată de încredere în Tele2 Plată de încredere în Tele2 cum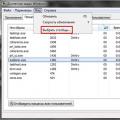 De ce este CPU ocupat și cum pot reduce utilizarea procesorului?
De ce este CPU ocupat și cum pot reduce utilizarea procesorului?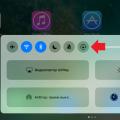 Ecranul nu se va întoarce pe telefonul Android
Ecranul nu se va întoarce pe telefonul Android