Scanarea de la o imprimantă la un computer - pași principali și configurare. Cele mai bune programe pentru scanare pe Canon și alte scanere Cum să scanezi pe un multifuncțional
Pentru a scana un document pe computer de la o imprimantă, trebuie să plasați documentul în imprimanta universală și să activați funcția de scaner.
Dacă utilizați Windows XP, puteți utiliza Scanner sau Camera Wizard:
Introduceți documentul pe care doriți să îl scanați în scaner.
Din meniul Start, selectați Toate programele, Accesoriile, apoi Scanner sau Asistent pentru cameră. Apare fereastra Scanner sau Camera Wizard. Faceți clic pe „Următorul”.
Pe pagina Selectare preferințe de scanare, selectați tipul de imagine care se potrivește cel mai bine documentului pe care îl scanați, apoi faceți clic pe Următorul.
Pe pagina „Selectați numele și destinația imaginii”, introduceți un nume pentru imagine, selectați formatul de fișier JPG și specificați folderul în care doriți să salvați imaginea scanată, apoi faceți clic pe „Următorul”.
Windows va scana documentul. Pe pagina Alte opțiuni, selectați Nimic. Apoi faceți clic pe butonul „Următorul”.
Pe pagina Finalizarea scanerului sau a expertului pentru cameră, puteți vizualiza documentul scanat făcând clic pe linkul furnizat. Dacă rezultatul nu corespunde cerințelor dvs., faceți clic pe butonul Înapoi pentru a reveni la pagina Selectare preferințe de scanare. Faceți clic pe butonul „Terminare” pentru a închide fereastra expertului și a deschide folderul cu documentul scanat.
Cum să scanezi un document de la o imprimantă Canon pe computer
Există o modalitate foarte simplă și accesibilă pentru toată lumea de a scana documente sau fotografii pe un computer fără ajutorul unor programe speciale pentru scanerul dvs.
Spre surprinderea mea, puțini oameni știu despre această metodă. De obicei, pentru scanarea documentelor sunt instalate programe separate, care nu funcționează întotdeauna corect. Recent, ne-am ocupat de această problemă cu un student.
Există un program universal care poate face față cu ușurință oricărui scaner și acest program se numește Paint! Acest program de desen este inclus în pachetul software standard Windows pentru orice versiune. Pe lângă desen, Paint rezolvă perfect problema scanării.
Deci, dacă aveți un scaner sau MFP, atunci iată o diagramă pas cu pas pentru scanarea documentelor sau fotografiilor folosind programul Paint.
1. Apăsați butonul START - colțul din stânga jos al desktopului.
2. Găsiți programul Paint în lista de programe. În Windows 7, pentru o căutare rapidă, puteți scrie numele în bara de căutare. Paint este de obicei localizat în folderul STANDARDS. Acestea. calea este: START - TOATE PROGRAMELE - STANDARD - Vopsea
3. Asigurați-vă că scanerul este pornit și conectat la computer. Este important! Mai întâi conectăm scanerul sau MFP și abia apoi următorul articol.
4. Lansați Paint și faceți clic pe dreptunghiul albastru din colțul din stânga sus (meniu în Windows 7).
Sau selectați meniul FILE din partea de sus (pentru Windows XP).
5. Selectați elementul „De la un scaner sau cameră”. Dacă acest element de meniu nu este activ, înseamnă că scanerul nu este încă pregătit sau nu este conectat.
6. Selectați modul de scanare dorit și apăsați butonul SCANARE
7. Poza a fost scanată. Dacă este necesar, îl puteți edita cu instrumentele Paint, de exemplu, evidențiați ceva cu culoare, cerc etc.
8. Salvați imaginea rezultată pe computer. Pentru a face acest lucru, în colțul din stânga sus, faceți clic pe dreptunghiul albastru (meniul Windows 7) sau pe meniul FILE (în Windows XP) și selectați „Salvare ca...”. Recomand salvarea în format .JPEG
9. Selectați calea de salvat pe computer, denumiți documentul și faceți clic pe butonul „Salvare”.
Gata, o copie scanată a documentului sau a fotografiei se află pe computer.
Utilizarea unui MFP este capacitatea de a scana, copia și imprima imediat documentele necesare
În lumea modernă, pentru a obține o fotocopie, nu este absolut necesar să vă pierdeți timpul căutând firme sau companii care oferă un astfel de serviciu. Totul se poate face acasă cu echipamentul corespunzător. O clasă separată de dispozitive care oferă capabilități de scanare sau copiere se numește MFP-uri sau dispozitive multifuncționale. Aceasta este o tehnică care are trei capabilități simultan - o imprimantă, un scanner și un copiator.
PENTRU INFORMAȚIA DUMNEAVOASTRĂ!
Există o mare varietate de dispozitive similare pe piață, care diferă ca dimensiune, viteză, capacitatea de a produce imprimare full color și disponibilitatea opțiunilor suplimentare. Prețul este stabilit în funcție de clasa dispozitivului și de funcționalitatea acestuia.

Dacă luăm în considerare capacitățile dispozitivelor moderne de imprimare sau scanare, este mai dificil să găsim unele care să nu aibă funcție de fotocopiere. De regulă, acestea sunt cele mai simple imprimante, echipate doar cu capacitatea de a imprima text sau imagini.
IMPORTANT!
Foarte des, producătorii nu furnizează dispozitivului un cablu pentru conectarea MFP la un computer. Prin urmare, ar trebui să vă gândiți la această problemă în avans și să cumpărați un cablu sau să verificați setul complet.

După finalizarea procesului de instalare, sistemul de operare va recunoaște dispozitivul nou conectat, care va apărea în secțiunea corespunzătoare din Explorer (dosarul „Imprimante și faxuri”). Numele cel mai des folosit este numele complet al dispozitivului, inclusiv un index alfabetic sau numeric. După ce ați instalat dispozitivul, trebuie să determinați prin ce produs software se va desfășura procesul de interacțiune între sistemul de operare și MFP. Puteți utiliza pur și simplu instrumentele încorporate ale sistemului de operare, care au funcționalități limitate. Dacă există o întrebare despre cum să fotocopiați corect pe o imprimantă și să obțineți copii scanate perfecte ale documentelor sau fișierelor grafice, atunci cel mai bine este să luați în considerare utilizarea unui software terță parte special conceput pentru scanare.
PENTRU INFORMAȚIA DUMNEAVOASTRĂ!
Fiecare MFP vine cu un CD sau o unitate USB care conține software-ul necesar de la producător, special conceput pentru un anumit dispozitiv de imprimare.


Instalarea unui nou dispozitiv se poate face prin „Panou de control” sub elementul „Adăugarea unei imprimante noi”
 Într-o publicație specială de pe portalul nostru, vom vorbi în detaliu despre cum să conectați o imprimantă la un laptop. Veți învăța metodele de bază de conectare, cum să instalați software și vă veți familiariza cu instrucțiunile de conectare pentru modele de la diverși producători.
Într-o publicație specială de pe portalul nostru, vom vorbi în detaliu despre cum să conectați o imprimantă la un laptop. Veți învăța metodele de bază de conectare, cum să instalați software și vă veți familiariza cu instrucțiunile de conectare pentru modele de la diverși producători.
Cum să scanați documente pe computer folosind un scaner
Pentru a începe scanarea documentelor sau fotografiilor de care aveți nevoie, trebuie mai întâi să configurați dispozitivul. În continuare, întrebarea cum să faci o scanare către un computer de la o imprimantă implică utilizarea „Scanner Wizard”, care este disponibil în sistemul de operare. Secvența de pași pentru scanarea simplă și salvarea fișierului pe hard diskul computerului este următoarea:


Modul de previzualizare vă permite să setați setări de calitate și să determinați limitele fragmentului scanat
Caracteristici de copiere a informațiilor text
La scanarea documentelor, în special a documentelor personale (pașapoarte, certificate sau declarații), este necesar să obțineți o copie de înaltă calitate, astfel încât toate caracterele, literele și cifrele să rămână lizibile. Ar trebui urmați următorii pași:
- Scoateți documentul de pe coperți sau foldere de fișiere care pot interfera cu scanarea.
- Se recomandă să setați „scale de gri” în setările dispozitivului și să setați rezoluția optimă la 300 dpi.
- Așezați documentul pe suprafața scanerului și închideți bine capacul.
- Asigurați-vă că activați previzualizarea pentru a vă face o idee despre cum va decurge scanarea și verificați detaliile.
- Apoi, trebuie să faceți clic pe butonul „Scanați” și să verificați imaginea rezultată.
- Salvați fișierul pe hard disk. Este indicat să salvați în formate .tiff sau .bmp, care reprezintă mai bine imaginile monocrome.

Recunoașterea textului este singura modalitate de a-l edita folosind un editor de text
Cum să scanezi fotografii pe un computer prin intermediul unei imprimante
Instrucțiunile despre cum să faci un scanner foto pe o imprimantă nu diferă practic de o schemă similară pentru documentele text.
IMPORTANT!
Înainte de a plasa fotografiile pe suprafața de scanare, trebuie mai întâi să vă asigurați că acestea sunt lipsite de pete, praf sau murdărie.

Algoritmul acțiunilor va fi următorul:
- Conectați MFP la computer și porniți-l.
- Așezați imaginea cu fața în jos.
- Când scanați o imagine fotografică, este recomandabil să utilizați un software special care vă permite să faceți ajustări.
- La setarea rezoluției, se recomandă utilizarea setărilor de calitate maximă.
- În timpul procesului de scanare, nu trebuie să modificați setările sau să deschideți capacul pentru a evita distorsiunile.
- Copia scanată finalizată poate fi salvată pe un computer personal în orice format convenabil.
- În continuare, ar fi util să folosiți un editor grafic, care are mai multe funcționalități decât programul încorporat al scanerului în sine sau aplicațiile sistemului de operare.

După scanarea fotografiei, este recomandabil să o procesați într-un editor grafic
Caracteristicile programelor de scanare a documentelor
Cum să scanezi un document în Word
Pentru a obține un document text bazat pe o imagine scanată, sunt necesare două etape: primirea efectivă a unei copii scanate și recunoașterea ulterioară a acesteia cu ajutorul unui program special. Procesul de scanare urmează algoritmul descris mai sus. Singura recomandare ar fi să setați rezoluția maximă disponibilă – 400−600 dpi, ceea ce va facilita procedura de recunoaștere.
Cel mai important pas în obținerea unui document text bazat pe o imagine scanată este recunoașterea imaginii. Acest lucru se face fără participarea unui copiator.
În scopuri de recunoaștere, puteți utiliza programe precum Adobe FineReader (plătit) sau FineReader (gratuit) sau puteți găsi un serviciu online adecvat care oferă capabilități de recunoaștere complet gratuit.

Adobe FineReader oferă cele mai largi capabilități pentru recunoașterea textului scanat
Pașii generali de recunoaștere sunt următorii:
- Determinați partea din document care trebuie recunoscută.
- Setați tipul de date care vor fi primite ca ieșire.
- Faceți clic pe butonul „Recunoaștere”, care poate avea un design extern diferit, în funcție de aplicație.
- Salvați documentul rezultat în format .doc sau .docx.
Ultimul pas va fi să deschideți fișierul salvat în Word și să faceți ajustări, deoarece chiar și cele mai scumpe programe plătite de recunoaștere a textului pot provoca erori de formatare.
APROPO!
Microsoft Office, începând cu versiunea 2013, are o funcție încorporată pentru recunoașterea și editarea fișierelor .pdf. Acest lucru simplifică procesul de lucru cu documentele care au fost scanate folosind MFP.

Cum să scanezi un document în format pdf
Documentele în format pdf se regăsesc din ce în ce mai mult în managementul documentelor. Acest lucru se datorează posibilităților largi pe care le prezintă această metodă de stocare a datelor. Un document PDF poate conține imagini color, diagrame text și comentarii. De asemenea, dacă sunt salvate corect și este disponibil un software special, astfel de fișiere pot fi editate.

Procesul de scanare a unui document sau a unei fotografii pentru a obține fișierul final în format pdf nu este diferit de o simplă procedură de copiere. Singura diferență este în setarea formatului de ieșire în setări. În timpul procesului de scanare, utilizatorul poate seta rezoluția, poate da un nume fișierului final și poate specifica calea pentru salvare.
Caracteristici de lucru cu modele MFP specifice folosind exemplul Canon și HP
Cum să scanezi pe computer utilizând o imprimantă Canon
Pentru a scana documente folosind tehnologia acestui brand cunoscut și lider recunoscut în producția de dispozitive de imprimare, primul pas este instalarea driverelor corecte. Sunt pe discul inclus în kit. Site-ul oficial conține, de asemenea, o arhivă cuprinzătoare de fișiere de instalare pentru instalarea software-ului pentru toate modelele.
Pentru a obține o copie folosind un scaner Canon, aveți nevoie de:
- Deschide capacul.
- Așezați documentul sau fotografia cu fața în jos.
- Apăsați butonul „Scanare” sau „Start” de pe dispozitiv.
- Scoateți copia din tava de ieșire.
Scanarea prin intermediul unui PC se realizează utilizând „Scan Wizard” al sistemului de operare sau utilizând utilitarul Canon MF Toolbox, care oferă o gamă largă de funcții utile pentru copiere, scanare și chiar editarea imaginilor.

Canon este unul dintre liderii în producția de echipamente de imprimare
Cum să scanezi pe un computer utilizând o imprimantă HP
O companie care concurează cu Canon pe piața dispozitivelor de imprimare. Pentru a lucra cu un copiator sau un scaner, trebuie să instalați driverul corespunzător, care poate fi furnizat ca disc sau descărcat de pe site-ul oficial. De asemenea, pentru ușurință în utilizare, utilizatorul poate instala utilitarul proprietar HP Scanner. Această caracteristică este încorporată în toate driverele care au fost lansate după 2011. Conține un număr mare de setări pentru scaner. Procesul de scanare în sine începe în aplicație, care se deschide după selectarea elementului „Scanați un document sau o fotografie”.

HP oferă utilizatorilor un instrument convenabil - un centru de soluții care va ajuta la scanarea și configurarea MFP-urilor
De asemenea, pentru modelele de dispozitive care au fost lansate după 2010, este disponibilă aplicația HP Solution Center, care vă permite să lansați lucrări de scanare online, să modificați setările și să salvați scanările primite în diferite formate.
PENTRU INFORMAȚIA DUMNEAVOASTRĂ!
Utilizând HP Solution Center, puteți atașa automat documente scanate la un e-mail. Această caracteristică este disponibilă implicit pentru Microsoft Outlook, Live Mail și Mozilla Thunderbird. Dacă utilizați alți clienți de e-mail, trebuie să configurați un cont local.

Probleme care apar în timpul funcționării MFP
De ce nu scanează imprimanta un document pe computerul meu?
Există mai multe motive care duc la imposibilitatea de a scana documente utilizând un MFP sau un scaner:

De ce imprimanta scanează, dar nu imprimă de pe computer?
Motivele pentru care imprimarea nu are loc nu sunt problemele cu scanerul, ci problemele cu imprimanta în sine. Acest lucru se poate întâmpla:
- Dacă dispozitivul curent nu este instalat sau configurat corect.
- Dacă driverul de imprimantă se blochează.
- Dacă există probleme cu funcționarea cartuşului sau a sistemului de alimentare continuă cu cerneală.
- În cazul defecțiunii hardware a unității de imprimare în sine.

Reparațiile hardware pot fi efectuate numai la un centru de service.
Ultima problemă poate fi eliminată doar contactând un service specializat pentru reparații.
Instrucțiuni video pentru scanarea documentelor folosind un MFP sunt date în videoclip:
Imprimantele multifuncționale sunt foarte convenabile și practice, deoarece imprimanta include un scanner sau puteți adăuga un scanner separat. Statisticile arată că chiar și majoritatea producătorilor pierd adesea bani atunci când integrează un scaner, din motivul că mulți utilizatori acum nu mai doresc să plătească separat pentru un scaner atunci când își pot cumpăra o imprimantă care are deja un scaner încorporat.
Și, de asemenea, problemele apar adesea atunci când lucrați cu astfel de imprimante. Uneori se întâmplă ca un utilizator să fie nevoit să lucreze cu un scanner, dar imprimanta refuză brusc să funcționeze corect, din cauza faptului că cartușele de pe ea nu mai funcționează recent sau nu există în prezent niciun cartuș. În acest moment, nu ne interesează cum să reparăm cartușul, trebuie doar să știm dacă este posibil să forțăm imprimanta să scaneze fără cartușe și, dacă da, cum?
De obicei, în astfel de cazuri, imprimanta afișează erori E3, E5 când este pornită și, în plus, nu dorește să răspundă la niciuna dintre acțiunile noastre.
Puteți pur și simplu să luați și să înlocuiți cartușele, dar obținerea lor pentru un astfel de model nu este o sarcină ușoară, iar costul este aproape mai scump decât imprimanta în sine. În general, există soluții la această problemă și vă voi spune despre ele acum.

Cum se scanează pe Canon mp250
Continuăm cu procedura de scanare a documentelor pe o imprimantă Canon fără a fi nevoie să avem cartușe de cerneală în interiorul imprimantei.
Vă rugăm să rețineți că această procedură nu va funcționa pentru toate modelele de imprimante, ci doar pentru cele echipate cu butoanele enumerate mai jos. Dacă aveți nevoie de ajutor, vă rugăm să comentați mai jos și vom încerca să vă răspundem cât mai curând posibil.
Pentru a configura scanarea fără cartușe pe o imprimantă Canon, urmați acești pași:
Cum să scanezi fără cartușe Canon mp140
Problema „erorilor E3, E5 sau erorilor U051, U052, U059 pentru Canon Pixma MP250 MFP (ar trebui să fie potrivită și pentru modele similare, și anume Canon MP140, MP150, MP160, MP170, MP180, MP190 și alte MFP și imprimante similare) , Puteți să o ocoliți făcând următoarele:
1. Trebuie să știți cum să porniți fizic o imprimantă Canon (prin deconectarea cablului de la priză).
2. Apăsați și mențineți apăsat butonul de pornire (pornit/oprit) și, fără a elibera acest buton, porniți imprimanta în rețea.
3. În timp ce țineți și nu eliberați același buton de pornire/oprire, apăsați butonul Stop/Reset de 8 ori (cerc roșu cu un triunghi în interior)
4. Eliberați toate butoanele apăsate.

După această operație, imprimanta va porni în modul de service de nivel scăzut, în care scanerul va fi deblocat și butoanele de control vor fi deblocate.
Canon pixma MP250 - deblocat de la eroarea U051, U052, U059 sau „Eroare E3 sau E5” (în funcție de model). În acest mod de acces, imprimanta nu va fi accesibilă, deoarece cartuşul este inutilizabil, iar MFP-ul blochează imprimanta, dar cel mai important lucru este că toate celelalte funcţii ale MFP au devenit accesibile!
Notă! Când este oprit cu butonul de pornire/oprire de pe MFP și pornit, MFP rămâne în acest mod de nivel scăzut cu acces la toate funcțiile Canon pixma MP250 (cu excepția imprimantei). Puteți ieși din acest mod de nivel scăzut prin oprirea dispozitivului cu butonul de pornire/oprire și deconectarea cablului de alimentare de la priză, așteptând 30 de secunde sau mai mult, apăsând butonul de alimentare de pe MFP, imprimanta va fi disponibilă în locația utilizatorului. modul normal în care veți vedea aceleași erori ca și anterior pe ecran. 
Dar există posibilitatea ca această metodă să nu funcționeze pe toate MFP-urile, așa că o alta va fi descrisă mai jos.
1. Apăsați butonul cu triunghi roșu (stop/reset).
2. Și apăsați butonul de pornire (pornit/oprit).
3. Apoi apăsați butonul cu triunghi roșu (stop/reset) de două ori și eliberați butonul de pornire (pornit/oprit).
4. După aceasta, imprimanta va învârti arborii, va zvâcni cartuşele şi se va calma, atrăgând valoarea 0 pe afişaj.
5. În acest mod, cel mai probabil scanerul nu va funcționa.
6. Apoi, introduceți o coală de hârtie în tavă și apăsați butonul de pornire (pornit/oprit).
7. După operațiunile finalizate, imprimanta va apuca puțin hârtia și se va opri.
8. Apoi apăsați butonul de pornire (pornit/oprit) și, datorită faptului că există hârtie în imprimantă, aceasta va începe să o alimenteze.
9. Când foaia se află la jumătatea drumului, apucați foaia cu mâna și nu lăsați imprimanta să tragă prin toată coala.
10. Sunetul pe care îl auziți de la imprimantă nu va fi foarte plăcut. După 7-10 secunde de un astfel de abuz, imprimanta se va calma și va afișa eroarea „E3” pe ecran. Ceea ce înseamnă că hârtia este blocată sau mecanica imprimantei este defectă.
11. Trebuie să îndepărtați hârtia blocată.
12. Și faceți clic pe butonul b/w sau color copy (fără diferență).
13. Imprimanta va începe să se încarce pentru un timp și va intra în modul de operare. În care este disponibil scanerul.
Cum se face corect de la o imprimantă Canon.
După cum am menționat mai devreme, multe vor depinde de modelul de imprimantă pe care îl utilizați. Dacă doriți să vă asigurați că această procedură funcționează pentru imprimanta dvs., lăsați un comentariu și includeți modelul imprimantei dvs.
O parte integrantă a muncii oricărei persoane moderne este contactul cu lumea digitală. Acum este greu de imaginat pe cineva care nu a interacționat niciodată cu un computer, imprimantă sau copiator. În acest sens, apare o întrebare complet obișnuită - cum să scanezi un document pe un computer?
Utilizarea scanerului este o sarcină foarte simplă. Și chiar dacă nu aveți propria unitate acasă, este în regulă. Puteți merge la orice cafenea internet. Majoritatea supermarketurilor au un colț unde oferă un serviciu de scanare. De fapt, o scanare este așa-numita traducere a unui document în formă digitală, datorită căreia devine posibil schimbul de informații de acest tip în întreaga lume, ceea ce facilitează foarte mult viața noastră modernă.
Pentru a o face, se face un așa-numit instantaneu, dar, spre deosebire de imprimarea simplă, datele sunt transferate pe un computer. Toată această procedură este incredibil de simplă și rapidă, așa că absolut toată lumea poate face față acestei sarcini.
Pregătirea pentru scanare în etape
În primul rând, va trebui să achiziționați unitatea în sine, cu excepția cazului în care, desigur, această lucrare nu este un caz izolat pentru dvs. și nu va trebui să mai faceți niciodată astfel de lucruri. Să presupunem că acesta este un HP Deskjet 1510 All-in-One - o combinație de scaner și driver într-un singur caz.
Trebuie să-l conectați la unitatea de sistem. Pentru a face acest lucru, utilizați un cablu USB standard, care este întotdeauna furnizat împreună cu echipamentul. Pentru a vă controla scanerul, trebuie să instalați software-ul corespunzător, care este inclus în kit. Pentru a instala software-ul, trebuie să urmați instrucțiunile de pe ecranul computerului sau din manualul de utilizare livrat împreună cu dispozitivul.

Problema este că software-ul vine pe DVD, iar unitatea este greu de obținut (nimeni nu are cu adevărat nevoie de el). Prin urmare, ar trebui să începeți prin a descărca driverul de pe site-ul web al producătorului. Nu instalați unitatea doar pentru că furnizorul v-a dat un DVD. O sursă de alimentare slabă nu va porni deloc cu o astfel de sarcină creată de motorul pas cu pas. Computerul nu va trece nici măcar testele POST.
- După conectarea dispozitivului, Windows îl va detecta cu siguranță. Conform regulilor, driverul este instalat mai întâi, apoi scanerul este pornit, dar deja copiasem software-ul la un moment dat, așa că sistemul de operare a început imediat să instaleze hardware nou.

- Pentru a afla dacă instalarea a decurs fără probleme, după ce ați terminat-o, accesați Managerul de dispozitive (pentru Windows 10 - făcând clic dreapta pe butonul Start). La sfârșitul listei, scanerul-imprimanta noastră este clar vizibil.

- Acest lucru ne permite să sperăm că dispozitivul este pe deplin funcțional. Aceasta înseamnă că trebuie să-l verificați imediat. Să scanăm discul software și să vedem ce se întâmplă. Vă rugăm să rețineți că capacul trebuie să fie închis. Laserul folosit pentru a citi informațiile nu este la fel de puternic ca o imprimantă, dar nu este nevoie să te uiți la el. Prin Panoul de control (sub Windows 10 – Windows + X) accesați Dispozitive și imprimante.

- Aici puteți vedea până la 4 scanere. Nu vom lua în considerare faxul astăzi. Trei scanere software sunt folosite pentru a înregistra un document în PDF sau alt format grafic. Acest lucru este foarte convenabil atunci când trebuie să vă protejați informațiile împotriva modificării. Dar am ajuns să ne uităm la Deskjet. Faceți clic dreapta pe pictograma acestuia și va apărea un meniu contextual.

- Selectați Începe scanarea și se deschide o fereastră primitivă cu un minim de setări. Numai acest semn arată că software-ul nativ al scanerului a fost demolat.

- Setarea cea mai valoroasă este rezoluția. De exemplu, atunci când imprimați tricouri, acest parametru nu trebuie să fie mai mic de 300 dpi. Prin urmare, cifra implicită nu este potrivită și trebuie să o creșteți. De asemenea, puteți crea o imagine pentru imprimare folosind aplicații standard precum GIMP. În mod formal, cu cât sunt mai multe puncte, cu atât desenul este mai fin. Acest lucru este important deoarece ochiul uman este foarte pretențios.

- După ce a făcut clic pe Scanare, dispozitivul a zbătut mult timp, deoarece 300 dpi este o rezoluție foarte mare. Apoi Windows a prezentat o fereastră care poate să nu fie foarte clară pentru utilizatorul obișnuit.

- Aici, selectarea primei opțiuni va duce la un folder în care puteți sorta imaginile, iar a doua opțiune va implica salvarea direct pe disc. Făcând clic pe Opțiuni suplimentare, deschidem fereastra de setări, unde puteți specifica completări la numele fișierului (data, oră) și alte informații.

- Pentru a scana un document, acesta trebuie să îndeplinească mai multe reguli - să fie de un astfel de format încât să se potrivească în echipamentul în sine, fără a-l deteriora. Dacă documentul este convex, dimensiunile sale sunt mai mari decât echipamentul în sine, sau conține elemente reflectorizante și alte elemente, această acțiune nu va fi posibilă. Aceasta va deschide un folder care conține fișierul imagine.

Imaginea este foarte frumoasa, dar murdara. De aceea, înainte de scanare, încearcă să obțină și să instaleze software-ul care a venit cu echipamentul. Apoi procesul este mult mai rapid și puteți face ajustările corespunzătoare pentru a ajusta culorile pentru a evita acest rezultat. Să încercăm asta pentru Deskjet 1510.
Căutați software pentru scaner
Primul pas este să căutați pe site-ul Hewlett-Packard, compania care produce Deskjet. Aceasta este o companie mare și, cu siguranță, resursa sa de internet vă va oferi tot ce aveți nevoie. Din meniul hp.com, selectați secțiunea MFP.

Pe pagina care se deschide, introduceți literele și numerele inițiale ale numelui pentru a vedea: produsul este învechit și nu este acceptat.

Acest lucru este regretabil, deoarece MFP-ul nostru are puțin peste un an. La 5 luni de la cumpărare, a rămas fără cerneală și viața noastră a devenit un iad. Componentele imprimantei cu jet de cerneală sunt vândute la prețuri groaznice. Și este aproape imposibil să reumpleți corect cartuşul. Acum nu este clar unde să meargă pentru șofer. Să încercăm o altă cale: prin suport.

În fereastra care se deschide, introduceți numele dispozitivului.

MFP-ul nostru All-in-One a fost în fruntea listei. O lacrimă nepoftită a scăpat de pe obraz - își amintesc, nu au uitat.

Iată, Windows 10 pe 64 de biți este acceptat - descărcați-l rapid. Potrivit furnizorului, driverul a fost dezvoltat la șase luni de la cumpărare, prin urmare, nu poate fi fizic pe DVD-ul inclus. DESPRE! Acum vom fi reînnoiți și vom doborî munții. Mai degrabă, faceți clic pe Descărcare.

Nu există un astfel de noroc, - se oferă să instaleze un asistent. Acesta este probabil același software care ne-a împiedicat să lucrăm și a sabotat de fiecare dată încercările noastre sincere de a folosi un cartus umplut cu cerneală de la terți. În acest caz, o parte a foii a fost imprimată, dar cealaltă nu a fost imprimată. Mai mult, tipărirea a avut loc de fiecare dată. Să ne asumăm riscul de a alege a doua opțiune, deoarece un astfel de asistent nu știe ce serviciu va oferi. Fișierul de 100 MB a durat un minut bun pentru a fi descărcat. În tot acest timp, amintirile din trecut au fost sufocate, despre modul în care imprimanta a refuzat să imprime cu cerneală piratată, iar inamicii au râs de hârtia deteriorată. Aparent, mulți oameni s-au trezit în această situație și nu toți au fost atât de îngăduitori. Acesta este semnul disponibil acum pe site-ul companiei.

În străinătate, dezactivarea protecției este considerată o favoare. La noi, oricine are salariul minim poate cumpăra 1 cartuş pe lună. Dacă soția plătește apartamentul...
Instalarea driverului
În timpul instalării, HP și-a oferit cu bunăvoință software-ul. Dar, din moment ce noi înșine avem o mustață, am decis să o configuram aruncând toate aceste recompense din pachetul software.

În timp ce șoferul era instalat, așteptarea a fost înseninată de vederea fetelor frumoase și a băieților din jurul lor. Dar nu eram noi să alergăm prin tot orașul în căutare de cerneală de pirat...

Software-ul imprimantei a solicitat apoi un cod poștal și a început să trimită câteva informații către server. Cumpărând produse HP, te simți ca un spion. Cu siguranță suntem urmăriți acum... Și vor să ne prindă vânzând informații secrete care au fost vândute de alții de mult, dar alții cred că noi nu știm despre asta... Big Brother te urmărește... 85% dintre britanici sunt siguri că sunt urmăriți. Date obținute din convorbiri telefonice personale și corespondență...

S-a instalat driverul și am evitat să înregistrăm imprimanta, deja a treia sau a patra la rând în puțin mai puțin de un an și jumătate. Comanda rapidă mult așteptată este pe masă, faceți clic și introduceți. Dublu click!!! Iată-l!

Temându-ne chiar să pătrundem în sfântul sfintelor HP - imprimare, facem clic în grabă pe Scanează un document. O fereastră neprietenoasă diferă puțin de cea implicită din Windows. Am întâlnit scanere care sunt mai avansate în ceea ce privește software-ul, dar va trebui să lucrați cu asta.

Să încercăm să îmbunătățim cumva rezultatul folosind parametri suplimentari, astfel încât toate aceste căutări de software să fie justificate.
Scanare cu software standard
După ce setați unele opțiuni, faceți clic pe Scanare și apare o fereastră de previzualizare (setată în opțiuni), care vă permite să modificați parametrii din mers. Prima vedere a scanării, sincer vorbind, este aceeași. Judecă singur.

Să începem să facem ajustări. Cu puțină durere am reușit să obținem asta:

Arata bine, desi culorile s-au decolorat foarte mult. Poate că există o șansă de a remedia acest lucru cu un software terță parte. Dar asta este o cu totul altă poveste. Concluzie? HP Deskjet 1510 MFP nu suferă de un exces de setări, drept urmare, este foarte dificil să obțineți o imagine de înaltă calitate. Este mai bine să cumpărați o cameră DSLR și să faceți fotografii artistice. Va fi mult mai mult sens.

Puteți argumenta că camera nu poate imprima, dar aveți încredere în utilizatorii experimentați - HP Deskjet 1510 MFP nu poate face acest lucru nici acum. Și pentru 4.500 de ruble cu siguranță nu va mai putea face asta. Este mai bine să cumpărați o cameră SLR cu drepturi depline pentru 22.500 de ruble decât 5 MFP-uri.
Scanați pe etape
Ridicați capacul echipamentului și așezați documentul cu informația în jos pe el. Deschideți programul. De exemplu, există astfel de programe dovedite și de încredere pentru Android și Windows precum:
- Ridoc;
- ABBYY Finereader;
- Scanitto;
- BlindScanner;
- Cuneiform;
- VueScan.
Ele vă vor ajuta să faceți față sarcinii și să selectați setările de scanare adecvate.
Selectați setările de scanare din program. Adesea trebuie să verificați mai multe opțiuni. Apăsați butonul „Scanați” din programul dvs. sau direct pe scaner și așteptați un semnal că scanarea a avut succes.
Dar acum există o modalitate mult mai simplă și mai accesibilă de a scana documente pe un computer, care nu necesită instalarea sau achiziționarea de programe speciale. Astăzi este introdus pe piață programul Paint.

Acest program este compatibil cu toate scanerele și nu provoacă niciun inconvenient atunci când îl utilizați. Avantajul său neîndoielnic este că este inclus în orice pachet standard de Windows, care este cel mai probabil instalat pe computer. Nu credeți, Paint poate nu numai să deseneze, ci și să vă ajute la scanarea documentelor necesare!
Instrucțiuni pas cu pas sau cum să scanați un document pe computer folosind Paint

Evident, Paint a făcut cea mai bună treabă astăzi. Aceasta înseamnă că scanerul este diferit de scaner și nu este întotdeauna necesar să utilizați pachetul de drivere furnizat de producător.
Scanarea documentelor este o parte integrantă a muncii de birou a oricărei companii. Stocarea și transmiterea informațiilor în formă digitală vă permite să evitați stocarea suporturilor de hârtie fără teama pentru siguranța acestora. Folosind programe speciale instalate pe computer, puteți scana un document în câteva minute.
De ce aveți nevoie pentru a scana documente pe hârtie
Pentru a scana documente aveți nevoie de:
Un computer și tipul lui nu contează;
- scanner;
- software instalat pe computer (de exemplu, puteți utiliza programul ABBYY FineReader, care vă permite nu numai să scanați, ci și să recunoașteți textul în mai mult de 150 de limbi sau vă puteți limita la standardul „Scanner Wizard”) .
Scanarea documentelor: instrucțiuni pas cu pas
1. Conectați scanerul la computer și asigurați-vă că driverul care se potrivește cu scanerul este instalat pe computer. Dacă nu există un disc cu driver, atunci îl puteți descărca fără probleme de pe site-ul oficial al producătorului scanerului.
2. Deschideți capacul scanerului și plasați documentul pe care doriți să îl scanați. Partea frontală trebuie să fie orientată în jos pe suprafața de sticlă. Documentul trebuie așezat la nivel, în conformitate cu indicatoarele de pe suprafața scanerului. Închideți capacul.
3. În meniul „Start”, selectați secțiunea „Dispozitive și imprimante”. Faceți clic dreapta pe scanerul dorit. Selectați comanda „Start Scan”.
4. Pe ecranul computerului va apărea o fereastră în care puteți seta parametrii de scanare ținând cont de caracteristicile documentului (foto/text, color/alb-negru). Aici trebuie să selectați tipul de fișier pentru imaginea rezultată. Când totul este gata, faceți clic pe „Scanați”.
5. Lampa scanerului se va aprinde și va apărea un zgomot ușor. Scanarea a început. La sfârșitul scanării, veți vedea imaginea rezultată. Faceți clic pe „Import”.
6. Imaginea salvată apare pe ecran. Îl puteți redenumi imediat și îl puteți plasa în folderul dorit.
Documentele scanate în acest mod sunt salvate ca imagini. Dacă trebuie să editați și să recunoașteți text, trebuie să utilizați programul ABBYY FineReader. Lucrul cu programul constă în patru etape: scanare, recunoaștere, verificare, salvare. Ar trebui să treceți la următoarea etapă după ce ați terminat-o pe cea anterioară.
📌 Citește mai multe aici 👉
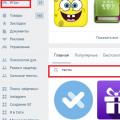 Aplicații comunitare: revizuiți și testați testele VK fără înregistrare
Aplicații comunitare: revizuiți și testați testele VK fără înregistrare Cum să faci un meniu frumos pentru un grup VKontakte
Cum să faci un meniu frumos pentru un grup VKontakte Salvați MP3 din Yandex Music pe computer
Salvați MP3 din Yandex Music pe computer