Technológia spracovania informácií. Laboratórne práce - Typické informácie o zbere informačných technológií, prenos, spracovanie a vydávanie informácií v centralizovaných systémoch spracovania údajov - súbor N1.Doc Laboratórne práce Moderné informačné technológie
Základy informačných technológií
Štátny rozpočet Professional
"College" Petrostroservis "
A prijaté
na stretnutí pedagogickej rady
Štátny rozpočet Professional
vzdelávacia inštitúcia
College "Petrostroservice"
Protokol č .__ z "___" ___ 201_
Schváliť
Riaditeľ GB Pou
__________________________________
"____" ___________________________ 201_
Metodické pokyny
na laboratórne práce
v rámci disciplíny "Základy informačných technológií"
pre študentov profesiou 230103.02
"Digitálne informácie o spracovaní informácií"
Petrohrad 2016
Organizácia pre vývojárov:
Štátna rozpočtová profesionálna vzdelávacia inštitúcia "Petrostroservice College"
Kozina Svetlana Alexandrovna, učiteľ najvyššej kategórie, "Petrostroservice College"
Úvod ................................................... ..................................... 4.
Téma 1. Informácie I. informačné technológie
Laboratórne práce №1………………………………………………….. 5
Téma 3. Operačný systém Osobný počítač
Laboratórne pracovné číslo 2 ................................................ .............. 6.
Laboratórne pracovné číslo 3 ................................................ .................. deväť
Téma 4. Aplikačné programy
Laboratórne dielo №4 ................................................ .................. jedenásť
Laboratórne dielo №5 ................................................ ........... 12
Laboratórne pracovné číslo 6 ................................................ ............ štrnásť
Laboratórne pracovné číslo 7 ................................................ ....................... .. 16
Téma 5. Sieťové a sieťové technológie
Laboratórne pracovné číslo 8 ................................................ .............. 17.
Laboratórne pracovné číslo 9 ................................................ ........... 18
Laboratórne pracovné číslo 10 ................................................ ........ .. 19
Laboratórne dielo №11 ................................................ ........ .. 22
Úvod
táto práca obsiahnutý metodické pokyny Laboratórne práce na disciplíne "Základy informačných technológií" a je určený pre študentov v špeciálnej špeciálnej 230103.02 "Majster spracovania digitálnych informácií".
Opis každej laboratórnej práce obsahuje: tému, ciele práce, postup na vykonávanie práce, ako aj zoznam kontrolných otázok s cieľom identifikovať a eliminovať nedostatky vo vývoji predmetnej témy. Podrobnejšie informácie o otázkach podľa štúdia sa poskytuje zoznam odporúčanej literatúry.
Laboratórne pracovné číslo 1
Stanovenie vysoko kvalitných a kvantitatívnych charakteristík zadaných podmienok
Ciele: Hlavné prístupy k meraniu informácií; poznať vzorec pre výpočet počtu informácií; byť schopný riešiť problémy na nájdenie množstva informácií pomocou abecedných a zmysluplných prístupov; Mať predstavu o všetkých metódach na nájdenie počtu informácií.
II. Teoretická hmotná lekcia
Doteraz máme dobre rozvinutú teóriu kvantitatívneho opisu informácií. Je založený na pravdepodobnostnom štatistickom prístupe k K.-E. Shannon, N. táto teória Nezohľadňuje zmysluplnú a hodnotovú časť informácií.
Syntaktický prístup bol riešením problémov komunikačnej teórie.
Pravdepodobný prístup je pomerne populárny v mnohých publikáciách o počítačovej vede, takže budeme podrobnejšie diskutovať o iných teóriách, menej populárne, ale myslíme si, že nie menej zaujímavé. Existujú stále kombinácie, algoritmické, topologické prístupy.
Ak chcete nájsť množstvo informácií, použite vzorec
2 h. \u003d N,
kde n je počet všetkých možných udalostí;
X je množstvo informácií obsiahnutých v tejto správe.
Zníženie neistoty poznatkov 2 krát obsahuje 1 bit informácií. Tak, ako minimálna jednotka informácií sa používa 1 bit informácií.
Zavolajte prípady, keď musíte vybrať jednu možnosť dvoch možných. Má tento počet udalostí vždy 1 bitové informácie? Prečo?
III. Praktické lekcie
Na stopách "Kulty" sa autobusy zastavia na 2,4,8 a 16 čísel. Koľko bitov informácií je správa, že číslo autobusu osem sa priblížilo do zastavenia?
(Ako počiatočné množstvo možných udalostí, berieme hodnotu 4, to znamená 4 typy autobusov zastávka na tomto zastávke. V výpočte sa nepoužívajú autobusové čísla. Pretože n \u003d 4, 2 h. \u003d 4, potom x \u003d 2 bity.)
V školskej jedálni, dve jedlá sú ponúkané z: polievka a cestoviny s rezom. Koľko bitov bude účtovaná správa, že študent si vybral cestoviny s rezom.
(Počet možných udalostí je dva. Takže n \u003d 2, nahrádzame vo vzorci 2 h. \u003d 4 a dostať x \u003d 1 bit.)
Na prípravu eseje sa študent použil 16 zdrojov vedeckej literatúry. Iba jedna kniha sa ukázala byť najviac informatívna. Koľko bitov informácií robí správu, že citácie boli prevzaté z encyklopédového slovníka Pospelov?
(Počet všetkých možných udalostí je 16, potom x \u003d 4 bity.)
1. Vyššie, že informačná hmotnosť jedného symbolu je 1 bajt (aSCII kódovanie
) Nájdite informácie o informáciách informácie:
BAIKAL je najhlbšie čerstvé jazero na svete.
Dané:
i. \u003d 1 bajt.
Nájsť:I.
Rozhodnutie:
Počet znakov v tejto fráze je 45 (počítanie medzier a interpunkčných značiek).
K \u003d 45. symboly.
I \u003d. 45 bajtov.
Odpoveď: Objem informácií je rovnaký 45 baita.
2. Ak je 128 symbolická abeceda zaznamenaná správa z 5 znakov, potom aký je objem správy.
Dano.
N \u003d 128-výkon abecedy (to je neistota).
K \u003d 5. symboly.
Nájsť:I.
Rozhodnutie
2 I \u003d 128
2 I \u003d 2 7
i. = 7
Takže jeden znak má 7 bitov v pamäti.
Potom 5 znakov zaberajú 35 bitov v pamäti, t.j.
I \u003d k * i
I \u003d 5 * 7
I \u003d. 35
trocha
Odpoveď: 35
trocha.
3. Koľko potrebujete klásť otázky, aby ste určili hodinu príchodu vlaku?
Dané:
N \u003d 24 hodín - neistota.
Nájsť: I.
Rozhodnutie:
2 I \u003d 24
4 i.
Ak chcete určiť hodinu príchodu vlaku, musíte sa opýtať 5 otázok (4 otázky nestačí), inými slovami, získajte 5 bitov informácií.
Odpoveď: 5 bitov.
Laboratórne pracovné číslo 2.
Nastavenie a optimalizácia prevádzkového prostredia grafiky.
práce : Získajte zručnosti na prácu prostredie systému Windows , Preskúmajte používateľské rozhranie systému Windows, zvládnuť techniku \u200b\u200bpráce s "myšou".
Pokrok :
Teoretická časť
Rozhranie systému Windows Je navrhnutý tak, aby používal myš, hoci teoreticky, všetky operácie možno vykonať pomocou klávesnice. Najmä myš uľahčuje výber objektov na obrazovke a presunúť ich.
Kliknite ľavým tlačidlom myšito znamená, že ukazovateľ myši je nastavený na požadovanú polohu obrazovky a potom sa vykoná stlačením ľavého tlačidla manipulátora. Používa sa na zadanie objektu na obrazovke.
Dvojité kliknutievykonáva sa podobne, ale ľavé tlačidlo sa stlačí dvakrát intervalom približne 0,5 s. Používa na volanie programov, prezeranie alebo úpravy objektu.
Kliknite pravým tlačidlom myši na pravej stranepoužíva sa na volanie kontextového menu obsahujúceho najbežnejšie príkazy použiteľné na zadaný objekt.
Poznámka. V čase kliknutia (dvojité kliknutie) musí byť myš opravená.
Prepravaobjekt (Windows, piktogramy, vzor, \u200b\u200batď) sa vykonáva pohybom myši, keď je tlačidlo stlačené (zvyčajne vľavo). Rovnaký postup sa používa na zmenu veľkosti objektu. Operácia končí, keď je stlačené tlačidlo myši.
Výber textu fragmentu na vykonanie určitých akcií s ním sa vykonáva podobným spôsobom.
Praktická časť:
1. Otočte počítač v súlade s pravidlami
2. Počas programu Poznámkový blok pomocou menu programu. Ak to chcete urobiť, nastavte štandardný program-Standard-Notebook.
3. Selektívne nasadenie, fold, obnoviť a zatvoriť okno programu Poznámkový blok.
4. Na programe Poznámkový blok pomocou príkazu hlavného menu. Pre to:
nastavte štartovanie;
v dialógovom okne Spustenie programu kliknite na položku Prehľad;
v dialógovom okne Prehľad v poli priečinka: vyberte C:;
dvakrát kliknite na položku Otvoriť priečinok WinNT a vyberte súbor Poznámkový blok;
stlačte tlačidlo otvorené;
stlačte cca.
5. Zatvorte okno programu Notepad.
6.Names súboru notebook pomocou položky hlavného menu vyhľadávania. Pre to:
vyberte súbory a priečinky Start-Search;
v dialógovom okne, ktoré sa zobrazí v poli Názov: Zadajte názov súboru programu NotePAD.EXE a kliknite na tlačidlo Nájsť.
7. Kúpte si program Poznámkový blok Dvakrát kliknite na ikonu nájdeného súboru.
8. Písanie programu Poznámkový blok na tlačidlo na paneli úloh.
9. Odvzdušnite program Poznámkový blok pomocou panela úloh.
10. Nákup Štandardný program Kalkulačka.
11. Dovolené súbory vytvorené programom MS Word za posledné dva týždne.
v dialógovom okne vyhľadávania Názov:zadajte šablónu názvu súboru: * .doc;
vyberať Parametre;
vyberte kartu Dátum zmeny,obmedzte vyhľadávanie súborov v čase
posledné štrnásť dní a kliknite Nájsť;
určite, koľko súborov, ktoré majú danú šablónu vytvorenú počas určeného obdobia;
zatvorte dialógové okno vyhľadávania.
12. Skontrolujte obsah počítača. Ak to chcete urobiť, nájdite na ikonu pracovnej plochy Môj počítača vykonajte dvakrát kliknutie.
13. V okne Moje počítača vyberte jednotku C z: a otvorte ho dvojitým kliknutím myši.
14. V okne disku s: Dvakrát kliknite na položku Otvoriť okno Priečinok mojich dokumentov.
15. Veľkosť inštalácie všetkých otvorených okien približne 5 x 5 cm a usporiadajte ich pozdĺž hornej hranicu pracovnej plochy.
16. Preskúmajte obsah otvorených okien pomocou vertikálnej a horizontálnej rolovacej linky.
17.good obsahové menu TABYBAR KLIKNUTÍM KLIKNOSTI (V ZADARMO) Kliknite pravým tlačidlom myši.
18. Používanie príkazov kontextového menu na paneli úloh, usporiadajte postupne otvorené okná Kaskáda, zhora nadol, zľava doprava.
19. Zvážte objem voľné miesto na disku:. Ak to chcete urobiť, otvorte okno Moje počítač, zvýraznite disk z:, zavolajte jeho kontextové menu a vyberte príkaz Vlastnosti.
20. Zatvorte okná všetkých spustenie programov.
21. Správne dokončené so systémom Windows.
Podmienky ukončenia úlohy
1. Uskutočňovanie úlohy (čas) : Úloha sa vykonáva na triede
2. Maximálna doba vykonávania úloh: ____ 90 _______ Min.
3. Môžete využiť výhody Učebnica, abstraktné prednášky
Hodnotenie výsledkov vzdelávania:
Kritériá hodnotenia:
Praktická práca (vrátane práce na počítači)
Vykonávanie takmer všetkých prác (najmenej 80%) - pozitívne hodnotenie
Laboratórne pracovné číslo 3.
Operácie s priečinkami a súbormi.
účel práca : Nákup praktických skúseností pri vytváraní a ukladaní dokumentu.
Cvičenie 1. Vytvorenie a ukladanie dokumentu.
Vytvárať nový dokument (Súbor / Vytvoriť).
Vytočte malý textový fragment pozorovaním pravidiel textu.
Uložte diagram na disku v zadanom priečinku učiteľa ( Súbor / Uložiť, Nastavte potrebný disk, priečinok, typ súboru). Chráňte heslo súboru pred prezeraním alebo úpravou ( Služby / parametre / úspora).
Heslo je citlivé na prípad písmen a môže obsahovať až 15 znakov. Pri zadávaní hesla sa namiesto znakov zobrazia hviezdy.
Nastavenie parametrov uloženia by sa malo vykonať pred zapísaním súboru na disk, alebo po ich inštalácii musíte dokument znova uložiť. Znovu použiť tím Súbor / Uložiť Zaznamenáva dokument na magnetické médium pod rovnakým menom a rovnakým priečinkom.
Určite počet strán, odseky, riadky, slová, značky, značky a medzery vo volanom texte ( Súbor / Vlastnosti / Štatistika alebo SERVIS / ŠTATISTIKA); Veľkosť, dátum a čas tvorby súborov ( Súbor / Vlastnosti / Všeobecné). Nastavte vlastnosti vytvoreného dokumentu: Priezvisko a iniciály Autor, názov, Predmet, Kľúčové slová ( Súbor / Vlastnosti / Dokument).
Uložte dokument, ktorý vytvoríte pod novým menom, na inom disku alebo v inom priečinku ( Súbor / Uložiť ako). Pri ukladaní, nastavte iný typ súboru ako DokumentSlovo. (napr. Text vo formáteRtf. ). Formát RTF je univerzálny formát Na výmenu textových dokumentov obsahujúcich formátovanie a grafické prvky medzi rôznymi nekompatibilnými textovými procesormi.
Zatvorte uložený dokument ( Súbor / blízko).
Kompletná práca s MS Word ( Súbor / out).
Kontrolné otázky:
Vytvorenie, otváranie, ukladanie, zatvorenie dokumentu.
Ochrana hesiel súborov.
Laboratórne pracovné číslo 4
Vytvorenie dokumentu B.PANI. Slovo. (Titulné listy, grafické objekty, obsah, vkladanie čísiel stránok)
Otvorený súbor cvičenie_04_5.docx.
Pridajte titulnú stránku v štýle Kocky. V názve stránky zadajte text Bashkortostanu. Iné polia titulná strana Vyplňte vlastnú uváženie ( Vložte - titulná stránka)
Pridajte čísla stránok v dolnej časti stránky do dokumentu ( Vložte - čísla stránok).
Prepínač režimu zobrazenia dokumentov do režimu Štruktúry. Zvýraznite názov každej osídlenia, nastavte hodnotu za to. Úroveň 1.. Okrem toho nastaviť štýl Hlava 1. (Hlavný - Štýly - Hlava 1.).
Pridajte obsah na konci dokumentu, ktorý obsahuje názov osád a čísla stránok ( Referencie - Obsah).
V dokumente nastavte zarovnanie šírky, nastavenie automatického odovzdania prevodu ( Značka stránky - Nastavenia stránky - Preprava dopravy - AUTO).
Inštaláciu pevného intervalu Faktor(Domov - odsek - interval firmy - multiplikátor).
Aktualizujte čísla stránok v obsahu.
Vložiť Hlavička stránkyVyberte typ Výročná správa.
Vložiť pätaVyberte typ Pohyb za párne a nepárne stránky.
Pre všetky stránky najprv nastaviť podklad Vzorka, potom podklad S ľubovoľným textom, ktorý ste vytvorili.
Uložte súbor pod menom lehon_04_5.docx.
Laboratórne pracovné číslo 5
Vytvorenie dokumentu v tabuľkovom editore na zadaných podmienkach
Spustite tabuľkový editor. Zadajte ďalej
Vykonajte výpočty na tejto tabuľke, niekoľkokrát sa zmeníte zdrojové údaje.
3. Zmeňte režim zobrazenia hodnôt do režimu zobrazenia
mul. Pre to:
Spustite príkazový príkaz - Parametre - pohľad; \u003d Skontrolujte políčko V okne Vzorec, kliknite na tlačidlo OK; \u003d Zobrazenie výslednej tabuľky. Späť na pôvodný režim zobrazenia hodnôt.
4. Zmeňte šírku stĺpca a nasledovne:
\u003d Kliknite v ľubovoľnej bunke v stĺpci A;
Spustite príkazový formát - šírka - šírka;
V dialógovom okne, ktorá sa objavila, zadajte iné číslo, ako sa tam nachádza. Kliknite na tlačidlo OK.
5. Vykonajte šírku stĺpcov AutoFormatting. Pre to:
Vyberte bunky AZ: A7, pre ktoré nainštalujte ukazovateľ myši na A3 bunku a bez toho, aby ste mohli nechať Ľavé tlačidlo myši, natiahnite ho do bunky A7;
Príkaz formátu - stĺpec - optimálna šírka,
kliknite na tlačidlo OK.
7. Zmeňte písmo a veľkosti znakov. Pre to:
\u003d Vyberte AL: F10 Bunkový blok;
Vykonajte formát príkazu;
V dialógovom okne mobilného telefónu, ktoré sa otvorí, vyberte písmo a striedavo Nastavte typ písma, nápis a veľkosť; Vezmite toto cvičenie niekoľkokrát.
8. Skopírujte obsah al: F10 Bunk Blow na iné pole, TOP
Ľavý roh je bunka A14. Pre to:
Prideliť obdĺžnik AL: F10; \u003d vykonať príkaz EDIT - Kopírovať; \u003d Nainštalujte ukazovateľ myši na bunku A14; \u003d Spustite príkaz EDIT - INSERT.
9. Uveďte prácu s operáciami, ktoré chcete uložiť v ponuke, uložiť ako.
10. Vytvorte tabuľku "Class Journal" tabuľku, čo odráža odhady jednému subjektu v jednom mesiaci. Poskytnúť v nej výpočet priemerného výkonu každého študenta a priemernú hodnotu pokroku v triede. Vyplňte tabuľku údajov pre päť študentov.
Typ Zobrazenie:

Laboratórne pracovné číslo 6.
"Vytvorenie dokumentu v editore prezentácie pre zadané podmienky"
1. Spustite program Power Point: Start-Program Microsoft Office. 2007- Microsoft Power Bod 2007. Po spustení sa zobrazí dialógové okno Power Bod, v ktorom chcete vybrať odkaz na pravom paneli "Vytvoriť prezentáciu". Teraz si vyberte odkaz "z šablóny dizajnu". Zo zoznamu navrhovaných položiek vyberte ľubovoľnú šablónu. Vytvorte prezentáciu na tému: "Krásne básne o mačkách". Preto na prvý snímok zadajte text: "Krásne básne o mačkách".
2. Ak chcete vytvoriť druhú snímku, musíte vybrať príkaz "Vložiť" menu - "Nová snímka".
Vytlačiť báseň:
Som slnečná mačka.
Vystúpil som zo slnka,
Chodím tam
A šťastie sa našlo.
3. Vytvorte tretiu snímku (kliknite na tlačidlo "Vytvoriť Slide"). Tlač textu:
Tam je niekde mačka planéta.
Tam mačky, ako ľudia, žijú:
Čítať v novinách
A piť kávu so smotanou.
Majú byty a chaty,
Stroje a iné pohodlie,
Zbožňujú ryby
A nesú deti do strediska.
Ak chcete vložiť obrázky, použite príkaz: Vložiť - Kreslenie - zo súboru ... (Nájdite vhodný obrázok v priečinku "CATS" na pracovnej ploche, zvýraznite ho a kliknite na "Prilepiť", vyberte Vhodné veľkosti pre obrázok).
4. Vytvorte štvrtú snímku (kliknite na tlačidlo "Create Slide"). Tlačový text:
Moja mačka, príde, choď na hrudník,
Ale najprv odstrániť pazúry.
Chcem v očiach vašej krásnej tolerancie -
V agátoch s reflevickou kovou.
Ak chcete vložiť obrázky, použite príkaz: Vložiť - Kreslenie - zo súboru ... (Nájdite vhodný obrázok v priečinku "CATS" na pracovnej ploche, zvýraznite ho a kliknite na "Prilepiť", vyberte Vhodné veľkosti pre obrázok).
5. Po zadaní textu a obrázkov musíte nakonfigurovať animáciu textu a obrázkov. Návrat do druhej snímky.
Test Animácia: Kliknite na ľavé tlačidlo myši nad textom zadaný pred zobrazením hraniciach titulu. Potom vyberte príkaz "Slideshow" - "Animation Setup". Na pravej table, kliknite na tlačidlo "Pridať efekt", v zozname, ktorý sa zobrazí, vyberte "Prihlásenie" efekt - "Exit". Vo voľbe "Speed" (pravá panel) môžete zadať - stredné. Kliknite na tlačidlo "Zobraziť".
Animácia obrázku: Kliknite na ľavé tlačidlo myši na obrázku na snímke pred vzhľadom okrajových hraníc. Potom vyberte príkaz "Slideshow" - "Animation Setup". Na pravom paneli kliknite na tlačidlo "Pridať efekt", v zozname, ktorý sa zobrazí, vyberte efekt "Výber" - "Rotácia". Vo voľbe "Speed" (pravá panel) môžete zadať - stredné. Kliknite na tlačidlo "Zobraziť".
6. Podobne aplikujte animáciu na každú zo sklíčok. Ak to chcete urobiť, prejdite na ďalšiu snímku a urobte všetky manipulácie opísané v P.5
7. Takže, prezentácia, ktorú ste vytvorili, musí byť spustený na zobrazenie. Vyberte príkaz "Slideshow" a kliknite na "Štart Show".
8. Uložte svoju prácu pod svojím priezviskom na pracovnú plochu: Súbor - Uložiť Ako ...
Laboratórne pracovné číslo 7.
Vytvorenie dokumentu v databázovom editore na zadaných podmienkach.
Cvičenie 1. Databáza v MS Access.
12.1. Vytvorte štruktúru tabuľky databázy študentov obsahujúca nasledujúce polia: priezvisko, meno, škola, trieda, dátum narodenia, hmotnosť.
12.2. Určite primárny kľúč tabuľky.
12.3. Pridajte do konštrukcie po poľa "dátum narodenia" "rast".
12.4. Priame hodnoty, ktorých polia pre každého študenta sa môžu počas svojej štúdie zmeniť v tejto škole. Vyberte tieto polia z databázovej štruktúry.
Úloha 2. Pomocou databázy v MS Access.
13.1 Otvorte databázu "Športová gymnastika".
13.2 Odstráňte druhý a piaty záznam z tabuľky.
13.3 Do databázy zadajte tri ľubovoľné nové záznamy.
13.4 Fix John Robson Hodnotenie pre prstene na 9,325 a Oleg Morozov odhad pre koňa na 9,500.
Úloha 3.
14.1. Vytvorte podľa vzorového formulára na vyplnenie tejto predchádzajúcej databázy

14.2. Zadajte režim "Form" päť nových záznamov o športovcom.
14.3 Prejdite na druhý záznam v databáze.
Laboratórne pracovné číslo 8.
"Hľadať informácie na internete. Metódy ukladania informácií "
Účel práce: Master práce s MS prehliadačom Internet Explorer., Učte spôsob, ako vyhľadávať informácie, naučte sa jazyk dotazu.
Cvičenie 1.
Otvorte program MS Internet Explorer. Otvorené dokumenty Test1.html, test2.html, test3.html (Súboru.
Zoznámte sa s nastavením kódujúceho dokumentu: kódovanie.
Zoznámte sa s nastavením panelov nástrojov (panel s nástrojmi).
Stiahnuť ▼ hlavná stránka Vyhľadávanie stránok www.yandex.ru. Stop Stiahnuť, aktualizovať stránku. Pomocou tlačidiel na paneli s nástrojmi (dopredu, späť) medzi dokumentmi. Pomocou vyhľadávacieho zariadenia a dotazu jazyka nájdete nasledujúce informácie (okrem samotného odpovede, zadajte adresu umiestnenia informácií):
1) Aký druh nového mena začal volať deti v ZSSR na počesť Comintern, Komomomol a komunizmu?
2) Aký druh príslovia by mal byť na americkom štáte, podľa myšlienok tretieho prezidenta Spojených štátov?
3) Koľko športovcov sa zúčastnilo súťaží v zimných olympijských hrách?
5. Používanie tematických adresárov, nájsť:
1) Zistite umiestnenie cestovnej kancelárie "Saratov-Tourist", jeho čas práce, kontaktné telefónne čísla.
2) Zistite polohu, otváracie hodiny, kontakt telefóny recepcie kancelárie Saratov Štátna univerzita.
3) Zistite si podmienky pre súťaž "Digital Wind", ktorý vykonáva MOC APTECH pod Štátnou technickou univerzitou Saratov.
Odpovede na otázky vyhľadávania.
Správna odpoveď: Trick http://weblinks.ru/index.phtml?category\u003dNEWS&id\u003d1592
Správna odpoveď: povstanie proti Tyrannymu potešeniu http://taina999.chat.ru/
Správna odpoveď: 77 http://olmpic.webteka.com/w1948.htm
Úloha 2.
Pomocou vyhľadávacieho nástroja Nastavte vyhľadávacie výrazy "DROF"
Uložte prijaté informácie (Súbor-Uložiť ako - webová stránka je úplne, webová stránka, len text). Uložiť samostatne nájdené údaje (kontextové menu - uloženie obrázku). Vyberte fragment textu, uložiť (EDIT-Save), vložte fragment cez schránku v MS Word.
Otázky:
1. Aký je rozdiel medzi "webovou stránkou úplne" z "webovej stránky" a "iba text"?
Laboratórne pracovné číslo 9.
Identifikácia a autentifikácia užívateľov a sieťových zdrojov za určené podmienky
Zvyčajná metóda autentifikácie na webe je požiadavka na návštevníkov, aby poskytli jedinečné užívateľské meno a heslo. Autentifikácia sa zvyčajne používa na povolenie alebo zakázať prístup k špecifickým stránkam alebo zdrojom. Autentifikácia môže byť voliteľná alebo použitá na iné účely, napríklad na personalizáciu.
M.  vlastná autentifikácia užívateľov obsahuje štyri hlavné prvky: Registrácia používateľa, prihlásenie a výstup zo systému, zmeniť heslá a preinštalovanie hesiel.
vlastná autentifikácia užívateľov obsahuje štyri hlavné prvky: Registrácia používateľa, prihlásenie a výstup zo systému, zmeniť heslá a preinštalovanie hesiel.
Skontrolujte:
Ak chcete zaregistrovať používateľa, je to potrebné prostredníctvom formulára, aby ste získali informácie o tom a umiestnite ich do databázy.
Okrem toho, PHP -senarium musí skontrolovať potrebné požiadavky na zadávanie údajov, napríklad počet znakov povolených na vstup v každom poli:
ak (strlen ($ používateľské meno) \u003d 16)
eCHO "Chyba: Username nemôže byť viac ako 16 znakov.
Prosím, vráťte sa do formulára a skúste to znova. "
východ;
Je tiež potrebné overiť jedinečnosť používateľského mena. Ak je vybrané používateľské meno už zapojené (už existuje používateľ s týmto názvom), mal by sa vydať typ správy:
Užívateľ s týmto menom už existuje. Prosím, vráťte sa do formulára a skúste to znova!
Ak chcete skontrolovať jedinečnosť MySQL dotaz bude vyzerať takto:
$ Query \u003d "Select * od užívateľa, kde" $ Username "\u003d Užívateľské meno" alebo
$ Query \u003d "Select * od používateľov, kde používateľské meno ako"%. $ Používateľské meno "%". (!!! Obe požiadavky práce !!!)
Pri pridávaní nového používateľa do databázy musíte najprv zašifrovať používateľské heslá, pomocou funkcie SHA 1 (): Na tento účel musí byť dotaz MySQL vybudovaný nasledovne:
$ Downder \u003d "Vložiť do užívateľských hodnôt (" $ používateľské meno ", SHA1 (" $ passwd ")," e-mail $ ")";
Treba poznamenať, že pripojenie k databáze sa realizuje prostredníctvom predtým písomnej funkcie. db_coimect ().Jednoducho poskytuje jedinú skladovaciu oblasť používateľského mena a hesla na pripojenie k databáze. Ak chcete zmeniť heslo databázy, stačí aktualizovať jeden súbor aplikácií.
Pokrok:
| Povinné. | Znak kľúča | Pripomienka |
|||
| primárny | Užívateľské meno |
||||
| emailová adresa poštový |
Vytvorte databázupoužívatelia s jedným užívateľským stolom.
Použitie SQL - Vytvorenie nového používateľac práva

zobrazenie, pridanie, úprava a odstránenie údajov. Užívateľské meno - Users_user, Názov hostiteľa - Localhost, Heslo - Heslo.
Súbor zloženie aplikácie
| Názov súboru | Popis |
| hlavičky. Inc. | Štandardná nadpis každej strany žiadosti |
| päty. Inc. | NIZHNY KOLITEANT Stránky |
| register_form.php. | Formulár registrácie používateľa v systéme |
| register_new.php. | Scenár Spracovanie nových registračných záznamov |
| db_connect_fnc.php. | Funkcie pre pripojenie k databáze |
Vytvorte nové rozhranie registrácie používateľa:
| Prvky formy | Vlastnosti / Hodnoty |
|
| Vstupné pole | ||
| heslo / passwd2. |
||
| Registrovať |
||
v súbore registra _ formulár. php. Vykonajte farbu kolonitusiatusu a umiestnite vstupné prvky na formu (pozri obrázok a tabuľku)
ako akčný formulár, nastavte prenos údajov do skripturegistrácia _ Nové. Metóda PHP Post.
V súbore db _connect _fnc .php opis vlastná funkcia Bez parametrov s názvom DB _Connect () na vytvorenie spojenia s užívateľmi databázy.
Vytvorte skript na spracovanie nového registra _new .php registračné záznamy, v ktorých:
ak je všetko v poriadku, uložte zadané informácie do databázy pomocou dotazu, po konfigurácii hesla pomocou funkcie SHA1 (), nahláste úspešnú registráciu.
Skripty testov: Skontrolujte správnosť zadávania údajov, registráciu používateľa, pokúste sa zaregistrovať pod jedným menom dvakrát.
Laboratórne pracovné číslo 10.
| Prehliadač. Príklady práce s online obchodom. Príklady práce s internetovými médiami, internetová cestovná kancelária, internetová knižnica. |
| 1. Cieľ: Spozorovanie o prijatí práce s prehliadačom Internet Explorer; Štúdium prostredia prehliadača a jeho konfiguráciu; Prijímanie zručností na odstránenie webu zadaním tlačového tlačidla URL; Navigácia hypertextových odkazov. 2. Zariadenie, spotrebiče, vybavenie, materiály: Osobný počítač s prístupom na internet, prehliadač programu Internet Explorer. 3. Stručné teoretické informácie. Prehliadač - Ide o program na prezeranie webových stránok. Konfigurácia prehliadača. Všetky prehliadače vám umožňujú vykonávať niektoré nastavenia, aby ste optimalizovali prácu používateľov na internete. V internetový prehliadač Prieskumník Hlavná časť nastavení je obsiahnutá v ponuke Nástroje - Vlastnosti prehliadača. Bežný Umožňuje nastaviť adresu domovskej stránky, ktorá sa automaticky vloží do okna prehliadača, keď spustí, farba predvolených hodnôt hypertextového odkazu, predvolené meno písma. Je tiež definovaný, koľko dní bude odkaz navštívil stránky v časopise. Okrem toho urýchliť sledovanie. Všetky navštívené stránky sú umiestnené v špeciálnom priečinku a pomocou tlačidla parametrov môžete nastaviť rôzne spôsoby aktualizácie takýchto stránok. Cez bezpečnostné karty Môžete vytvoriť zoznamy spoľahlivých uzlov a uzlov s obmedzenými funkciami. Internetová zóna bude obsahovať všetky ostatné uzly, ktoré nie sú zahrnuté v týchto dvoch priečinkoch. Pre každú z nich pomocou druhého tlačidla môžete podľa predvolených nastavení zmeniť nastavenia zabezpečenia. Tu môžete zakázať vykonanie skriptov, zobraziť kontextové okná, sťahovať súbory atď. Karta Súkromie Je možné konfigurovať prácu s cookies, s ktorými sa informácie používateľa automaticky prenášajú na server. Karta Obsah Umožňuje obmedziť prístup k niektorým informáciám (násilie, abnormatívny slovník atď.). Karta pripojenia Umožňuje pripojiť sa k internetu. Karta Rozšírená Môžete nastaviť niektoré ďalšie možnosti práce (zakázať prevzatie grafických obrázkov, zrušte podčiarkovník, zakázať ladenie skriptov atď.). Karta programov Umožňuje definovať programy, ktoré budú používať internetové služby ( poštové programy, HTML-protóry atď.). . Úloha Cvičenie 1. Preskúmajte prostredie programu Internet Explorer, možnosť konfigurovať tento prehliadač. Prineste do zoznamu lokalít spoľahlivých lokalít http://www.gizeteo.ru. , http://www.yandex.ru. . Zakázať súbory prevzatia. Blokové vyskakcie. Úloha 2. Štandardne obnovte nastavenia programu Internet Explorer. Úloha 3. Prejdite na webovú stránku internetovej knižnice na adrese http://www.internet-biblioteka.ru, zaregistrujte sa. Naučte sa pravidlá pre prácu s knižnicou. Nájdite knihu Comolow N. "Rozloženie počítača a dizajn. Návod." Stiahnuť to. Urobte zoznam knižníc knižnice o počítačovej vede. Zoznam Uložiť do priečinka v dokumente MS Word pod názvom PR20_3.doc. Úloha 4. Preskúmajte správy o Smolenskom kraji, otvorenie, napríklad adresy http://gagarninity.ru/smolnews/ . Uložiť najnovšie správy V dokumente MS Word pod názvom PR20_4.doc. Úloha 5. Prejdite na webovú stránku cestovnej kancelárie http://agence.travelplus.ru. . Preskúmajte možnosť organizovania cestovných výletov na budúci mesiac v Rusku. Uložte nadchádzajúce prehliadky v textovom dokumente pod názvom PR20_4.TXT. Správa musí obsahovať: \\ t Názov práce. Práce. Úlohy a poradie jeho vykonania. Záver pre prácu. 6. Kontrolné otázky Čo je prehliadač? Ako nakonfigurovať prehliadač? Aký je reťazec adries v prehliadači? Ako hľadať informácie na internete s prehliadačom? |
Laboratórne dielo №11
Registrácia poštovej schránky. Zobrazenie a odosielanie písmen.
práce : Preskúmajte proces registrácie (otvorená schránka), príprava, odosielanie a prijímanie listov na stránke Mail.
Teoretická časť :
E-mail - (najbežnejšia internetová sieť) Exchange listy v počítačových sieťach. Samotný list je pravidelný súbor, ktorý obsahuje text listu a špeciálnu hlavičku, v ktorej je označená, od ktorého je list zameraný na koho je určený, čo je predmetom listu a dátum odoslania.
Riešenie v e-mailovom systéme
E-mail Internet-Tlač má nasledujúci používateľský formát @ stroj
Príklad e-mailovej adresy
Ivanov @softpro .saratov .ru
Ivanov je názov poštovej schránky.
sOFTPRO .SARATOV - DUAL SERVER NÁZOV
r U - kód Ruská federácia
Body a symbol @ - Delenie značiek. Rozdelená časť e-mailovej adresy sa nazýva domény.
Celá časť adresy umiestnenej vpravo od @ ikony doménové meno poštový serverobsahujúce účastnícke box. Hlavným princípom je, že tento názov sa líši od mien všetkých ostatných serverov v počítačová sieť.
Praktická časť
Registrácia e-mailovej schránky
1) Otvorte program Internet Explorer.
2) V poli Address zadajte adresu vyhľadávacieho servera http: // www .mail .ru
3) Na webovej stránke, ktorá sa otvorí, vyberte hypertextový odkaz v pošte.
A) e -mail
B) heslo
C) Ak zabudnete heslo,
D) Ďalšie informácie Všetko o užívateľovi (vyplňte plné).
5) Stlačte tlačidlo.
6) V prípade potreby správne chyby a znova stlačte tlačidlo. Registrácia poštovej schránky.
7) Vaša poštová schránka sa považuje za zaznamenanú len po tom, ako sa oznámenie zdá, že vaša registrácia je úspešne dokončená.
Vytváranie a odoslanie správy.
Ak chcete odoslať list, musíte sa rozhodnúť stlačiť hypertextový odkaz Napísať list.
Napíšte 2 písmená svojmu spolužiaku, potom, čo si ho vymenil elektronické adresy. Listy musia obsahovať aspoň päť viet. Urobte jedno písmeno v obvyklom formáte a druhý v rozšírenej.
Hlavná literatúra
E.V. Mikheeva Informačné technológie v profesionáli, vydavateľstvo Centrum "Academy", Moskva, 2014
E.V. Mikheev Workshop o informatike, vydavateľstvo Centrum "Academy", Moskva, 2014
Informatika a informačné technológie. Návod na 10-11 tried / nd. Ugrinovich. - M. Binin. Laboratórium vedomostí, 2010. - 511 p.: IL.
Ďalší
Kiselev S.V. OPM obsluha NÁVOD 2014.
Kiselev S.V. Základy sieťových technológií Návod 2012.
Uvarov V.M., Silukova L.A., Krasnikova N.E., Workshop o základoch informatiky a počítačové vybavenie: Návod - M.: Academy, 2009
Sviridova M.YU. Textový editor Slovo. Návod. - M.: Academy, 2010.
Sviridova M.YU. Elektronický excel Tabuľky. Tutoriál. - M.: Academy, 2009.
Strape n.v. Hardvérové \u200b\u200bpočítače. Dielňa. Tutoriál. - M.: Akadémia, 2014.
Makarova n.v. Informatika a IKT, tutoriál 10 (základná úroveň). - Petrohrad: Peter, 2012.
Makarova n.v. Informatika a IKT, učebnica 11 (základná úroveň). - Petrohrad: Peter, 2012.
MIKHEEVA E.V. Workshop na počítačovej vede. 4. ed. - M.: Academy, 2013.
MIKHEEVA E.V. Workshop o informačných technológiách v odborných činnostiach: Štúdie. Príručka pre štúdium prostredia prof. Vzdelávanie. 5. ed. - m.: Academy, 2011.
6.3. Internetové zdroje:
http://www.edu.ru/index.php?page_id\u003d6. Federálny portál Ruské vzdelávanie
edu - "Ruská Vzdelávanie" Federálny portál
edu.ru. - portálové zdroje pre všeobecné vzdelávanie
school.edu. - "Ruský portál všeobecného vzdelávania"
ege.edu. - "portál podpora informácií Jednotná štátna skúška "
fEPO. - "Federálna internetová skúška v odbornom vzdelávaní"
allbest. - "Únia vzdelávacích lokalít"
fipi FIPI - FEDERÁLNY INTRUTUTUJÚCEHO STRÁNKU
ed.gov. - "Federálna agentúra Podľa vzniku Ruskej federácie. "
obrnadzor.gov. - "federálna služba Pre dohľad v oblasti vzdelávania a vedy "
mon.gov. - Oficiálna internetová stránka Ministerstva školstva a vedy Ruskej federácie
rost.ru/projects. - Národný projekt "Vzdelávanie".
http://www.km.ru. - multiportálny
http://www.intuit.ru/ - Internetová univerzita v informačných technológiách
http://claw.ru/ - Vzdelávací portál
http://ru.wikipedia.org/ - Voľná \u200b\u200bencyklopédia
http://msdn.microsoft.com/ru-ru/ggg638594. - Katalóg tréningových kurzov Knižnica
http://www.dreamspark.ru/ - ZADARMO pre študentov, absolvent študentov, školákov a učiteľov prístup k plnej licencovanej verzie nástrojov spoločnosti Microsoft
Možnosti pre jednotlivé úlohy
Rezervácia letecky letecky, autobusové alebo železničné lístky . Rozhodnutie zahŕňa dvaja zástupcovia. Agent pokladníka poskytuje informácie o voľných vstupeniek a predáva vstupenky. Agent Kupujúceho nájde požadované letenky a knihy. Plán je zadaný dispečerom. Informácie o požadovanej letenke je zadaný používateľom zákazníka. Počiatočný stav vstupeniek je zadarmo.
Rezervačné výlety od prevádzkovateľov turistov. Agent predávajúceho je zástupcom turistického prevádzkovateľa a poskytuje informácie o turistických poukážkach. Agent kupujúceho je zástupcom kupujúceho turistického lístka. Informácie o poukážkach je zadaný prevádzkovateľom prehliadky. Informácie o požadovanom letenke zadá kupujúci.
Zber informácií na nákup mobilného telefónu. Agent predávajúceho je zástupcom predávajúceho. mobilné telefóny A predstavuje informácie o modeloch, cenách a iných vlastnostiach telefónov. Agent kupujúceho je zástupcom kupujúceho a vyhľadáva nákup telefónu požadovaných vlastností. Informácie o produkte sa nachádzajú v katalógu produktov a líši sa pri samo-predajcovi. Informácie o požadovanom nákupe zadá kupujúci.
Zber informácií o nákupe nábytku. Predávajúci je zástupcom predávajúceho obchodu s nábytkom a poskytuje informácie o produkte prítomnom v obchode. Užívateľ predávajúceho zadá informácie o navrhovanom produkte. Agent kupujúceho je zástupcom kupujúceho nábytku. Užívateľ Kupujúci informuje svoje informácie o požadovanom nábytku.
Zber informácií o nákupe nehnuteľností. Realter Predávajúci je zástupcom realitnej spoločnosti a poskytuje informácie o nehnuteľností, cenách a nehnuteľnostiach. User Realter predstavuje informácie o navrhovaných vlastnostiach nehnuteľností: apartmány, chaty, garáže, kancelárie atď. Realter-kupujúci agent je zástupcom nehnuteľnej firmy prostredníctvom nájdenia nehnuteľností pre svojich zákazníkov. User Realter v tomto prípade prenáša informácie svojmu zástupcovi na požadované nehnuteľnosti pre svojich zákazníkov. Kupujúci je zástupcom kupujúceho nehnuteľnosti. Konečný kupujúci prenáša informácie svojmu zástupcovi o požadovanom objekte nehnuteľností.
Zber informácií na nákup auta. Agent predávajúceho je zástupcom predaja auta a poskytuje informácie o autách. Predávajúci užívateľ predstavuje informácie o autách predávaných v kabíne. Agent kupujúceho je zástupcom kupujúceho vozidla. Užívateľ Kupujúci prenáša informácie svojmu zástupcovi o požadovanej aute.
Hľadať prácu. Agent agent je zástupcom personálnej agentúry a poskytuje informácie o voľných pracovných miestach. Zamestnanec agentúry zavádza informácie o existujúcich voľných pracovných miestach na trhu práce. Agent zamestnanca je zástupcom zamestnaneckého prijímania zamestnancov. Užívateľ zamestnanec prenáša informácie svojmu zástupcovi o požadovanej polohe, úrovni mzdymiesto, pracovné podmienky atď.
Distribúcia študentov na podniky. Tri typy agentov sa zúčastňujú na úlohe: agent agent, zástupca zodpovedný za distribúciu, študentský agent. Agent nájomca poskytuje informácie o podniku, pozíciách a pracovných podmienkach. Agent - zodpovedný za distribúciu vyhľadávania distribúcie študentov. Agent študentov poskytuje informácie o registrácii, strednom skóre študenta, jeho preferencie a ďalšie informácie potrebné na výber miesta distribúcie.
Zdroje
Giovanni Caire (Tilab, predtým Cselt). Sprievodca Jade Copyright (C) 2003 Tilab S.P.A.
Shvetsov A.N. Agent-orientované systémy: z formálnych modelov do priemyselných aplikácií / všestranného výberového konkurenčného výberu prieskumu a analytických článkov o prioritnom smere "Informačné a telekomunikačné systémy", 2008. - 101 p.
Vývoj aplikácií s viacerými agentmi pomocou platformy Jade / E.VIMONOV, P.O.SYOBELIEV, I.A. SUSIN. Samara: Inell Pguuti. 2012 - 82 p.
Modely zobrazenia a spracovania údajov a vedomostí. Laboratórna dielňa: vzdelávacia a metodická príručka; Ed. V. V. Golenkov: na 35. Časť 2 / T. L. LEMESHEVA, N. A. Gulyakina, A. I. TOLKACHEV. - Minsk: Bsuir, 2008. - 46 C.: IL.
Príloha 1
/*****************************************************************
Jade- Rámec rozvoja agentúry Java je rámec rozvoja
multi. - systémy agentom v súlade s špecifikáciami FIPA.
Copyright (c) 2000 Cselt S.P.A.
GNU LESSER VŠEOBECNÁ VŠETKA
Táto knižnica je slobodný softvér; Môžete distribuovať
a / alebo ho zmeniť v súlade s termínymi GNU TRUHERI
Verzia 2.1 licencie.
Táto knižnica sa vzťahuje na nádej, že bude užitočná,
ale bez akýchkoľvek záruk; Aj bez implicitnej záruky
Alebo vhodnosť na špecifické účely. Pozri GNU.
Malému všeobecnej verejnej licencie pre viac informácií.
Mali ste prijať kópiu GNU MESer General Public
Licenciu spolu s touto knižnicou; Ak nie, napíšte
Free Software Foundation, Inc., 59 Temple Place- Suita 330
Boston, MA 02111- 1307, USA.
*****************************************************************/
balíček. ru.agenlab;
dovozjade.core.aid
;
dovoz java.awt. *;
dovoz java.awt.event. *;
dovoz javax.swing. *;
/**
@Author.Giovanni. Kariéra. - Tilab.
triedaKNISHELLGUI. rozširuje. JFRAME (
súkromné Knihy.mylný;
súkromné JTextfieldtitlefield., cencefield;
BUNKENERGUI (BOOCKELNERGENTERGENT.a.) {
super(a..getlocalname ());
mylný = a.;
Japonskýp. \\ t = nový Jpanel ();
p. \\ t.setLayout (nový Gridlayout (2, 2));
p. \\ t.add (nový Jlabel ("Názov knihy:"));
titlefield. = nový JTextfield (15);
p. \\ t.add (titlefield.);
p. \\ t.add (nový Jlabel ("Cena:"));
cencefield = nový JTextfield (15);
p. \\ t.add (cencefield);
getcontentpane (). pridať (p. \\ t, BorderLayout.Centrum );
JButton.addButton. = nový JButton ("Pridať");
addButton..AdDactionListener (nový ActionListener () (
verejnosťneplatný. Akčné (akčnéuzáver) {
skúste. {
Reťazectitul = titlefield..gettext (). Trim ();
Reťazeccena = cencefield.gettext (). Trim ();
mylný.updatecatalóg (titul, Celé číslo.parseint. (cena));
titlefield..settext ("" );
cencefield.settext ("" );
Úlovok Výnimkae.) {
JoptionPane.showmessationialog. (BOOCKELLGUI.toto,
"Neplatné hodnoty".+ e..getMessage (),"Chyba", JoptionPane.Chybná správa. );
p. \\ t = nový Jpanel ();
p. \\ t.add (addButton.);
getcontentpane (). pridať (p. \\ t, BorderLayout.Na juh );
// vykonajte činidlo, keď sa používateľ skončí
// GUI pomocou tlačidla v pravom hornom rohu
Addwindowlistener (nový OknoAdapter () (
verejnosťneplatný. Windowclocksing (WindowEVente.) {
mylný.dodetelete ();
SETRESIZABLE (falošný);
verejnosťneplatný. SHOWGUI () () ()
Balenie ();
Rozmerveľkosť obrazovky. \u003d Toolkit.getdefaulttoolkit. () .Getscreensize ();
int.centrum = (int.) veľkosť obrazovky..getwidth () / 2;
int.cENTERY. = (int.) veľkosť obrazovky..Getheight () / 2;
Nastavenie (centrum - STEWIDTH () / 2,cENTERY. - getheight () / 2);
super.pravda.);
Dodatok 2.
/**Interiér trieda Bezpečnosť.
na to správanie , použitý zástupca Kniha- predávajúceho.pre služba
prichádzajúci požiadavky (rozkazy na nákupu ) z agenti kupujúci .
Zástupca predávajúci odstraňuje kúpil kniha z jeho katalóg
areplies správa Informovaťpre upozornenia kupujúci otom , čo
nákupu bol úspešne dokončený .
*/
súkromnétriedaBezpečnosť.
rozširuje. Cyklickybehaviour (
verejnosťneplatný. Činnosť () () ()
MessageTeMplate.mt. \u003d Messagetemplate.Matchedformatívny (AclMessage.Accept_proposal );
ACLMESSAGE.msg. = mylný.Receive (mt.);
ak. (msg. != nULOVÝ) {
// Accept_proposal prijaté správy. Spracovať.
Reťazectitul = msg..Getcontent ();
odpovedať =
msg..CreateReply ();
Celé číslocena \u003d (Integer)katalóg..Remove (titul);
ak. (cena != nULOVÝ) {
odpovedať.setperformačné (ACLMESSAGE.Informovať );
Systém.von. .printLN (titul+ "Predáva sa agentom"+ msg..getsender (). GetName ());
inak. {
// Požadovaná kniha bola predaná iným kupujúcim medzitým.
odpovedať.setperformačné (ACLMESSAGE.Zlyhanie );
odpovedať.setcontent ("NIE JE K DISPOZÍCIÍ");
mylný.send (odpovedať);
inak. {
blok ();
}
// koniec vnútornej triedy ponukyRequestsserver
1 B. Jade Je tu jeden prúd Java na agent. Všetky Jade Agenti sú napísané v Jave, Avšak, programátori môžu začať nové Java toky kedykoľvek, ak to potrebujú. Ak to urobíte, nezabudnite venovať pozornosť tomu, že výhody uvedené v tejto časti nebudú v platnosti.
2 výkonný - vyhlásenie rovnocenné konaniu, opatreniam. Vyjadrujeme vykonať výkonné vyhlásenie znamená urobiť vhodné opatrenia, napríklad objednávky, sľub, prideliť meno.
Laboratórne práce
Tému práce : Spracovanie technológií multimediálne informácie (prezentácie).
Účel práce: Vypracovať praktické zručnosti na vytvorenie prezentácií, nastavenie účinkov animácie, správu prezentačného zobrazenia pomocou hypertextových odkazov.
Úlohy:
1. Rozbaliť a prehĺbiť teoretické vedomosti o informatike;
2. Rozvíjať praktické zručnosti;
3. Podporovať rozvoj záujmu medzi študentmi do predmetu "informatiky".
Osobný počítač, program MS PowerPoint.
Stiahnuť ▼:
Náhľad:
Golubeva Irina Nikolavna
Laboratórne práce
Tému práce : Technológia spracovania informácií multimédií (prezentácia).
Účel práce: Vypracovať praktické zručnosti na vytvorenie prezentácií, nastavenie účinkov animácie, správu prezentačného zobrazenia pomocou hypertextových odkazov.
Úlohy:
1. Rozbaliť a prehĺbiť teoretické vedomosti o informatike;
2. Rozvíjať praktické zručnosti;
3. Podporovať rozvoj záujmu medzi študentmi do predmetu "informatiky".
Zariadenie a softvér: Osobný počítač, programMS PowerPoint.
Stručné teoretické informácie
Multimediálna technológia - Interaktívne (dialógové) systémy, ktoré poskytujú súčasnú prácu so zvukom, animovanými s počítačovou grafikou, video rámmi, obrazmi a textami.
Interaktivita - Schopnosť dialógu s užívateľom na základe grafického rozhrania s ovládacími prvkami (tlačidlá, textové okná atď.).
Počítačová prezentácia Je to jeden z typov multimediálnych projektov - sekvencie diapozitívov (elektronických kariet) obsahujúcich multimediálne objekty.
Prechod medzi diapozitívmi alebo inými dokumentmi sa vykonáva pomocou tlačidiel alebo hypertextových odkazov.
Vytvorenie prezentácií sa vykonáva v programe PowerPoint.
Základné pravidlá pre rozvoj a vytvorenie prezentácie
Nariadenie o fontom:
- Fonty s serify sú prečítané jednoduchšie ako grotescs (voľné fonty);
- Pre hlavný text sa neodporúča používať veľké písmená.
- Kontrast fontu môže byť vytvorený: veľkosť písma, hrúbka písma, kreslenie, tvary, pokyny a farby.
Farba gama voľby.
- Farebná schéma by mala pozostávať o viac ako dve alebo tri farby.
- Neexistujú kombinácie farieb.
- Čierna farba má negatívny (pochmúrny) podtext.
- Biely text na čiernom pozadí sa číta zlé (inverzia je zle čítaná).
Pravidlá celkového zloženia.
- Nemalo by byť viac ako sedem významných predmetov na jazdnom pruhu, pretože človek nie je schopný si spomenúť naraz viac ako sedem bodov čohokoľvek.
- Logo na páse by sa malo nachádzať na pravej nižšie (vľavo hore atď.).
- Logo musí byť jednoduchý a stručný formulár.
- Dizajn by mal byť jednoduchý a text je krátky.
- Obrazy domácich zvierat, detí, žien atď. sú pozitívne obrázky.
- Veľké predmety v zložení akejkoľvek kompozície vyzerajú bez ohľadu na to. ArshornY Písmená v titulkoch, navigačné tlačidlá v 40 pixelov Výška, rozloženie v jednom stĺpci 600 bodov široký, separátor jednej farby, natiahnuté na celú obrazovku - to všetko dáva dizajn non-profesionálny pohľad.
Jednotný dizajn štýlu
- Štýl môže obsahovať: určité písmo (headset a farba), farba pozadia alebo kreslenie pozadiadekoratívny prvok malých veľkosti atď.;
- neodporúča sa používať v štýle prezentácie viac ako 3 farieb a viac ako 3 typy písma;
- dekorácia snímky by nemala rozptyľovať pozornosť poslucháčov z jeho zmysluplnej časti;
- všetky prezentácie sa musia udržiavať v jednom štýle;
- informačné bloky by nemali byť príliš veľa (3-6);
- odporúčaná veľkosť jedného informačného bloku nie je väčšia ako 1/2 veľkosťou snímky;
- výhodne je prítomnosť na stránkach stránok so špinavými (text, grafy, grafy, tabuľky, výkresy), ktoré sa navzájom dopĺňajú;
- kľúčové slová v informačnom bloku musia byť pridelené;
- informačné bloky sú lepšie mať horizontálne spojené s významom blokov - zľava doprava;
- najviac dôležitá informácia by mali byť umiestnené v strede snímky;
- logika prezentácie informácií o diapozitívoch av prezentácii musí byť v súlade s logikou jeho prezentácie.
- Okrem správneho umiestnenia textových blokov, musíte nezabudnúť na ich obsah - text. V žiadnom prípade by sa nemali udržiavať orfektické chyby. Mali by ste tiež zvážiť všeobecné pravidlá pre navrhovanie textu.
Učiteľov.Užívateľ PC musí:
Spĺňať disciplínu študentov v lekcii, "bezpečnostné predpisy" a toto pokyny;
Vykonávať iba prácu, ktorá je poučená a na ktorú je učiteľ povolený;
Nespĺňajú objednávky, ak odporujú bezpečnostné požiadavky;
V prípade alebo odhaľovalo poruchy zariadenia, aby okamžite prestali pracovať a informovať učiteľa; Obnovenie práce je povolená až po odstránení všetkých porúch;
O porušení bezpečnosti a prípadov zranenia v okolí, okamžite informovať učiteľ a riaditeľ vzdelávacej inštitúcie.
Vydávanie úloh pre učenie
Cvičenie 1. Pomocou systému Pomocník nájdete priradenie položiek ponuky PowerPoint. Vymeňte výsledky v tabuľke.
Úloha 2. Vytvorte prezentáciu od majstra automantácie:
Vytvorenie novej prezentácie v programe PowerPoint
Vytvorte novú prezentáciu niekoľkými spôsobmi.
- S pomocou sprievodcu sprievodcu poskytujúcim pomoc vo všetkých fázach vytvorenia prezentácie. V poslednej fáze práce sa vytvorí štandardizovaná sklíčka, kombinuje jednu spoločnú tému, ktorú si môžete vybrať. Každá vytvorená snímka obsahujepolia - Agregátynahradené textom alebo inými objektmi.
- Pomocou šablóny dizajnu pre registráciu vytvorených sklíčok prezentácie sú poskytnuté profesionálne podobné farby, pozadie a písmo. Šablóna dizajnu neobsahuje vzorky diapozitívov.
- Prezentácia môže byť vytvorená s prázdnym listom. To znamená, že každá prezentácia sa musí vyvinúť nezávisle.
Vytvorenie novej prezentácie pomocou majstra automanita
S pomocou Sprievodcu Autofright si môžete vybrať typ prezentácie vytvorenej (napríklad obchodný plán, diplom alebo iné projekty), na základe ktorých aplikácia vytvorí prezentačnú štruktúru.
Ak chcete vytvoriť novú prezentáciu, otvorte panelPlocha úloh → Vytvorenie prezentácií.Ak to chcete urobiť, spustite príkaz menu.Súbor → Vytvoriť alebo vyberte položku ponuky. Zobraziť → Oblasť úlohalebo Zobraziť → Panel s nástrojmi → Oblasť úloh.
Na paneli Vytvorenie prezentácie Kliknite na odkazZ Auto opravy majstrov. Otvorí sa dialógové oknoMaster of Auto opravyktoré zobrazujú operácie vykonávané počas procesu.
V programe sprievodcu môžete použiť tlačidlá, s ktorými sa vytvoria prezentácie rôznych kategórií:Všeobecné, Servis, Projekty, Podnikaniea Tipy z Carnegie.
Na paneli konštrukcie sa zobrazí kompletná prezentácia, vrátane textových agregátov, ktoré sú na každej snímke.
Prevod prezentácie nasledovne:
- vymeňte štandardný text v sklíčkach šablóny do textu;
- chystáte sa do režimu triediča, pozrite sa na možnosti:
- čistiace diapozitívy;
- Štandardné farebné schémy;
- účinky meniacich sa diapozitívov a ich zvuku;
- napíšte prvý snímok prezentácie pomocou zvukového hudobného súboru, druhý - podľa zvukového nahrávania rečovej komentáre;
- pozrite sa na varianty účinkov animácie textových a grafických prezentácií;
- po treťom posunu prezentácie vytvorte nový snímku umiestnením pomocou vlastnej farebnej schémy. Pomocou aplikácie Autofigurists ponuky Nakreslete vložte ovládacie tlačidlo na tento posuv, aby ste spustili program farieb;
- vložte hypertextový odkaz v poslednej snímke, čo vám umožní vrátiť sa na začiatok prezentácie;
- uložte prezentáciu vo vašom pracovný priečinok V dvoch formátoch: prezentácie (pr.ppt) a demonštrácie (pr.pps);
- postupne spustite vykonanie oboch súborov, skontrolujte rozdiely v operáciách spustenia;
- pozrite sa na možnosti pre výber jednotlivých prvkov snímky v čase jeho demonštrácie pomocou rukoväte, marker, marker umiestneného v ľavom dolnom rohu sklzovej zobrazenej;
- nastavte režimy Automatické režimy animácie objektov a presunutie prezentačných diapozitívov;
- spustite spustite posuvný film v režime prezentácie a nastavte časové intervaly prezentácií, účinky animácie a zvuku;
- spustite na vykonanie posuvného filmu v demonštračnom režime.
Úloha 3. Pomocou Power Point pripravte prezentáciu na tému "PC Hardware". Platiť najväčšie číslo Príležitosti a účinky realizované programom. Poskytovať hypertextové odkazy v rámci prezentácie a externých prezentácií.
Potrebné výkresy sa nachádzajú v priečinku PR18 na pracovnej ploche.
Študentská práca a jej načasovanie
1. Študent musí vykonávať laboratórnu prácu nezávisle (alebo v skupine, ak je ustanovená úlohou).
2. Každý študent po vykonaní práce by mal predložiť správu o práci s analýzou získaných výsledkov a výstupu.
3. Pracovná správa by sa mala vykonať na listoch A4.
5. Tabuľky a výkresy by sa mali vykonávať pomocou náradia na ťahanie (pravítko, cirkulácia atď.) S ceruzkou s dodržiavaním ECCD.
Práca je určená pre 2 hodiny.
Kontrolný formulár: Správa.
Správa obsahuje:
- Názov práce.
- práce
- A jeho pohyb.
- Záver pre prácu.
Otázky pre sebaovládanie
- Čo je multimediálna technológia? Ich stretnutia.
- Prečo potrebujem počítačové prezentácie?
- Uveďte základné pravidlá pre rozvoj a vytváranie prezentácií:
- nariadenie o fontom;
- pravidlá na výber farebnej schémy;
- pravidlá celkového zloženia;
- pravidlá pre umiestnenie informačných blokov na snímke.
- Ako vložiť objekty z iných programov do prezentácie (obrázok, diagram, tabuľka)?
- Ako vytvoriť text snímky na pozadí požadovaného kreslenia (grafy)?
- Ako vložiť zvuk v prezentácii?
- Čo je to autofigurovia?
- Ako a za to, čo môžete skryť snímku v prezentácii?
- Ako nastaviť čas demonštračného času?
- Čo je to animácia?
- Čo je to snímka?
UDC 002 (075,8)
BBK 32.81 I 73
SAKULINA YU. V. - Kandidát na pedagogické vedy, pridružený profesor katedry informačných technológií
Ro zhina i.v. - Kandidát na pedagogické vedy, pridružený profesora katedry informačných technológií
SAKULINA YU.V. Informačné technológie [Text]: Metóda štúdia. Vyvinuté. / SAKULINA YU.V., Reined I.V.; Ural. Štát Ped. Univerzita, Inštitút informatiky a informovať. Technológie, KAF. Informatiky a informovať. Technológie. - Ekaterinburg: [B.I.], 2011. - 132c.
Vývoj obsahuje špeciálne výučby (laboratórne práce) o známych a sľubných technológiách: textové a číselné technológie spracovania informácií, databázová technológia, prezentačné technológie, kancelárske technológie zahrnuté v balíku balíka Microsoft Office, rovnako ako rastra a vektorová grafická technológia, animačné valce Technológie, geoinformačné technológie a technológie HTML-dizajn.
Koncepty, metódy a techniky týkajúce sa vytvárania textových dokumentov, tabuliek, databáz, elektronických prezentácií a grafických objektov, schém, výkresov pomocou osobného počítača. Demontujte základy práce grafikovPravidlá spracovania fotografií, vytvorenie najjednoduchšej animácie. Aj v tomto vývoji opisuje informácie na vyhľadávanie informácií v globálnej sieti.
Metodický vývoj je určený pre študentov, ktorí sa učia v oblasti počítačovej vedy, informačných technológií, pre učiteľov, ktorí poskytujú triedy v tejto disciplíne.
© SAKULINA YU.V., Reined I.v., 2011.
Vysvetlivka
V súčasnosti sú informačné technológie zavedené do všetkých sfér ľudského života. Vzhľadom na vysoké technické schopnosti počítačov sa ich používa stalo nevyhnutnou podmienkou na zlepšenie odborných činností. Bohatý sortiment softvér na ruskom trhu, najmä, \\ t vzdelávacie programyUmožňuje vám rozšíriť možnosti osoby vo všetkých oblastiach ľudskej činnosti. Za týchto podmienok je schopnosť uplatňovať informačné technológie jedným z požiadaviek na modernom trhu práce a ukazovateľ odbornej spôsobilosti. Preto je potrebné vyučovať budúce špecialistov Technológie spracovania informácií odlišné typy Berúc do úvahy aktuálny stav softvérového trhu.
Tento metodický vývoj je určený pre praktické a laboratórne práce pre OOP:
"031900 - Medzinárodné vzťahy", disciplína - Počítačová veda a databáza
"040400 - Sociálna práca", Disciplína - Počítačová veda
"034000 - Konflightology", disciplína - počítačová veda
"081100 - Štátne a obecné riadenie", disciplína - informatika a počítač v psychológii
"050400 - psychologické a pedagogické vzdelávanie", disciplína - moderné informačné technológie
"030300 - Psychológia", disciplína - informačné technológie v psychológii
"034300 - Fyzická kultúra", disciplína - počítačová veda
"034400 - Fyzická kultúra pre osoby so zdravotným postihnutím v oblasti zdravia, disciplína - informatika
"034700 - Dokumenty štúdie a archívy", disciplína - informatika, informačné technológie
"035700 - lingvistika", disciplína - informačné technológie v lingvistike
"040700 - Organizácia práce s mládežou", disciplína - počítačová veda
"050100 - pedagogické vzdelávanie", disciplína - informačné technológie
"050700 - Špeciálna (defektologická) vzdelávanie", disciplína - matematika a počítačová veda
"080200 - Manažment", disciplína - Počítačová veda
"100100 - Servisný profil sociálno-kultúrny servis", disciplína - informatika
"100400 - cestovný ruch", disciplína - počítačová veda
"071800 - Sociálna a kultúrna činnosť", disciplína - Základy informačnej kultúry a informatiky
Laboratórne pracovné číslo 1. Spracovanie technológií textové informácie. MS Word. Príprava na tlač komplexného dokumentu. päť
Laboratórne pracovné číslo 2. Textová technológia spracovania textu. MS Word. Vytvorenie, formátovanie, vkladanie objektov. 7.
Laboratórne pracovné číslo 3. Technologické spracovanie Numerické informácie. MS Excel. Bunkové operácie. Wizard Funkcie. Formátovanie buniek. 13
Laboratórne pracovné číslo 4. Technologické spracovanie Numerické informácie. MS Excel. Relatívne a absolútne adresovanie. Podmienené formátovanie. šestnásť
Laboratórne pracovné číslo 5. Technologické spracovanie Numerické informácie. MS Excel. Grafické znázornenie výsledkov. Analýza získaných výsledkov. osemnásť
Laboratórne pracovné číslo 6. dvadsať
Technologická technológia. MS Excel. dvadsať
Laboratórne pracovné číslo 7. Technická práca s databázami. MS Access. Vytvorenie viacerých pracovných databázy. 28.
Laboratórne pracovné číslo 8. Technická práca s databázami. MS Access. Multi-flash databázy. Vytvorenie a používanie dotazov a správ. 32.
Laboratórne pracovné číslo 9. Prezentačné technológie. MS Power Point. 35.
Laboratórne pracovné číslo 10. Technológia na vytváranie testov v programe PowerPoint. 41.
Laboratórne dielo №11. Technológia spracovanie grafických informácií (vektorová grafika). CorelDraw. Pracovné prostredie a zloženie rozhrania. Text. 44.
Laboratórne pracovné číslo 12. Technológia spracovanie grafických informácií (vektorová grafika). CorelDraw. Vyplniť. Perspektíva. Krok za krokom prechody. Kombinované objekty. 51.
Laboratórne dielo №13. Technologické spracovanie grafických informácií (rastrová grafika). Adobe Photoshop. Základné nástroje. Vyplniť. Deformácie. 63.
Laboratórne pracovné číslo 14. Technologické spracovanie grafických informácií (rastrová grafika). Adobe Photoshop. 71.
Laboratórne pracovné číslo 15. Technológia na vytváranie animovaných valcov. Macromedia blesk. 1. 85.
Laboratórne pracovné číslo 16. Technológia na vytváranie animovaných valcov. Macromedia blesk. Časť 2. 93.
Laboratórne pracovné číslo 17. Technická práca v globálnej sieti. Vyhľadajte informácie. Stiahnite si súbory z internetu. Odosielanie a prijímanie e-mailu .. 96
Laboratórne pracovné číslo 18. Technológia práce s integrovaným informačným systémom. Microsoft Outlook.: Práca s kalendárom. 101.
Laboratórne dielo №19. Technológia práce s integrovaným informačným systémom. Microsoft Outlook: Práca so správami, e-mail. 109
Laboratórne pracovné číslo 20. Geoinformačné technológie. 117.
Laboratórne dielo №21. Technológie na vytváranie webových stránok s nástrojmi HTML-dizajn. 124.
Laboratórne pracovné číslo 1. Textová technológia spracovania textu. MS Word. Príprava na tlač komplexného dokumentu.
Práce: Študovanie technológie na vytváranie, ochranu a prípravu na tlač dokumentov. MUSÍMUJEME TREATION reproduktorov, dizajnu päty a poznámky pod čiarou, inštalácia parametrov stránky a vytvorenie oddielov dokumentov, vyvodiť tlačový dokument.
1. Otvorte súborRegistration.doc..
2. Nastavenie parametrov stránky.
· Spis - Nastavenia stránky
· Na karte Lúka Nastaviť: horná - 2 cm, dolná - 2,5 cm, vľavo - 2,5 - 3 cm, vpravo - 1 - 1,5 cm
· Na karte Zdroj papiera Obvody sú nastavené: Ak chcete odstrániť zaškrtnutím prvej strany päty, je horná päta 0 cm, päta - 1,5 - 2 cm. V poriadku
3. Formátovanie odsekov
· Upraviť – Vybrať všetko
· Formát - odsek.
· Zarovnanie - na šírku, Zarážka vľavo a vpravo – 0Intervaly pred a po – 0.
· Prvá línia - zarážka 1 - 1,5 cm.
· Riadkovanie - nad hlavou. V poriadku
4. Formátovanie textu
· EDIT - Pridelenie všetkých
· Formát - písmo
· Písmo- krát Nový Rímsky., Konštrukcia - normálne, Veľkosť – 14. V poriadku
5. Pridávanie stránok, porušenie textu
· Stand na začiatku celého dokumentu
· Stlačte tlačidlo 2-násobku kombinácie klávesov CTRL + ENTER. (2 Nové stránky sa vytvoria na začiatku dokumentu)
· Sledujte text celého dokumentu a pomocou kombinácie kľúčov CTRL + ENTER. Prenos každej kapitoly, záver, zoznam odkazov a aplikácií na novú stránku.
6. číslovanie
· Vložiť – Čísla stránok
· Pozícia - nadol, Zarovnanie - Z centra, Tick Číslo na prvej stránke - Odstráňte. V poriadku
7. Registrácia titulkov
· Vyberte slovo Úvod
· Formát - štýl
Hlava 1..
Hlava 1. Na titul všetkých kapitol, záver, bibliografie a aplikácie
· Vyberte časť 1.1. Spolu s názvom.
· Formát - štýl
· V okne, ktoré sa zobrazí (vpravo) Hlava 2..
· Podobne pridelenie a uplatňovanie Hlava 2. Na titul všetkých sekcií (1.2., 1.3., ..., 2.1., 2.2., ...)
· Vyberte časť 1.1.1
· Formát - štýl
· V okne, ktoré sa zobrazí (vpravo) Titul 3..
· Podobne pridelenie a uplatňovanie Titul 3. Na titul všetkých sekcií (1.1.2., 1.1.3., ..., 1.2.1., 1.2.2., ...)
n1.Doc.
Obsah:Úvod 3.
Klasifikácia informácií 4.
Zber a registrácia informácií 5
Prenos údajov 6.
Spracovanie údajov 8.
Dátový výstup 9.
Zoznam referencií 13.
Úvod
Moderné informačné systémy riadenia informácií sú určené na pomoc odborníkom, sťažovateľom rozhodovania pri získavaní včasného, \u200b\u200bspoľahlivé, v požadovanom počte informácií, vytváranie podmienok pre organizovanie automatizovaných kancelárií, vedenie počítačov a komunikačných nástrojov pre operačné stretnutia, ktoré sú v sprievode zvukovej a video sekvencie. Komplexuje prechod na nové informačné technológie. Nová informačná technológia je technológia, ktorá je založená na používaní počítačov, aktívnej účasti používateľov (neprofesionálne programovanie) v informačnom procese, vysoká úroveň priaznivého užívateľského rozhrania, široké využívanie balíkov užívateľov a problémov, schopnosť pristupovať k vzdialeným databázam. A programy vďaka počítačovým sieťam.
Neustále sa rozširujú aplikácie osobné počítačeIch hromadné používanie, aj v hospodárskej práci, viedla k potrebe vytvoriť najúčinnejšie výpočtové a iné organizačné technológie. V súčasnosti sa vytvoria a úspešne fungujú miestne a viacúrovňové výpočtové sieteZastupovanie integrovaných systémov spracovania počítačov. Integrované systémy na spracovanie údajov sú navrhnuté ako komplexné informácie a technologický a softvérový balík, ktorý podporuje jednosmerný spôsob prezentácie údajov, jednosmerným spôsobom interakcie používateľov so systémovými komponentmi a poskytovať informácie a výpočtové potreby špecialistov v ich profesionálnej práci. Zvlášť dôležité je v takýchto systémoch pripojené k ochrane informácií počas jeho prenosu a spracovania.
Klasifikácia informácií.
Vzhľadom na vlastnosti informácií je možné klasifikovať podľa nasledujúcich funkcií.
V oblasti vzdelávania:
financie;
marketing;
výroba;
Vedecký výskum;
pracovných zdrojov;
Sociálna politika;
ekonomická politika.
Vo výskyte:
prichádzajúce externé - informácie, ktoré pochádzajú zvonku (predložené) a odrážajú procesy vyskytujúce sa v spoločnosti;
Odchádzajúce externé informácie sú hlásené pre konkurentov, ide do úrady krajiny, vlády, ministerstiev a oddelení, ako aj v médiách.
Prichádzajúce interné využíva hlava na monitorovanie, nadviazanie noriem a premýšľanie domácej politiky organizácie;
Odchádzajúce interné pochádza z hlavy pri distribúcii príspevkov a schvaľovania všeobecnej vnútornej a vonkajšej politiky správania podriadených.
Technickými prostriedkami:
televízor, rádio, periodická tlač;
Komunikácia, telefón, telegraf, fax;
počítačové siete.
Informácie podľa stupňa stability:
Statické nie sú variabilné alebo zriedkavé sa meniace;
Dynamické, pravidelne sa líši a je to funkcia času.
Povahou cieľa:
Štruktúrované, definované zodpovednosti riadiacich subjektov;
Podávanie správ, vydaných v súlade s termínmi ako správa o vykonávaní úlohy.
Informácie podľa stupňa spracovania:
primárny, získaný z pôvodného zdroja;
medziprodukt získaný z nezávislého zdroja;
Konsolidované, vyplývajúce z spracovania a analýzy materiálu.
Zber a registrácia údajov.
Operácie zberu a registrácie údajov sa vykonávajú pomocou rôznych prostriedkov. Rozlišovať:
mechanizované;
automatizovaný;
Automatické spôsoby zhromažďovania a protokolovania údajov.
Mechanizované - Zber a registrácia informácií sa vykonáva priamo osobou s použitím najjednoduchších zariadení (váhy, počítadlá, meracie kontajnery, časové meracie zariadenia atď.).
Automatizované - použitie strojovo čitateľných dokumentov, univerzálnych a registračných systémov, ktoré zabezpečujú kombináciu operácií na vytvorenie primárnych dokumentov a získanie nosičov strojov.
Automatické - používa sa hlavne pri spracovaní údajov v reálnom čase. (Informácie z senzorov, pričom sa zohľadnia výroba výroby - výroba, náklady na suroviny, výpadok zariadení atď. - prichádza priamo do počítača).
Prenos dát je prenos údajov vo forme binárnych signálov z jedného bodu v iných telekomunikačných prostriedkoch, spravidla na následné spracovanie prostredníctvom výpočtových zariadení.
Technické dátové nástroje zahŕňajú:
Zariadenia prenosu dát (ADF), ktoré spája nástroje na spracovanie a prípravu údajov s telegrafom, telefónnym a širokopásmovým komunikačným kanálom;
Zložkové rozhrania s ADF, ktoré riadia výmenu informácií - multiplexorov dát.
Nahrávanie a prenos informácií o komunikačných kanáloch do počítača má nasledujúce výhody:
zjednodušuje proces tvorby a kontroly informácií;
Dodržiava sa zásada jednorazovej registrácie informácií v primárnom dokumente a nosiča stroja;
Zabezpečuje sa vysoká spoľahlivosť informácií prichádzajúcich do počítača.
V závislosti od pokynov, pre ktoré sa informácie odosielajú, komunikačné kanály sa líšia:
Simplex (prenos ide len v jednom smere);
Poluplex (v každom okamihu času buď prevod alebo prijímanie informácií);
Duplex (prenos a príjem informácií sa vykonáva súčasne v dvoch opačných smeroch).
Prenosová rýchlosť je určená množstvom prenášaných informácií za jednotku času a meria sa v kotúčoch (body \u003d bit / s).
O technologických operáciách zberu, registrácie, prenosu informácií pomocou rôznych technické prostriedky Musíte povedať niekoľko slov o skenovacích zariadeniach.
Zadanie informácií, najmä grafiky, pomocou klávesnice v počítači je veľmi pracné. Nedávno sa dosiahli trendy na uplatňovanie obchodnej grafiky - jeden z hlavných typov informácií, čo si vyžaduje operacionalizáciu vstupu do počítača a poskytovať používateľom možnosť vytvárať hybridné dokumenty a databázy, ktoré kombinujú grafiku s textom. Všetky tieto funkcie v PEVM vykonávajú skenovacie zariadenia. Implementujú optické zadanie informácií a transformujú ju na digitálny formulár, po ktorom nasleduje spracovanie.
Pre IBM PC počítač bol vyvinutý na skenovanie rôznych dokumentov a ich komunikačného prenosu. Medzi dokumentárnymi nosičmi, ktoré môžu byť skenované systémom systému: Text, výkresy, fotografie, mikrofilmy. Skenovacie zariadenia založené na PC sa vzťahuje nielen na zadanie textových a grafických informácií, ale aj v riadiacich systémoch, spracovanie písania, vykonávanie rôznych účtovných funkcií.
Pre zadané úlohy, najviac aplikované metódy kódovania informácií podľa čiarových kódov
Zdvihové kódy boli široko používané v obchode a podnikoch (v systéme tabuľkovej účtovníctva: pri čítaní od karty zamestnanca, skutočne strávili čas, registry čas, dátum atď.).
Nedávno sa zvýšila pozornosť sa venuje hmatovým vstupným zariadeniam - dotykovým displejom ("senzorickým" citlivým). Taktilné vstupné zariadenia sú široko používané ako informačné a referenčné systémy. bežné použitie a automatizované vzdelávacie systémy. Dotyková obrazovka Je široko používané pre burzy (informácie o posledných predajných cenách pre zásoby), aj v našom meste tuapse, ako aj iných mestách, dostali rozšírené využívanie vzdialených bodov platby rôznych služieb (komunikácia, účty, účty, Prenos hotovosti alebo elektronické peniaze atď).
V praxi existuje mnoho variantov procesov spracovania procesov. Záleží na používaní rôznych prostriedkov výpočtových a organizačných zariadení na jednotlivých procesných operáciách.
Výstavba technologického procesu závisí od povahy úloh, kruhu užívateľov, z použitých technických nástrojov, od systémov kontroly údajov atď.
Spracovanie dát.
Technologický proces spracovania informácií pomocou počítačov obsahuje nasledujúce operácie:
recepcia a balenie dokumentov (kontrola úplnosti a kvality ich plnenia, kompletného súboru atď.);
Príprava a kontrola;
Zadanie údajov v počítači;
Triedenie (ak je to potreba tohto);
spracovanie dát;
Prijímanie odpovedí na všetky druhy aktuálnych požiadaviek a ich dizajnu.
Mnohé údaje na úrovni prevádzkových činností sa musia zachovať na neskoršie použitie alebo tu, alebo na inej úrovni. Databázy sú vytvorené na skladovanie.
Výstup dát.
Monitory.
Ich výhodou je, že zobrazenie informácií sa vyskytuje v reálnom čase, s možnosťou zobrazenia a úpravy výsledkov bez použitia dodatočných zariadení.
Displej displeja ZLOŽKY ZABEZPEČENSTVO POTREBUJÚCEHO POTREBUJÚCEHO POTREBUJÚCEHO PROSTRIEDKA V TREKE DOKUMENTY (Podpis dokumentov, schválenie podľa tesnenia atď.)
Tlačiarne.
Všetky tlačiarne môžu vybrať text, ako aj grafické informácie (Kresby, grafika, tabuľky).
Výhodou je, že tlačený dokument môže byť vyšetrený, dať pečiatku, tlač a dať viac kópií do práce.
nevýhody dokumentovaný dokument - jeho opotrebenie, nemožnosť úpravy reprezentovať v čistej verzii.
Plotter.
Výhody a nevýhody plotters sú podobné tlačiarňam.
Veľká formátová tlač je výhodou aj nevýhodou (neschopnosť vytlačiť malé formáty).
Plotter
Aplikujte v kartografii, meteorológii, pri navrhovaní atď. Väčšina moderných gravenerov dostávajú informácie priamo z počítača alebo používajú údaje uložené na medziľahlých médiách informácií - prerušovaní, perfocards, magnetické pásky atď.
Existujú stupne určené pre štandardnú veľkosť papiera (formát A4) a sú tu stupne, vynikajúce výkresy s veľkosťou 2x2 metrov a viac.
Nevýhodosť zahŕňa ich objemnosť.
Záver.
Po dlhú dobu sa človek snaží zefektívniť svoje vedomosti a zručnosti, vypočítať čo najviac spôsobov rozvoja a seba-zlepšenie v akejkoľvek forme činnosti, akumulovať obrovské množstvo skúseností pri zachovaní a násobení poznatkov o rôznych prírode.
Aby sa dosiahla osoba stanovená pred akýmkoľvek typom činnosti, je potrebné vedieť a byť schopný uplatniť metódy dosiahnutia cieľov, tieto vedomosti možno nájsť v informačný formulár Ak máte prístup k informáciám.
Vo svetle vyššie uvedeného by som chcel povedať, že nasledujúce - v našom veku sa vysoké technológie rozvíjajú veľmi rýchlo, čo vám v súčasnosti umožňuje zhromažďovať, analyzovať, systematizovať, spracovať a odstrániť kolosálne objemy informácií. Dôležitú úlohu zohrávajú ochranu informácií, pretože nie zbytočne, po celú dobu, ľudia bojujú za právo vlastniť informácie. Možno, že v tomto štádiu ľudského rozvoja je jedným z najviac zdrojov ľudstva.
Bibliografia.
1. KORNEEV IK, KSANDOPULO G.N., MASHURTSEV V.A. Informačné technológie: tutoriál. M.: Prospekt, 2007.
2. KOREEV I.K., MASHURTSEV V.A. . Informačné technológie
v manažmente. M.: INFRA-M, 2001.
3. Maksimova O.V., Nevzorova V.I. Informačné technológie pre ekonómov: učebnica. Rostov-on-Don.: Phoenix, 2004.
4.Simonov yu.f. Informačné technológie v ekonomike. Rostov-on-Don.: Phoenix, 2003.
5. TDORENKO G.A. Informačné systémy v ekonomike. M.: Uni-dana, 2009.
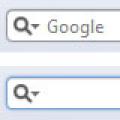 Globálne atribúty Atribúty tvoria HTML5
Globálne atribúty Atribúty tvoria HTML5 Úvod do JSON, čo súbor JSON TXT
Úvod do JSON, čo súbor JSON TXT Regulačné výrazy (objekt REGEXP) Kontrola pravidelných príkladov Javascript Expressions
Regulačné výrazy (objekt REGEXP) Kontrola pravidelných príkladov Javascript Expressions