TWRP Recovery - kako namestiti, kako narediti varnostne kopije na androidu, obnoviti sistem, namestiti vdelano programsko opremo, popravke in jedra
Tisti, ki vsak dan uporabljajo tablični računalnik ali pametni telefon Android, si pogosto želijo več funkcionalnosti, kot je predvidena z nakupom. Če želite to narediti, morate pridobiti korenske pravice (dostop do skrbniških pravic), namestiti vdelano programsko opremo po meri, namestiti drugo zagonsko animacijo in še veliko več.
Ko uporabnik preučuje informacije o zamenjavi naprave, pogosto naleti na spremenjeno obnovitev, ki jo običajno imenujemo ClockworkMod Recovery ali TWRP Recovery. Splošni koncept modrecovery lahko najdete v drugih člankih, tu pa si bomo podrobneje ogledali še eno dobro znano vrsto spremenjenega tovarniškega menija, in sicer TWRP Recovery, ki jo je razvila ekipa Teamwin.
Preden se podrobneje dotaknemo preučevanja funkcij TWRP Recovery, je treba opozoriti, da obstaja v primerjavi s ClockworkMod več funkcij, zaradi katerih mnogi uporabniki raje uporabljajo TWRP:
- sposobnost popolne uporabe dotika za nadzor funkcij za obnovitev načina;
- prožnejša nastavitev številnih možnosti;
- podpora za namestitev več zip datotek hkrati;
- podroben meni za izbiro, kaj je treba shraniti v varnostne kopije;
- sposobnost uporabe S-Pen na tablicah Galaxy Note;
- zaklepanje zaslona in način spanja z gumbom za vklop.
Uporabniški priročnik pri delu z moderiranjem obnovitve TWRP
1. Splošne informacije o TWRP
2. Namestitev obnovitve TWRP
3. Kako priti do menija za obnovitev TWRP
4. Podroben pregled glavnih funkcij v meniju za obnovitev TWRP
5. Utripanje, zamenjava sistemskih datotek, nameščanje posodobitev, spremembe naprav Android z uporabo TWRP
Kaj je TWRP Recovery
Spoznajmo se, kaj je TWRP Recovery.V primerjavi s standardnim tovarniškim menijem ima TWRP Recovery uporabniku na voljo veliko več funkcij. Z njim lahko shranite celoten posnetek sistema, namestite nestandardno programsko opremo, drugo vdelano programsko opremo, zamenjate jedro OS, obnovite sistem iz varnostne kopije in na voljo so številne druge možnosti. TWRP se zapiše v poseben odsek notranjega pomnilnika telefona ali tabličnega računalnika in nadomesti tovarniško obnovitev.
Pogosto lahko v številnih na videz brezupnih situacijah pomaga TWRP Recovery. Kljub temu, da se telefon morda ne bo zagnal, ni redko uporabiti TWRP za popolno obnovitev naprave iz varnostne kopije, pri čemer shranite vse nastavitve, programe in njihove nastavitve.
Tu je kratek seznam glavnih značilnosti obnovitve TWRP:
- Namestitev nadomestne (po meri) vdelane programske opreme ali jeder;
- Namestitev sistemskih posodobitev, popravkov, prilagajanje funkcij pripomočka;
- Ustvarjanje popolne varnostne kopije sistema ali njegovih posameznih delov (podatki aplikacije, sistemska particija, predpomnilnik, nastavitve);
- povezava prek kabla USB z računalnikom kot odstranljivo pomnilniško napravo;
- obnovitev prejšnjega stanja sistema iz prej shranjene varnostne kopije (backup);
- urejanje odsekov na pomnilniški kartici (ustvarjanje, formatiranje, brisanje);
- Možnost ponastavitve na tovarniške nastavitve (Brisanje - ponastavitev podatkov / tovarniške nastavitve). Namesto popolne ponastavitve v prvotno stanje lahko izbrišete le del podatkov: izbrišete statistiko akumulatorja (obrišite statistiko akumulatorja), počistite predpomnilnik (obrišite predpomnilnik), izbrišete predpomnilnik dalvik (obrišite predpomnilnik Dalvik);
- Uporaba kot terminal za izvajanje ukazov;
- Sposobnost dela s sistemskimi datotekami na tabličnem računalniku ali telefonu.
Namestitev obnovitve TWRP
Namestitev obnovitve TWRP na večino naprav ne zahteva veliko truda. Če namestite aplikacijo GooManager iz Googla Play, lahko v njenem meniju uporabite funkcijo "Namesti skript OpenRecovery".Številni pripomočki v sistemu Android, na primer pametni telefoni in tablični računalniki Nexus, imajo posebej zasnovane programe, kot je Google Nexus 7 Toolkit, kjer obstaja funkcija za namestitev spremenjenega obnovitvenega sistema. Poleg tega lahko s programom adb namestite tudi TWRP Recovery.
Kako vstopiti v obnovitev TWRP
Za vstop v spremenjeni meni za obnovitev lahko uporabite več načinov:1. S pritiskom na posebno kombinacijo gumbov ob vklopu pripomočka. Kombinacija se lahko razlikuje za različne modele naprav Android. Na primer, na številnih napravah lahko obnovite tako, da med vklopom držite tipke za povečanje glasnosti in gumb za vklop.
2. S pomočjo specializiranega programa, kot sta GooManager in Titanium Backup, ki vam omogočata, da v njihovem meniju izberete funkcijo nalaganja v način za obnovitev, to je element "Reboot Recovery".
3. Če so v računalnik nameščeni gonilniki, ki ustrezajo pripomočku, in je povezava konfigurirana s programom ADB (tako imenovana lupina ADB), lahko s povezovanjem kabla USB iz računalnika v napravo zaženete ukaz :
adb ponovni zagon
Glavne funkcije in meni TWRP Recovery
Po zagonu telefona ali tabličnega računalnika v TWRP Recovery najprej pojdite v glavni meni.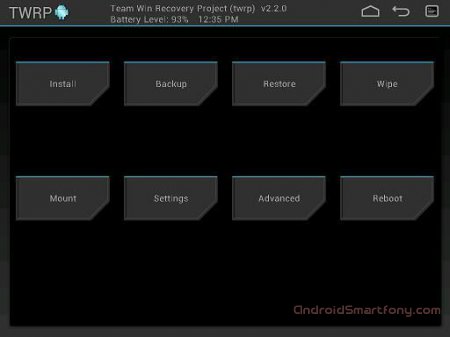
Ta priročnik zajema funkcije in zmogljivosti TWRP Recovery različice 2.3.2, ki je najpomembnejša v času pisanja tega dokumenta. Druge različice TWRP imajo lahko nekoliko drugačen vmesnik, vendar bo glavna funkcionalnost ostala enaka kot v različici, ki jo obravnavamo.
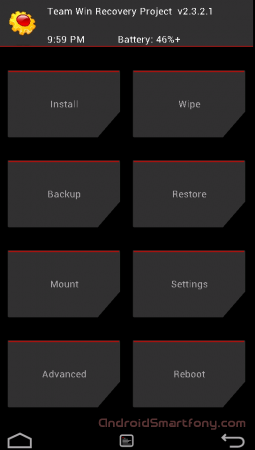
Videz obnovitve TWRP se lahko nekoliko razlikuje, odvisno od določene naprave in izbrane teme.
Ker obnovitev TWRP podpira nadzor na dotik, je zelo enostavno izbrati želene elemente menija in se po njih pomikati - tako kot pri običajni uporabi pripomočka s prstom kliknite na element, ki ga potrebujemo.
Če se želite vrniti v prejšnji meni, je v vsakem podmeniju gumb za vrnitev v spodnjem (telefonskem) ali zgornjem desnem (tabličnem) delu zaslona. Na vrhu je prikazan tudi odstotek baterije in trenutni čas.
Funkcije elementov glavnega menija:
1. Namestite
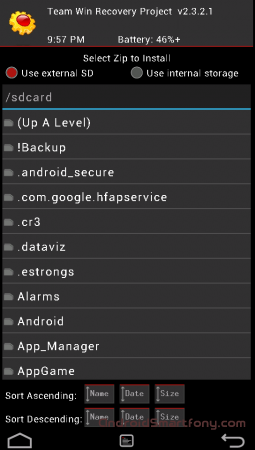
Uporablja se za namestitev vdelanih programov, popravkov in sprememb.
To je ena najpogosteje uporabljenih funkcij za obnovitev TWRP.
S to možnostjo lahko na sistemsko particijo namestite (neuradno), uradno vdelano programsko opremo, programe, zamenjate jedra, spremenite bootanimacijo, teme in še več. Posodobitve se namestijo iz datotek, ki se nahajajo kjer koli na pomnilniški kartici naprave v obliki zip.
Po izbiri zahtevane datoteke se odpre meni, v katerem lahko dodate naslednjo posodobitev. Tako lahko ustvarite čakalno vrsto, skozi katero bo potekala namestitev popravkov (element Dodaj več zadrg). Ko izberete potrebne datoteke, morate vdelano programsko opremo zagnati tako, da drsnik povlečete z leve strani na desno, ki se nahaja na dnu zaslona.
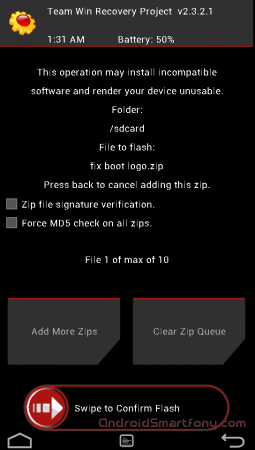
Preverjanja podpisa zip lahko aktivirajo preverjanje digitalnega podpisa zip datotek.
Preveri MD5 na vseh postavkah Zips aktivira preverjanje nameščenih posodobitev glede skladnosti s kontrolnimi vsotami MD5.
2. Obrišite Izbriši in izbriši podatkovni meni
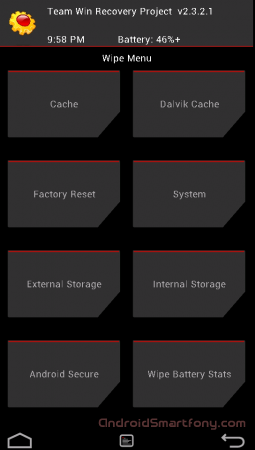
V tem razdelku je mogoče pomnilnik telefona počistiti tako s popolnim vrnitvijo na tovarniške nastavitve (Factory Reset) kot z izbiro čiščenja samo določenega dela, na primer sistemske particije, predpomnilnika (Cache) ali Predpomnilnik Dalvilk. Po uporabi ponastavitve na tovarniške nastavitve se naprava vrne v stanje, v katerem je prišla iz tovarne.
Poleg tega je mogoče počistiti notranji pomnilnik (Notranji pomnilnik) ali zunanjo kartico SD (Zunanji pomnilnik), počistiti mapo, v kateri so shranjeni programi, nameščeni na zunanjem mediju (android_secure), ali ponastaviti števec statistik akumulatorja (Wipe Battery Statistika).
Podobno kot druge izvedljive funkcije lahko svojo izbiro potrdite z drsnikom, ki se prikaže na dnu zaslona. Izvajanje nalog lahko prekličete s pritiskom na gumb "Nazaj".
3. Varnostno kopiranje Razdelek za varnostno kopiranje podatkov ali sistema
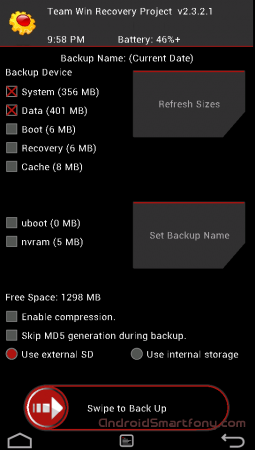
To je ena najpomembnejših točk v spremenjenem okrevanju. Tu lahko varnostno kopirate celoten sistem telefona ali tabličnega računalnika, vključno s podatki o aplikacijah in nastavitvami naprave - Nandroid Backup.
V tem razdelku lahko:
- Izberite dele pomnilnika, ki jih želite varnostno kopirati: Podatki, sistem, obnovitev, zagon, zagon, predpomnilnik, NVram;
- Oglejte si razpoložljivo količino pomnilniškega prostora (Free Space);
- onemogočite ustvarjanje kontrolnih vsot v varnostnih datotekah (preskoči ustvarjanje MD5 med varnostnim kopiranjem);
- omogoči stiskanje varnostnih kopij (omogoči stiskanje);
- Izberite notranji pomnilnik naprave, da shranite varnostne kopije podatkov (Uporabi notranji pomnilnik);
- Izberite zunanjo pomnilniško kartico za shranjevanje varnostnih kopij (Uporabi zunanjo SD);
- Osvežite informacije o prostem pomnilniku v odsekih (Velikosti osveževanja);
- Nastavite ime za varnostno kopijo (Set Backup name).
Tako kot prej lahko tudi z drsnikom aktivirate zagon funkcij, ki ste jih izbrali, nato pa bo prikazan potek operacije.
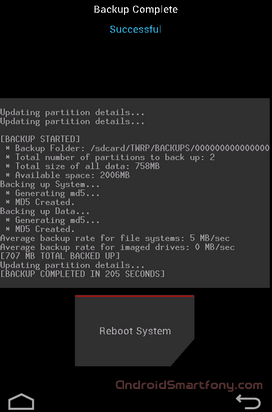
Ko je postopek končan, lahko pripomoček znova zaženete z možnostjo Ponovni zagon sistema ali pa se s puščico vrnete v glavni meni TWRP.
4. Obnovi Meni za obnovitev delov ali celotnega sistema iz predhodno ustvarjene varnostne kopije
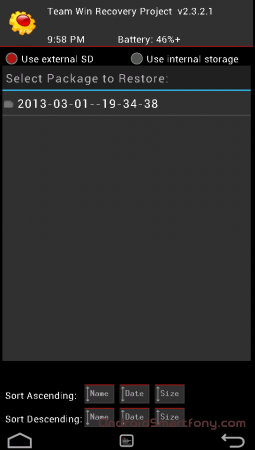
Ta razdelek vsebuje naslednje možnosti:
- izbira notranjega pomnilnika naprave kot mesta, kjer bo potekalo iskanje varnostnih kopij (Uporaba notranjega pomnilnika);
- namestite zunanjo pomnilniško kartico kot razdelek, kjer bo obnovitev iskala varnostno kopijo (uporabite zunanjo SD).
Če pri ustvarjanju varnostne kopije niste spremenili nastavitev, so imena varnostnih kopij privzeto vsota števila in časa ustvarjanja. Datoteke lahko razvrstite na naslednje načine:
- naraščajoče (Razvrsti naraščajoče) ali padajoče (Razvrsti padajoče) datum ustvarjanja;
- povečanje ali zmanjšanje velikosti varnostnih kopij.
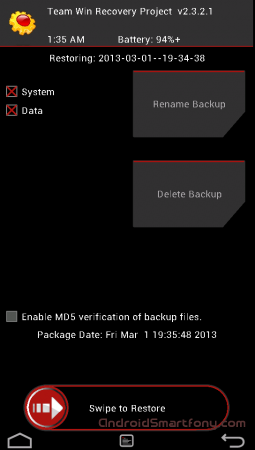
Ko najdete želeno varnostno kopijo, je predstavljen naslednji izbor funkcij:
- označite particije, ki jih je treba obnoviti (Data, System, Recovery, Boot, Uboot, Cache, NVram);
- izbriši to varnostno kopijo (Delete Backup);
- dajte drugačno ime izbrani varnostni kopiji (Preimenuj varnostno kopijo);
- omogoči preverjanje kontrolnih vsot MD5 v varnostnih datotekah -.
Zaženite izbrano operacijo tako, da potrdite izbiro z drsnikom na dnu zaslona.
5. Nosilec
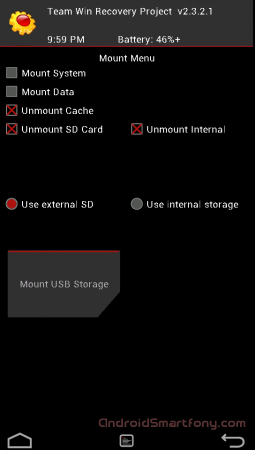
Tu lahko namestite in demontirate particije in na njih izvajate operacije. Ko so nameščeni, postanejo na particiji na voljo podatki.
Ta razdelek ima funkcije:
- Montaža, demontaža sistemske particije (sistem Mount / Unmount System);
- Montaža, demontaža particije predpomnilnika (Mount / Unmount Cache);
- Montaža, demontaža podatkovne particije (Mount / Unmount Data);
- Montaža, demontaža notranjega pomnilnika (Mount / Unmount Internal);
- Namestitev, demontaža zunanje pomnilniške kartice (Mount / Unmount Sdcard);
- Povezavo naprave z računalnikom kot pomnilniške naprave (pritrdite pomnilnik USB). Tu lahko na računalnik priključite kartico SD (Uporabi zunanjo SD) ali vgrajeni pomnilnik pripomočka (Uporabi notranji pomnilnik).
6. Nastavitve Spremenjene nastavitve obnovitve
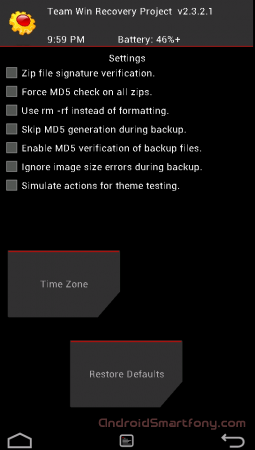
Tu so nastavitve, ki jih bo TWRP Recovery privzeto uporabljal pri izvajanju funkcij:
- omogoči / onemogoči preverjanje digitalnega podpisa nameščenih datotek (preverjanje podpisa zip datoteke);
- omogoči / onemogoči preverjanje kontrolne vsote za vse datoteke zip (prisilno preveri MD5 za vse zadrge);
- Brisanje datotek namesto formatiranja med čiščenjem pomnilnika (namesto formatiranja uporabite rm -rf);
- med varnostnim kopiranjem prezrite napake velikosti slike;
- med ustvarjanjem varnostne kopije ne ustvarjajte kontrolnih vsot (med varnostnim kopiranjem preskočite ustvarjanje MD5);
- izberite svoj časovni pas (časovni pas);
- Vrnite se na privzete nastavitve za obnovitev TWRP (Restore Defaults).
7. Napredno Dodatne možnosti TWRP
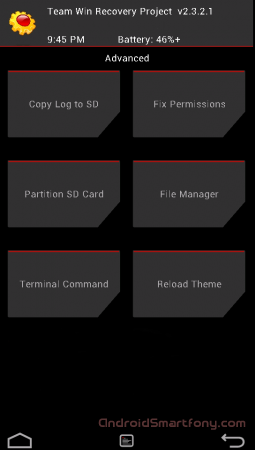
Tukaj lahko:
- Aktivirajte shranjevanje datoteke dnevnika operacij na pomnilniško kartico (Copy Log to SD);
- Obnovite pravice dostopa do sistemskih map in datotek v prvotno stanje, kar lahko kršijo nekatere aplikacije s skrbniškimi pravicami. Včasih lahko kršitev pravic dostopa povzroči zrušitve in zamrznitve tabličnega računalnika ali telefona (popravi dovoljenja);
- Spremenite particije na pomnilniški kartici (ustvarite, izbrišite, ustvarite datoteke swap predpomnilnika). Zamenjava se običajno uporablja za pospešitev delovanja naprav Android. (Particiona SD kartica).
Tu lahko zaženete naslednje ukaze: Kopiraj (kopiraj datoteko), Premakni (premakni datoteko), Chmod 755 (nastavi dovoljenja 755, ki so privzete za vse sistemske datoteke), Chmod (nastavi druga dovoljenja), Izbriši (izbriši datoteka), Preimenuj datoteko (preimenuj datoteko);
- Izvedite ročno vnesen ukaz v terminalskem načinu (tako kot pri osebnem računalniku z uporabo vmesnika adb Sshell) (Terminal Command).
8. Znova zaženite
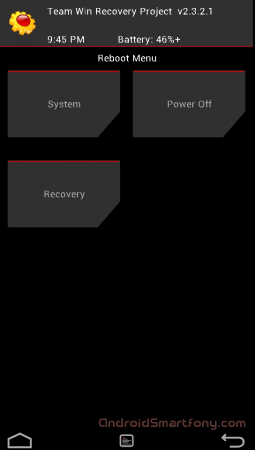
S tem elementom lahko znova zaženete napravo. Razpoložljive možnosti:
- znova zaženite v način delovanja naprave (sistem);
- znova zaženite v Recovery;
- izklopite tablični računalnik ali telefon (izklop).
Utripanje, zamenjava sistemskih datotek, nameščanje posodobitev, spremembe naprav Android s pomočjo TWRP
Če želite namestiti drugo vdelano programsko opremo ali popravek, morate te datoteke v zip obliki kopirati na pomnilniško kartico ali v notranji pomnilnik.Nato naredimo naslednje:
1. Zaženite obnovitev TWRP;
2. Izberite funkcijo "Namesti";
3. Izberite notranji (Uporabi notranji pomnilnik) ali zunanji pomnilnik (Uporabi zunanji SD), odvisno od tega, kam smo kopirali potrebne datoteke.
4. Poiščite in izberite datoteko, ki jo želite namestiti.
5. Če imate datoteko md5 z Zipom, lahko aktivirate preverjanje zneskov (Force MD5 preverite na vseh zadrgah), sicer tega ne storimo;
6. Namestitev začnite tako, da drsnik povlečete od leve proti desni.
Izberete lahko 10 zip datotek hkrati, ki bodo nameščene zaporedno. Na koncu postopka je namestitev končana.
Ko se postopek konča, je priporočljivo počistiti predpomnilnik in predpomnilnik dalvik.
 Storitev prepovedi klicev iz megafona
Storitev prepovedi klicev iz megafona Storitev podpore Tele2: brezplačen telefon
Storitev podpore Tele2: brezplačen telefon Kako povezati slušalke Bluetooth z računalnikom?
Kako povezati slušalke Bluetooth z računalnikom?