Varsayılan program nasıl değiştirilir? Windows'ta dosya ilişkileri nasıl kurtarılır ve düzeltilir
Bazen şöyle olur: harika bir program yüklüyoruz ve sonra kahretsin, daha önce tamamen farklı bir program tarafından açılmış olmasına rağmen bazı dosyaların artık onun tarafından açıldığı ortaya çıkıyor. Diyelim ki Cowon JetAudio gibi bir program kurduk ve daha önce en sevdiğim WinAmp'ı açmama rağmen artık sadece mp3 dosyalarını açıyor. Her şey yerine nasıl iade edilir?
Elbette bu doğrudan yakın zamanda kurulan programın ayarlarından yapılabilir. Veya bize sunulan ayarları kullanabilirsiniz.
Mesele şu ki, pek çok küstah program, kurulum sırasında belirli bir uzantıya sahip dosyaların kontrolünü ele geçiriyor. Kural olarak, kurulum sırasında program sizden kendisiyle ilişkilendirilecek dosyaları seçmenizi ister. Ancak çoğu, bakmadan hızla fareye tıkladı, her şeyi kabul etti ve sonra başlarını tuttu. Daha dikkatli olmamız gerekiyor.
Örneğin burada KMPlayer kurulum menüleri var. Gördüğünüz gibi program varsayılan olarak tüm video dosyalarıyla ilişkilendirilmiştir, bu nedenle kurulumdan sonra tüm video dosyaları KMPlayer kullanılarak açılacaktır. Amaçlanan buysa iyidir, ama ya tam tersiyse ve bu fırsat önünüze hiç çıkmadıysa?
Neyse ki, varsayılan programlarla ilgili tüm bu karmaşayı Windows 7'de değiştirmek çok kolaydır. Başlangıç ve sonra bağlantıda .


Sistemde yüklü programların bir listesi açılacaktır. Artık bunlardan herhangi birine tıklayabilir ve sağ paneldeki iki seçenekten birini seçebilirsiniz: Bu programı varsayılan olarak ayarla veya .

İlk durumda, program varsayılan olarak başlangıçta ilişkili olduğu tüm dosyaları açacaktır. Bu dosyaları ayrı ayrı belirtmemiz gerekirse linke tıklayın Bu program için varsayılanları seçin. Bizim durumumuzda Paint programını seçelim ve neyle ilişkili olduğunu görelim.

Şaşırtıcı bir şey yok, sadece grafik dosyaları. Paint'i kullanarak açmak istediğiniz dosyaların yanındaki kutuları işaretleyin.
Şimdi menüye geri dönelim , daha önce gösterilmiştir (yukarıdan 3. resim). Uzun linke tıklayalım Dosya türlerini veya protokollerini belirli programlarla eşleme. Şu anda Windows tarafından bilinen tüm uzantıları kesinlikle listeleyen eşit derecede uzun bir menü açılacaktır. Diyelim ki TXT uzantılı bir dosyayı açacak bir programı değiştirmemiz gerekiyor.

Bu satırı bulduk, TXT'nin açılmasından artık kimin sorumlu olduğunu görmek için bir kez tıklayın. Evet, WordPad. Neyse, boşver, onun yerine Notepad++ kullanmak istiyorum. Seçilen satıra çift tıklayın veya düğmeye bir kez tıklayın Programı değiştir.

Önerilenler listesinden bir program seçmeniz veya düğmeye tıklamanız gereken yeni bir pencere açılacaktır. Gözden geçirmek ve istediğiniz seçeneği belirtin. Aptal Windows Notepad++'ı göremediği için bunu manuel olarak belirtmeniz gerekecek.
Yüklü Notepad++'ım nerede, ha?


Burada ihtiyacınız olanı seçin ve düğmeye tıklayın TAMAM. Artık Notepad++ TXT dosyalarını açacaktır.

Tekrar pencereye dönelim . Oradaki linke tıklayın Otomatik çalıştırma ayarlarını yapılandırma. Film, müzik, boş diskler vb. içeren diskler gibi çeşitli ortamlar için otomatik çalıştırmayı kullanıp kullanmayacağınızı seçebileceğiniz başka bir uzun liste açılacaktır. Varsayılan olarak otomatik çalıştırma kesinlikle her şey için etkindir.
Windows 10'un sahibi olan birçok kullanıcı, sistemde çeşitli dosya türlerini (multimedya, grafikler, metin belgeleri) görüntülemek için üçüncü taraf uygulamaların varlığına rağmen, bunların bu işletim sistemi için standart araçlar kullanılarak açıldığını fark etti. Örnek olarak VideoLAN oynatıcısını kullanarak Windows 10'da varsayılan programların nasıl değiştirileceğine bakalım.
Önemli sayıda editör ve sözde dosya görüntüleyici, kurulum sırasında destekledikleri tüm belgeleri kendileriyle karşılaştırmayı teklif ediyor. Ancak bazıları bunu otomatik olarak ve kullanıcının iznini istemeden yapıyor. Örneğin, VideoLAN oynatıcısını yükledikten sonra, belirli multimedya dosyalarını bu oynatıcıyla ilişkilendirme teklifini reddederseniz, tüm video dosyaları klasik Sinema ve TV yardımcı programı kullanılarak açılacaktır. Kendinizi benzer bir durumda mı buldunuz? Bu makale bu durumdan hızla kurtulmanıza yardımcı olacaktır.
Explorer'ı kullanarak bir programı değiştirme
Bir uygulamayı belirli belgeleri çift tıklatarak açmayla ilişkilendirmenin en basit yolu bu adımları izlemektir.
1. Dosyanın içerik menüsünü çağırın.
2. "Birlikte aç" menü öğesini seçin.
3. Gerekli yardımcı program listede varsa simgesine gidin; aksi takdirde bir sonraki adıma geçin.

5. Program simgesine tıklayın ve "*** dosyalarını açmak için her zaman bu uygulamayı kullan" seçeneğinin yanındaki kutuyu işaretleyin.
Seçilen belgenin uzantısı yıldız işaretlerinin altında gizlenecektir.
6. “Tamam”a tıklayın.

Yazılım ürünü bu listede bulunamadıysa (örneğin, taşınabilir bir yardımcı program seçmeniz gerekiyorsa), "Diğer uygulamalar" a tıklayın ve oradan ihtiyacınız olanı seçin.
Tekrar bulamıyor musun? “PC'de başka bir uygulama bul” u tıklayın ve yolunu belirtin.

Denetim Masasını kullanarak bir programı değiştirme
Herhangi bir dosyayı açma yardımcı programını değiştirmenin ikinci yolu, "Varsayılan Programlar" adı verilen Denetim Masası uygulamasıdır.
1. Aramak için herhangi bir şekilde Denetim Masasını açın ve bu nesneyi bulun veya arama çubuğuna uygulamanın adını girin ve onu arayın.


3. Uzantılar listesinde, başka bir yardımcı program belirtmeniz gereken, açılacak dosya türünü bulun ve üzerine tıklayın.

4. Sağ üst köşedeki “Programı değiştir...” simgesine tıklayın.
5. Açılan pencerede istediğiniz yardımcı programın adına veya "Başka bir uygulama bul..." kelimesine tıklayın ve onu seçin.
6. “Tamam”a tıklayın.

Seçenekler menüsündeki bir programı değiştirme
Herhangi bir yazılımı belirli bir dosya türüyle ilişkilendirmenin başka bir seçeneği de “Seçenekler” menüsünün ilgili işlevini kullanmaktır.
1. Örneğin Win → I kombinasyonunu kullanarak açın.
2. “Sistem” bölümüne gidin.

3. “Varsayılan Uygulamalar” sekmesini etkinleştirin.
4. "Dosya türleri için klasik uygulamaları seçin" yazısına tıklayın.

5. Gerekli dosya türünü bulun ve üzerine tıklayın.
6. Sağda, seçilen uzantıya sahip belgeleri açmanız gereken yardımcı programı belirliyoruz.

Yardımcı programın desteklediği her türlü belgeyle ilişkilendirilmesi
Windows 10, belirli bir programı desteklediği tüm uzantılarla hızlı bir şekilde ilişkilendirme olanağı sağlayarak, okunabilir formatların seçilmesine ilişkin rutin süreci ortadan kaldırır.
1. “Ayarlar”ı açın ve “Sistem” bölümüne gidin.
2. Bilinen "Varsayılan Programlar" sekmesinde, alttaki "Varsayılan değeri ayarla..." bağlantısına tıklayın.

3. PC'de algılanan uygulamaların listesinin bulunduğu sol çerçeveden gerekli olanı tıklayın (bizim durumumuzda bu VLC'dir).
4. Yazıtlardan birinin bulunduğu simgeye tıklayın:
- “Varsayılan programı kullan” - seçilen yardımcı programı desteklenen tüm belge türleriyle ilişkilendirmek için;
- “Varsayılan değerleri seç…” - belirtilen yazılımla ilişkilendirilecek uzantıları seçebilmek için.

Aşağıdaki adımları tekrarlamanın son yolu, bazı programları, özellikle oynatıcıları ve metin editörlerini yapılandırmaktır. İçlerinde, bu yazılım tarafından varsayılan olarak açılacak dosyaları olan uzantıları kolayca seçebilirsiniz.
Birlikte aç menüsünü kullanarak varsayılan bir programın seçilmesi
Dosyaya sağ tıklayın ve içerik menüsünden seçim yapın İle açmak için
Bir dosyayı varsayılan program dışında bir programda bir kez açmak için, onu mevcut programlar listesinden seçmeniz yeterlidir.
Seçilen dosya türüne ilişkin varsayılan programı değiştirmek için Başka bir uygulama seçin
Açılan pencerede bu dosya tipini açacak programı seçip .xyz dosyalarını açmak için her zaman bu uygulamayı kullan seçeneğini işaretleyebilirsiniz.
Program listesi seçmek istediğiniz programı içermiyorsa, Daha fazla uygulama ↓
İhtiyacınız olan programı tam listede bulamazsanız, tıklayın. Bu bilgisayarda başka bir uygulama bul. İhtiyacınız olan uygulamanın yürütülebilir dosyasının yolunu belirleyebileceğiniz bir gezgin penceresi açılacaktır. Lütfen bu şekilde yalnızca klasik uygulamayı seçebileceğinizi unutmayın.


Dosya türü bilgisayarınızdaki herhangi bir uygulamayla ilişkili değilse, benzer şekilde bu dosyayı açacak programı seçebilirsiniz.



Windows Ayarlarında varsayılan programları seçme
Düğmeye bas Başlangıç ve açık Seçenekler. Bölüme git Sistem ve seç Varsayılan uygulamalar.
Arızalı bir program nedeniyle veya yanlışlıkla yanlış dosya ilişkilendirme parametreleri ayarlanmışsa, burada düğmeye tıklayarak varsayılan değerlere sıfırlayabilirsiniz. Sıfırla pencerenin alt kısmında.

Resimlerin açılmasına ilişkin varsayılan uygulamayı değiştirmek için, halihazırda yüklü olan uygulamanın adına tıklayın ve menüden tercih ettiğiniz uygulamayı seçin.

Belirli bir dosya ve protokol türüyle ilişkili hiçbir uygulama yoksa, Varsayılan Değer Seçme tercih ettiğiniz uygulamayla eşleşmesi için. Bilgisayarınızda uygun bir uygulama yüklü değilse, uygun bir uygulamayı aramak ve indirmek için Mağaza'ya gitmeniz istenecektir.

Bir uygulamayı belirli dosya uzantılarıyla eşleştirmek için bağlantıyı tıklayın Dosya türleri için varsayılan uygulamaları seçin pencerenin alt kısmında.

Sistemde kayıtlı tüm dosya uzantılarının listesini içeren bir pencere açılacaktır. Burada belirli bir dosya uzantısını listedeki uygulamalardan biriyle eşleyebilirsiniz.

Protokolleri belirli bir uygulamaya eşlemek için bağlantıyı kullanın Protokoller için Standart Uygulamaların Seçilmesi Varsayılan Uygulama Ayarları penceresinin alt kısmında.

Açılan pencerede belirli bir protokol için varsayılan uygulamayı değiştirebilirsiniz.

Klasik Denetim Masası, uygulamaları belirli dosya türlerine veya protokollere eşlemek için size daha fazla seçenek sunar.
Başlat düğmesine sağ tıklayın veya bir klavye kısayolu kullanın Kazan + X ve açılan menüdeki öğeyi seçin Kontrol Paneli.
Sistem ayarlarında dosya türleri için standart uygulamaları seçmenin aksine, burada yalnızca listeden bir uygulama seçemez, aynı zamanda menüyü kullanırken olduğu gibi bir masaüstü uygulaması da ekleyebilirsiniz.

Belirli bir uygulamaya (dosya türleri veya protokoller) ilişkin varsayılan değerleri seçmek için Uygulama varsayılanlarını ayarla bağlantısını tıklayın.
Varsayılan bir program atayabileceğiniz veya bu programla ilişkilendirilecek belirli dosya uzantılarını veya protokolleri seçebileceğiniz Klasik bir Denetim Masası penceresi açılacaktır.


Windows sistemi, popüler video, ses, metin ve diğer bazı dosya türlerini oynatmak için standart işlevsellik sağladığından, bu dosyalara çift tıkladığınızda destekledikleri dosya türlerini açmak için başlangıçta varsayılan olarak yüklenen standart sistem programlarıdır. Ancak sisteme 3. parti programlar yüklendikten sonra bu durum değişecektir. Yükleme işlemi sırasında, üçüncü taraf yazılımlar genellikle desteklenen dosya türleri için varsayılan programların rolünü üstlenir. Ve bu tür bir yazılım, buna göre, dosya ilişkilendirmelerinde keyfi olarak ayarlar yapar - belirli programları belirli dosya türlerine bağlayarak bunları çift tıklatarak açar. Doğru, yükleme işlemi sırasında kullanıcıya dosya ilişkilerini manuel olarak yapılandırmasını teklif eden programlar da vardır - örneğin, tüm dosya türlerini değil, yalnızca bazılarını seçin. Veya dosyaları kurulu programa bağlamayı tamamen reddedin.
İzinsiz ve fark edilmeden yüklenen ve genellikle ücretsiz olan başka bir programa ek olarak yeni bir medya oynatıcı penceresinde bir film veya yeni bir tarayıcı penceresinde bir bağlantı açmak en büyük sorun değildir. Daha doğrusu, bu hiç sorun değil çünkü bu, son yüklenen programın dosya türlerini ele geçirmesinin doğal bir sonucudur. Windows ayarlarıyla yapılan başarısız denemelerden sonra veya kötü amaçlı yazılımların sızması sonucunda sistem dosyası ilişkileri başarısız olduğunda işler çok daha karmaşık hale gelecektir. Programların yürütülebilir .exe dosyaları ile kısayolların .lnk dosyalarının ilişkilendirilmesindeki başarısızlık, bunların başlatılmasını imkansız hale getirecektir. Yani istenilen programı başlatmak yerine başka bir programı başlatmak zorunda kalabiliriz. Ya da şöyle olabilir: Windows bir programı çalıştırmak için başka bir programın gerekli olduğunu düşünecektir. Doğal olarak sistem böyle bir şey bulamayacak ve internette veya Windows Mağazasında bir eşleşme araması sunmaktan başka seçeneği kalmayacak. Sistemde yüklü programların kaldırılmasını, kontrol panelinin klasörlerini veya bölümlerini açmayı ve diğer Windows işlevlerini çalıştırmayı imkansız hale getirecek olan .msi, .bat, .cpl sistem dosyası ilişkilendirmelerinin başarısızlığı daha az sorunlu olmayacaktır.
Bu tür sorunlar, varsayılan programları değiştirerek ve varsayılan dosya ilişkilerini geri yükleyerek çözülebilir. Bütün bunları aşağıda ayrıntılı olarak ele alacağız.
1. Explorer'da varsayılan programları ayarlama
Favori tarayıcınızı, metin veya grafik düzenleyicinizi, medya oynatıcınızı veya diğer programlarınızı Windows Gezgini'nde desteklenen dosyalarla ilişkilendirilecek şekilde geri getirebilirsiniz. İstediğiniz türdeki dosyaya sağ tıklayın ve “Birlikte Aç” seçeneğini seçin.

Windows 7'de, beliren pencerede gözat düğmesini tıklayın.

Ve yönetici dosyasını, yüklü programlar arasında C sürücüsünde veya taşınabilir programlar durumunda depolama konumunda bularak belirtiyoruz.

Bu programın kullanımının bu türdeki tüm dosyalar için işaretlendiğini kontrol ediyoruz. "Tamam"a tıklayın.

Windows 8.1 ve 10'da “Birlikte aç” komutunu seçtiğinizde aynı özü ancak farklı bir tasarımda göreceksiniz. Önerilen program listesi ihtiyacınız olanı içermiyorsa, "Diğer uygulamalar" (veya "Gelişmiş") seçeneğini tıklayarak listeyi genişletin.

Başka bir uygulama aramak için seçeneğe tıklayın.
 Ve Explorer penceresinde yönetici dosyasının yolunu belirtiyoruz. Seçilen programın her zaman bu tür dosyaları açtığından emin olmak için "Her zaman bu uygulamayı kullan..." onay kutusunu işaretleyin.
Ve Explorer penceresinde yönetici dosyasının yolunu belirtiyoruz. Seçilen programın her zaman bu tür dosyaları açtığından emin olmak için "Her zaman bu uygulamayı kullan..." onay kutusunu işaretleyin.
Ayrıca, ayrı olarak seçilen bir dosyanın özelliklerinde belirli bir dosya türü için varsayılan bir program da atayabilirsiniz. Dosyadaki içerik menüsünü çağırın ve “Özellikler” e tıklayın.

"Uygulama" sütununda "Değiştir"i tıklayın.

Ve istenen programı belirtiyoruz - modern bir uygulama, sistemde yüklü bir program veya taşınabilir bir program.
Dosyalardaki içerik menüsü, taşınabilir yazılımı varsayılan programlar olarak ayarlamanın tek yoludur. Ancak sistemde yüklü programlar için Windows Denetim Masasının bir parçası olarak bir araç seti de bulunmaktadır.
2. Kontrol panelinde varsayılan programları ayarlama
Sistem kontrol paneline gidelim. Windows 7 Başlat menüsünden hızlı erişim mevcuttur

ve Windows 8.1 ve 10'da +X tuşuna bastıktan sonra.

Windows'un tüm sürümlerinde diğer yol ve işlevler aynı olacaktır. Denetim Masası penceresinde “Programlar” bölümünü seçin.

Daha sonra “Varsayılan Programlar” alt bölümünde “Varsayılan programları ayarla” seçeneğini tıklayın.

Windows 8.1 ve 10'da sistemde yüklü programların ve modern/evrensel uygulamaların bir listesini göreceğiz. Pencerenin sağ tarafında soldaki bir programı seçerek onu varsayılan program olarak ayarlayabilirsiniz. Ve bu program bundan sonra desteklenen tüm dosyaları çift tıkladığınızda açacaktır.

Listedeki programlara ve uygulamalara tüm dosya türleri atanamaz, yalnızca bazılarına atanabilir.

Açılan dosya türleri listesinde programın varsayılan olarak oynatmasını istemediklerimizin işaretini kaldırın ve "Kaydet"i tıklayın.

Aynı prensibi kullanarak, her bir dosya türü için varsayılan açılış programlarını yapılandırabilirsiniz. Kontrol panelinin "Varsayılan Programlar" alt bölümünün penceresine döndüğünüzde, başka bir öğeye tıklayın - "Bu tür dosyaları açmak için bir program atayın."

Şimdi listede programları değil, tam tersine dosya türlerini alfabetik sıraya göre göreceğiz. İstediğiniz formatı seçip “Programı değiştir” butonuna tıklayarak aslında bu tür dosyalar için onları varsayılan olarak açacak bir program atamış olacağız.

Windows 8.1 ve 10'da, dosya türleri listesinden sonra uygulamaların başlatılması, Chrome uygulamaları, bireysel posta işlevleri veya Skype işlevleri vb. için günlükler yerleştirilecektir. Bu protokolleri uygulamalarıyla eşleştirmek, boş çıkar uğruna denenmemesi gereken bir şeydir. Sonuçta, kural olarak, bu protokoller sistemin ve programların belirli işlevlerine göre uyarlanmıştır.

3. Windows 8.1 ve 10 için modern varsayılan program ayarları
Windows 8.1'de her bir dosya türü için varsayılan masaüstü programlarını ve modern uygulamaları hem Denetim Masası'nda hem de standart Ayarlar uygulamasında ayarlayabilirsiniz. Bu yöntemlerin özü aynı ancak arayüzleri farklıdır. +Q tuşlarına basın ve arama alanına "varsayılan olarak" sorgusunu girin. Arama sonuçlarında “Varsayılan uygulama ayarları”nı seçin.

Modern program ayarları arayüzünde, dosya türleri ve protokoller varsayılan olarak ayrı ayrı sunulacaktır.

Belirli bir dosya türü için varsayılan bir program ayarlamak için artı düğmesini veya mevcut bir programın simgesini tıklayın ve istenen uygulamayı veya istenen programın yürütülebilir dosyasını belirtin.

Varsayılan program ayarları için aynı format Windows 10'da da mevcuttur. Ancak buna Denetim Masası bölümü gibi "Varsayılan Programlar" denir.

Windows 10, varsayılan programları özelleştirme yeteneğinin yanı sıra, dosya ilişkilerini, sistem kurulduğunda hemen olduğu gibi varsayılan olanlara sıfırlama olanağı da sağlar.

4. Varsayılan dosya ilişkilendirmelerini geri yükleme
Yukarıda tartışılan yöntemler, belgelerin, medyanın ve diğer kullanıcı dosyalarının ilişkilendirilmesinde başarısızlık durumunda yardımcı olacaktır. Ancak yukarıda bahsettiğimiz .exe ve .lnk türleri başta olmak üzere sistem dosyalarının arızalanmasıyla uğraşıyorsak o zaman sistem kayıt defterini düzenleyerek daha ciddi bir müdahaleye ihtiyaç duyulur. Ancak bunu manuel olarak düzenlemeyeceğiz, ancak daha basit bir yol izleyeceğiz ve hazır .reg dosyalarını (Windows kayıt defterinde değişiklik yapmak için tasarlanmış hizmet dosyaları) içe aktarmaya başvuracağız. İnternetteki dosya ilişkilendirmelerini varsayılan ayarlara geri yüklemek için özel olarak tasarlanmış .reg dosyalarını indireceğiz.
4.1. Windows 7 için
Windows 7 için bu tür .reg dosyaları Sevenforums.Com web sitesinde yayınlanır. “İndir” düğmesine tıklayarak, mevcut tüm .reg dosyalarını aynı anda tek bir klasöre indirebilirsiniz.

Ancak yalnızca tek tek olanları yükleyebiliyoruz.

İndirilen .reg dosyasına çift tıklayın.

Lansmanı onaylıyoruz.

Sürecin devamını onaylıyoruz.


4.2. Windows 8.1 için
Aynı prensibi kullanarak Windows 8.1'deki varsayılan dosya ilişkilerini geri yüklüyoruz. Eightforums.Com web sitesinden, örneğin .exe veya .lnk formatlarını geri yüklemek için tek tek .reg dosyalarını veya tek bir klasördeki tüm .reg dosyalarını indiriyoruz.

Gerekli .reg dosyasını başlatıyoruz ve işlemi onaylıyoruz.


4.3. Windows 10 için
Windows 10'da varsayılan dosya ilişkilerini geri yükleyen .reg dosyaları Tenforums.Com'dan indirilebilir.

Önceki durumlarda olduğu gibi gerekli .reg dosyasını çalıştırın ve işlemi onaylayın.


5. Varsayılan dosya ilişkilerini geri yüklemek için Dosya Birliği Düzeltici programı
Varsayılan dosya ilişkilendirmelerini geri yüklemek için, önceki yönteme alternatif olarak ücretsiz File Association Fixer programını kullanabilirsiniz. Bu program Windows 7, 8.1 ve 10 ile çalışır ve özellikle .exe ve .lnk olmak üzere sistem dosyası ilişkilerini varsayılan değerlerine geri yüklemeye yardımcı olur. Programı başlatıyoruz, "Dosyaları Onar" sekmesine gidiyoruz, gerekli dosya türlerinin kutularını işaretliyoruz ve alttaki "Seçilenleri Düzelt" seçeneğine tıklıyoruz.

Dosya İlişkilendirme Düzelticisi, ".exe" dosya ilişkilendirmesi başarısız olsa bile kendi kendini çalıştırmanın bir yolunu sağlar. Bu durumda programı çalıştırmak için programın yürütülebilir dosyasının uzantısını .exe'den .com'a manuel olarak değiştirmeniz gerekir.
İyi günler!
Merhaba arkadaşlar! Bugün sizlere Windows 7 işletim sisteminde varsayılan programın nasıl değiştirileceğini anlatmaya karar verdim. Ne demek istediğimi anlamıyor musunuz? Her dosya türü, örneğin .txt, belirli bir program aracılığıyla açılır. Aynı .txt dosyası varsayılan olarak Not Defteri programı aracılığıyla, .doc ise Microsoft Office Word (yüklüyse) veya WordPad aracılığıyla açılır.
Şimdi size varsayılan programı nasıl değiştireceğinizi, yani belirli bir dosyaya çift tıkladığınızda istediğimiz program üzerinden açılmasını sağlayacak şekilde nasıl yapılacağını anlatacağım. Ve işletim sisteminin bu dosyaya atadığı aracılığıyla değil. İlk bakışta bu pek gerekli görünmüyor ama inanın bana bu tavsiye işinize yarayacak.
Mesela .txt formatındaki bir text dosyası Notepad üzerinden açılıyor ama Word üzerinden açmak için ihtiyacınız var, tek ihtiyacınız olan bu, nokta :). Elbette her zaman "Birlikte aç"ı seçip Word'ü de seçebilirsiniz, ancak bu çok uzun bir süre. Fareye çift tıklayarak açılmasını sağlayabilirsiniz ve her zaman çok fazla işlem yapmanıza gerek kalmaz.
Varsayılan programın değiştirilmesi
Bunda karmaşık bir şey yok, açılış programını değiştirmek istediğimiz dosyaya sağ tıklayın, “Birlikte aç” seçeneğini seçin ve “Program seç...” seçeneğine tıklayın.

Ardından ihtiyacımız olan programı seçeceğimiz bir pencere açılacaktır; eğer üst blokta değilse, "Diğer programlar" spoylerine tıklayın. İhtiyacımız olan programı seçin, ardından “Bu türdeki tüm dosyalar için seçilen programı kullan” seçeneğine bir onay işareti koyun (eğer orada değilse) ve “Tamam”a tıklayın.

Artık bu uzantıya sahip tüm dosyalar seçmiş olduğumuz program aracılığıyla açılacaktır. İstenirse, başka bir program seçerek varsayılan programı aynı şekilde geri değiştirebilirsiniz. Dosyalar açılmadığında ne yapılması gerektiğini de yazdım, okumanızın faydalı olacağını düşünüyorum. İyi şanlar!
f1comp.ru
Windows 7'de varsayılan programları ayarlama
Windows 7 bilgisayarınızda aynı dosya türünü açan birden fazla program yüklüyse, belirli bir uzantıya sahip bir dosyayı her açmaya çalıştığınızda, öğeyi hangi uygulamayla başlatacağınızı soran bir bildirimle karşılaşacaksınız. Rahatsız edici bildirimlerin görünmesini önlemek için varsayılan programları seçebilirsiniz. Yani, her göreve, gerçekleştirileceği bir program atayabilirsiniz.
Varsayılan programları ayarlama
İşletim sisteminin her sürümünde her dosya türünü çalıştıracak programları seçebilirsiniz, ancak şimdi Windows 7'yi ele alacağız. Bazı parametreler bir bölümde, diğerleri ise diğerinde değiştirilebildiğinden kurulum iki aşamada yapılacaktır.
Birinci aşama

İkinci aşama

Kurulu değilse ne yapmalı
Program düzgün çalışmayabilir veya programla ilgili dosyalar zarar görmüş olabilir, dolayısıyla sistem varsayılan olarak programı yüklemenize izin vermeyebilir. Ancak şu adımları izleyerek bu yasağı veya hatayı atlayabilirsiniz:

Yüklü programlar varsayılana nasıl sıfırlanır
Varsayılan programlarla ilgili tüm ayarları başlangıçta sahip oldukları duruma sıfırlamak istiyorsanız, iki seçeneğiniz vardır: ayarları manuel olarak değiştirin, gerekli varsayılan değerleri makalede yukarıda açıklanan yöntemleri kullanarak ayarlayın veya üçüncüyü kullanın. parti programı.

Windows yapılan değişiklikleri otomatik olarak sıfırlarsa
Benzer bir sorunla aşağıdaki nedenlerden dolayı karşılaşılabilir: Sistem yanlışlıkla programda bir tehlike görüyor veya uygulamanın kendisi varsayılan ayarlarda kendisini belirlemiş ve bu yerde kendi programı kurulu olduğu için Windows bundan hoşlanmadı. . Aşağıdaki adımları izleyerek sorundan kurtulabilirsiniz:

Yani dilerseniz hangi programların belirli dosya formatlarını açacağını manuel olarak ayarlayabilirsiniz. Sistem, halihazırda bu işlevleri gerçekleştiren standart bir programa sahipse, ayarladığınız parametreleri sıfırlayabilir. Kayıt Defteri Düzenleyicisi'ndeki değerleri düzenleyerek bu sorundan kurtulabilirsiniz. Üçüncü taraf bir program kullanarak varsayılan programları orijinal ayarlarına sıfırlayabilirsiniz.
dadaviz.ru
Windows 7'deki varsayılan programlar
Bazen şöyle olur: harika bir program yüklüyoruz ve sonra kahretsin, daha önce tamamen farklı bir program tarafından açılmış olmasına rağmen bazı dosyaların artık onun tarafından açıldığı ortaya çıkıyor. Diyelim ki Cowon JetAudio gibi bir program kurduk ve daha önce en sevdiğim WinAmp'ı açmama rağmen artık sadece mp3 dosyalarını açıyor. Her şey yerine nasıl iade edilir?
Elbette bu doğrudan yakın zamanda kurulan programın ayarlarından yapılabilir. Veya Windows 7'nin bize sunduğu ayarları kullanabilirsiniz.
Mesele şu ki, pek çok küstah program, kurulum sırasında belirli bir uzantıya sahip dosyaların kontrolünü ele geçiriyor. Kural olarak, kurulum sırasında program sizden kendisiyle ilişkilendirilecek dosyaları seçmenizi ister. Ancak çoğu, bakmadan hızla fareye tıkladı, her şeyi kabul etti ve sonra başlarını tuttu. Daha dikkatli olmamız gerekiyor.
Örneğin burada KMPlayer kurulum menüleri var. Gördüğünüz gibi program varsayılan olarak tüm video dosyalarıyla ilişkilendirilmiştir, bu nedenle kurulumdan sonra tüm video dosyaları KMPlayer kullanılarak açılacaktır. Amaçlanan buysa iyidir, ama ya tam tersiyse ve bu fırsat önünüze hiç çıkmadıysa?

Neyse ki, varsayılan programlarla ilgili tüm bu karmaşayı Windows 7'de değiştirmek çok kolaydır. Başlat düğmesine ve ardından Varsayılan Programlar bağlantısına tıklayın.


Sistemde yüklü programların bir listesi açılacaktır. Artık bunlardan herhangi birine tıklayabilir ve sağ bölmedeki iki seçenekten birini seçebilirsiniz: Bu programı varsayılan olarak kullan veya Bu program için varsayılanları seç.

İlk durumda, program varsayılan olarak başlangıçta ilişkili olduğu tüm dosyaları açacaktır. Bu dosyaları tek tek belirtmemiz gerekirse Select defaults for this program bağlantısına tıklayın. Bizim durumumuzda Paint programını seçip neyle ilişkili olduğunu görelim.

Şaşırtıcı bir şey yok, sadece grafik dosyaları. Paint'i kullanarak açmak istediğiniz dosyaların yanındaki kutuları işaretleyin.
Şimdi daha önce gösterilen Varsayılan Programlar menüsüne geri dönelim (yukarıdan 3. resim). Dosya türlerini veya protokollerini belirli programlarla eşleme uzun bağlantısına tıklayalım. Şu anda Windows tarafından bilinen tüm uzantıları kesinlikle listeleyen eşit derecede uzun bir menü açılacaktır. Diyelim ki TXT uzantılı bir dosyayı açacak bir programı değiştirmemiz gerekiyor.

Bu satırı bulduk, TXT'nin açılmasından artık kimin sorumlu olduğunu görmek için bir kez tıklayın. Evet, WordPad. Neyse, boşver, onun yerine Notepad++ kullanmak istiyorum. Seçilen satıra çift tıklayın veya Programı değiştir düğmesine bir kez tıklayın.

Önerilenler listesinden bir program seçmeniz veya Gözat düğmesine tıklayıp istediğiniz seçeneği seçmeniz gereken yeni bir pencere açılacaktır. Aptal Windows Notepad++'ı göremediği için bunu manuel olarak belirtmeniz gerekecek.
Yüklü Notepad++'ım nerede, ha?


Burada ihtiyacınız olanı seçin ve Tamam düğmesine tıklayın. Artık Notepad++ TXT dosyalarını açacaktır.

Bir kez daha Varsayılan Programlar penceresine dönelim. Burada Otomatik çalıştırma ayarlarını yapılandır bağlantısına tıklayın. Film, müzik, boş diskler vb. içeren diskler gibi çeşitli ortamlar için otomatik çalıştırmayı kullanıp kullanmayacağınızı seçebileceğiniz başka bir uzun liste açılacaktır. Varsayılan olarak otomatik çalıştırma kesinlikle her şey için etkindir.

Varsayılan menüye tıklayın ve istediğiniz seçeneği seçin.
Burada genel olarak tüm temel bilgelik budur. Geriye kalan son şey. Bir dosyayı bir programla ilişkilendirmek istemiyorsanız ve onu yalnızca bir kez açmak istiyorsanız, Bağlam menüsüyle aç komutunu kullanın. Örneğin TXT metin dosyamız için şuna benzer.
Ve elbette, hepsinde olmasa da birçok programın menüsündeki ilişkileri değiştirebilirsiniz. Örneğin, Not Defteri için, Not Defteri'nin dosyalarla ilişkisini menüsünden değil, yalnızca bu makalede açıklandığı şekilde değiştirebilirsiniz.
Windata.ru
Windows'ta belirli türdeki dosyaları açacak şekilde varsayılan program nasıl ayarlanır?
Windows'ta bir bilgisayarda çalışırken, bir dosyanın bir program tarafından açılması gerektiğinde bir durum ortaya çıkabilir, ancak her zaman otomatik olarak yanlış program tarafından açılır. Ancak dosyaları açmak için hemen bir program seçebiliyorsanız, bağlantıların açılması durumunda her şey daha karmaşıktır. Örneğin, Skype'ta size gelen bir bağlantıya tıklarsınız ve bağlantı, açmak istediğiniz tarayıcıda değil, başka bir tarayıcıda açılır. Bunun nedeni, başlangıçta farklı bir tarayıcının Windows'ta bağlantıları açacak şekilde yapılandırılmış olmasıdır; bu tarayıcı, bu eylem için varsayılan program olarak ayarlanmıştır. Aynı şey tüm programlar için geçerlidir, çünkü her program için her zaman açacağı dosya türünü atayabilirsiniz. Bu makalede, örnek olarak Windows 7 ve 10'u kullanarak, varsayılan programların belirli türdeki dosyaları ve bağlantıları açacak şekilde nasıl ayarlanacağını göstereceğim.
Bu makalede Windows 8 örnekleri dikkate alınmayacaktır çünkü orada her şey Windows 7 veya Windows 10'dakiyle tamamen aynı şekilde yapılmaktadır.
İstediğiniz dosyayı herhangi bir Windows'ta açmak için hızlı bir şekilde bir program seçin
Bir dosyayı açacak programı seçmenin en kolay yolu Windows Gezgini'dir. Windows'un tüm sürümlerinde aynı şekilde çalışır.
Bu yöntemle her dosya türünü açacak programı seçmeniz gerekecektir. Örneğin, .JPG formatındaki resimleri açmak için ayrı ayrı bir program seçmeniz, ardından .PNG formatındaki resimler ve kullandığınız diğer tüm formatlardaki resimler için ayrı ayrı aynı programı seçmeniz gerekecektir.
Her zaman açacak standart programı seçmek istediğiniz dosyaya sağ tıklamanız (bundan sonra "RMB" olarak anılacaktır) gerekir. Açılır menüde “Birlikte aç”ı seçin; sağda bu dosyayı açabileceğiniz ana programların (1) listesi görünecektir. Dosyanızı açmanız gereken program listede bulunuyorsa, üzerine tıkladığınızda dosya içindeki dosya açılacaktır.

Bu eylem, dosyayı seçtiğiniz programda yalnızca bir kez açacaktır. Bir dahaki sefere programı tekrar seçmeniz gerekecek.
Seçilen dosya türünü açmak için istediğiniz programı kalıcı olarak kaydetmek istiyorsanız veya istediğiniz program 1 numaralı listede yoksa ve bilgisayarda kesinlikle yüklü olduğunu biliyorsanız “Başka bir uygulama seç” seçeneğine tıklayın (2) ).
Açılan pencerede liste (1) bu dosyayı açabilen tüm programları gösterecektir. Listeden ihtiyacınız olanı seçin. Seçilen programı aynı türdeki tüm dosyalar için kaydetmek istiyorsanız (böylece tüm benzer dosyalar bu programda her zaman hemen açılır), "Her zaman bu uygulamayı kullan ..." (2) kutusunu işaretleyin.

Bu şekilde herhangi bir dosya türü için varsayılan bir program atayabilirsiniz.
Bu yöntem kullanışlı değildir çünkü aynı program tarafından farklı dosya türleri açılsa bile, her dosya türü için manuel olarak bir program atamanız gerekir.
Windows ayarları aracılığıyla tüm dosya türleri ve protokoller için varsayılan programları tek seferde atama
Windows ayarları, programın açabileceği tüm dosya türleri için varsayılan programları ayarlamanıza olanak tanır. Ayrıca, yalnızca Windows ayarları aracılığıyla, örneğin belirli protokollerle çalışacak programları yapılandırabilirsiniz, böylece tüm bağlantılar yalnızca belirli bir tarayıcıda açılır.
Aşağıda örnek olarak Windows 10'u kullanan ayrıntılı talimatları göstereceğiz. Windows 7'nin ayarları çok benzer ve kısaca tartışılacaktır; yalnızca küçük farklılıklar vardır, özellikle arayüzde. Windows 8'in ayarları Windows 7'nin ayarlarıyla tamamen aynıdır.
Windows aramasını açın ve “Varsayılan Programlar” sorgusunu yazın, ardından arama sonuçlarından bulunan “Varsayılan Programlar” seçeneğini seçin ve açın.
Windows aramanın nasıl kullanılacağına ilişkin bilgiler burada >>
Liste, hangi programın neyi açtığını, örneğin hangi programın video oynatıcı olarak kullanıldığını, hangisinin web tarayıcısı olduğunu vs. gösterecektir.

Burada programları belirli eylemleri gerçekleştirecek ve belirli dosyaları açacak şekilde yeniden atayabilirsiniz. Bunu yapmak için, önceden bir eyleme atanmış olan bir programa tıklamanız ve listeden başka bir program seçmeniz gerekir (eğer herhangi bir program atanmamışsa, “+” düğmesine tıklayın). Örneğin, diğer programlardan gelen tüm bağlantıların yalnızca bu tarayıcı aracılığıyla açılabilmesi için farklı bir varsayılan tarayıcı seçmek istiyorsunuz. Bunu yapmak için, “Web tarayıcısı” başlığı altında, önceden atanmış olan tarayıcıya tıklayın (atanmamışsa, “+” ya tıklayın) ve listeden (2) tüm bağlantıları açmak istediğiniz ihtiyacımız olan tarayıcıyı seçin. .

Programları belirli dosya türlerini açacak şekilde yapılandırma
Ayrıca varsayılan programları belirli dosya türlerini açacak şekilde de ayarlayabilirsiniz.
Benzer bir prosedür önceki bölümde yukarıda açıklanmıştır; tek fark, parametrelerde tüm dosya türleri için programları Explorer aracılığıyla tek tek değil, tek bir yerde hemen atayabilmenizdir.
Belirli dosya türlerini açan programları seçme seçeneklerine gitmek için “Dosya türleri için ortak uygulamaları seç” bağlantısını tıklayın.

Açılan sayfada soldaki sütunda (1) Windows'taki olası tüm dosya türleri görüntülenecek ve sağdaki (2) her dosya türünün karşısında bu dosyaları açan program görüntülenecektir. Eğer bir program belirli bir dosya tipine atanmamışsa “+” butonuna (3) tıklayarak onu atayabilirsiniz.

Programları aynı anda açabileceği her türlü dosya ve protokolü açacak şekilde yapılandırma
Gerekli programları, kendileriyle açılabilecek her şeyi açacak şekilde yapılandırabilirsiniz. Ancak bu ayar seçeneğinde dikkatli olmanız gerekir çünkü bazı dosya türleri istediğiniz programda açılmayabilir.
Örneğin, Google Chrome tarayıcısı için açabileceği tüm dosyaları ve protokolleri aynı anda ayarlarsanız, örneğin PDF dosyalarının normal Acrobat Reader programında değil, Google Chrome'da açılacağı ortaya çıkabilir. Bu, Google Chrome'un PDF dosyalarını da açabilmesi ve bu tarayıcıyı açabildiği her şeyi açacak şekilde yapılandırmış olmanız nedeniyle mümkündür.
Gerekli programları yalnızca aynı anda açabilecekleri tüm dosya ve protokolleri açacak şekilde yapılandırmak için “Uygulamaya göre varsayılan değerleri ayarla” alt bölümüne gidin.

Ardından, soldaki listede (1), açabileceği her şeyi aynı anda açacak şekilde varsayılan olarak ayarlamak istediğiniz programı seçin. Sağdaki sütunda "Bu programı varsayılan olarak ayarla" (2) seçeneğini tıklayın.

Örnek olarak Windows 7'yi kullanma
Windows 7'de, açılan her dosya türü için program ayarlarına yönelik "Varsayılan Programlar", "Varsayılan Programlar" sorgusu yazılarak Windows araması yoluyla da bulunabilir.
Windows 7'de Varsayılan Programlar penceresi şöyle görünür:

Sistemde belirli eylemleri gerçekleştirecek programları seçmek için "Program erişimini ve varsayılanları ayarlama" seçeneğini açmanız gerekir.

Açılan pencerede aşağıdaki listeden “Diğer” kategorisini açmanız gerekiyor, her işlem için gerekli programları atayabilirsiniz.

Programları belirli dosya türlerini açacak şekilde ayarlamak için, "Varsayılan Programlar" bölümünde "Dosya türlerini veya protokolleri belirli programlarla eşleştir" öğesini açın.

Pencerede geriye kalan tek şey, gerekli dosya türlerini açacak gerekli programları atamak. Bunu yapmak için listeden (1) dosya türünü seçin ve “Programı değiştir” (2) öğesine tıklayın.

Açabildiği tüm dosyaları açmak ve tüm protokoller için istenen varsayılan programları ayarlamak için “Varsayılan programları ayarla” alt bölümünü açın.

Soldaki listede istediğiniz programı seçin (1) ve ardından sağda "Bu programı varsayılan olarak ayarla"ya (2) tıklayın.

Çözüm
Belirli dosyaları açmak için varsayılan programları ayarlama yeteneği, örneğin Skype'tan veya diğer bazı programlardan gelen bağlantılar yanlış tarayıcıda açıldığında Windows'taki olası sorunları kolayca çözmenize olanak tanır. Veya bazı video dosyaları yanlış oynatıcı aracılığıyla açılıyor. Yukarıdaki talimatlar, her şeyin sizin için uygun olması için doğru programları doğru dosyalarla eşleştirmenize yardımcı olacaktır.
Bu kadar! İyi günler ve iyi bir ruh hali! ;)
sörf.ru
Windows 7'de varsayılan programlar herhangi bir dosyayı çift tıklamayla açacak şekilde nasıl ayarlanır?
Merhaba sevgili okuyucular, Trishkin Denis yeniden sizlerle. Muhtemelen her kullanıcı, bir belgeyi açarken bunun için bir ürün seçmesini isteyen bir pencerenin göründüğü bir durumla karşı karşıya kalmıştır. Bunu her zaman yapmaktan kaçınmak için, gelecekte Windows 7'nin varsayılan programlarını yapılandırabilirsiniz; böyle bir hareket, önceden yüklenmiş uygulamaları kullanarak çeşitli müziklerin, videoların, resimlerin, web sayfalarının ve çok daha fazlasının açılmasına yardımcı olacaktır.
Bu nedir? (içerik)
Peki varsayılan uygulamalar nelerdir? Videoları oynatmak için bilgisayarınızda birkaç oynatıcının yüklü olduğunu varsayalım. Farenin sol tuşuyla filmin üzerine çift tıkladığınızda, tam olarak önceden kurulmuş olan sistemde başlayacaktır.

Başka bir teknolojiyi kullanmak için içerik menüsünü arayıp "Birlikte aç" seçeneğine gitmeniz gerekiyor. Belirli veri türleri için aynı anda birkaç formatın olabileceğini düşünmeye değer. Bazıları bir yazılımda, geri kalanı ise başka bir yazılımda çalışmalıdır. Bu, Microsoft'un işletim sisteminin yedinci sürümünde sağlanan özel bir araçla ayarlanabilir.
Nasıl kurulur?(içerik)
Programları buna göre ayarlamak kolaydır. Bu menü nerede bulunur? Başlat'a gitmeniz gerekiyor. Ve sonra "Varsayılan"ı bulun. Durum böyle değilse, ihtiyacımız olan öğenin olacağı "Kontrol Paneli" ni açmanız gerekir.

Bundan sonra birkaç satır içeren bir pencere görünecektir.

İlkine tıkladıktan sonra ekipmana kurulu ürünlerin bir listesi görünecektir. Bunlardan birini seçiyoruz ve iki olası eylemin yanı sıra açıklaması da beliriyor:

Ayrıca başlangıç penceresinde belirli bir bilgi türü için özel yazılımın atandığı “Tip Eşleme...”yi bulabilirsiniz.
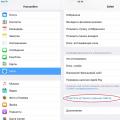 Gadget'lardaki uygulamalarla ilgili sorunlar - safari engellemesi nasıl kaldırılır iPhone'da Safari engellendi, engelleme nasıl kaldırılır
Gadget'lardaki uygulamalarla ilgili sorunlar - safari engellemesi nasıl kaldırılır iPhone'da Safari engellendi, engelleme nasıl kaldırılır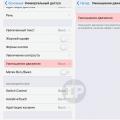 iPhone neden yavaşlıyor: Apple, eski iPhone'ların yavaşlamasının ana nedenini açıkladı
iPhone neden yavaşlıyor: Apple, eski iPhone'ların yavaşlamasının ana nedenini açıkladı Teslimatta nakit olarak gönderilen posta kolilerinin maliyetinin hesaplanması
Teslimatta nakit olarak gönderilen posta kolilerinin maliyetinin hesaplanması