Mozilla firefox tarayıcısı nasıl temizlenir - gereksiz şifreleri, çerezleri kaldırın... Farklı tarayıcıların önbelleğini temizleme Internet Explorer'da kayıtlı şifreler nasıl silinir
Merhaba sevgili sitemizin ziyaretçileri İnternet sitesi. Bu yazıda anlatacağız kayıtlı şifreler nasıl silinir itibaren tarayıcılar, en popüler tarayıcılar olan Google Chrome, Mozilla Firefox, Internet Explorer örneğini kullanarak.
Evet kesinlikle tek başına şifre hafıza fonksiyonu tarayıcılarda çok kullanışlıdır. Sosyal ağlar gibi yetkilendirme gerektiren sitelerde kullanıcı adınızı ve şifrenizi yalnızca bir kez girmenize olanak tanır ( VKontakte, Odnoklassniki) veya posta hizmetlerinde (Posta, Gmail),
daha sonra beliren “Şifreyi kaydet” menüsüne tıklayarak kullanıcı adınızı ve şifrenizi tekrar girmeden sayfanıza veya posta kutunuza gidebilirsiniz.
Kayıtlı şifreler nasıl silinir
Kaydedilen tüm şifreleri tarayıcıdan silme ihtiyacı çeşitli nedenlerle ortaya çıkabilir; örneğin, kayıtlı bir şifreyi tarayıcıdan silme ihtiyacı, başka birinin bilgisayarındaki “Şifreyi kaydet” düğmesine yanlışlıkla basıldıktan sonra ortaya çıkabilir veya hesaplarınıza erişimi kısıtlama arzunuz, bilgisayarınıza erişimi olan kişiler.
İlgili Makaleler:
Örnek olarak Google Chrome, Mozilla Firefox ve Internet Explorer'ı kullanarak kayıtlı şifrelerin nasıl silineceğine bakalım. En popüler 3 tarayıcı:
Google Chrome tarayıcısında şifreler nasıl kaldırılır

Günümüzün en popüler tarayıcılarından biri Google Chrome, onunla başlayalım. Google Chrome tarayıcısında (Google Chrome) şifreleri kaldırmak oldukça basittir; öncelikle simgeye çift tıklayarak tarayıcıyı açmanız gerekir. Tarayıcı açıldıktan sonra sağ üst köşeye bakın, Ayarlar menü öğesi (üç çubuk) olacak, üzerine tıklayın.
![]()
“Ayarlar” menü öğesini seçmeniz gereken bir açılır menü açılacaktır.

Bundan sonra tarayıcı ayarları menüsü açılacaktır; kayıtlı şifreleri silebileceğiniz menüye ulaşmak için sayfanın alt kısmındaki “ek ayarları göster” bağlantısına tıklamanız gerekmektedir.

Açılan “Şifreler ve Formlar” alt menüsünde “Kayıtlı şifreleri yönet” sekmesine tıklayın ve “Kayıtlı şifreleri yönet” seçeneğini seçin.

Bu alt menüde kayıtlı tüm şifreleri Google Chrome tarayıcısından silebilirsiniz.
Mozilla Firefox'ta Kayıtlı Şifreler Nasıl Silinir?

Öncelikle tarayıcı kısayoluna çift tıklayarak Mozilla Firefox’u açın. Ardından sağ arka köşede aşağıdaki ekran görüntüsündeki gibi “üç şerit” görselinin bulunduğu menüye tıklayın:

Bundan sonra, “Ayarlar” seçeneğini seçmeniz gereken bir açılır menü açılacaktır.

Aşağıdaki adımları uygulamanız gereken yeni bir pencere açılacaktır:
- “Koruma” sekmesini seçin
- “Kayıtlı Şifreler” butonuna tıklayın

Kullanıcı adlarının ve şifrelerin kaydedildiği tüm sitelerin otomatik oturum açma için listeleneceği yeni bir pencere açılacaktır. VKontakte veya Odnoklassniki gibi sosyal ağlardakiler de dahil olmak üzere kayıtlı tüm şifreleri kolayca görüntüleyebilir ve silebilirsiniz.
Internet Explorer'da kayıtlı şifreler nasıl silinir

Tarayıcıda InternetExplorer, Kayıtlı şifreleri kaldırmak da oldukça basittir; yalnızca birkaç basit adımı uygulamanız yeterlidir.

Üst menüdeki "İçerik" sekmesini seçmeniz ve ardından "Seçenekler" düğmesinin "Otomatik Doldurma" alt bölümüne tıklamanız gereken yeni bir pencere açılacaktır.

Daha sonra “Otomatik doldurma geçmişini sil” seçeneğini seçmeniz gerekir.

"Formlardaki kullanıcı adları ve şifreler" satırının solundaki kutuyu işaretleyip "otomatik doldurma geçmişini sil" düğmesini tıklayan yeni bir pencere açılacaktır.
Tarayıcı tıkanması sorunuyla başlayalım, çünkü iş sürecinde çok fazla deneyip değiştiriyorsunuz ve buna göre her türlü çöp birikiyor - eski şifreler, ziyaret edilen siteler (çerezler) hakkında gereksiz bilgiler, tarayıcı önbelleği, güncellenmemiş uzantılar ve çok, çok daha fazlası, favori tarayıcının kolay çalışmasını büyük ölçüde yavaşlatır.
Bu yazı dizisinde mozilla firefox tarayıcısının ayarlarına ve diğer bazılarına detaylı olarak bakacağız... Makalenin hem acemi web geliştiricileri hem de sıradan kullanıcılar için faydalı olacağını düşünüyorum.
Ancak bildiğiniz gibi, yeni başlayan biri kısa sürede profesyonel olur, bu nedenle yazılımın ilk çalışmasına doğru bir şekilde yaklaşmanız gerekir.
Makalenin bölümleri:
mozilla firefox tarayıcısı nasıl indirilir ve yapılandırılır
Her şeyden önce, tarayıcının kendisini indirip yüklemeniz gerekir.
BU sayfadaki verileri kullanmanızı tavsiye ederim.
Açtığınız anda mozilla'nın güncel sürümünü anında indirme fırsatı karşınıza çıkacak. Sayfa çok faydalı! Gelecekte önemli olacak.
Yani indirin, yükleyin... Her şey, diğer program kurulumları gibi basittir.
Tarayıcıyı bilgisayarınıza yükledikten sonra, ilk tanıtım sayfaları dışında tamamen temiz olacaktır.
Mozilla Firefox tarayıcısında en temel ayarlamalar
Bu şekilde yapalım
İmleci tarayıcının etkin olmayan yerinin (arayüz kutusu) en üstüne yerleştirin - sağ tıklayın...
Şekilde gösterildiği gibi kutuları işaretleyin. Bu basit adımlar nedeniyle, tarayıcınız kontrol araç çubuğunu (üst menü) ve "yer imleri çubuğunu" - bunun hakkında vb. - yapılandırma yeteneğini gösterecektir. altında.
Firefox tarayıcısının görsel arayüzü nasıl özelleştirilir
Bu ilginç bir alt konu! Her şeyin sadece işlevsel değil aynı zamanda güzel olmasını sevenler için.
Artık sahip olduğunuz üst menüden "araçlar" sekmesini seçin ve açılır pencereden "eklentiler"i seçin. Tıklamak!..
...Yeni açılan bir tarayıcı sekmesine yönlendirileceksiniz... Bu sayfada her türden binlerce uzantı ve eklenti bulunmaktadır... Tüm bunları gelecekte kendiniz inceleyin, ancak şimdilik:
Tiyatro sahnemizi değiştirerek, sihirbazlık yapmaya başladığımız yer burası...
Sağ sütunda (en altta) mozilla firefox arayüz seçeneklerinin tam listesine gidebilir ve bakabilirsiniz. Ayrıca sütunun "seçenekler"inde "popüler konular", "favoriler" bulabilirsiniz...
Çıkış yapmak...
Tarayıcı için görsel bir eklentiye karar verdiğiniz anda, "Firefox'a Ekle" ye tıklayın - yükleme işlemi başlayacak ve ardından tarayıcı sistemi sizden onu yeniden başlatmanızı isteyecektir. Yeniden başlatın (bu olmadan uzantı etkili olmayacaktır."
Tüm! Artık yepyeni Firefox'unuzun kendine has bir yüzü var.
Ne!? alıştım biraz?? Daha sonra favori tarayıcımızın kullanışlı özelliklerini hızlıca gözden geçireceğim.
mozilla firefox tarayıcı önbelleğini ayarlama ve silme
Sonraki yazıların konusu farklı olacak. O halde parçaları unutmayın...
Fotoğraf 3'ü hatırlıyoruz - ancak şimdi "ayarlar" sekmesini seçeceğiz.
Burada “Gelişmiş”i seçiyoruz ve üst menüden “Ağ”ı seçiyoruz.
1 - hemen altında altı çizilmiştir: yeşil pencerede önbellekteki maksimum depolama boyutunu ayarlayabilirsiniz (ancak bundan önce soldaki kutuyu işaretlemeyi unutmayın)
Ben 100mb'yi seçtim. Eh, gerekirse bu yüz çıkarılabilir ve temizlenebilir (sağda çarpık bir şekilde altı çizili)
ÖNBELLEK genellikle yararlı bir şeydir! Ayrıca internette görüntülediğiniz sayfaların yüklenmesini hızlandırmak için de kullanılır. Önbelleği her zaman hatırlamanız ve yönetmeniz gerekir, aksi takdirde bu gadget bir gün hoş olmayan şeyler oynayabilir (ciddi bir şey değil, ama yine de).
Örneğin bu Önbellek yanlış yapılandırılırsa sayfa güncellemelerinde sorunlar ortaya çıkar. Basitçe, ziyaret ettiğiniz favori sitenizdeki bazı haberlerin gerisinde kalabilirsiniz, çünkü MOZILA tarayıcısı, CACHE tarayıcısının kopyalarında saklanan blog veya site sayfalarının ESKİ sürümlerini görüntülemeye başlayacaktır.
Bu basitleştirilmiştir.
Önbelleğin temizlenmesi gerekiyor!
İnternet'teki bazı kişisel sayfalar için eski şifreleri yenileriyle değiştirdiğiniz durumun tanıdık olduğunu düşünüyorum, ancak hem eski hem de yeni ayarlanmış tüm bu şifrelerin tarayıcı tarafından kaydedildiğini de hatırlamanız gerekiyor.
Tabii ki, bu Tanrı bilir ne kadar büyük bir yük değildir, ancak "siteye giriş" penceresinde çok sayıda şifre seçeneği göründüğünde kafa karışıklığı garanti edilir.
Fotoğraf 4'e bakıyoruz - şimdi “koruma” sekmesini seçin (kahverengi altı çizili)
Bu, şifreleri değiştirebileceğiniz (düzenleyebileceğiniz) anlamına gelir.
bir notta:
Bu ayarlar dikkatli kullanılmalıdır. Yani biraz pratik yapın. Bu nedenle, burada oturum açma bilgilerini değiştirmenizi önermiyorum... kafanız karışacaktır.
Ancak gereksiz şifreleri güvenle kaldırabilirsiniz. Ayrıca bunlar kullanışlı yazılımların pratik çalışmasının ilk adımları olacaktır.
Bu nedenle, “kayıtlı oturum açma bilgileri...” seçeneğini tıklayın.
...yukarıdaki fotoğraf bir sitedeki giriş bilgilerini değiştirme olasılığını göstermektedir.
“Şifreleri göster”e tıklayın...
“EVET” düğmesine basmaktan çekinmeyin
Bu pencerede şifreyi değiştirebilir veya güncel olmayan bir şifreyi silebilirsiniz...
Gördüğünüz gibi tarayıcı şifrelerini düzenlemek gerçekten oldukça basit ve kolaydır.
Mozilla Firefox tarayıcısında otomatik güncelleme nasıl devre dışı bırakılır
Bu, bazı güncellemelerde sürpriz yaşamamak içindir. Yeni olan her şeye hazırlıklı olmanız gerekir. Ve bu doğru!
Yani burada da 4. fotoğraftan dans ediyoruz - ancak üst kısımda "güncellemeler" menü sekmesini seçiyoruz. Mozilla firefox'ta otomatik güncellemeleri devre dışı bırakmak istiyorsanız resimdeki gibi yapın.
...“menü” simgesini arayın - açılan pencerede “yardım menüsünü aç”ı arayın, tıklayın... firefox ile ilgili ifadeyi görün ve tekrar tıklayın!
Önünüzde ayrı bir ipucu penceresi açılacaktır... Burada kullandığınız Mozilla-Firefox tarayıcısının sürümü ve diğer değerli bilgiler gösterilecektir. düşünce için yiyecek…
Şimdilik tarayıcıya girişimizi tamamlayalım. Ancak sonraki yayınlarda kesinlikle devam edeceğiz!
Ve işte en önemli şey: sadece kontrol etmeniz gerekiyor!
Artık dokunulmaz olacak şifreler dahil tüm tarayıcı ayarlarınız var. Ve Windows'u veya çökmüş bir tarayıcıyı yenisiyle değiştirirseniz, tüm zahmetli ayarları tekrarlamak zorunda kalmayacaksınız. TAMAMEN ÖZELLEŞTİRİLMİŞ bir tarayıcı olan Mozbackup'ın arşivleyicisi her zaman elinizin altında olacaktır.
Ancak şifrelerinizi dokunulmaz (ayrı ayrı) tutmak istiyorsanız işte size sağlıklı bir çözüm:
İşte çok kullanışlı bir uzantı
İyi günler... Tarayıcılardan şifreler nasıl kaldırılır? Bu ne için? Bu soru çeşitli nedenlerle ortaya çıkabilir. Örneğin bir web sitesine girdiniz ve yanlışlıkla başka birinin bilgisayarındaki “Şifreyi kaydet” butonuna tıkladınız. Veya yalnızca hesaplarınıza erişimi sınırlamak istiyorsunuz. Bunun için kullandığınız tarayıcıdaki şifreleri kaldırmanız gerekmektedir.
Bu makaleden şifrelerin tarayıcıda nerede saklandığını öğreneceksiniz. Bunları doğru şekilde nasıl kaldırabilirim?Birçok kişi, verileri (oturum açma adı ve şifre) otomatik olarak girmek için şifreleri kaydetmenin bu yöntemini kullanır. Herhangi bir kaynağa yeniden girildiğinde.
Genel olarak tüm web sitesi şifrelerini özel programlar kullanarak saklamanızı öneririm. Örneğin, Kee Pass Password Safe gibi ücretsiz bir program.Bu arada şifrelerin nerede saklandığını ve tarayıcıda, Opera'da, Internet Explorer'da şifrelerin nasıl silineceğini bulalım.
Yandex.Browser tarayıcısında şifrelerin kaldırılması
Tarayıcı ayarlarına gidiyoruz. Açılan pencerede “Ayarlar”a tıklayın. Ardından aşağı kaydırın ve “Gelişmiş ayarları göster” düğmesini tıklayın. Daha sonra "Şifreleri Yönet"e tıklayın...
Bundan sonra site için kayıtlı şifreleri içeren bir pencere açılacaktır...
İstediğiniz girişi seçerek şifreyi görüntüleyebilirsiniz. Gerekirse onu da kaldırabilirsiniz. Bitirmek için "Bitti" düğmesini tıklayın...
Internet Explorer'da şifreleri kaldırma
Tarayıcı penceresinin sağ üst köşesindeki dişli çark simgesini tıklayın. Açılan pencerede “Tarayıcı Seçenekleri” sekmesini seçin. Daha sonra açılan pencerede “İçerikler” sekmesini seçin. “Otomatik Doldur” bölümünde “Seçenekler” sekmesine tıklayın.
Otomatik Doldurma Seçenekleri penceresi açılır. Tüm şifreleri silmek için “Otomatik doldurma günlüğünü sil” butonuna tıklamanız gerekir.
“Resim geçmişini sil” penceresinde şifre kutusunu işaretleyin ve “Sil” butonuna tıklayın...
Zaten anladığınız gibi, bu tarayıcıdaki tüm şifreler silinecek.
Mozilla Firefox tarayıcısında şifreler nasıl kaldırılır
Mozilla Firefox tarayıcısını başlatın. Tarayıcı menüsünü açın. Açılan pencerede “Ayarlar”a tıklayın. Daha sonra “Koruma” butonuna basın...
Site adını girmek için "İstisnalar" butonu kullanılır. Kullandığınız şifreler GEREK YOK tarayıcıya kaydedin.Daha önceden kayıtlı şifreleriniz için “Kayıtlı Şifreler” butonuna tıklamanız gerekmektedir. Şifreyi görüntülemek için “Şifreleri görüntüle” düğmesine tıklayabileceğiniz ilgili bir pencere açılacaktır.
Bireysel şifreyi silmek için bu şifrenin bulunduğu satırı seçmeniz gerekmektedir. Daha sonra “Sil” butonuna tıklayın. Şifreyi kaldırdıktan sonra “Kapat” butonuna tıklayın.
Opera tarayıcısında şifreleri kaldırma
Opera tarayıcısını açın. Sol üst köşedeki “Opera” butonuna tıklayın. Açılan içerik menüsünde “Ayarlar” bölümüne tıklayın. Daha sonra "Güvenlik"e tıklayın...
“Şifreler” bölümünde “Kayıtlı şifreleri yönet” butonuna tıklayın. Açılan pencere iki bölüme ayrılacaktır:
- kayıtlı şifreler
- için kaydetme
İlk bölümde “Kayıtlı Şifreler”, bir şifreyi silmek için, silmek için gerekli şifreyi seçmeniz gerekir (görüntüleyebilirsiniz). Daha sonra silmek için çarpı işaretine tıklayın. Kaldırma işlemi tamamlandıktan sonra “Bitti” düğmesine tıklayın.
Googlt Chrome tarayıcısında şifreleri kaldırma
Google Chrome tarayıcısını başlatın. Sağ üst köşedeki tarayıcı ayarlarına tıklayın. Bağlam menüsünde “Ayarlar”ı seçin. Sayfayı aşağı kaydırın ve “Gelişmiş ayarları göster” bağlantısını tıklayın.
Bundan sonra “Şifreler” penceresi açılacaktır. Hangisi iki bölüme ayrılacak:
- ilki şifreleri önceden kaydedilmiş siteleri gösterir
- ikincisi şifrelerin kaydedilmediği siteleri gösterir (bu ayar bu tarayıcıda kullanılıyorsa)
Bir şifreyi kaldırmak için onu seçin. Daha sonra ilgili butona tıklayarak sağdaki çarpı işaretine tıklayın (ayrıca görüntüleyebilirsiniz). Daha sonra "Bitti" butonuna tıklayın...
Çözüm
Tarayıcılardaki şifreler bu şekilde silinir. Yazının sonunda tekrar edeceğim. Özel programlar kullanarak şifreleri ayrı ayrı saklayın...
Tarayıcınızda kayıtlı şifreleri silmeniz gerekirse ne yapmalısınız? Bu yazıda şifrelerin tarayıcıda nerede saklandığını ve kayıtlı şifreleri tarayıcıdan nasıl silebileceğinizi öğreneceksiniz.
Bilgisayarımızda bir tarayıcı kullanırken çoğumuz şifreleri tarayıcıya kaydetmenin kullanışlı özelliğinden yararlanırız. Oturum açmak için kullanıcı kimlik bilgilerini (oturum açma adı ve parola) girmenizi gerektiren bir siteyi tekrar ziyaret ettiğinizde verileri otomatik olarak girmek için kullanılır.
Ancak aynı zamanda tamamen gereksiz, uzun süredir geçerliliğini yitirmiş eski şifreler tarayıcınızda saklanabilir. Bu siteyi bir daha asla ziyaret etmemeniz oldukça olası. Ancak bu siteye ait eski şifreniz tarayıcıda saklanmaya devam edecek. Zamanla, bu tür pek çok gereksiz, kayıtlı şifre birikebilir.
Bu nedenle eski kayıtlı şifrelerin tarayıcıdan silinmesi gerekecektir. Tarayıcı ayarlarınıza bağlı olarak program, tek tek şifreleri veya kayıtlı tüm şifreleri aynı anda silmenize olanak tanır.
Çözmek için tarayıcıya kaydedilen tüm şifreleri bilmekle ilgileniyorsanız. ne silinmeli, ne saklanmalı, yazıyı okuyun.
Ayrıca, tarayıcıdan kaydedilen tüm şifreler, sistemi temizleme ve optimize etme programları kullanılarak silinebilir. Bu yazıda bunun CCleaner programını kullanarak nasıl yapılabileceğini göstereceğim.
Genel olarak, daha fazla güvenlik için, hesaplarınızdaki şifreleri özel programlar (şifre yöneticileri) kullanarak saklamak daha iyi olacaktır. Örneğin, ücretsiz KeePass programını kullanmak.
Makaleden tarayıcı şifrelerinin nerede saklandığını öğreneceksiniz: Google Chrome, Mozilla Firefox, Yandex.Browser, Opera, Internet Explorer ve ayrıca bu tarayıcılardan gereksiz veya eski şifreleri nasıl kaldırabileceğinizi öğreneceksiniz.
Google Chrome'da şifreler nasıl kaldırılır
Öncelikle Chrome tarayıcısında şifrelerin nerede saklandığına bakalım. Tarayıcıyı başlattıktan sonra “Google Chrome'u özelleştirin ve yönetin” menü düğmesine tıklayın. Daha sonra içerik menüsünden “Ayarlar”ı seçin. "Ayarlar" sekmesinde, web sayfasının en altına gidin ve ardından "Gelişmiş ayarları göster" bağlantısını tıklayın.
Sayfayı aşağı doğru kaydırın, "Şifreler ve Formlar" bölümünde, "Siteler için şifreleri kaydetmeyi teklif et" öğesinde "Özelleştir" bağlantısını tıklayın.
Bundan sonra “Şifreler” penceresi açılacaktır. Şifreleri kayıtlı olan siteler pencerenin üst kısmında, şifreleri kaydedilmemiş siteler ise alt kısmında görüntülenecektir (eğer bu Chrome tarayıcı ayarını kullandıysanız).
Bu alana, tarayıcının bu kaynaklara girilen şifreleri hatırlamaması için şifrelerin Google Chrome tarayıcısına kaydedilmemesi gereken sitelerin adını girebilirsiniz.
Varsayılan olarak, girişte önce site adı, ardından oturum açma adı ve ardından parola görüntülenir. İstediğiniz girişi seçebilir ve gerekirse seçilen girişin sağ tarafındaki çarpı işaretine tıklayarak silebilirsiniz.
Silmeden önce, tarayıcıda varsayılan olarak gizlenecek olan belirli bir hesabın şifresine bakabilirsiniz. Bu şifreyi görmek için “Göster” butonuna tıklayın. Şifre kaldırma işlemini tamamladıktan sonra “Son” düğmesine tıklayın.
Böylece gereksiz veya eski kimlik bilgilerinizi (şifreler ve giriş bilgileri) Chrome tarayıcısından kaldırabilirsiniz.
Mozilla Firefox'ta şifreler nasıl kaldırılır
Şimdi şifrelerin Firefox tarayıcısında nerede saklandığını görelim. Mozilla Firefox tarayıcısını başlattıktan sonra “Menüyü aç” butonuna tıklayın. Tarayıcı menüsünde “Ayarlar” butonuna tıklayın. Açılan “Ayarlar” penceresinde “Koruma” sekmesini açın.
Burada “Şifreler” bölümünden Mazila tarayıcısında kayıtlı şifreleri yönetebilirsiniz.
"İstisnalar..." düğmesini kullanarak, tarayıcıya şifre kaydetmenize gerek kalmayacak sitelerin adlarını girmeniz gereken özel bir pencereye girebilirsiniz.
Tarayıcıda kayıtlı şifrelere erişmek için “Kayıtlı Şifreler...” butonuna tıklayın.

Bundan sonra “Kayıtlı Şifreler” penceresi açılacaktır.

Bu pencereyi monitörünüzün tam ekranını dolduracak şekilde genişletebilirsiniz. Varsayılan olarak bu pencerede önce site adı, ardından kullanıcı adı (oturum açma) ve ardından girişin son kullanımı ve son değişikliği görüntülenir. Şifre sütunu gizlenecektir.
Şifreleri bu pencerede görüntülemek için “Şifreleri Görüntüle” butonuna tıklayın. Bu işlemi onayladıktan sonra, Firefox tarayıcısında kayıtlı olan şifreler kullanıcı adından sonra görüntülenecektir.
Kayıtlı şifrelerinizin yalnızca bir kısmını silebilir veya tüm şifrelerinizi tarayıcınızdan tek seferde silebilirsiniz.
Bireysel bir şifreyi silmek için bu şifrenin bulunduğu satırı vurgulayın ve ardından “Sil” düğmesine tıklayın. Bu şifre tarayıcıdan kaldırılacak. Tarayıcıda kayıtlı tüm şifreler “Tümünü sil” butonu kullanılarak silinebilir.
Mozilla Firefox'ta şifre kaldırma işlemini tamamladıktan sonra bu penceredeki “Kapat” butonuna tıklayın.
Yandex Tarayıcı'da şifreler nasıl kaldırılır
Öncelikle şifrelerin Yandex Tarayıcı'da nerede saklandığına bakalım. Yandex.Tarayıcı Chrome ile aynı motorda çalıştığından bu tarayıcıların ayarları oldukça benzerdir.
Tarayıcı penceresinde “Yandex Tarayıcı Ayarları” butonuna tıklayın. Açılan menüde “Ayarlar”ı seçin. Bundan sonra sayfanın altındaki “Ayarlar” sekmesinde “Ek ayarları göster” butonuna tıklayın.
Ardından, “Şifreler ve Otomatik Doldurma” bölümüne gidin ve ardından “Şifreleri Yönet” düğmesine tıklayın.
Bundan sonra Yandex Tarayıcı'da “Şifreler” penceresi açılacaktır. Burada ayrıca iki alan vardır: biri kayıtlı şifreler için, diğeri ise şifreleri kaydetmeye gerek olmayan siteler için.
İstediğiniz girişi seçerek, varsayılan olarak gizleneceğinden şifreyi görüntüleyebilirsiniz. Gerekirse vurgulanan şifreyi kaldırabilirsiniz.

Şifreyi Yandex Tarayıcı'dan kaldırdıktan sonra “Son” düğmesine tıklayın.
Opera'da şifre nasıl kaldırılır
Şimdi şifrelerin Opera tarayıcısında nerede saklandığını görelim. Tarayıcıyı başlattıktan sonra “Opera'yı özelleştirin ve yönetin” düğmesine tıklayın. Bağlam menüsünde “Ayarlar” öğesine tıklayın.
“Ayarlar” sekmesinde, sol sütunda “Güvenlik” seçeneğine tıklayın. Daha sonra “Şifreler” bölümünde “Kayıtlı şifreleri yönet” butonuna tıklayın.
Açılan “Şifreler” penceresi iki bölüme ayrılacaktır: “Kayıtlı şifreler” ve “Şunun için kaydetme”. “Kayıtlı Şifreler” bölümünde istediğiniz şifreyi seçin, gerekirse verilerine bakın ve ardından bu şifreyi Opera tarayıcısından silin.

Şifre Opera tarayıcısından kaldırıldıktan sonra “Son” düğmesine tıklayın.
Internet Explorer'da şifreler nasıl kaldırılır
Internet Explorer tarayıcı penceresinde “Araçlar” menü düğmesine tıklayın ve ardından içerik menüsünden “İnternet Seçenekleri”ni seçin.
İnternet Seçenekleri penceresinde İçerik sekmesini açın. "Otomatik Doldur" bölümünde "Seçenekler" düğmesini tıklayın.

“Otomatik Doldurma Seçenekleri” penceresinde, tarayıcıda kayıtlı tüm şifreleri silmek için “Otomatik Doldurma Geçmişini Sil…” düğmesine tıklamanız gerekecektir.


Bundan sonra kayıtlı tüm şifreler Internet Explorer tarayıcısından silinecektir.
CCleaner'da kayıtlı şifreleri tarayıcıdan kaldırma
Bilgisayar temizleme ve optimizasyon programlarından birini kullanarak kayıtlı şifrelerinizi tarayıcınızdan kaldırabilirsiniz. Ücretsiz CCleaner programını kullanarak bunun nasıl yapılabileceğini görelim.
CCleaner program penceresinde, "Temizlik" sekmesinde, "Windows" ve "Uygulamalar" bölümlerinde, kullanacağınız tarayıcılardaki "Çerezler" ve "Kayıtlı Şifreler" öğelerinin yanındaki kutuları işaretlemeniz gerekecektir. kayıtlı şifreleri silmeniz gerekir.
“Kayıtlı Şifreler” öğesini etkinleştirdikten sonra, bu seçeneği seçtiğinizde kayıtlı tüm şifrelerin kaybolacağını bildiren bir pencere açılacaktır.

Temizleme işlemi tamamlandıktan sonra, seçilen ayarlara bağlı olarak tek bir tarayıcıda veya birden fazla tarayıcıda kayıtlı tüm şifreler bilgisayarınızdan silinecektir.
Makalenin sonuçları
Kayıtlı şifrelerinizi tarayıcınızdan silebilirsiniz. Bu, tarayıcının kendisi kullanılarak veya bir bilgisayar temizleme programı kullanılarak yapılabilir. Seçilen ayarlara bağlı olarak, tarayıcıdaki tüm şifreleri tek seferde silebilir veya yalnızca kayıtlı şifreleri tek tek silebilirsiniz.
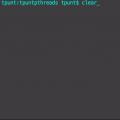 Windows Anemic tartışma dizisi php için bir PHP sürümü seçme
Windows Anemic tartışma dizisi php için bir PHP sürümü seçme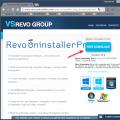 Revo Uninstaller - Windows'taki gereksiz programları kaldırma
Revo Uninstaller - Windows'taki gereksiz programları kaldırma MTS tarifeleri MTS işinin hızlandırılması
MTS tarifeleri MTS işinin hızlandırılması