Test sesi çalınamadı - Çözüm. Test sesi çalınamadı - Çözüm: BIOS ayarlarını kontrol edin
Bir Windows sisteminde sesi ayarlarken, kullanıcı hemen ayarlarda oynatmanın düzgün çalıştığından emin olmak ister. Bu amaçla test butonuna basılarak aktif hale getirilen özel bir test sistemi sağlanmıştır. Ancak bazı durumlarda testi başlatmak yerine, sistemin Windows 7'de test sesini üretemediğini belirten bir mesaj görüntülenir. Böyle hoş olmayan bir durumun nasıl düzeltileceği, mümkün olduğunca ayrıntılı olarak tartışılacaktır. Ama önce bu tür başarısızlıkların nedenleri hakkında birkaç söz.
Windows 7'de test sesi çalınamadı: nedeni nedir?
Windows'ta ses kurulumu sırasında benzer bir bildirimin ortaya çıkması çok yaygın bir durumdur. Ve buradaki mesele sürücülerde bile değil (her ne kadar önemli bir rol oynasalar da), sistem hizmetlerinin kendi ayarlarında ve oynatma cihazlarının etkinleştirilmesinde.
Ancak mevcut durumun tam bir resmini elde etmek için bilgisayarın bu davranışının ana nedenleri arasında aşağıdakileri tespit edebiliriz:
- ana cihaz devre dışı;
- eski veya eksik sürücüler;
- ses kartı ve video hızlandırıcı sürücüleri arasındaki çakışma;
- Windows Ses hizmeti devre dışı bırakıldı;
- sistem güncellemeleri.
Test sesi çalınamadı: Cihazlar kuruluyor
Bu nedenle öncelikle hangi cihazda test etmeye çalıştığınızı kontrol etmeniz gerekir. Bunu yapmak için, sistem tepsisindeki ses seviyesi simgesindeki RMB menüsünü kullanarak oynatma aygıtları bölümüne girin, ardından eksik olan gizli ve devre dışı aygıtların ekranını kullanın (aslında sistemin test sesini oynatamadığı mesajı). tam olarak bununla ilgili olabilir).

Tüm cihazlar listede göründüğünde, RMB aracılığıyla varsayılan cihazı açın (bundan sonra yeşil bir işaretle işaretlenecektir) ve testi tekrar deneyin.
Cihazı diğer yöntemlerle açma
Önceki eylemlerin istenen etkiyi vermemesi oldukça olasıdır. Bu durumda, "Aygıt Yöneticisi" ni aramanız, ses kartını orada bulmanız ve RMB menüsünden veya özellikler bölümünden (devre dışıysa) etkinleştirmeniz gerekecektir.
Bu işe yaramazsa ve sesi ayarlarken tekrar test sesinin çalınamadığını belirten bir bildirim görünürse, bunun nedeni büyük olasılıkla cihazın kendisinin birincil sistemde devre dışı bırakılmasıdır.

Etkinleştirmek için bilgisayarınızı veya dizüstü bilgisayarınızı yeniden başlatın, BIOS ayarlarına girin, cihazınızı orada bulun ve Etkin seçeneğini ayarlayarak açın. Ayarları kaydettikten ve yeniden başlattıktan sonra sesi tekrar kontrol edin.
Sürücülerle yapılan işlemler
Sürücülerle bu kadar basit değil. Bir yandan bunun nedeni ses kartının kontrol yazılımında olabilir, diğer yandan NVIDIA'nın aynı grafik hızlandırıcıları kendi ses sürücülerini ana sürücülerin üzerine sisteme yüklediği için çatışmalar mümkündür. ve sistemin bunları varsayılan olarak kullanması gerekir.

Sorun ana karttaysa, sürücüleri Aygıt Yöneticisi'nde güncellemeyi/yeniden yüklemeyi veya kaldırmayı deneyin. Yeniden başlattığınızda Windows'un gerekli yazılımı otomatik olarak yüklemesi mümkündür. Örneğin bir dizüstü bilgisayar satın alırken elinizde bir sürücü diski varsa, sürücüleri kendiniz yükleyin veya kurulum işlemi sırasında kendi araçlarını kullanarak sisteme sürücülerin çıkarılabilir ortamdaki konumunu söyleyin.

Daha önce de belirtildiği gibi, Windows 7'de "Test sesi çalınamadı" mesajının ortaya çıkması, ses ve video bağdaştırıcısı sürücüleri arasındaki çakışmalardan kaynaklanıyor olabilir. Aynı "Aygıt Yöneticisi"nde, video denetleyicisi için yüklü olan ses sürücülerini kaldırmanız yeterlidir. Ancak bunu yapmamak daha iyidir, ancak kapatın.
Windows Ses Hizmetini Kontrol Etme
Ancak, yapılan tüm işlemlerden sonra sistemin Windows 7'de test sesini yeniden üretemediğini tekrar bildirdiğini varsayalım. Bir dizüstü veya masaüstü bilgisayarda, sesten sorumlu hizmetin durumunu kontrol etmelisiniz.

Çalıştır menüsünde services.msc komutunu kullanın, listede ilgili bileşeni bulun, parametreleri düzenlemeye gidin, ilgili düğmeye tıklayarak hizmeti devre dışı bırakırsanız etkinleştirin ve başlatma türünü otomatik olarak ayarlayın. Değişiklikleri kaydedin ve oynatmayı kontrol edin.
Güncelleme yönetimi
Son olarak sistem, Windows 7'nin güncelleme sonrasında test sesini oynatamadığını bildirebilir. Bu durumda, programlar ve bileşenler bölümüne gitmeniz ve ardından kurulum tarihine göre sıralamayı daha önce ayarlayarak en son yüklenen güncellemelerin listesini görüntülemeniz gerekir.
Bilgisayarın ses sisteminin işlevselliğini geri yüklemek için, en son paketleri birer birer kaldırın ve her çıkarmadan sonra yeniden başlatın ve sesi test edin. Sorunlu bir paket bulunursa, numarasını hatırlayın, manuel güncelleme araması yapın ve yüklerken gerekli güncellemeyi listeden çıkarın.
Diğer anlamı
Her şey başarısız olursa ve ekranda sistemin test sesini çalamadığını belirten bir mesaj tekrar görünürse, son çare olarak sorun gidericiyi kullanın.
“Kontrol Paneli”nin sistem ve güvenlik bölümünde bulunan “Destek Merkezi”nden başlatabilirsiniz. Sorun bulunursa, sistem bunları kendi başına çözebilir veya en azından sorunları düzeltmek için önerilerde bulunabilir. Bu tür eylemleri gerçekleştirmek mümkün değilse ses kartı üreticisiyle iletişime geçin (dizüstü bilgisayarlar için doğrudan üreticinin web sitesindeki çevrimiçi test bölümünü kullanabilirsiniz).
Not: Testleri gerçekleştirmeden önce DirectX'in en son sürümünün yüklü olduğundan ve platformun kendisinde herhangi bir sorun olmadığından emin olun. Son çare olarak bu bileşeni yeniden yükleyin.
Windows işletim sisteminin kurulumu birçok aşamadan geçer.
Aynı zamanda bu işletim sistemindeki en önemli şeylerden biri de bu sürecin bir takım zorluklarla dolu olabilmesidir.
Sistemin test ses dosyasını veya sesi oynatamadığına dair bir bildirimin görünmesi gibi.
Bu makalede, bu sorunun neden oluştuğu, nasıl ortaya çıktığı ve sorunu kendiniz nasıl düzeltebileceğiniz açıklanmaktadır.
Kendini nasıl gösterir?
Bilgisayarınızı kullanırken bu bildirimi ne zaman görebilirsiniz, işletim sistemi kurulumunuzun hangi aşamalarında görünebilir?
Bu yalnızca cihazınızdaki ses sistemini ilk kez kurduğunuzda veya yeniden yapılandırdığınızda meydana gelir.
Bu durumda ya hoparlörler üzerinden ses dağıtım sisteminden vb. bahsedebiliriz.
Not, bilgisayarınızda ses kurulumunun tüm aşamalarında sistem size bir test sesi çalma fırsatı sunar.
Bu, kullanıcının tam olarak hangi değişiklikleri yaptığını ve bunun ses sisteminin çalışmasını gerçekten nasıl etkilediğini anlaması için gereklidir.
Bu test ses dosyası genellikle meydana gelen değişikliklerin doğasını anlamak için yeterli süreye sahip bir veya başka bir standart Windows melodisidir.
Şimdi sesin nasıl dağıtıldığını kontrol etmeniz gerektiğinde “Kontrol Et” düğmesine tıklamanız yeterlidir.
Sistem normal çalışıyorsa ses çalacak ve siz de duyacaksınız.
Herhangi bir sorun varsa, o zaman aynı talihsiz bildirim görünecektir.
Nedenler
Böyle bir bildirimin ortaya çıkması sistemde bir sorun olduğunu gösterir ve ilk aşamalarda sorunun tam olarak ne olduğunu - donanımda mı yoksa yazılımda mı belirlemek imkansızdır.
Çoğu durumda, bu sorunu giderirken, kullanıcının deneme yanılma yöntemini kullanması ve bunlardan biri işe yarayana kadar olası tüm yöntemleri dönüşümlü olarak kullanması gerekir.
Hangi durumlarda böyle bir bildirim görünebilir?

- Hoparlörler gibi oynatma ekipmanıyla ilgili sorunlar. Arızalı veya devre dışı olabilirler. Bu durumda sistem, cihazın bağlantısının kesildiğine veya test sesinin çalınamadığına dair bir bildirim verebilir;
- Ses kartıyla ilgili sorunlar. Doğal olarak bu durumda sesle ilgili başka sorunlar da ortaya çıkabilir, örneğin herhangi bir uygulamada çalmadığında vb.;
- Sistem dosyalarında hasar- sadece tespit edilmesi değil aynı zamanda ortadan kaldırılması da zor olan oldukça ciddi bir sorun. Genellikle bu durumda, bunları kullanarak kurtarma işlemini çalıştırmanız veya gerçekleştirmeniz gerekir;
- Sürücüler eski veya arızalı. En basit sorunlardan biri, ses kartı sürücülerini güncelleyerek veya değiştirerek sorunu kendiniz çözebileceğiniz için;
- Windows Ses hizmeti başarısız oluyor– Oldukça yaygın bir durum, çünkü prensipte bu hizmet bazen çok istikrarlı çalışmıyor. Bu sorun da oldukça basit bir şekilde çözüldü - çoğu zaman bu hizmeti yeniden başlatmanız yeterlidir;
- Kötü amaçlı yazılım veya virüsün etkinliği. Bu nokta dolaylı olarak 3. noktayla ilgilidir, çünkü kötü amaçlı yazılımlar sistem dosyalarına zarar verir, ancak aynı zamanda Windows Ses ile ilgili sorunlara da neden olabilir.
Programda veya sistemdeki bir kerelik bir aksaklığın sonucu olarak ortaya çıkan başka sorunlar da olabilir; örneğin, PC'nizin hoparlörleri "görmemesi" vb. nedeniyle konektör sorunları.
Bu tür sorunlar aşağıda açıklanan bazı yöntemlerle de çözülebilir.
Sorun giderme
Bu sorunu çözmek için öncelikle buna tam olarak neyin sebep olduğunu belirlemeniz gerekir.
Üstelik çoğu durumda bunu yapmak oldukça zor veya imkansızdır.
Bu sorunla başa çıkmanın en basit yöntemiyle başlamaya değer: böyle bir başarısızlığa neden olabilecek kötü amaçlı yazılımları aramak.
Bunu yapmak için bir antivirüs çalıştırın ve derin veya tam taramayı seçmek daha iyidir, çünkü .
Tarama tamamlandıktan sonra algılanan tüm tehditleri kaldırın.
Bunları karantinaya almanın bir anlamı yok.
Önemli! Bundan sonra bile sorun oluşmaya devam ediyorsa ve ses duyulmuyorsa, aşağıda tartışılan diğer sorun giderme yöntemlerine geçin.
Cihazları kurma
Çoğu zaman ses çalma ile ilgili sorunlar ekipmanda veya yazılımda değil, başlatma sisteminin kendisinde olduğundan, bu işlemin gerçekleştirilmesi gereklidir.
Yani, “Kontrol Et” butonuna tıklamış olmanıza ve tüm bileşenlerin düzgün çalışmasına rağmen, Hizmet, kendi içindeki bir arıza nedeniyle başlamıyor:
1 Oynatmayı hangi cihaz üzerinden kontrol etmek istediğinizi kontrol edin - bunu yapmak için Bilgisayar ekranınızın alt panelindeki ses seviyesi simgesine tıklayın sağ fare tuşuyla sağ alt köşede;
2 Açılan menüde, "Oynatma aygıtları";

3 Bundan sonra tüm cihazların bir listesi açılacaktır bir bilgisayara bağlı oynatma;

4 O cihazı seç gelecekte sesi çalmak istediğiniz (ve dolayısıyla bir test gerçekleştirmek) ve üzerlerine sağ tıklamak istediğiniz;
5 Açılır menüde öğeye tıklayın Aç;

6 Bundan sonra bu cihazın görselinin bulunduğu sütunda yeşil bir onay işareti görünecek– bu, varsayılan olarak ana cihaz olarak seçildiği ve kontrolün onun aracılığıyla gerçekleştirileceği anlamına gelir;

7 Ses testini tekrar deneyin– ses çıkarsa sorun oynatma cihazının başlatılmasındadır;
8 Ses yoksa cihaz adının sağındaki ses seviyesi ölçeğinin renginin değişip değişmediğine dikkat edin.– sistem kontrol ederse ve ölçeğin rengi değişirse ancak hala ses yoksa, sorun hoparlörlerin kendisinde olabilir.
Çoğu durumda sistem, başlangıçta cihazın açık ve etkin olduğunu gösterebilir ancak doğrulama gerçekleşmez ve bir bildirim görüntülenir.
Bazı durumlarda bu, cihazın başlatılması sorununun etkili bir şekilde çözülmesine yardımcı olur.
aygıt Yöneticisi
Ek olarak, kontrolleri başlatmak ve cihazları çalıştırmak için sistemi normalleştirebilirsiniz. Aygıt Yöneticisi.
Başlatmak için ekranın sol alt kısmındaki Başlat menüsü simgesine sağ fare tuşuyla tıklayın ve açılır menüden seçim yapın. aygıt Yöneticisi.
Ayrıca Windows 10, 8.1 ve 8'de bu menüyü açıp şunu yazabilirsiniz: "Aygıt Yöneticisi" giriş alanına tıklayın ve ardından arama sonuçlarından açın.

Aygıt Yöneticisi'ni açtıktan sonra tepsisindeki bölümü bulun Ses, oyun ve video cihazları, bu öğenin solundaki oka tıklayın.
Sizinki de dahil olmak üzere birçok cihaz dağıtılacak.
Üzerine gelin ve sağ tıklayıp seçin Cihazı devre dışı bırak ve ardından aynı şekilde tekrar açın, ancak şunu seçerek Cihazı aç.

BIOS
Oldukça nadir görülen, ancak yine de bazen meydana gelen bir durum, birincil sistemdeki oynatma cihazının veya ses kartının bağlantısının kesilmesidir.
Bu sorunu gidermek için (bunun için işletim sistemini bilgisayarınıza yüklerken Sil butonuna tıklayın).
Önemli! Bazı durumlarda bu işlev F1, F2, F3, F10, F11, F12, Esc düğmelerine yeniden dağıtılabilir. Bu nedenle Sil'e bastıktan sonra BIOS hala açılmıyorsa bu butonlara tek tek basmayı deneyin.

BIOS açıldıktan sonra üst menüdeki Gelişmiş bölümüne gidin (bu, klavyedeki sol ve sağ oklar kullanılarak yapılır).
Oraya vardığınızda listede ses cihazınızı bulun ve seçin (klavyenizdeki aşağı ve yukarı okları kullanarak).
Cihaz adının yanındaki köşeli parantez içindeki Etkin değerini ayarlayın.

Değişikliklerinizi kaydedip çıkmak için F10 tuşuna basın. Cihazınızı yeniden başlatın; ses artık normal şekilde çalışmalıdır.
Sürücüler
Bunu yapmak için açın aygıt Yöneticisi Yukarıda açıklanan yöntemi kullanarak istediğiniz ses kartını seçin ve üzerine sağ tıklayın.
Genişletilmiş menüde tıklamak puan başına Sürücü güncellemesi.
Sürücü arayışı başlayacak.

Bir güncelleme gerekiyorsa paket bulunacak ve kurulumunu çalıştırmanız gerekecek.
Ancak sistem, sürücülerin en son sürümünün yüklü olduğunu iddia ediyorsa sorun onlarda değildi.

Windows 7 işletim sistemine sahip bir bilgisayarda kullanıcılar sıklıkla ses kaybıyla karşı karşıya kalıyor. Bunun birçok nedeni var. Bazıları oldukça basittir. Ve bazen bir sorunu bulmak birkaç gün sürebilir. Bu kısa inceleme, sorunun nasıl bulunup çözüleceğine adanmıştır.
Çalışmayan hoparlörler
Olası başarısızlık seçeneklerini ele alalım:
Bu önlemler temeldir ancak bunları unutmamalısınız. Çek hiçbir sonuç vermediyse, devam etme zamanı gelmiştir.
Donanım ses ayarları
Belirgin hatalar kontrol edildikten sonra yazılımın ses ayarlarına dikkat etmelisiniz. Windows'ta sesin kısılması veya tamamen kapatılması oldukça olasıdır. Zar zor duyulabilecek kadar azaltılırsa, kullanıcı büyük olasılıkla bilgisayarın kendisinin bozulduğunu varsayacaktır.
Örnek olarak Windows 7'yi kullanarak sesin nasıl yapılandırıldığını görsel olarak görmek en iyisidir; Windows 8 ve 10'da çalışma prensibi aynıdır:

Açılan pencerenin işlevlerine daha detaylı bakalım:

Test sesini çalamıyorsanız, sesin minimum değere mi kısıldığını yoksa tamamen mi kapatıldığını kontrol etmelisiniz:
Aygıt Yöneticisini Kontrol Edin
Windows 7 çalıştıran bir bilgisayarda, Windows 10 işletim sistemlerinde ve diğer sürümlerde ses yoksa, ses kartı için mini programların (sürücüler) durumunu kontrol etmelisiniz. Büyük olasılıkla güncellenmeleri gerekiyor veya hiç orada değiller.
Ekipmanın ve sürücülerinin durumunu şu adresten kontrol edebilirsiniz: Aygıt Yöneticisi", içinde bulunması kolay Kontrol panelleriüzerinde " Sistem». 
Bir bilgisayarda veya dizüstü bilgisayarda bulunan tüm aygıtların yanı sıra sürücülerinin durumunu da sistematik olarak görüntüler. Yakınlarda sarı bir üçgen yanıyorsa öncelikle ona dikkat etmelisiniz. Bu, ses kartının hiç çalışmadığı veya düzgün çalışmadığı anlamına gelir. Bizim durumumuzda “öğeyle ilgileniyoruz” Ses, video ve oyun cihazları». 
Sesin çalışmamasından kaynaklanan bir sorun tespit edilirse, bu bilgisayarla uyumlu bir sürücüyü indirip yüklemeniz gerekir. Bilgisayarınızın mevcut durumu, bir PC veya dizüstü bilgisayardaki herhangi bir ekipman için sürücülerin en son sürümünün otomatik olarak güncellenmesi ve aranması için özel yardımcı programlar kullanılarak korunabilir. Örneğin, program Everest ses kartı modelini belirleyecek, tüm sürücülerin uygunluğunu kontrol edecek ve Windows 7'de ses için gerekli sürücüleri nerede bulacağınızı size söyleyecektir.
Bilgisayarınızın mevcut durumunu takip edip düzenli güncellemeler yaptığınızda bir sonraki otomatik sürücü güncellemesinde ses gelmemesi sorunuyla karşılaşabilirsiniz. Sorunun kaynağı güncellenmiş bir sürücü olabilir. "" çalışma durumunu düzeltmeye yardımcı olacaktır. Üzerinde " Sürücü» ses kartınızın Geri Alma butonuna basmalısınız. 
Sorun ortadan kalkarsa bu aygıt için otomatik sürücü güncellemelerini devre dışı bırakmak daha iyidir.
Windows 10'da sürücüleri güncelleme
Eylem algoritması aşağıdaki adımlardan oluşur:

Ses/video codec bileşeni yok
Tarayıcılarda ses varsa ancak videoyu PC'de başlattığınızda ses yoksa, sorunu medya oynatıcının kendisinde veya ses codec bileşenlerinde aramalısınız.
Sürekli video izlemek için kullanılması tavsiye edilir KMR oynatıcı. Zaten kendini kanıtladı ve iyi sonuçlar gösteriyor. Programın yaratıcıları, video oynatımı için birçok farklı codec bileşeni sağladı. Ve kural olarak çoğu film bu programda başarıyla yeniden üretilir.
Codec'lerle ilgili sorun paket kullanılarak kökten çözülebilir K-Lite Codec Paketi. Eksik ses sorununu çözebilir. Hem video hem de ses dosyaları olmak üzere neredeyse tüm popüler formatları açan tam bir güncel codec setine sahiptir.
Virüsler ve reklam yazılımları
Windows 7'de ses sorunları, sistemde bir virüsün ortaya çıktığı anlamına gelebilir. Birçok virüs türü vardır ve işletim sistemini olumsuz yönde etkileyebilirler.
Bilgisayarınızdaki ses kaybolursa ve bir virüsten şüpheleniyorsanız nasıl davranmalısınız:
- Bilgisayarınızın bir bütün olarak nasıl çalıştığına yakından bakın. Sık sık donmaya başlarsa veya aniden yavaşlamaya başlarsa, büyük olasılıkla bilgisayar bir virüs saldırısına maruz kalmıştır. Yüklü antivirüs programı başarısız olursa ve virüs saldırısını kaçırırsa, sistemi güncel virüs veritabanlarına sahip üçüncü taraf bir antivirüs ile kontrol etmek en iyisidir. Örneğin, yardımcı programı kullanabilirsiniz Dr.Web CureIt. Bu iyileştirme aracı, virüs bulaşmış bir sistemi başarıyla iyileştirir.
- kullanarak bilgisayarınızı kontrol etmeyi deneyebilirsiniz. Canlı CD(acil durum önyükleme diski). Onun yardımıyla, hazır bir antivirüs içeren işletim sisteminin hafif bir sürümünü indirebilirsiniz. Geri yüklenen sistemi şuradan başlatırsanız: Canlı CD ses görünüyorsa, büyük olasılıkla Windows 10'un kendisinde bir arıza vardır, eğer bu mod etkinleştirilmişse ve geri yükleme noktaları oluşturulmuşsa, çoğu zaman onu yeniden yüklemeniz veya geri yükleme noktalarını kullanarak bir sistem geri yüklemesi yapmanız gerekecektir.
BIOS ayarlarını kontrol etme
Bilgisayarınızda veya dizüstü bilgisayarınızda yerleşik bir ses kartı varsa ve kulaklıklarda bile ses yoksa, o zaman bakabilirsiniz BIOS.
Bu aşırı bir önlemdir; AC97 fabrika ayarlarında varsayılan olarak etkindir. Ayarlar kaybolursa Windows işletim sistemindeki ses aygıtı çalışmaz.
Her bilgisayar BIOS'ta farklı şekilde oturum açar. Örneğin ACER bilgisayarlarda sistemi başlatmadan önce Del tuşunu basılı tutmanız gerekir. Genel olarak işletim sistemini yüklemeden önce BIOS'a nasıl gireceğinizi belirtmeniz gerekir.

Del tuşuna bastıktan sonra, “öğesini seçmeniz gereken aşağıdaki iletişim kutusu açılacaktır” BIOS kurulumu».

Açılan pencerede AC 97 Audio gibi yazıyı bulmanız, klavyedeki okları kullanarak bu yazıyı vurgulamanız ve Enter tuşuna basmanız gerekiyor. Hangi işlevin HD Audio veya AC97'yi etkinleştireceğini seçmek için bir iletişim kutusu görünecektir. AC97 “Otomatik” yazısıyla ilgileniyoruz. Seçiminizi onaylayıp ESC tuşunu kullanarak bu bölümden çıkınız. Ayarları kaydederek BIOS'tan çıkın.

BIOS ayarlarını değiştirdikten sonra sesi geri alamıyorsanız son seçenek ses kartını değiştirmek veya onarıma göndermektir.
Dizüstü bilgisayar sahipleri genellikle Windows sisteminde ses gelmemesi sorunuyla karşılaşırlar. Ses yonga setinin sık sık aşırı ısınması nedeniyle bilgisayar arızalanmaya başlar. Ve diğer tüm elektronik bileşenler, elbette düzenli temizlik yapmadığınız ve yavaş yavaş arızalanmadığınız sürece tozdan boğulur, bu da dizüstü bilgisayarda ses kaybına neden olabilir.
Çözüm
Elbette ses çıkmamasının tüm nedenleri bunlar değil, ancak ana, en yaygın versiyonlar ortaya çıkıyor.
Bu yüzden size Windows 10, 7 ve 8'de sesi nasıl geri yükleyeceğinizi anlattık. Ve asıl tavsiyemiz umutsuzluğa kapılmamak, tüm seçenekleri adım adım denemektir.
Konuyla ilgili video
Resmi Windows 7 ve 8.1'in birçok sahibi, Windows 10'a ücretsiz yükseltme fırsatından yararlandı. Ancak "genç" işletim sisteminin mükemmel olmaktan uzak olduğu ortaya çıktı ve kullanıcılarına sıklıkla çeşitli aksaklıklar şeklinde sürprizler sunuyor. Kurulumdan sonra en sık karşılaşılan sorun, Windows 10'da sesin çalışmamasıdır.
Sistemi kurduktan sonra lisanslı CD'den “Onth Axis” satın alan bazı kişiler de bu sorunla karşılaştı. Bu yayın, bu soruna neden olan nedenlere bağlı olarak bu sorunun ortadan kaldırılmasına yönelik özel öneriler içermektedir.
Ayarlardaki hatalar
Herhangi bir işlem yapmadan önce küçük bir test adımı atmanız ve ses ayarlarını kontrol etmeniz önerilir. Bunu yapmak için tepsideki "Ses Düzeyi" simgesine tıklayın ve rahat bir oynatma seviyesi ayarlayın. Bu testten sonra sesi yeniden üretmek mümkün değilse, daha ciddi sorunlar hakkında sonuçlar çıkarabilir ve talimatların bir sonraki paragrafını incelemeye devam edebilirsiniz. 
Yazılım gerekmez
Yeni bir işletim sistemi kurduktan veya Windows 10'a yükselttikten sonra sürücülerin yüklenmesi, tüm bilgisayar bileşenlerinin normal çalışması için bir ön koşuldur. Bir PC ses kartı, sistemde çalışmasını sağlayacak uygun bir yazılım bulunmadığı sürece sesi yeniden üretemeyecektir. Çoğu zaman, yükseltme veya işletim sistemi kurulumundan sonra ses kaybolur. Bu nedenle hemen sürücüleri yüklemeye başlamalısınız.
 Bunu, ekipmanı üreten firmaların resmi kaynaklarından ve özellikle bilgisayar ses kartından yazılım indirerek yapmanız önerilir. Windows 10’a uygun yazılımın kurulum işlemini tamamladıktan sonra bilgisayarınızı yeniden başlatmanız gerekmektedir. Sürücüleri yükledikten sonra ses ayarlarını yapmanız gerekmektedir. Genellikle bundan sonra ses normal şekilde çalmaya başlar. Olumlu bir sonuç elde etmek yine mümkün olmadıysa, bu makalenin bir sonraki bölümüne geçmeniz gerekir.
Bunu, ekipmanı üreten firmaların resmi kaynaklarından ve özellikle bilgisayar ses kartından yazılım indirerek yapmanız önerilir. Windows 10’a uygun yazılımın kurulum işlemini tamamladıktan sonra bilgisayarınızı yeniden başlatmanız gerekmektedir. Sürücüleri yükledikten sonra ses ayarlarını yapmanız gerekmektedir. Genellikle bundan sonra ses normal şekilde çalmaya başlar. Olumlu bir sonuç elde etmek yine mümkün olmadıysa, bu makalenin bir sonraki bölümüne geçmeniz gerekir. 
Program çakışması
Windows 10, birbiriyle uyumsuz ve çakışabilecek birçok farklı program içerir. Sesin kaybolmasının nedenlerinden biri ses kartı sürücüsünün işletim sistemiyle eşleşmemesidir. Bunun çok sık gerçekleşmesine rağmen sorunun henüz basit bir çözümü yok. Bu durumda, ya PC'nize başka bir ses kartı takmanız ya da Windows 10'daki ses eksikliğiyle yüzleşmeniz gerekir. Elbette hala bir seçenek var - sistemi "Yedi" veya "Sekiz" e geri alabilirsiniz. ” ve bir dizüstü bilgisayarda veya netbook'ta ses yoksa bu en iyi çözüm olacaktır.
Uyumsuz donanım çakışması
 İlk başta sistem ses dosyalarını düzgün bir şekilde oynatıyorsa ancak ses hoparlörleri veya kulaklık gibi ekipmanları bilgisayara bağladıktan sonra ses aniden kayboluyorsa. Bu durumda en olası sonuç, ek donanımın Windows 10 ile uyumlu olmadığıdır.
İlk başta sistem ses dosyalarını düzgün bir şekilde oynatıyorsa ancak ses hoparlörleri veya kulaklık gibi ekipmanları bilgisayara bağladıktan sonra ses aniden kayboluyorsa. Bu durumda en olası sonuç, ek donanımın Windows 10 ile uyumlu olmadığıdır.
Bu durumda ne yapmalı? Ne yazık ki, soruna tavizsiz bir çözüm yok. Ya yeni "On" u çocukça maskaralıklarından dolayı affetmeniz ve sessizliğe alışmanız ya da yıllar süren çalışmayla kanıtlanmış eski işletim sistemini kurmanız ve içindeki ek ekipmanın tüm işlevselliğinden yararlanmanız gerekecek. Üçüncü ve en pahalı seçenek ise Windows 10'a uygun diğer ekipmanları satın almaktır. Gördüğünüz gibi son işletim sisteminde ses kaybolduğunda sorunu çözecek çok çeşitli seçenekler yok.
Sebebi işletim sisteminde
 Çoğu zaman "On"daki ses sistem arızası nedeniyle kaybolur. Tüm Windows kullanıcıları bu hastalığa “genç yaşta” yakalandı. Sebebi böyle bir başarısızlık olduğunda ne yapmalı? Maalesef basit seçeneklerin olmadığını bir kez daha belirtmemiz gerekiyor. Kullanıcı yalnızca bilgisayarı yeniden başlatmayı umabilir. Nadiren, ancak bazen bu basit eylem, çok az umut olmasına rağmen sorunu çözer.
Çoğu zaman "On"daki ses sistem arızası nedeniyle kaybolur. Tüm Windows kullanıcıları bu hastalığa “genç yaşta” yakalandı. Sebebi böyle bir başarısızlık olduğunda ne yapmalı? Maalesef basit seçeneklerin olmadığını bir kez daha belirtmemiz gerekiyor. Kullanıcı yalnızca bilgisayarı yeniden başlatmayı umabilir. Nadiren, ancak bazen bu basit eylem, çok az umut olmasına rağmen sorunu çözer.
PC'yi yeniden başlatmak başarı getirmezse, Microsoft'tan sistem arızasının sonuçlarını düzeltecek uygun güncelleme paketini beklemeniz gerekir, çünkü bu tek kullanıcının başına gelmemiştir. Kullanıcı Microsoft'un "sallanmasını" ve gerekli güncellemeyi yayınlamasını beklemek istemiyorsa, işletim sistemini yeniden yüklemeyi denemeniz önerilir. Sistemi yeniden yüklemeye yönelik birkaç denemeden sonra sesin hala göründüğü gerçek örnekler var.
Çözüm
Artık kullanıcı, Windows 10'daki bilgisayar sahipleri arasında sesin kaybolmasının tüm nedenlerini biliyor. Bunlardan çok sayıda var ve çoğu zaman ekipmanın tam işlevselliğini hızlı bir şekilde geri yüklemenin kolay bir yolu yok. Önemli sayıda kullanıcı, Windows 10'da çalışmanın tavsiye edilebilirliğini zaten düşünmüştür. Ebedi soru ortaya çıkıyor: "Ne yapmalı?"
Çoğu bilgisayar sahibi, işletim sistemi geliştiricilerinin onu tam işlevselliğe geliştirmesini ve eski sistemlerde kalmasını beklemeye karar verir. Çok ihtiyaç duyulan bir bilgisayar fonksiyonunun eksik olmasının bir nedeninden daha bahsetmeden makale tamamlanmış sayılmaz. Bunlar “Ten”in resmi olmayan (hacklenmiş) versiyonlarıdır. Ancak şu anda korsan Windows 10'a sahip neredeyse hiç kullanıcı yok çünkü bilgisayar korsanlarının bile bu kaba işletim sistemiyle çalışma isteği hâlâ yok.
Sahibim Windows 7'de ses yok, Bu işletim sistemindeki bu tür arızaları giderme konusunda hiçbir deneyimim yok, ancak gerçekten sorunun ne olduğunu bulmak ve sorunu kendim çözmek istiyorum. Windows XP ile ilgili benzer bir yazınız var ama ne yazık ki bana faydası olmadı. Denis.
Windows 7'de ses yok
Windows 7'deki ses eksikliğinin nedenleri bazen basittir ve çoğu zaman sorunu bulmak oldukça uzun zaman alır. Çoğu zaman, kullanıcılar bir soru sorarken sorun hakkında tam bilgi vermezler; örneğin, bir gün önce ses sürücüsünü güncellemeye çalıştıklarını veya bilgisayara başka ses hoparlörleri bağlamaya çalıştıklarını veya başka bir ses hoparlörü bağlamaya çalıştıklarını söylemezler. Kontrol Panelindeki “Ses” sekmesinin ayarlarında değişiklik yapar. Veya belki de sisteminizde kurulu oynatıcıların ses kalitesini iyileştirmek için dizüstü bilgisayarınıza bir eklenti yüklediniz ve ardından Windows 7'de ses yok. Ama başınıza ne gelirse gelsin arkadaşlar, umutsuzluğa kapılmayın, sorununuzun bir çözümü var ve her zamanki gibi en basitinden başlayacağız.
- Not: Makalenin sonunda, bir seçenek olarak, acemi bir kullanıcının az bildiği bir yöntemle çalışmanın bir yolu vardır - Windows 7 için evrensel teşhis aracı, ses olmamasından daha fazlasıyla ilgili çeşitli sorunları otomatik olarak bulabilir ve düzeltebilir. Ayrıca ses kartınızın tam adını nasıl ayarlayacağınızı, resmi web sitesinden sürücülerini nasıl indireceğinizi ve nasıl kuracağınızı ayrıntılı olarak öğrenebileceğiniz yeni bir makale yayınladık.
- Windows 8 kullanıyorsanız makalemizi okuyun
- Dahili ses kartınız arızalandıysa makalemizi okuyun.
- Dizüstü bilgisayarınızın ses kalitesinden memnun değilseniz bunu yapabilirsiniz.
Çok deneyimli kullanıcıların bile, bazı nedenlerden dolayı ses hoparlörlerinin sistem ünitesiyle bağlantısını kesip sonra unuttukları durumlar vardır. Her şeyin güvenli bir şekilde bağlandığını kontrol edin. Ses hoparlörlerini bağlamak için kullanılan çıkış yeşil olarak işaretlenmiştir.
Ses çıkışına kulaklık bağlayarak ses hoparlörlerinin servis edilebilirliğini kontrol edebilirsiniz; ses varsa hoparlörler arızalıdır. Ayrıca Windows 7'de ses yoksa cihaz yöneticisine gitmeniz ve Ses cihazları öğesinin yanında sarı daire içinde ünlem işareti olup olmadığına dikkat etmeniz gerekir. Başlat->Denetim Masası->Bilgisayar'a sağ tıklayın ve menüden Özellikler'i, ardından Aygıt Yöneticisi'ni seçin. Sarı daire mevcutsa, ses sürücünüz çökmüştür ve yeniden yüklemeniz gerekir.

Nasıl yapılır? Makalemizi okuyun Ses sürücüsü nasıl kurulur(yukarıdaki bağlantı), ancak diğer yandan, ses sürücüsü çökmüyor, bu da bazı eylemlerinizin soruna yol açtığı anlamına geliyor, bu arada, Windows 7'nin elbette bildiğiniz bir sistem geri yükleme hizmeti var. , yani bu durumda onu kullanabilirsiniz.
- Not: Dün yüklediğiniz iki yüz program ve oyundan hangisinin ses sorunlarına yol açtığı konusunda kafanızı karıştırmamak için, basit bir sistem geri yüklemesini kullanabilirsiniz, neyse ki Windows 7'de genellikle herkes için açıktır ve biraz geri sarılır .
Daha dün arkadaşlarım benden bilgisayarlarındaki ses gelmeme sorununu çözmemi istediler. Bir gün önce, bazı nedenlerden dolayı, iki multimedya oynatıcıyı aynı anda internete indirip yüklediler, ardından ses kesildi. Öncelikle Görev Çubuğundaki hoparlör ses seviyesi göstergesinin tamamen kapalı olup olmadığına baktım ancak her şeyin yolunda olduğu ortaya çıktı.

Ayrıca Hoparlörler düğmesine sağ tıklayıp menüden Kayıttan Yürütme Cihazları'nı seçtim.

Dynamics öğesinde beklendiği gibi yeşil bir onay işareti vardı.

Windows 7'de bazen ses olmamasına rağmen Ses penceresinde yalnızca Dijital Ses (S/PDIF) görüntülenir

veya kesinlikle hiçbir şey görüntülenmiyor, ardından farenin sol tuşuyla boş bir alana tıklayın ve "Bağlantısı kesilmiş cihazları göster" ve "Bağlantısı kesilmiş cihazları göster" adlı iki öğeyi işaretlemeniz gereken bir menü görünecektir.

ve hemen Hoparlörlerimizi göreceğiz, üzerlerine sağ tıklayıp Etkinleştir'i seçeceğiz.

Aynısını kulaklıklarla da yapıyoruz, ardından “Uygula” ve “Tamam” diyoruz.

Garip ama arkadaşlarım için Ses penceresinde yeşil bir onay işaretiyle işaretlenmiş Hoparlörler görüntüleniyordu ve cihaz yöneticisinde NVIDIA Yüksek Tanımlı Ses desteğine sahip çalışan bir ses cihazı vardı

Her şey sesin iyi olduğunu gösteriyordu. Yanıma kulaklık alıp sistem biriminin arkasında bulunan ses çıkışına bağladım ve aslında ses olmadığından emin oldum, bu da ses hoparlörlerinin de çalıştığı anlamına geliyordu.
Bu durumda ilk şey, ses aygıtı sürücüsünün hasar görmüş olması veya düzgün çalışmaması olabilir; bu, aygıt yöneticisine gitmeniz ve sürücüyü güncellemeyi denemeniz gerektiği anlamına gelir, bu her zaman yardımcı olmaz, bu durumda tamamen yapmanız gerekir. tüm ses cihazlarını sistemden çıkarın.



İşletim sisteminde işlem yapıldıktan sonra arkadaşlarım ses duymaya başladı. Bu arada, bu durumda sistem kurtarmayı ve elbette sürücünün tamamen yeniden kurulumunu da kullanabilirsiniz.
Başka bir sefer farklı bir sorun vardı, bir kişi bilgisayarına Windows 7 yükledi, her şey yoluna girecekti ama ses yoktu, cihaz yöneticisinde anlamlı bilgiler vardı.

Bu gibi durumlarda, bilgisayarınızı satın aldığınızda birlikte gelen anakartın sürücülerini içeren bir diske ihtiyacınız vardır. Bu diskte, içindeki sürücülerin Windows 7'ye uygun olup olmadığını görmeniz gerekir. Windows XP, doğal olarak bunları yüklememelisiniz, çevrimiçi olmanız ve ses kartınız için yerel sürücüleri resmi web sitesinden indirmeniz gerekir.
Bunun nasıl yapılacağı makalede ayrıntılı ve adım adım yazılmıştır. Çoğu zaman, yalnızca sürücüleri aramak değil, aynı zamanda cihazın adını doğru bir şekilde belirlemek de acemi bir kullanıcı için sorundur, bu yüzden yine de bağlantımızı takip etmenizi ve makaleyi okumanızı tavsiye ederim. Hala Windows 7 için sürücü bulamıyorsanız ancak Windows XP için sürücü kurulum paketiniz varsa Uyumluluk Sorun Giderme modunda yüklemeyi deneyebilirsiniz ancak arkadaşlar size bu tam olarak öyle değil diyeceğim en iyi seçenek.



Ses eksikliğinin nedenini bulmak hiç mümkün olmayabilir; yerleşik ses kartı arızalanırsa, cihaz yöneticisinde yanında çarpı işareti olan kırmızı bir daire olabilir veya hiçbir şey olmayabilir. Bu durumda, çoğu kişi işletim sistemini tamamen yeniden yüklemeye karar verir, ardından ses kartı sürücülerine yükler ve bu durumda ses görünmüyorsa, ayrı olarak takılmış bir PCI arabirimi ses kartı satın alıp yüklemeniz yeterlidir. Özellikle Windows 7-64bit veya 32bit'iniz için sürücüleri içeren bir diskle birlikte satın almanız önerilir. Ayrıca, sistem birimine ayrı bir PCI ses kartı taktıktan hemen sonra, çoğu durumda yerleşik olanın BIOS'ta devre dışı bırakılması gerektiğini, aksi takdirde sesin görünmeyeceğini de bilmeniz gerekir. Pek çok insan buna önem vermiyor ve boşuna. Yüksek Tanımlı Ses Devre Dışı olarak ayarlanmalıdır.
Basit bir PCI arayüzü ses kartı hiç de pahalı değil, yaklaşık 100-200 ruble ve örneğin onu her zaman yanımda taşıyorum. Entegre ses kartındaki arızanın ilk belirtileri ara sıra eksik veya düşük kaliteli sestir. Bu, genişletme kartı biçiminde takılı bir kartla değiştirme zamanının geldiği anlamına gelir.
Bu arada, bireysel PCI arayüzü ses kartları farklıdır, örneğin Creative Technology tarafından üretilen Sound Blaster, aslında çok kaliteli ve profesyonel bir çözümdür, ancak maliyeti iki bin ruble'dir.

Ancak şunu unutmayın, böyle bir kartınız ve iyi bir ses sisteminiz varsa ve bir oyunda Kalaşnikof saldırı tüfeğiyle ateş etmeye karar verirseniz, komşularınız bunu yanlış anlayabilir ve aslında evlere tüfekle ateş ettiğinize karar verebilir. makineli tüfek.
Kayıp sesi okuyucumuzla nasıl aradığımıza dair ilginç bir hikaye.
Denis bana bir mektup yazdı ve şunu söyledi: Windows 7'de ses yok-64bit, hatalı bir dahili ses kartı şüphesi. Ses hoparlörleri eksik, başka bilgisayarda kontrol edildi, çalışıyorlardı. Windows 7'yi yeniden yüklemek ve bilgisayarı satın alırken verilen anakart üzerindeki diskten yerel sürücüleri yüklemek işe yaramadı. Ayrıca resmi Realtek web sitesinden indirilen sürücü paketi kurulum sonrasında herhangi bir sonuç getirmedi.
Okuyucumuz, satın almadan önce PSI konektörüne ayrı olarak takılan bir ses kartı satın alıp taktı; bunun için Windows 7-64bit sürücüleri olan bir disk olup olmadığını sordu. Sırada en ilginç kısım geliyor: Sistem biriminin yan kapağını yerine koyuyor, ardından tüm kabloları ve ses hoparlörlerini bağlıyor ve bilgisayarı açıyor. Ses kartının, başarıyla yüklendiği sürücülerin bulunduğu bir diskle birlikte geldiğini ancak sesin çıkmadığını hatırlatırım. Bana 10 mektup yazdı, olası tüm hataları onunla çözdük ama ses hala çıkmadı, satın alınan ses kartının da arızalı olduğunu düşünmeye başladım, bu oluyor veya PCI konektörüne tam olarak takılmamış . Denis, benim isteğim üzerine kartı satın aldığı servis merkezine götürdü, orada önünde kontrol ettiler ve çalıştığı ortaya çıktı.
Son mektubunda Denis bana sistem biriminin ekran görüntüsünü gönderdi ve hatasını gösterdi, hoparlör kablosunu hala eski dahili arızalı ses kartına bu şekilde bağladığı ortaya çıktı. Okuyucumuzun sistem birimi masanın altındaydı ve ona göre arkadaşımız kelimenin tam anlamıyla dokunarak hareket etmek zorundaydı. Böyle bir hata yapmaları şaşırtıcı değil ve onun için mazur görülebilir, çünkü onun yokluğunda kabul edersiniz arkadaşlar. deneyim arttıkça hoparlörlerin yanlış bağlanma olasılığı büyük ölçüde artar. Bu yüzden yukarıdakilerin hepsini dikkatli bir şekilde almanızı rica ediyorum.
Ok, satın alınan ses kartının ses çıkışını, hoparlör fişinin bağlanması gereken yeri gösterir; üstte yalnızca arızalı yerleşik ses kartına ait olan aynı konektörü görebilirsiniz.

Evrensel Windows 7 Teşhis Aracı
Söz verdiğim gibi Windows 7 Evrensel Tanı Aracı ile çalışmanın bir örneğini vereceğim, Windows 7'de ses gelmeme sorununu çözmek için onu kullanmaya çalışalım.
Denetim Masası->Sistem ve Güvenlik

Destek Merkezi

Bakım ve Sorun Giderme.

Burada da görebileceğiniz gibi siz ve ben ortaya çıkan birçok sorunu sadece sesle değil, çözebileceğiz. Ekipman ve ses.

Sesi Oynat.

 Meizu m3 notu veya Meizu m3s – hangisini almalı: büyük mü küçük mü?
Meizu m3 notu veya Meizu m3s – hangisini almalı: büyük mü küçük mü? MeeGo işletim sistemi Meego işletim sistemi
MeeGo işletim sistemi Meego işletim sistemi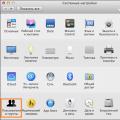 MacOS'ta bir dosya veya klasör parolayla nasıl korunur?
MacOS'ta bir dosya veya klasör parolayla nasıl korunur?