Yönlendirici asus rt n12 bağlantısı ve yapılandırması. ASUS RT-N12'yi kurma ve bağlama
Ev ağı oluşturmak için bir yönlendiriciye ihtiyacınız olacaktır. Çoğu alıcının ASUS WiFi yönlendiriciyle ilgilendiği fark edildi. Satın almayı planlarken, sağlayıcıyla gerekli özellikleri netleştirmeniz ve ayrıca hangi ek işlevlere ihtiyacınız olacağına karar vermeniz gerekir. Belirli seçenekleri seçerken bunların yapılandırılması gerektiğini unutmayın.
Yönlendirici modelleri
Ağ teknolojileri yaşamın her alanında güçlü konumlar edinmiştir. ASUS, ağ ekipmanı pazarındaki son şirket değil. Bu markanın yönlendiricileri en güvenilir ve kullanımı kolay olanlardan biri olarak kabul edilir. Ev için en yaygın modeller şunlardır:
- ASUS WL-500W;
- ASUS WL-330N;
- ASUS RT-N66W;
- ASUS RT-N53;
- ASUS RT-N18U;
- ASUS RT-N16;
- ASUS RT-N15;
- ASUS RT-N12;
- ASUS RT-N10;
- ASUS RT-G32.
Teknik özelliklerin karşılaştırılması, doğru ASUS yönlendirici modelini seçmenize yardımcı olacaktır. Bu markanın en basit işlevlere sahip Wi-Fi yönlendiricisi ucuzdur. Dış özelliklerin çeşitliliği kafanızı karıştırmamalıdır. Çoğu zaman bu, standart bir ASUS yönlendiricinin yerleştirildiği orijinal bir durumdur. Diğer alıcıların yorumları en iyi teklifi gösterebilir.

Yönlendirici görünümü
Yönlendirici sağlayıcınız tarafından sağlanıyorsa, gerekli ayarlar zaten kuruludur. Sahiplerin nerede ve hangi düğmelerin bulunduğunu ve ASUS yönlendiricinin nasıl çalıştığını bilmesi faydalıdır.
Bu durumda kurulum zor olmayacaktır. Ev yönlendiricilerinin çoğunluğu aşağıdaki harici arayüzlere sahiptir:
- Ayarları sıfırla - Sıfırla düğmesi. Yönlendirici ayarlarını sıfırlamak ve standart ayarlara dönmek için, bu düğmeye ince bir nesneyle (kalem kalemi, iğne, kurşun kalem ucu) basarak kasanın derinliklerine doğru itin, ancak çok sert değil.
- Güç düğmesi - cihazın gücünü kapatır ve açar; donması durumunda yönlendiricinin yeniden başlatılması gerekecektir. Ağ yavaşlarsa veya çalışmayı durdurursa, yönlendiricinin gücünü bir veya iki dakikalığına kapatın ve ardından cihazı yeniden başlatın.
- Güç konektörü - cihazın güç kaynağı ona bağlı.
- WAN (internet) bağlantı noktası - buraya bir İnternet kablosu takılıdır.
- LAN bağlantı noktaları (1-4) - çeşitli cihazları kablo aracılığıyla İnternet'e bağlamak için: bilgisayarlar, dizüstü bilgisayarlar, TV'ler, set üstü kutular.
- WPS - Wi-Fi'ye otomatik olarak bağlanmak üzere tasarlanmıştır, bilgisayarda özel ayarlar gerektirir.
- USB bağlantı noktası - yönlendiriciye ek aygıtlar bağlamanıza olanak tanır: modem, bellek depolama aygıtları veya yazıcı. Hemen hemen her ASUS yönlendirici böyle bir bağlantı noktasıyla donatılmıştır. 3G modem kurmak ayrı bir makalenin konusudur.
- Antenler - modele bağlı olarak bir ila üç arasında olabilir.
ASUS yönlendirici nasıl kurulur
Cihazın doğru ve güvenli çalışması için doğru şekilde bağlanması önemlidir. Ev ağınız için bir yönlendirici satın alırken neye ihtiyacınız olacağına hazırlıklı olun:
- Cihazı güç kaynağına bağlayın. Yönlendiricinin kurulum yerinin yakınında bulunan bir prize ve bir uzatma kablosuna ihtiyacınız olacak.
- İnternetin daireye bağlandığı WAN kablosunu bağlayın. Durumuna dikkat edin, kıvrımlı olmalı, kabukta kırılma veya kırılma olmamalıdır, aksi takdirde bağlantı düzgün çalışmayabilir.
- Bilgisayarınıza bir LAN kablosu bağlamanız ve muhtemelen kablolu İnternet'i birden fazla cihaza dağıtmanız gerekir. Uzunluğu, yönlendiricinin bulunduğu yerden bilgisayarla masaüstüne olan mesafeye karşılık gelen, her iki taraftan kıvrılmış LAN kablosu parçalarına ihtiyacınız olacaktır. Kablolar biraz daha uzun olsaydı daha iyi olurdu. Yönlendiriciyi bilgisayara bağlamak için düz kıvrımlı bir kabloya ihtiyacınız vardır. Serbestçe sallanması kabul edilemez ve uzun kabloların sabitlenmesi gerekir.
- Ek cihazların bağlanması: yazıcı (bir USB bağlantı noktası varsa), ağ depolama alanı, oyun konsolu ve diğer benzer cihazlar.
- Yönlendirici için montaj parçalarını takın. Elbette yönlendiriciyi masanın üzerinde bırakabilirsiniz, ancak onu duvara monte etmek çok daha güvenlidir. Kurallara uymak, ASUS yönlendiricinizi uzun süre çalışır durumda tutmanıza yardımcı olacaktır. Ağın kurulumu ancak kurulum tamamlandıktan sonra mümkündür.

Yeni başlayanlar için yardım
Özel ekipman olmadan tüm adımları kendi başınıza tamamlamanın o kadar kolay olmadığını lütfen unutmayın. Ekipmanı kurmak için uzmanlardan yardım isteyebilirsiniz. Ancak ev ağınızı kendiniz kurmak oldukça mümkündür. Talimatları okumanız yeterli. Örneğin ASUS RT-N10 yönlendiriciyi nasıl bağlayacağınızla ilgili bir sorunuz varsa İnternet servis sağlayıcınız yardım sağlayabilir. Ayrıca aşağıdaki makalemizde sunulan bilgilerin faydalı olacağını umuyoruz.
Bilgisayarınızda bir ağ bağlantısı kurma
Yönlendiriciyi bağladıktan sonra kuruluma başlayabilirsiniz. Bu, LAN kablosuyla bağlı herhangi bir bilgisayardan yapılabilir. Ayarlara Wi-Fi aracılığıyla da erişebilirsiniz. Çoğu üretici kablolu bağlantı kullanılmasını tavsiye etse de. Sağlayıcınıza ağ ayarlarınızı sormayı unutmayın.
Ev ağınıza bir yönlendirici kuruluysa, bilgisayar tüm parametreleri otomatik olarak alacaktır. Yerel ağ bağlantısı kurmanıza gerek yoktur. Windows 7'de, "Başlat" ve "Denetim Masası" aracılığıyla veya monitörün sağ alt köşesindeki ağ bağlantısı simgesi aracılığıyla "Ağ ve Paylaşım Merkezi" ne gitmeniz gerekir. “Bağdaştırıcı ayarlarını değiştirir” bölümünde “Yerel Ağ Bağlantısı”nı bulun. Özelliklerini açmak için sağ tıklayın, ardından İnternet Protokolü TCP/IP sürüm 4'ü bulun, vurgulayın ve aşağıdaki "Özellikler" düğmesini tıklayın. “Otomatik olarak bir IP adresi al” onay kutusunu işaretleyin. DNS alma satırında da aynısını ayarlayın. Değişikliklerinizi kaydedin.

Firmware'i resmi web sitesinden indirme
Bazı modeller özel yazılım indirmenizi gerektirir. Örneğin, kullanıcılar ve sağlayıcılar arasında popüler bir yönlendirici olan ASUS N12 modeli gibi. Bunu yapmak için adres çubuğuna www(dot)Asus(dot)ru yazın. Üreticinin web sitesinin ana sayfası tarayıcıda açılacaktır. "Araçlar" menüsünde "İndirme Merkezi" öğesini bulun. Aramada yönlendirici modelinin adını girin. Bulunan dosyalardan cihazın arkasındaki etikette belirtilen sürümü seçin. İstediğiniz işletim sistemi türünü seçin. Ürün yazılımını indirin. Yönlendirici arayüzüne giriş yaparak yüklemeniz gerekecektir. Bazı noktalar farklı modifikasyonlarda farklılık gösterebilir ancak genel olarak benzerdir. Adres çubuğuna 192.168.1.1 yazarak çoğu yönlendiricinin arayüzüne erişebilirsiniz. Yetkilendirme penceresinde admin şifresini ve admin kullanıcı adını girin. "Yönetim" sekmesinde "Ürün yazılımını güncelle" öğesini bulun. Güncellemeyi, resmi web sitesinden indirdiğiniz ürün yazılımını kaydettiğiniz yola ayarlayın. Programı güncelleyin, ardından kuruluma başlayabilirsiniz.

Yönlendirici nasıl kurulur ASUS?
Yönlendiriciyi WEB arayüzü üzerinden kurmaya bakalım. Örnek, WiFi yönlendirici ASUS RT-N10 (12, 15, 16, 56) olacaktır. Bunlar, daha önce kendi donanım yazılımlarıyla donatılan, en büyük Rus sağlayıcılar tarafından sıklıkla kullanılan popüler modellerdir. Arayüz farklı görünüyor ancak ana ayarlar neredeyse aynı. Öncelikle genel ayarlar sekmesine yönlendirileceksiniz. Ek bölümler solda görülebilir. Genellikle ağınız için bir ad ayarlamanız gereken yer burasıdır. ASUS RT-N10 durumunda, ana sekmede Wi-Fi sinyal hızını ayarlayabilir ve ayrıca dağıtma olasılığını devre dışı bırakabilir veya etkinleştirebilirsiniz. IP adresi gibi temel ayarlar da yönlendirici tarafından alındıktan sonra burada görüntülenir.
Rostelecom ve Beeline gibi sağlayıcılar, yönlendiricinin ağ ayarlarını otomatik olarak gönderir. Onlar için “Otomatik olarak al” onay kutusu her yerde işaretlidir. VPN sunucusu adı, kullanıcı adı ve şifre gibi sağlayıcı tarafından verilir. Rostelecom için WAN bağlantı türü Beeline - L2TP için PPPo3 olacaktır.

Ağ ayarlarını manuel olarak girme
Diğer şirketlerde ayarları manuel olarak girmeniz gerekebilir. Başlamak için uygun sekmeye gidin ve WAN bağlantısını yapılandırın. Sağlayıcının IP adresi, ağ geçidi ve DNS sunucuları hakkında bilgi sağlaması gerekir. Tüm yönlendiricilerin alt ağ maskesi 255.255.255.0 olacaktır. Bunun istisnası, sabit bir harici IP adresi ayarlarıdır. Bu son derece nadir bir durumdur; hizmet ücretsiz olarak sağlanmamaktadır. Bu durumda maske değeri de sağlayıcı tarafından sağlanır. Hizmet etkinleştirilirse, tüm veriler sözleşmede veya ekinde belirtilmelidir. Belgeleri anladıktan sonra ASUS yönlendiricinin nasıl yapılandırılacağı sorusunu kolayca çözebilirsiniz. “Uygula” butonu ile yapılan tüm değişiklikler kaydedilir.
Kablosuz ağ kurma
Wi-Fi'yi kurmak için “Kablosuz Ağ” yan sekmesine gidin. Burada ağa SSID yan tümcesinde bir ad vermeniz gerekir. Daha sonra kablosuz cihazlarınızın desteklediği şifreleme türünü ayarlayın. Daha sonra kablosuz ağ için bir şifre oluşturun. Gerekmedikçe diğer ayarları değiştirmeyin. Değişikliklerinizi kaydedin. Ayrıca Wi-Fi'nin çalışması için bilgisayarınızda ve dizüstü bilgisayarınızda kablosuz bağlantı kurmanız gerekecektir. Çoğu modern yönlendiricinin iki Wi-Fi bandı vardır: 2,4 ve 5 MHz. Her iki sekmeyi de yapılandırmanız ve bir parola ile korumanız gerekir.

Diğer ayarlar
Yerel ağa kablolu bağlantıyla bağlı bir set üstü kutunuz veya TV'niz varsa ek ayarlar gerekebilir. Bu durumda ilgili sekmede bir IPTV STB bağlantı noktası seçme seçeneğini bulun. Set üstü kutunun bağlı olduğu LAN bağlantı noktasının numarasını ayarlayın.
DHCP sunucusu, IP adreslerini ev ağınızdaki bilgisayarlara dağıtan bir araçtır. Sağlayıcının yerel ağına veya sözde paylaşıma erişmek için bunlara ihtiyaç duyulabilir. Bilgisayarınızın kesin olarak tanımlanmış bir IP adresine sahip olduğundan emin olmak için sekmedeki MAC adreslerine göre tanımlamayı sağlayan kutuyu işaretleyin. İkincisini ağ bağlantı bilgilerinde görebilirsiniz. Fiziksel adres çeviri işlevi, sağlayıcı tarafından düzeltildikleri takdirde kullanışlıdır. Bu gibi durumlarda ağa yeni bir cihaz bağlanırken eşleştirilmesi gerekir. Bilgisayarın fiziksel adresinin yayınlanmasını ayarladığınızda, bu adres ASUS yönlendiriciye iletilecektir. Kurulum basittir; bu işlevi etkinleştirmek için kutuyu işaretlemeniz yeterlidir. Artık dizüstü bilgisayarınızı veya bilgisayarınızı her seferinde sağlayıcınıza kaydetmenize gerek kalmadan doğrudan WAN kablosuna kolayca bağlayabilirsiniz.
Ağdaki bilgisayarlara adres atamak için DHCP sunucusunun etkinleştirilmesi gerekir. Sağlayıcının yerel ağına tüm bilgisayarlardan erişmek istiyorsanız hedefin manuel olarak atanması gerekir. Havuzun bitiş ve başlangıç adreslerini belirterek IP adresi aralığını ayarlayın (ayarları sağlayıcınızdan alabilirsiniz). Diğer tüm noktaları değiştirmeden bırakın. Ev ağınızdaki cihazların fiziksel adreslerinin açılır listesine her birini sırayla ekleyin. Tüm değişiklikleri yaptıktan sonra ASUS yönlendiriciyi yeniden başlatmanız gerekir. Kurulum tamamlandı. Bir sonraki indirmeden sonra tüm cihazlarda İnternet'i kontrol edin. Her şey yolundaysa, "Yönetim" - "Ayarları Yönet" e gidin, her ihtimale karşı yönlendirici ayarlarını bilgisayarınıza kaydedin.
Şimdi yapılandırmayı deneyelim Asus RT-N12(yönlendiriciyi bağlayın, yönetici panelinde oturum açın, İnternet'i kurun, bir Wi-Fi adı atayın, fabrika şifresini değiştirin).
Bu talimatları izleyin ve ardından bir fincan kahve içerken kablosuz İnternetin keyfini çıkarın. Bu kılavuz herhangi bir Asus yönlendirici için uygundur. Asus RT-N12'yi kurmadan önce sağlayıcınızdan kullandığı bağlantı türünü ve bir MAC adresine bağlanıp bağlanmadığını öğrendiğinizden emin olun.
Sağlayıcı bir bağlantı türü ("PPPoE", "L2TP" veya "PPTP") kullanıyorsa, ek bilgiler gerekli olacaktır ("kullanıcı adı", "şifre", IP gerekli olabilir, vb.). Sağlayıcınız gerekli tüm verileri biliyor, bu yüzden sormaktan çekinmeyin. Bu makale tüm Asus RT-N12 yönlendirici serileri ve genel olarak bu şirketin tüm modelleri için uygundur. Versiyon üzerinde pratik yapacağız RT-N12 VP B1.
Asus RT-N12'yi bağlama ve kurma
Öncelikle yönlendiricinizi güce bağlayın. Gösterge ışıkları yanmıyorsa, güç kaynağının cihazın arka tarafındaki düğmeye bağlı olduğundan emin olmanız gerekir. Sağlayıcınızdan veya modeminizden gelen İnternet kablosunu Wan konektörüne bağlayın.
 Dört kişiden birine LAN bağlantı noktaları, kabloyu bağlayın, diğer ucunu PC'ye bağlayın. Bilgisayarınız veya İnternet kablonuz yoksa Wi-Fi üzerinden yapılandırabilirsiniz ancak bunu ağ kablosuyla yapmak daha güvenilirdir.
Dört kişiden birine LAN bağlantı noktaları, kabloyu bağlayın, diğer ucunu PC'ye bağlayın. Bilgisayarınız veya İnternet kablonuz yoksa Wi-Fi üzerinden yapılandırabilirsiniz ancak bunu ağ kablosuyla yapmak daha güvenilirdir.  Wi-Fi yoluyla bir yönlendirici kurarken, kablosuz bağlantıyla bağlanmanız yeterlidir; parola korumalı olmayan bir Asus ağına sahip olursunuz. Ağın farklı bir ada sahip olacağı veya bir ağ anahtarıyla korunacağı zamanlar vardır.
Wi-Fi yoluyla bir yönlendirici kurarken, kablosuz bağlantıyla bağlanmanız yeterlidir; parola korumalı olmayan bir Asus ağına sahip olursunuz. Ağın farklı bir ada sahip olacağı veya bir ağ anahtarıyla korunacağı zamanlar vardır. Belki birisi daha önce yönlendiricinizi kurmuştur. Daha sonra düğmeye basın Sıfırla yönlendiricinin arkasında tutun ve on saniye basılı tutun (yukarıdaki resme bakın). Düğmeyi bıraktığınızda ışıklar kapanacak ve yönlendiriciniz fabrika ayarlarına yeniden başlayacaktır.
 Tarayıcıya gidin ve arama çubuğuna yazın 192.168.1.1
, yetkilendirme penceresi görünecektir (oturum açma adı ve şifre admin yazın). Bir şeyler ters giderse ne yapmanız gerektiğine bakın ve işte başka bir makale.
Tarayıcıya gidin ve arama çubuğuna yazın 192.168.1.1
, yetkilendirme penceresi görünecektir (oturum açma adı ve şifre admin yazın). Bir şeyler ters giderse ne yapmanız gerektiğine bakın ve işte başka bir makale.  Hızlı Kurulum Sihirbazı'nın "tıkladığını göreceksiniz" Gitmek".
Hızlı Kurulum Sihirbazı'nın "tıkladığını göreceksiniz" Gitmek".  Burada bir güvenlik şifresi belirlemeli, unutmamak için onu not etmeli ve ardından “ Daha öte".
Burada bir güvenlik şifresi belirlemeli, unutmamak için onu not etmeli ve ardından “ Daha öte".  Alanındaki başka bir sekmede " SSID"Wi-Fi ağının adını ve alana girin" Ağ anahtarı"Wi-Fi'ye bağlanma şifresini de yazın.
Alanındaki başka bir sekmede " SSID"Wi-Fi ağının adını ve alana girin" Ağ anahtarı"Wi-Fi'ye bağlanma şifresini de yazın.  Yönlendirici bunu düşünecek, ardından yeniden başlatılacak ve yazdığınız adı taşıyan Wi-Fi ağı görüntülenecektir. Atanan yeni “giriş” ve “Şifre”yi kullanarak ağa bağlanın.
Yönlendirici bunu düşünecek, ardından yeniden başlatılacak ve yazdığınız adı taşıyan Wi-Fi ağı görüntülenecektir. Atanan yeni “giriş” ve “Şifre”yi kullanarak ağa bağlanın.  Kontrol paneline döndüğünüzde bağlantı ayrıntılarınız görüntülenecektir, " Daha öte".
Kontrol paneline döndüğünüzde bağlantı ayrıntılarınız görüntülenecektir, " Daha öte".  Yönlendirici, belirttiğiniz yönetici paneline erişmek için kullanıcı adını ve ağ anahtarını girmenizi isteyecektir. Asus RT-N12'nin kurulumu yukarıda anlatıldığı gibi gittiyse şüphesiz şanslısınız. Bu nedenle İSS'niz "bağlantı türünü" zorunlu kılar Otomatik IP". Bu noktada kurulum tamamlandı, İnternet zaten çalışıyor olmalı.
Yönlendirici, belirttiğiniz yönetici paneline erişmek için kullanıcı adını ve ağ anahtarını girmenizi isteyecektir. Asus RT-N12'nin kurulumu yukarıda anlatıldığı gibi gittiyse şüphesiz şanslısınız. Bu nedenle İSS'niz "bağlantı türünü" zorunlu kılar Otomatik IP". Bu noktada kurulum tamamlandı, İnternet zaten çalışıyor olmalı. Bu bağlantı türleri ile L2TP, PPPoE veya PPTP her şey farklı gidecek (parametreler manuel olarak ayarlanmalıdır).
Asus RT-N12 yönlendiriciyi L2TP, PPPoE veya PPTP bağlantı türleriyle yapılandırma
 Sağlayıcınız bu bağlantı türlerini kullanıyorsa Hızlı Kurulum Sihirbazı başladığında bağlantı türüne karar vermeniz gerekir ( PPPoE, PPTP, L2TP veya Statik IP) ve onu seçin (bağlantı türü için sağlayıcınıza danışın).
Sağlayıcınız bu bağlantı türlerini kullanıyorsa Hızlı Kurulum Sihirbazı başladığında bağlantı türüne karar vermeniz gerekir ( PPPoE, PPTP, L2TP veya Statik IP) ve onu seçin (bağlantı türü için sağlayıcınıza danışın).  Daha sonra sağlayıcıya bağlanmak için (kullanıcı adı ve şifre) belirtmeniz gerekecektir (bu veriler sağlayıcınız tarafından verilir veya bunları İnternet bağlantı sözleşmesinde bulabilirsiniz).
Daha sonra sağlayıcıya bağlanmak için (kullanıcı adı ve şifre) belirtmeniz gerekecektir (bu veriler sağlayıcınız tarafından verilir veya bunları İnternet bağlantı sözleşmesinde bulabilirsiniz). Bağlantı türüne bağlı olarak muhtemelen diğer parametreleri (IP adresi, hizmet adı vb.) belirtmeniz gerekecektir. Kurulum sırasında Asus RT-N12 bir İnternet bağlantısı bulacak ve ardından sizden Wi-Fi İnternet vb. ayarlamanızı isteyecektir. Tüm adımları resimde gösterildiği gibi gerçekleştirin.
Parametreleri istediğiniz zaman kendiniz değiştirebilirsiniz. BİTİK(internet bağlantıları). Sadece ana ayarlar sayfasına gidin (Hızlı Kurulum Sihirbazı'nda bir düğme vardır) ve " İnternet bağlantısı".

Burada istediğiniz zaman en önemli ağ bağlantısı ayarlarını yapılandırabilirsiniz. İnternet çalışmaya başladıysa, kablosuz ağ adı ve şifresi değiştirildiyse Asus RT-N12'nin kurulumu tamamlanmıştır. Artık gerekli parametrelerin nerede ve nasıl değiştirileceğini öğreneceksiniz.
Asus RT-N12'de Wi-Fi kurulumu ve şifreyi değiştirmeye yönelik önlemler
 Ağınıza bağlanmak için kullandığınız Wi-Fi veya anahtarın adını, yönlendiricinin ana sayfadaki yönetici panelinden değiştirebilirsiniz. Sadece yeni bir ad - şifre atayın, tıklayın " Uygula".
Ağınıza bağlanmak için kullandığınız Wi-Fi veya anahtarın adını, yönlendiricinin ana sayfadaki yönetici panelinden değiştirebilirsiniz. Sadece yeni bir ad - şifre atayın, tıklayın " Uygula".Kanal ayarları da dahil olmak üzere kablosuz ağ ile ilgili tüm ayarlar "sekme"de mevcuttur Kablosuz ağ (solda). Ağ adını ve şifresini değiştirdikten sonra tüm cihazlarınızı ağınıza yeniden bağlayın. Bağlantı sorunları yaşıyorsanız ağınızı silin ve tekrar bağlanın.
Asus RT-N12 yönlendiriciyi korumak için önlemler uygulama
 "Sekme"ye git Yönetim"-"Sistem". Yeni bir "Şifre" belirleyin ve işleminizi " tıklayarak onaylayın. Uygula". Şimdi admin paneline girebilmek için bu şifreyi girmeniz gerekecek (Unutmayın).
"Sekme"ye git Yönetim"-"Sistem". Yeni bir "Şifre" belirleyin ve işleminizi " tıklayarak onaylayın. Uygula". Şimdi admin paneline girebilmek için bu şifreyi girmeniz gerekecek (Unutmayın). Yönlendirici kurmak çoğu deneyimsiz kullanıcının korktuğu bir şeydir. Ancak bu korku tamamen yersizdir. Modern yönlendiricilerin yapılandırılması çok kolaydır. Şimdi ASUS RT-N12 yönlendiriciyi kurma sürecini inceleyerek bunu kanıtlayacağız. Bu kılavuz aynı zamanda ASUS RT-N12 VP, ASUS RT-N12 D1 ve ASUS RT-N12E'nin modifikasyonları için de uygundur.
ASUS RT-N12 yönlendiriciyi yapılandırmaya hazırlanıyor
ASUS RT-N12 yönlendiriciyi kurmaya başlamadan önce doğru şekilde bağlamanız gerekir. Neyse ki yönlendiriciyi bağlamak çok basit. Yapmanız gereken ilk şey yönlendiriciyi bir elektrik prizine bağlamaktır. Bundan sonra, İnternet sağlayıcınızdan gelen kabloyu yönlendiricinin WAN bağlantı noktasına bağlayın. ASUS RT-N12 yönlendiricide bu bağlantı noktası mavi renkle gösterilir (aşağıdaki fotoğraf).
Ayrıca bilgisayarınızı sarı LAN bağlantı noktalarından birine bağlamanız gerekir (aşağıdaki fotoğraf). Bilgisayarı bağlamak için kitle birlikte gelen ağ kablosunu kullanın.

Bir başka önemli nokta. Bilgisayarınız otomatik IP adresi almayı kullanmalıdır. Çoğu durumda durum tam olarak budur. Ancak yönlendiriciyi kurmaya başlamadan önce içeri girip kontrol etmeniz daha iyi olur, böylece daha sonra bu tür küçük şeyler dikkatinizi dağıtmaz.
Bunu yapmak için yönlendiriciyi bağladıktan sonra şuraya gidin: Başlat - Denetim Masası - Ağ ve İnternet - Ağ ve Paylaşım Merkezi - Yerel Ağ Bağlantısı - Özellikler - IPv4 bileşeninin özellikleri. Bu pencerede IP ve DNS adreslerinin otomatik alınması seçilmelidir.

ASUS RT-N12 yönlendiricinin otomatik yapılandırması
ASUS RT-N12 yönlendiricinin otomatik yapılandırmasını başlatmak için tarayıcıyı açmanız yeterlidir. Tüm kabloları yönlendiriciye doğru şekilde bağladıysanız, otomatik ayar tarayıcı penceresinde görünmelidir. Tarayıcı pencerenizde aşağıdaki ekran görüntüsündeki gibi bir pencere belirirse her şey yolunda demektir. “Git” düğmesine tıklayın ve yönlendiriciyi otomatik modda kurmaya devam edin. Herhangi bir nedenle otomatik yapılandırma başlamazsa, tarayıcınızın adres çubuğuna 192.168.1.1 girin; yönlendiricinin otomatik yapılandırmasını içeren bir sayfa görünmelidir. Yönlendirici daha önce yapılandırılmışsa web arayüzündeki “Hızlı İnternet kurulumu” butonunu kullanarak otomatik yapılandırmayı başlatabilirsiniz.

“Git” butonuna tıkladıktan sonra şifre belirleme sayfası görünecektir. Burada yönlendiriciye giriş yapmak için yeni bir şifre seçmeniz gerekiyor. Yönlendirici ayarlarını her değiştirmek istediğinizde bu şifreyi girmeniz gerekecektir. Bu nedenle hatırlamanız kolay olacak bir şey seçmeniz gerekiyor. Ancak şifre çok kısa veya çok basit olmamalıdır. Otomatik yapılandırmanın bir sonraki aşamasına geçmek için şifreyi girin ve “İleri” düğmesine tıklayın.

Daha sonra yönlendirici bağlantı türünü otomatik olarak algılamaya başlayacaktır. Sağlayıcınızın bağlantı yöntemine bağlı olarak bu adım otomatik olarak gerçekleşebilir veya bağlantı verilerini girmenizi isteyen bir pencere görüntülenebilir. Bizim durumumuzda bağlantı türü otomatik olarak belirlendi. Bazı durumlarda bağlantı tipinin belirlenmesinin yanlış olabileceği ve ihtiyaç duyulan bağlantı tipinin yanlış seçilebileceği unutulmamalıdır. Ancak bu her zaman manuel olarak düzeltilebilir.

Bir sonraki adım bir Wi-Fi ağı kurmaktır. Burada yalnızca Wi-Fi ağınızın adını (ASUS'tan ayrılabilir veya başka bir ad girebilirsiniz) ve Wi-Fi'ye (ağ anahtarı) erişim şifresini girmeniz yeterlidir. Yönlendirici kalan ayarları otomatik olarak yükleyecektir. Varsayılan olarak WPA2-Kişisel AES güvenlik yöntemi kullanılır. Bu koruma yöntemi ev kullanımı için idealdir. Bu nedenle çoğu durumda otomatik kurulum tamamlandıktan sonra manuel ayar yapılmasına gerek yoktur.

Bu, ASUS RT-N12 yönlendiricinin otomatik yapılandırmasını tamamlar. Geçerli ayarlarla ilgili bilgiler ekranda görünecektir. Burada sadece “İleri” butonuna tıklıyoruz.

“İleri” butonuna tıkladıktan sonra, yönlendiriciye giriş yapmak için kullanıcı adınızı ve şifrenizi girmenizi isteyen bir pencere açılacaktır. Oturum açma yöneticisini (oturum açma bilgileri otomatik kurulum aşamasında değişmedi) ve seçtiğiniz şifreyi girin. Kullanıcı adınızı ve şifrenizi girdikten sonra yönlendiricinin web arayüzü ekranda görünecektir.
ASUS RT-N12 yönlendiricinin manuel yapılandırması
Otomatik kurulum tamamlandıktan sonra bilgisayarınızda interneti kontrol etmelisiniz. İnternet mevcutsa ek manuel yapılandırmaya gerek yoktur. Yönlendiriciyi otomatik kurulum aşamasında kurmanız için gereken her şeyi zaten yaptınız.
Ancak çoğu zaman, otomatik kurulum tamamlandıktan sonra İnternet'in çalışmadığı durumlar vardır. En yaygın sorunlar, bağlantı türünün ve MAC bağlamanın yanlış algılanması veya yapılandırılmasıdır. Şimdi bu iki duruma da bakacağız.
İnternet bağlantı türünüzü ayarlama
İnternet bağlantısı türünü manuel olarak yapılandırmak için “İnternet” ayarları bölümüne gitmeniz gerekir. Bu ayarlar bölümünün bağlantısı web arayüzünün soldaki menüsünde “Gelişmiş ayarlar” bloğunda bulunur.

"İnternet" bölümünde İnternet bağlantınızla ilgili tüm ayarları yapılandırabilirsiniz. Farklı İnternet sağlayıcıları farklı ayarlar kullanır. Bu nedenle, hangi ayarları kullanmanız gerektiğini belirlemek için İSS'nizin teknik desteğine danışmalısınız.
En önemli şey bağlantı türünü seçerken hata yapmamaktır (aşağıdaki ekran görüntüsünde kırmızıyla vurgulanmıştır). Bağlantı türünü seçtikten sonra mevcut ayarların listesi değişir. Bu nedenle bağlantı türünü doğru belirtirseniz daha sonraki kurulum sizin için çok daha kolay olacaktır. Örnek olarak Beeline İnternet sağlayıcısı için ayarların nasıl görünmesi gerektiğini gösteriyoruz (aşağıdaki ekran görüntüsüne bakın).

MAC adresini ayarlama
ASUS RT-N12 yönlendiricinin otomatik yapılandırmasının bağlantı türünü doğru bir şekilde belirlemesi alışılmadık bir durum değildir, ancak İnternet sağlayıcısının farklı bir MAC adresine bağlı olması nedeniyle İnternet hala çalışmıyor. Bu sorunu çözmek için yönlendirici ayarlarında MAC adresini değiştirmeniz gerekir.
Bunu yapmak için yukarıda bahsettiğimiz aynı “İnternet” ayarları bölümüne gitmeniz gerekiyor. “İnternet” sayfasının en altında İnternet sağlayıcınızın ilişkili olduğu MAC adresini girebileceğiniz bir “MAC adresi” alanı bulunmaktadır.
İnternet sağlayıcınız kurulumu yaptığınız bilgisayarın MAC adresine bağlıysa “MAC Klonla” butonuna tıklamanız yeterlidir. Bu durumda yönlendirici gerekli MAC adresini otomatik olarak kopyalayacaktır ve tek yapmanız gereken “Uygula” düğmesine tıklamak olacaktır.
Asus yönlendiricileri, ev ve mobil İnternet kullanıcılarının günlük yaşamında uzun zamandır sağlam bir şekilde yerleşmiştir. İşlevsellikleri ve yetenekleri zengin ve çeşitlidir; 10 yıl önce kimse bunu hayal etmeye cesaret edemezdi.
Asus RT-N12 yönlendiricinin açıklaması
Asus RT-N12 yönlendirici, uzun süredir kullanıcıların günlük yaşamının bir parçası olan standart hızlara sahip kablolu İnternet ve LAN için başka bir çözümdür.
Yönlendiricide, dahili ağ abonelerini bağlamak için 4 Ethernet bağlantı noktası, sağlayıcı kablosunu bağlamak için bir konektör, güç adaptörü için bir soket ve bir sıfırlama düğmesi bulunur.
Yönlendiricide USB bağlantı noktası yok. Sıfırlama düğmesi, WPS işlevini birleştirir - istek üzerine yeni aygıtlarla bağlantı (WPA-2 şifresi girmeden). Kısa basış, cihazlara bağlantı için bir WPA-2 anahtarı verir, uzun basış ise yönlendiriciyi sıfırlar.
Asus RT-N12 yönlendirici, İnternet'i Wi-Fi aracılığıyla ve LAN aracılığıyla bir PC'ye dağıtır
Tablo: Asus RT-N12 yönlendiricinin özellikleri
| Parametre | Değer (tolerans) |
| İşlemci | Broadcom ВСМ53572 |
| Veri deposu | 16MB |
| Flaş sürücü | 4MB |
| Wi-Fi standardı ve aralığı | 2,4 GHz, 802.11bgn Karışık MIMO (300 Mbps'ye kadar) |
| Wi-Fi antenlerinin sayısı ve parametreleri | 2 (çıkarılamaz, 5 dB kazanç) |
| Wi-Fi ağ koruması | açık ağlardan WPA-2'ye |
| Ethernet portlarının sayısı ve amacı | 4 LAN, bir WAN bağlantı noktası |
| Ethernet standardı ve hızı | 100 Mbit/s'ye kadar (100-Base-TX) |
| İletişim protokolleri | dinamik DNS, Ipv6, UPnP, PPTP, L2TP, PPPoE, DMZ, IPSec, statik IP, QoS |
| Trafik koruması | NAT, VPN şifrelemesi, WPS, SPI |
| Sunucu işlevleri | DHCP sunucusu, LAN yönlendiricisi |
Ek işlevsellik (örneğin, Güvenlik Duvarı, her gadget veya PC için bant genişliği ayarı) yalnızca diğer uyumlu modellerin "özel" OpenWRT donanım yazılımı veya donanım yazılımı veya hatta diğer markaların (Huawei, ZTE, D-Link vb.) değiştirilmiş donanım yazılımı kullanılarak uygulanır. .
Video: Asus RT-N12 Wi-Fi yönlendiricinin incelemesi
Asus RT-N12'nin kurulumu ve fiziksel bağlantısı
Yönlendiriciyi oraya asmak için en yakın prizin yakınındaki duvarda bir yer hazırlayın. LAN kablolarını kullanın (iş bilgisayarlarını kabloyla bağlıyorsanız). Yönlendirici kapalı, küflü veya tozlu bir yere (örneğin bir buzdolabının veya köşedeki bir dolabın arkasına) yerleştirilmemelidir.
WAN arayüzü İnternet'i dağıtmaz; yalnızca sağlayıcıyla bağlantı kurar
Sağlayıcının kablosu, yönlendirici ayarları uygun şekilde değiştirilerek herhangi bir LAN soketine bağlanabilir. Bilgisayarlardan birinin veya bir LAN-Hub/Switch cihazının bir grup PC ile WAN konektörüne bağlanması konusunda aynı şey söylenemez - bu yapılamaz.
Asus RT-N12'yi kurma
Yönlendiricilerin kurulumu hızlı (Asus yazılım sihirbazı kullanılarak) veya adım adım (her adımda ana menüden geçişlerle) yapılabilir.
Asus web arayüzü, Asus RT-Nxxxx serisindeki tüm yönlendirici modelleri için tek tip ve evrenseldir - talimatlar, RT-N12 için aynı olacak çeşitli modellere yönelik ayarların ekran görüntülerini içerir.
Yönlendirici oturum açma adını ve parolasını değiştirme
Temel ayarları yapmadan önce komşularınızdan hiçbirinin, varsayılan olarak yeni başlayanlar için bile tanıdık olan yetkilendirme verilerini kullanmadığından emin olun.

İstediğiniz IP'yi girin (herhangi birini ayarlayabilirsiniz, örneğin 192.168.220.161, ancak ilk alt ağ adresini kullanmanız önerilir) ve "Uygula" düğmesini tıklayın. Yönlendirici yeni IP ile yeniden başlatılacak ve ardından kuruluma devam etmek için tekrar oturum açmanız gerekecektir.
L2TP bağlantısı kurma
İSS'niz L2TP protokolünü kullanıyorsa aşağıdakileri yapın.

L2TP protokolü aracılığıyla internete bağlantı tamamlandı.
Asus RT-N12'yi PPPoE aracılığıyla bağlama
Sağlayıcınız istemcileri PPPoE protokolü aracılığıyla bağlıyorsa aşağıdakileri yapın.

Yeniden başlattıktan sonra yönlendirici PPPoE bağlantısını kullanarak çevrimiçi olacaktır.
Video: Asus RT-N12PV'nin PPPoE ile çalışacak şekilde ayarlanması
Asus RT-N12 için PPTP kurulumu
İSS'niz PPTP trafiğini şifreliyorsa aşağıdakileri yapın.

Yönlendirici yeniden başlatılacak ve sağlayıcıyla bir PPTP bağlantısı kuracaktır.
Asus RT-N12 için statik IP ayarları
Statik bir IP adresi kullanmak bazen kullanıcı adı ve şifre girmeden yapmanıza olanak tanır - bağlantı bu adrese ve yönlendiricinin MAC adresine "bağlıdır".

Yönlendirici yeniden başlatılacak ve belirli IP ayarlarını kullanan bağlantı kurulacaktır.
Asus RT-N12'de erişim noktası modunda Wi-Fi kurulumu
Erişim noktası (AP Modu) tüm gereksiz ayarları kapatır. Tarihsel olarak bu, İnternet'i PC'lere ve aygıtlara dağıtmanın ilk ve en basit modudur.
- “Gelişmiş ayarlar - Yönetim - Çalışma modu” komutunu verin ve erişim noktası modunu seçin.
Program anahtarını AP Moduna ayarlayın
- LAN ayarlarını değiştirmeniz gerekmiyorsa İleri'ye tıklayarak bunları atlayın. İnternet ile ilgili sorun yaşıyorsanız buraya geri dönebilir ve Google veya Yandex'den genel DNS ağ geçitlerinin IP'sini girebilirsiniz.
İnternette sorun varsa genel DNS sunucularının adreslerini girin
- Bunun için bir Wi-Fi ağ adı ve şifresi atayın.
Kablosuz ağınız için bir ad bulun ve ona erişmek için bir şifre girin ve ardından onayla düğmesine tıklayarak ayarları kaydedin.
- “Uygula” düğmesine tıklayın, yönlendirici yeniden başlatılacaktır.
Başlangıçtan sonra Asus RT-N12 belirtilen ayarlarla çevrimiçi olacaktır.
DHCP ayarları Asus RT-N12
DHCP sunucusu, yönlendiriciye bağlanan yineleyici/istemci modunda çalışan aygıtlara, PC'lere ve diğer yönlendiricilere otomatik olarak IP adresleri verir.

Artık IP adreslerinin otomatik atanması yapılandırılmış herhangi bir cihazdan veya bilgisayardan yönlendiriciye bağlanın. Belirli bir cihazın IP'si seçilen numaralandırma aralığından ayarlanacaktır, örneğin 192.168.1.123. Bir sonraki bağlanışınızda IP adresindeki son sayı belirlenen sınırlar dahilinde değişecektir.
Asus RT-N12'de IPTV Kurulumu
IPTV'yi ayarlamak, esas olarak LAN bağlantı noktalarından birini protokollerin ihtiyaçlarına ve artık tüm sağlayıcıların fiber optik İnternet tarifelerine dahil olan IP televizyon hizmeti için eklentilerine atamaktan ibarettir.

IPTV set üstü kutusunu bir LAN kablosuyla bağlayın, monitörü açın ve IPTV kanalları listesinin yüklenmesini bekleyin. Seçilen kanal çalışıyorsa, bu, yönlendiricinin trafiği bu LAN bağlantı noktası aracılığıyla set üstü kutuya dağıttığı anlamına gelir.
Yönlendiricideki tüm LAN bağlantı noktaları doluysa, bir ayırıcı veya LAN-Hub/Switch cihazı kullanmak, bir IPTV set üstü kutusunu bu yöntemle "çarpılmış" LAN soketine bağlamanıza izin vermez, çünkü eğer bir bağlantı noktası seçerseniz set üstü kutunun ve ona bağlı tüm PC'lerin/dizüstü bilgisayarların internet bağlantısı kesilecektir.
Asus RT-N12 yönlendiricideki tekrarlayıcı modu
Kullanıcının doğrudan görüş hattında bulunan en yakın rekreasyon parkı, kafe, sinema veya eğlence merkezinden bir Wi-Fi ağının radyo uzantısı (kapsama alanını arttırmak) pratik açıdan ilgi çekicidir. "Tekrarlanan" istemci, size ağının şifresini veren bir komşu veya yönlendiricinin WPA-2 anahtar korumasını etkinleştirmek istemeyen başka bir gönüllü olabilir.
Halka açık bir yerden gelen Wi-Fi sinyali hala deneycinin dairesine ulaşmıyorsa, yönlendiricinin çıkarılamayan antenlerinden birini sökmeniz ve yerine harici radyo konektörlü bir parça koaksiyel kablo takmanız gerekecektir. Daha sonra oldukça yönlü bir anten satın alınır (veya bağımsız olarak yapılır), örneğin düz reflektörlü bir "sekiz" anten (desimetre TV kanalları şeklinde, ancak 2,4 veya 5 GHz bandı için tasarlanmıştır), bir "dalga kanalı" , periyodik log, ışınlayıcılı bir “çanak” (küçük ayna çaplı uydular gibi) veya Wi-Fi/4G/Bluetooth ağları için standart endüstriyel “çok bantlı” (2,4–2,7 GHz aralığında) ). Genel olarak, yönlendiriciyi tekrarlayıcı modunda denemek için fazlasıyla yeterli alan vardır.
O halde asıl meseleye geçelim.
- Hızlı İnternet Kurulum Sihirbazı'na gidin ve tekrarlayıcı modunu etkinleştirin, ardından İleri'ye tıklayın.
Yönlendiricinizde tekrarlayıcı modunu etkinleştirin
- Ağını genişletmek istediğiniz yönlendiriciyi seçin.
Bildiğiniz bir ağa sahip bir yönlendirici seçin
- WPA-2 anahtarını girin (eğer ağ güvenliyse). Ağ açıksa bu ve sonraki adımları atlayabilirsiniz.
Oluşturduğunuz ağ için kendi SSID'nizi ve şifrenizi girin
- Yönlendiriciniz belirtilen ağa bağlanana kadar bekleyin.
Başka bir Wi-Fi ağına bağlanırken bekleyin
Yönlendirici başarıyla yapılandırılmış bir ağı bildirecektir. Bağışçı yönlendiriciden İnternet'i ve paylaşılan LAN kaynaklarını kullanabilirsiniz.
Video: tek bir Asus RT-N12 cihazında yönlendirici, erişim noktası ve tekrarlayıcı
Yönlendiriciyi sıfırlama
Sağlayıcı ayarlarınız kaybolduğunda ve yardım istemenin bir yolu olmadığında sıfırlama yapılması gerekir (burada İnternet yoktur, yakınlarda ayarlar konusunda yardımcı olabilecek kimse yoktur).

Tüm kişisel ayarlarınız kaybolacak.
Genellikle bu alt menüde “Kaydet” düğmesini kullanarak başarılı ayarları kaydedin. Bu, mevcut ayarlarınızla ilgili sorunlarla karşılaştığınızda zamandan tasarruf etmenize yardımcı olacaktır. Özellikle hatta farklı protokoller ve belirli ayarlar kullanan birden fazla sağlayıcınız varsa, birkaç farklı Wi-Fi çalışma modu (yönlendirici arabada çalışır) vb.
Yeniden başlatma düğmesi Asus RT yönlendiricilerin web arayüzünün ana sayfasında bulunur.
Web arayüzünde yeniden başlat düğmesini aramanıza gerek yoktur
Yönlendiriciyi yeniden başlatma isteğini (gerekirse) onaylayın. Bu, örneğin yönlendiricinin sağlayıcıdan gelen bir kabloya doğrudan bağlı olması durumunda, gelen İnternet trafiğinin "dondurulması" gibi sorunun çözülmesine yardımcı olur.
Asus RT-N12 yönlendirici için ürün yazılımı güncellemesi
Asus.com adresinden Asus RT-N12'ye özel ürün yazılımı güncellemesini indirin.
Risk ve risk size ait olmak üzere, Asus-RT ailesinin ilgili başka bir modelinin donanım yazılımını kullanabilirsiniz, ancak hiç kimse cihazın işlevselliğinin devam edeceğini garanti etmez.
Aşağıdakileri yapın.

Güncellemeyi yükledikten sonra Asus RT-N12 yeniden başlatılacaktır.
Yönlendiricinin yeniden başlatılması, ayarlarını sıfırlar - yazılımı güncellemeden önce, zaten tanıdık olan "Yönetim - Ayarları Yönet - Kaydet" komutunu kullanarak bunları kaydedin.
Video: Asus RT-N12 yönlendiricinin donanım yazılımının güncellenmesi
Merhaba.
Bugün ASUS yönlendirici ailesinin bir temsilcisi olan ASUS RT-N12VP modeline bakacağız.
Marka hakkında

Asus, kişisel bilgisayarların yanı sıra anakart, grafik kartı gibi bilgisayar bileşenlerinin yanı sıra dizüstü bilgisayarlar, cep telefonları, internet tabletleri, optik sürücüler ve monitörler de üreten Tayvan merkezli bir şirkettir.
Şirket, 2014 yılı itibarıyla satış açısından dünyanın üçüncü kişisel bilgisayar ve tablet tedarikçisidir (HP ve Dell'den sonra).
Asus markasının adı Pegasus (Pegasus) kelimesinden gelmektedir. Şirketin tam adı ASUSTeK Computer Inc.'dir.
Çok sayıda yan markası vardır: Pegatron, Unihan, ASRock.
Özellikler
Tür - yönlendirici
Model - ASUS RT-N12 VP
Siyah renk
Wi-Fi desteği - evet
Wi-Fi modülünün çalışma frekansı 2,4~2,4835 GHz'dir
Veri aktarım hızı b/g/n - 802.11b: 1, 2, 5,5, 11Mbps; 802.11g: 6,9,12,18,24,36,48,54 Mb/sn; 802.11n: 300 Mb/sn'ye kadar
Maksimum Wi-Fi bağlantı hızı - 300 Mbit/s
Verici gücü - 18 dBM
Anten tipi ve sayısı - harici sabit x2
Anten kazancı - 5 dBi
LAN bağlantı noktaları - 4 x RJ45
WAN bağlantı noktası - 1 x RJ45
Temel veri aktarım hızı, LAN - 100 Mbit/s
Desteklenen ağ standartları - IEEE 802.11b, IEEE 802.11g, IEEE 802.11n, IEEE 802.3, IEEE 802.3u, IPv4, IPv6
Güvenlik - 64 bit WEP, 128 bit WEP, WPA2-PSK, WPA-PSK, WPA-Kuruluş, WPA2-Kuruluş, WPS desteği
Ağ yönetimi - UPnP, IGMP v1/v2/v3, DNS Proxy, NTP İstemcisi, DDNS, Port Triger, Sanal Sunucu, DMZ
Bağlantı türleri - Otomatik IP, Statik IP, PPTP, PPPoE, L2TP, Çift Bağlantı
DHCP desteği - Evet
VPN desteği - IPSec Geçişi, PPTP Geçişi, L2TP Geçişi, PPTP sunucusu
Panel göstergesi - PWR x 1, Wi-Fi x 1, WAN x 1, LAN x 4
Güvenlik Duvarı - Evet
Filtreleme - IP adresine göre, MAC adresine göre
Hizmetler - EZQoS, WMM (WiFi multimedya)
IPTV desteği - 2 adede kadar set üstü kutunun bağlanması.
Yönetim, konfigürasyon - Web arayüzü
Özellikler - Çoklu SSID'ler, Ebeveyn Kontrolü
İşletim Sistemi desteği - Windows 7, Windows 8, Windows Vista, Windows 2000, Windows XP, Mac OS X, Linux
Güç: 110V~240V(50~60Hz)
Güç kaynağı - 12V/0,5A
Boyutlar U/G/Y - 179 x 128 x 28 cm.
Ağırlık - 275 gr.
Ekipman, görünüm
Yönlendirici kalın bir karton kutu içinde gelir. Kutu polietilen ile sarılmıştır.
En önemli özellikler ön tarafta vurgulanmıştır. 
Arka tarafta diğer detaylı bilgiler. 
Yan tarafta ayrıntılı parametreler.
Mac ve Win8 için iki büyük simge görünür. Linux desteğinden hiç bahsedilmemesi garip... 
Yönlendiricinin hangi sürümüne sahip olduğunuzu öğrenmek için etikete bakmanız gerekir:
Çıkış tarihi mevcut. Bizim durumumuzda 2014.
Ayrıca ürün yazılımı sürümünü de gösterir. Şu sürümü aldık: V3.0.0.4.374_880
Bu ürün yazılımı 2014/04/18 tarihinde yayımlandı. Bu arada, üreticinin web sitesinde 2015/02/11 tarihli güncellenmiş bir ürün yazılımı var.
2015/02/11 tarihli 3.0.0.4.376.3835 ürün yazılımındaki değişiklikler:
1) Asus, yönlendiricilerindeki kritik bir güvenlik açığını düzeltti. "Delik", Asus yardımcı programları tarafından yönlendirici yapılandırmasını yerel ağda otomatik olarak algılayarak kolaylaştırmak için kullanılan infosvr adlı bir hizmetteydi. Güvenlik açığı, herhangi bir komutun kök haklarıyla yürütülmesini mümkün kıldı (sonuçta, infosvr aynı zamanda köktür), bu da saldırganın sistem üzerinde tam kontrol sahibi olmasını sağladı.
2) Yandex DNS desteği eklendi
Bu incelemede, standart donanım yazılımı V3.0.0.4.374_880 ile, tabiri caizse "kutudan çıktığı gibi" yönlendiriciyi inceleyeceğiz.

Ekipman bu sınıftaki yönlendiriciler için standarttır:
Yönlendirici ASUS RT-N12 VP
RJ45 yama kablosu (1 metre uzunluğunda)
güç kaynağı (1,5 metre uzunluğunda)
talimatlar
garanti belgesi

Üçüncü taraf güç kaynağı.
12V - 500mA

Cihazın görünümü oldukça hoş. Siyah kesik çizgilerle şık tasarım.
Bu yönlendirici her iç mekanda harika görünecek.


Isıyı dağıtmak için her iki kenarda havalandırma delikleri yapılmıştır.
Arka tarafta soldan sağa düğmeler ve konektörler bulunur:
1. Sıfırlama düğmesi (ayarları fabrika ayarlarına sıfırlayın)
2. Güç düğmesi PWR
3. Güç kaynağını bağlamak için konektör/soket
4. LAN bağlantı noktaları - 4 sarı konektör
5. WAN bağlantı noktası - 1 mavi konektör
6. WPS düğmesi (hızlı kurulum için)
İki antene dikkat çekmeye değer. Çıkarılamazlar. Genel olarak bu bir dezavantaj değil. Sadece bir özellik.

Cihaz üzerinde soldan sağa göstergeler bulunmaktadır:
1. PWR (Güç)
2. Wi-Fi işlemi
3. WAN bağlantı noktasını bağlama
4. 4 LAN bağlantı noktası için konektörler
Çalışırken parlak mavi renkte aydınlatılırlar. Biraz güçlü. Biraz sinir bozucu.

Cihazın arka kısmında lastik ayaklar bulunmaktadır.
Havalandırma ve bilgi etiketi için delikli.
Bir Web tarayıcısı aracılığıyla kontrole yönelik veriler belirtilir: IP adresi, şifre, PIN kodu. Firmware sürümü, ürün seri numarası ve MAC adresinin yanı sıra.

Şimdi cihazımızı parçalarına ayıralım!
RT-N12 VP yönlendirici, MIPS 74K V4.9 mimarisine ve 300 MHz frekansa sahip Broadcom BCM5357C0 işlemciyi temel alır. Ayrıca Etron Teknolojisi EN63A165TS-6G yongasını temel alan 32 MB RAM ve ürün yazılımını depolamak için 8 MB flash bellek bulunmaktadır.

Radyo modülü 2,4 GHz bandında 802.11b/g/n protokollerini destekler ve maksimum bağlantı hızı 300 Mbit/s'dir. İşlemci ayrıca beş adet 10/100 Mbps Ethernet bağlantı noktasını yönetir.

Cihaz, 5 dBi kazançlı, çıkarılamayan iki harici antenle donatılmıştır.
Doğrudan panele lehimlenirler.
Diğer özellikler arasında üç adede kadar konuk ağı desteği, ebeveyn denetimleri, trafik filtreleme, DDNS hizmetleri, trafik yöneticisi ve QoS, DMZ, erişim noktası veya tekrarlayıcı olarak çalışma modları, IPTV ve PPTP/L2TP istemcileri desteği yer alır.

Ayrıca ayrı olarak Ethernet Üzerinden Güç (PoE) ayırıcı enjektörü de satın aldım.
Bu ekleme, yönlendiricinin 220V prizin olmadığı bir yere kurulması gerektiğinde gereklidir.
Örneğin koridorda. Modelimizin bu teknolojiyi destekleyip desteklemediğini kontrol edelim. 
ASUS RT-N12VP bu görevle mükemmel bir şekilde başa çıktı.
Bu yönlendirici Ethernet Üzerinden Güç (PoE) teknolojisini destekler
Güç kaynağı başka bir odadaydı. Güç başarıyla aktarıldı. 
Bağlantı ve kurulum
Yönlendiriciyi bağlamak için aşağıdakileri yapmanız gerekir:
1. Güç kaynağı kablosunu bağlayın.
2. Bir dizüstü bilgisayarın veya PC'nin LAN bağlantı noktasına da bağladığımız sarı LAN konektörüne bir yama kablosu takın.
3. WAN bağlantı noktasına - (mavi), İnternet'e bağlı bir ağ kablosu takın. ADSL modemden de gelebilir.

Ardından güç düğmesine basın. 5-10 saniye geçecek ve cihaz kullanıma hazır hale gelecektir.
Yönlendiriciyi açtıktan sonra tarayıcıyı başlatmanız yeterlidir ve herhangi bir bağlantıyı takip etmeye çalıştığınızda bir ayarlar penceresi açılacaktır. Internet Explorer'ı başlattım ve aşağıdaki pencereyi gördüm:
Git'i tıklayın...


Bir sonraki pencerede İnternet bağlantınızın türünü seçmeniz gerekir.
Benim durumumda bu statik bir IP

Sağlayıcınızın size verdiği IP'yi giriyoruz.
Her ihtimale karşı, sağlayıcınızın MAC adresiyle bağlantısı olması durumunda “MAC adresini kopyala” seçeneğini tıklayın.
Bu verileri biliyorsanız sağlayıcınızın teknik destek servisini arayabilirsiniz.

Sonra bir Wi-Fi ağı kuralım.
Bir şifre oluşturmanız gerekiyor. Şifre 8 haneden uzun olmalıdır. Daha fazla güvenlik için Latin harfi veya harfleri ekleyebilirsiniz.
Varsayılan olarak ağ adı ASUS olacaktır. İsim değiştirilebilir.

Tebrikler! Ağ yapılandırıldı. Bundan sonra İnternet ve Wi-Fi ağınız çalışmalıdır.

Şimdi yönlendiricinin yeteneklerine bakalım.
Solda iki büyük öğe var: "Genel" ve "Gelişmiş ayarlar"
Ana menü bu şekilde görünüyor.
Ortada: İnternet durumu, Wi-Fi durumu ve bağlı istemcilerin sayısı.

"Misafir Ağı" bölümünde misafir erişimini üç seçenekle yapılandırabilirsiniz.
Varsayılan olarak yerel ağa erişim devre dışıdır. Misafirlere sadece internet mevcuttur.

Traffic Manager'da hızı sınırlayabilir ve toplam trafik tüketimini görüntüleyebilirsiniz.
Şu veya bu müşterinin ne kadar harcadığını (MAC adresine göre) görememeniz üzücü. İstatistikler yalnızca genel formdadır. Ve yalnızca çevrimiçi. Sayfayı kapatırsanız veriler kaybolur. Aslında bu şey neredeyse işe yaramaz.

Ebeveyn Denetimi'nde istemcilerin İnternet'e erişimini seçici olarak kısıtlayabilirsiniz. (MAC adresine göre) Haftanın belirli günlerini ve izin verilen saatleri seçebilirsiniz. Yeterince uygun.

"Kablosuz Ağlar" sekmesi Wi-Fi ağlarına ilişkin ayarları içerir.
WPS'i, Wi-Fi ağları arasında köprüyü yapılandırabilirsiniz.
İzin verilen istemcilerin vb. MAC adreslerinden oluşan bir filtre oluşturun.
Genel olarak her şey standart, kullanışlı ve anlaşılır.

Aşağıda ortalama bir kullanıcı için yalnızca en önemli parametreleri vereceğim.
Örneğin port yönlendirme İnternet - Port Yönlendirme bölümünde bulunur.
Bu durumda Uzak Masaüstü için bağlantı noktası iletmeyi yapılandırdım.

Dinamik DNS hizmeti "İnternet" bölümünde bulunur - DDNS
Bu, kendi harici IP adresiniz olmadığında kullanışlıdır.
Uzak Masaüstü'nü kullanmak için bu işlevi kullanıyorum.

"Güvenlik Duvarı" bölümünde herhangi bir siteyi engelleyebilirsiniz. Örneğin, popüler Sosyal ağlar.

"Yönetim" bölümünde yönlendiricinin çalışma modunu değiştirebilir, ürün yazılımını güncelleyebilir veya yönlendiricide oturum açmak için şifreyi değiştirebilirsiniz. Tüm menü öğeleri ayrıntılı açıklamalarla birlikte verilmektedir.

Testler
Yerel bir Wi-Fi ağı üzerinden veri aktarım hızını test edelim
Dizüstü bilgisayarımda yalnızca 150 Mbps bağlantıyı destekleyen bir Wi-Fi adaptörü var
Dosya kopyalama hızı yaklaşık 10 MB/sn idi

Şimdi bir İnternet hız testi yapalım.
Referans hızı için yönlendirici olmadan bir test yapacağız. Doğrudan kablo aracılığıyla.

Şimdi yönlendiriciyi tekrar bağlayalım ve kablo aracılığıyla bir test yapalım.
Test başarılı! Hız referansa karşılık gelir.

Windows dizüstü bilgisayar kullanarak Wi-Fi ağı üzerinden hız testi yapalım.
Dizüstü bilgisayarın yönlendiriciye olan mesafesi 1 metredir.
Gördüğünüz gibi yönlendirici Wi-Fi hızını "kesiyor"

Çözüm
Genel olarak yönlendirici normaldir. Harika görünüyor. Kurulması çok kolay.Büyük, yüksek kaliteli bir markanın programcılarının bu işte parmağı varmış gibi geliyor. Ürün yazılımı iyi düşünülmüş ve ipuçlarıyla donatılmıştır. Ancak bu paranın işlevselliği biraz yetersiz. Rakiplerinizin hem USB hem de çıkarılabilir antenleri var. Ama buna ihtiyacın var mı? Elbette herkes kendi adına cevap verecektir.
Wi-Fi hızları biraz hayal kırıklığı yaratıyor. Bu router'ı 50 Mbit/sn'ye kadar internet tarifesi olanlara tavsiye ediyorum.
artıları
- Ayrıntılı açıklamalara sahip ürün yazılımı.
- Şık görünüm.
- İki IPTV set üstü kutusunu bağlayabilme
Eksileri
- Wi-Fi hızını "keser"
- göstergeler çok parlak.
- çıkarılamayan antenler. Yönlü bir tane kurmak mümkün olmayacaktır.
- Yeterli USB bağlantı noktası yok. Rakipler daha az paraya sahip oluyor.
İlginiz için çok teşekkür ederim.
İnceleme yazma fırsatı verdikleri için ASUS'a ve DNS mağaza zincirinin yönetimine şükranlarımı sunmak isterim.
 Meizu m3 notu veya Meizu m3s – hangisini almalı: büyük mü küçük mü?
Meizu m3 notu veya Meizu m3s – hangisini almalı: büyük mü küçük mü? MeeGo işletim sistemi Meego işletim sistemi
MeeGo işletim sistemi Meego işletim sistemi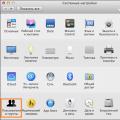 MacOS'ta bir dosya veya klasör parolayla nasıl korunur?
MacOS'ta bir dosya veya klasör parolayla nasıl korunur?