Windows 7'de güvenli modda oturum açma. Güvenli moda nasıl girilir
Bu soru çoğunlukla sistem arızalarını ortadan kaldırmak, çeşitli hata türlerinin ortaya çıkmasını, virüs programlarının sonuçlarını ortadan kaldırmak vb. için hata ayıklama işlemlerinin yapılması gerektiğinde ortaya çıkar. Tek kelimeyle, güvenlik modu veya genel olarak "Güvenli Mod" olarak adlandırıldığı gibi, kullanıcının kritik bir durumda bilgisayarın normal çalışmasını geri yüklemesine yardımcı olmak için tasarlanmıştır. Ne yazık ki, tüm PC sahipleri buna nasıl gireceklerini bilmiyor. Bu konuda, bu modu Windows 7'de başlatmanın birkaç yoluna bakacağız.
Windows 7 güvenli modunu başlatmanın en kolay yolu, başlatıldığında uygun işletim sistemi öğesini seçmektir. Bunu yapmak için dizüstü bilgisayarda hoş geldiniz penceresi görünmeden önce F8 düğmesine birkaç kez basmalısınız. Sistemi başlatma yollarını içeren bir ekran açılacaktır.
Gelişmiş Önyükleme Seçenekleri penceresi aşağıdaki seçeneklerle birlikte görünecektir:
- Güvenli mod
- Ağ sürücülerini yüklemeyle güvenli mod
- Komut Satırı Desteğiyle Güvenli Mod
- Günlüğü Yükle
- Düşük çözünürlüklü video modunu etkinleştirme (640x480)
- Bilinen Son İyi Yapılandırma (isteğe bağlı)
- Dizin Hizmetleri Geri Yükleme Modu
- Hata ayıklama modu
F8 butonu çalışmıyorsa laptoptaki fonksiyon tuşları devre dışı kalmış demektir. Bu nedenle, "Fn" tuşuyla aynı anda "F8" tuşuna basılmalıdır, ardından Windows 7 güvenli moduna her zamanki gibi önyükleme yapabileceksiniz.
Bilgisayarınızın güvenli modda başlatıldığını nasıl anlarsınız? Daha düşük ekran çözünürlüğü, basitleştirilmiş grafik kabuğu, ör. sistem kaynaklarını tüketen tasarım temalarının ve diğer karmaşık arayüz öğelerinin eksikliği. Windows 7 Güvenli Modu, sistemin çalışması için hayati önem taşıyan en temel hizmetleri görüntüler ve programları başlangıçtan itibaren yüklemez. Daha doğrusu, "Güvenli Mod"da çalışacak şekilde uyarlanmış uygulamaları indirebilirsiniz: servis ve teşhis yardımcı programları, antivirüsler, tarayıcılar, metin belgeleri vb. Windows 7'deki Güvenli Mod sınırlı sayıda renk kullandığından eski bir bilgisayarı açıyormuşsunuz gibi görünecektir. Ancak bunun da avantajları var. Birçok hizmet ve programın devre dışı bırakılması nedeniyle sistem hızı önemli ölçüde daha yüksek olacaktır.
Kontrol panelinde yalnızca sistemi yapılandırmak için gereken en önemli öğelerin görüneceğini lütfen unutmayın. Ayrıca Yönetici'de Güvenli Mod olmayan cihazlardan birini açarsanız ekranda aşağıdaki uyarı görünecektir:
Ağ sürücüleri desteğiyle Güvenli Modu başlattığınızda İnternet'i kullanabileceksiniz.
Windows 7'de güvenli modu etkinleştirmeden önce, buna neden ihtiyacınız olduğuna karar vermeniz ve buna bağlı olarak seçeneklerden birini seçmeniz gerekir. Örneğin, büyük sistem düzeltmeleri komut satırı desteği gerektirir. İnternete güvenli modda erişebilmek için ağ sürücülerini destekleyen modu etkinleştirmelisiniz.
Güvenli moda doğrudan sistemden nasıl girilir?
MsConfig yardımcı programı bu konuda bize yardımcı olacaktır. Başlatmak için Başlat menüsünü açın ve adını arama çubuğuna yazın. Yönetici olarak oturum açın: isme sağ tıklayın ve uygun öğeyi seçin.
Uygulama açılacaktır. “Önyükleme” sekmesine gidin ve “Güvenli Mod” kutusunu işaretleyin.
- “Minimal”, Windows 7'nin normal güvenli modu anlamına gelir;
- “Diğer kabuk” – komut satırı desteğini ifade eder;
- “Active Directory'yi Geri Yükleme” – dizin hizmetini geri yükleme;
- “Ağ” – Ağ sürücülerini yükleme özelliğine sahip Windows 7 güvenli modu.
Yeniden başlatmadan çıkabilirsiniz, ardından Windows 7'yi bir sonraki başlatışınızda güvenli modda önyüklenecektir.
Windows 7 Güvenli Mod'u Komut Satırından Başlatma
Bu aynı zamanda bilgisayar açıldığında “Güvenli Mod”u etkinleştirme seçeneklerinden biridir. Başlat menüsünü açın ve Komut İstemi kısayolunu bulacağınız Donatılar klasörüne gidin ve onu yönetici olarak çalıştırın.
Windows 7'de Basit Güvenli Mod
Komut satırı desteği
Ağ sürücüsü yüklemesiyle
Normal modun seçilmesi
Seçilen komutlardan birinden sonra hemen yeniden başlatmak için “shutdown /f /r /t 0” yazıp Enter tuşuna basın.
Dizüstü bilgisayarınız veya PC'niz yalnızca güvenli modda önyükleme yapıyorsa
Bu, normal sistem başlangıcından sorumlu olan kayıt defteri bölümlerinin, sürücülerin veya sistem dosyalarının zarar görmüş olduğu anlamına gelir. Veya sistemde virüsler ortaya çıktı. İlk sorun, sistemi orijinal durumuna, yani istikrarlı bir şekilde çalıştığı duruma geri döndürerek çözülebilir.
“Başlat” menüsüne gidin ve “Tüm Programlar” bölümüne gidin. “Yedekle ve Geri Yükle” aracını seçtiğimiz “Bakım” alt bölümüne gidin.
Daha sonra “Sistem ayarlarını veya bilgisayarı geri yükle” seçeneğine tıklayın.
Bir sonraki adımda sistem kurtarma işlemine başlıyoruz.
Ayrıca sürücüyü, sistemin normal çalışmasına müdahale ettiğini düşündüğünüz Aygıt Yöneticisi aracılığıyla da kaldırabilirsiniz. Bunu yapmak için “windows + Pause/Break” kısayol tuşu kombinasyonunu kullanın. Sürücülerden birine sağ tıklayıp "Kaldır" veya "Donanım yapılandırmasını güncelle" seçeneğine tıklayabileceğiniz bir aygıt yöneticisi açılacaktır.
Ayrıca başlangıçta, sistem başlatıldığında hangi programlara ve hizmetlere otomatik olarak başlama izni verildiğine bakın ve bilgisayarınızı virüslere karşı tarayın.
Kanal-IT.ru
Windows 7'de güvenli moda nasıl girilir
Windows Güvenli Modu, işletim sisteminizi teşhis etmek ve geri yüklemek için değerli bir araçtır. Yalnızca en gerekli programları başlatır ve önyükleme yapmasa bile sistemi "normale" döndürmenize olanak tanır. Güvenli Mod'a önyükleme hakkında bilmeniz gereken her şey için aşağıyı okuyun.
Windows 7'de güvenli moda nasıl girilir
Benzer bir işlemin Windows XP'de yapılmasından hiçbir farkı yoktur. Güvenli modun adım adım yüklenmesi şu şekilde görünür:
- oturum zaten çalışıyorsa bilgisayarı açın veya yeniden başlatın;
- logo görünene kadar, BIOS'u başlattıktan sonra F8 tuşuna birkaç kez basın (tek tıklama yeterlidir, ancak amacımız doğru anı kaçırmamak);
- Önyüklenecek diski seçmek için bir pencere görünürse, istediğiniz diske gitmek için okları kullanın ve onaylandıktan sonra hemen tekrar F8 tuşuna basın;
- zamanında tıklamayı başardıysanız, ek seçim seçeneklerinin listesini içeren bir ekran açılacaktır: “Güvenli Mod”, “.. ağ sürücüleri desteğiyle”, “... komut satırı desteğiyle”;
- sorunu çözmek için İnternet'e erişmeniz gerekiyorsa ikinci seçeneği seçmekten çekinmeyin;
- diğer durumlarda, “explorer.exe” komutunu çalıştırarak tanıdık Windows arayüzünü çağırmanın kolay olduğu üçüncüsü daha kullanışlı olacaktır;
- güvenli modun yüklenmesi kesintiye uğrarsa, hangi dosyanın (liste ekranda görüntülendiğini) hatırlamaya çalışın - bu, sorunu bulmanın anahtarı olacaktır;
- PC'nizde birden fazla hesap varsa, ihtiyacınız olanı seçmeniz istenecektir (şifreniz varsa yönetici haklarıyla oturum açın).
Klavye çalışmıyorsa Windows 7 güvenli moduna nasıl girilir?
Klavyenin eylemlerinize yanıt vermemesi nedeniyle güvenli modu yükleyemiyorsanız aşağıdaki seçeneklerden birini deneyin:
- USB kablosunu bulunduğu konnektörden çıkarın ve başka bir kabloya, tercihen sistem biriminin arka tarafına taşıyın (bazen fare veya klavye için USB bağlantı noktası burada özel olarak işaretlenmiştir);
- bir ps\2 klavyesi bağlamayı deneyin (doğal olarak, bağlantısı kesilmiş bir sistem birimine veya daha sonra yeniden başlatmayla - pencereler hala ps\2 aygıtlarını anında nasıl bağlayacağını bilmiyor);
- ps\2 klavyesi çalışıyor ancak usb çalışmıyorsa, BIOS'a girmeyi ve USB Klavye Desteği \ Eski USB öğesini Etkin olarak ayarlamayı deneyin.

Hala güvenli moda giremiyor musunuz? Bir önyükleme diski (kurulumdan önce Sistem Geri Yükleme öğesi) veya tanıdık herhangi bir dağıtımın görüntüsünü içeren bir dizi acil durum kurtarma programı kullanarak işletim sistemini geri yüklemeyi deneyin. Bilgisayarınızı istediğiniz zaman orijinal durumuna döndürebilmeniz için çalışma sistemi yapılandırmasında geri yükleme noktaları oluşturmayı unutmayın.
sovetClub.ru
Teşhis (güvenli) moduna nasıl girilir
Windows XP'nin güvenli veya tanılama modu, bilgisayardaki çeşitli sorunların nedenlerini belirlemek ve sonuçlarını ortadan kaldırmak için kullanılır. Bir bilgisayar veya dizüstü bilgisayarın sisteme olağan şekilde giriş yapmadığı veya çok dengesiz olduğu durumlarda kullanılır. Bir kullanıcının, hasarlı bir işletim sistemini yeniden kurmadan önce önemli dosyaları sabit sürücüden kaydetmek için tanılama modundan geçmesi alışılmadık bir durum değildir. Bu makalede, güvenli mod aracılığıyla Windows XP veya 7'de nasıl oturum açılacağı ayrıntılı olarak anlatılmaktadır.
Genel bilgi
İşletim sisteminin Güvenli Modda başlatılması, çoğu sürücünün ve hizmetin bulunmaması nedeniyle Windows XP'nin normal başlatılmasından farklıdır. Burada minimum minimum kullanılır, bu olmadan işletim sisteminin yüklenmesi imkansızdır. Kullanıcıların gözüne çarpan ilk şey, berbat görüntü kalitesi ve çok düşük ekran çözünürlüğüdür. Bu tam olarak dizüstü bilgisayar için grafik sürücüsünün bulunmamasından kaynaklanıyor.
Bu nedenle, Windows XP'nin normal şekilde başlatılmasının imkansız hale gelmesi nedeniyle herhangi bir bozuk sürücü yüklediyseniz, dizüstü bilgisayarı tanılama modu aracılığıyla açabilir ve müdahale eden unsurları kaldırabilirsiniz. Benzer şekilde, sistem başlatıldığında otomatik olarak açılan ve arızaya neden olan, yanlış yüklenmiş bir programı kaldırabilirsiniz.
Güvenli Mod Türleri
Kullanıcılar Güvenli Mod'un üç sürümü arasından seçim yapabilir:
- Normal - Windows XP'nin başlatılmayacağı minimum sürücü ve hizmet sayısı.
- Komut satırı desteğiyle - bu mod aracılığıyla, işletim sistemi ayarlarını değiştirebileceğiniz ve böylece dizüstü bilgisayarı sistemi yeniden yüklemekten kurtarabileceğiniz konsol desteği sağlanır.
- Ağ sürücüleri desteğiyle bu sürüm aynı zamanda ağ sürücülerini de destekler, böylece kullanıcılar İnternet'e erişebilir veya yerel bir ağ üzerinden çalışabilir.
İncelenen versiyonlar arasında başka bir fark yoktur. Çoğu zaman, kullanıcılar dizüstü bilgisayarlarını konsol desteğiyle güvenli modda açarlar. Aşağıdaki makalede Windows 7 veya XP'de güvenli moda nasıl girileceği açıklanmaktadır.
Windows XP'yi başlatmak için ek seçenekler
Güvenli Mod'a girmeden önce kullanıcıların dizüstü bilgisayarlarını veya kişisel bilgisayarlarını yeniden başlatmaları gerekecektir. BIOS açıldıktan hemen sonra kısa bir bip sesi çıkarmalıdır; bu, tüm PC bileşenlerinin düzgün ve kullanıma hazır olduğunu gösterir. Bu sesi duyduğunuz anda klavyenizdeki F8 tuşuna basmaya başlamanız gerekiyor.
Bir dizüstü bilgisayar üzerinden çalışıyorsanız, F8 düğmesinin ek işlevlere sahip olabileceğinden Fn modunun etkin olmadığını lütfen unutmayın.

Windows XP'nin olağan başlatılması yerine, ekranda seçeneklerin belirlenmesi için bir metin menüsü görünmelidir. Burada gezinme Yukarı ve Aşağı oklar kullanılarak gerçekleştirilir. Üç güvenli mod seçeneğinden birini seçmeniz ve ardından Enter tuşuna basmanız gerekir. Bu menü yerine normal Windows XP önyüklemesi başlarsa, dizüstü bilgisayarı yeniden başlatıp tekrar denemeniz gerekir. 
Daha sonra kullanıcılardan oturum açacakları bir hesap seçmeleri istenecektir. Yönetici haklarına sahip bir hesap seçmelisiniz. Adımları tamamladıktan sonra Windows güvenli modda başlayacaktır. Bu, düşük ekran çözünürlüğünün yanı sıra ilgili bildirimler ve yazılarla da belirtilecektir.
Sistem yapılandırma menüsü aracılığıyla tanılama modunun yüklenmesi
Dizüstü bilgisayarınız veya bilgisayarınız sisteme her zamanki gibi giriş yapıyorsa, güvenli moda girmenin başka bir yolu daha vardır. Bunu yapmak için ihtiyacınız olacak:

Tanılama modunda çalışmayı bitirdiğinizde, işletim sistemi yapılandırmasını tekrar çağırmanız, "Önyükleme" bölümüne gitmeniz ve "Güvenli Mod" seçeneğinin işaretini kaldırmanız gerekir. Daha sonra Başlat menüsünden çıkış yapabilirsiniz.
windowsTune.ru
Bios'a nasıl girilir - bir dizüstü bilgisayardan, güvenli mod aracılığıyla, bir düğmeden, ayarlardan
Birçok kullanıcı er ya da geç BIOS'taki belirli ayarları değiştirme ihtiyacıyla karşı karşıya kalır. Acemi kullanıcılar için BIOS kelimesi genellikle çok karmaşık ve anlaşılmaz bir şeyle ilişkilendirilir.
Aslında bu menüye girmek ve bireysel parametreleri değiştirmek için işletim sisteminize ve BIOS sürümünüze bağlı olarak yalnızca basit işlemleri yapmanız yeterlidir.
Kural olarak, ayarları değiştirmenin en popüler nedeni işletim sistemini yeniden yüklemektir. Bu durumda kullanıcıların sabit sürücünün okuma önceliğini bir DVD sürücüsüne veya flash sürücüye değiştirmesi gerekir.

Bazı BIOS versiyonlarında sistemin bilgileri ilk olarak hangi cihazdan yükleyeceğini seçmek için özel bir menü bulunur. Bu şekilde kullanıcı BIOS menüsüne sık sık gitmekten kurtulabilir. Önyükleme menüsünü çağırmak için uygun tuşu kullanın (genellikle "F11" veya "F12" tuşları).
Bios nedir ve orada ne yapmalı?
BIOS, çeşitli programlar olarak sunulan temel bir giriş/çıkış sistemidir. BIOS, bireysel bilgisayar bileşenlerinin birbirine bağlanmasından ve düzgün çalışmasından sorumludur. Bu ilişki PC sisteminde temel bir noktadır ve tüm kişisel bilgisayar ekipmanlarının ortak doğru şekilde çalışmasını sağlar.

Bu ilişkileri yapılandırmak için BIOS, kullanıcıların rahatlığı için oluşturulmuş bir mühendislik menüsünün yanı sıra belirli sistem parametrelerinin daha rahat seçilmesine de sahiptir. BIOS, saat ve tarih ayarlarından bireysel bilgisayar bileşenlerine güç sağlamaktan sorumlu parametrelere kadar birçok ayar içerir.
Her parametre grubu, bilgisayarın "mühendislik menüsünün" ilgili bölümünde bulunur. BIOS'a yalnızca işletim sistemini başlatmadan önce girebilirsiniz. BIOS parametreleri, kullanıcının deneyimi olmadığı sürece değiştirilmesi kesinlikle tavsiye edilmeyen çeşitli CPU modlarını içerir. Kullanıcı, gerekirse kurulu soğutucuların hızını artırarak bilgisayar bileşenlerinin soğutmasını da ayarlayabilir.
Ayrıca, BIOS'ta kullanıcı, örneğin ek bir ses veya video kartı gibi çeşitli bilgisayar bileşenlerini devre dışı bırakabilir.
Ayarların ekipmanın çalışmasını etkileyebileceğini ve ekipmanın arızalanmasına yol açabileceğini unutmamak önemlidir, bu nedenle yalnızca kullanıcı tarafından bilinen parametrelerin değiştirilmesi önerilir.
Herhangi bir ayarı değiştirdiyseniz ve varsayılan ayarları belirlemek istiyorsanız BIOS ayarlarını sıfırlamayı deneyerek orijinal değerlerine döndürmeyi deneyebilirsiniz.
Her BIOS sürümünde, kullanıcıya belirli hatalar hakkında bilgi sağlayan belirli bir ses sinyali seti bulunur. Örneğin ekipman arızalıysa sistem, kısa ve uzun seslerden oluşan bir kombinasyon kullanarak kullanıcıyı bu konuda bilgilendirecektir. BIOS'unuz için eksiksiz bir ses seti ve bunların anlamlarını üreticinin web sitesinde bulabilirsiniz.

Fotoğraf: BIOS bip seslerinin kodunu çözme
En modern BIOS seçeneği, bu şirketin ekipmanına kurulu Intel'in bir sistemi olan “UEFI” dir.

Çağrı yöntemleri
BIOS menüsüne girmenin iki ana yolu vardır:
- ilk yöntem klasik bir seçenektir ve belirli bir zamana kadar hemen hemen her BIOS'a girmek için kullanılmıştır;
- ikinci yöntem, işletim sisteminin yüklenmesinde önemli değişiklikler yapan Windows 8'in piyasaya sürülmesiyle ortaya çıktı.
1 yol. Klavye kısayolu
Bu yöntemi kullanarak menüye girmek için bilgisayar önyükleme yaparken işletim sistemi yüklenmeye başlayana kadar belirli bir tuşa basmanız gerekir. Mühendislik menüsü arayüzü yüklenene kadar bir kez değil birkaç kez basmanız önerilir. Peki BIOS'a girmek için hangi düğme kullanılır? Yerleşik BIOS sistemine sahip her anakart üreticisi, giriş için farklı klavye kısayolları ayarlar.
Kişisel bilgisayarlar için en yaygın çözüm “Del” butonudur. Bazı durumlarda “Ctrl+Alt+Esc” tuş kombinasyonu kullanılır. Ayrıca “F1” ve “F2” tuşlarıyla seçenekler de bulunmaktadır.
Kural olarak üreticiler, bilgisayar önyüklendiğinde ekranın altında bir tuş kombinasyonunu veya ayrı bir tuşu belirtir.
İşletim sistemini yüklemeden önce herhangi bir tuşa basmak için zamanınız yoksa, UEFI'niz var demektir ve BIOS'a girmenin ikinci yöntemini seçmelisiniz.
BIOS'a girmenin yanı sıra önyükleme menüsünü çağırmak için tuş tablosu
| Üretici/cihaz | BIOS sürümü | Önyükleme menüsü tuşu | BIOS'a girme tuşu |
| Mat. MSI anakartları | BEN MİYİM | F11 | Del |
| Mat. Gigabayt panoları | Ödül | F12 | Del |
| Mat. Asus anakartları | BEN MİYİM | F8 | Del |
| Mat. Intel anakartları | Phoenix Ödülü | Esc | Del |
| Mat. AsRock panoları | BEN MİYİM | F11 | Del |
| Asus dizüstü bilgisayarlar | Esc | F2 | |
| Acer dizüstü bilgisayarlar | h3O'nun içinde | F12 | F2 |
| Acer dizüstü bilgisayarlar | Anka kuşu | F12 | F2 |
| Dell dizüstü bilgisayarlar | Dell | F12 | F2 |
| HP dizüstü bilgisayarlar | Esc -> F9 | Esc -> F10 | |
| Lenovo dizüstü bilgisayarlar | BEN MİYİM | F12 | F2 |
| Packard Bell dizüstü bilgisayarlar | Phoenix Güvenli Çekirdek | F12 | F2 |
| Samsung dizüstü bilgisayarlar | Phoenix Güvenli Çekirdek | Esc (bir kez basıldığında menüden çıkılır) | F2 |
| Sony Vaio dizüstü bilgisayarlar | h3O'nun içinde | F11 | F2 |
| Toshiba dizüstü bilgisayarlar | Anka kuşu | F12 | F2 |
| Toshiba dizüstü bilgisayarlar | h3O'nun içinde | F12 | F2 |
Yöntem 2. Windows 8.1 menüsü
Bu yöntem, Windows işletim sistemi sürüm 8.1 yüklendiğinde BIOS'a girmek için bir çözümdür. Windows 8.1'in UEFI'li modern bilgisayarlara yüklenmesi neredeyse anında gerçekleştiğinden, gerekli düğmeye basmak için zamanınız olması mümkün değildir.
Windows 8.1 kullanıcıları için, "UEFI"ye girmek için "Shift" düğmesini basılı tutarken "Yeniden Başlat" düğmesine tıklamanız gerekir. Bu işlem, örneğin dizüstü bilgisayardaki klavyenin çalışmaması durumunda komut satırı aracılığıyla gerçekleştirilebilir. Bunu yapmak için bir komut istemi açın ve tırnak işaretleri olmadan “shutdown.exe /r /o” yazın.
Komut satırını açmak için:
- “Başlat” düğmesine basın;
- öğeyi seçin - “Çalıştır”;
- bu öğe orada değilse, başlat menüsündeki boş alana tıklayın ve "Özellikler" i seçin. Görünen menüde "Komutu çalıştır"ın yanındaki kutuyu işaretleyin.
İşletim sistemi aşağıdakileri yapmanız gereken ek bir menü yükleyecektir:
- “Teşhis” (“Sorun Giderme”) öğesini seçin;
- alt menüde “Gelişmiş Ayarlar” ı açmanız gerekir;
- ardından “UEFI Firmware Ayarları”nı seçin. Bu öğe mevcut değilse ve yeni BIOS'a Windows üzerinden giremiyorsanız, bilgisayarınız UEFI teknolojisini kullanmıyor demektir. Bu durumda BIOS'u belirli tuşları kullanarak yükleyebilirsiniz (yöntem 1).

Dizüstü bilgisayardan Bios'a nasıl girilir?
Dizüstü bilgisayarı başlatırken BIOS ayarlarına girmek için aşağıdaki adımları uygulamanız gerekir:
- dizüstü bilgisayarı yeniden başlatın;
- Windows başlamadan önce BIOS'a girmek için tuşuna basın. Bilgisayar başlar başlamaz bu tuşa basmanız önerilir;
- Kural olarak, bu tuş bilgisayar başlatıldığında ekranın köşesinde gösterilir.
En popüler üreticilerin BIOS'una girme tuşları:
- F1 – Lenovo, HP, Dell'in temel modelleri;
- F2 - Acer, Asus, Samsung dizüstü bilgisayarlar;
- F3 – nadir Dell ve Sony modelleri;
- F10 – Toshiba;
- F12 – Lenovo;
- Ctrl+F2, Ctrl+Alt+Esc - bazı Acer modelleri.
Video: Bir dizüstü bilgisayarda BIOS'a nasıl girilir
Ayarlar nasıl kaydedilir ve BIOS'tan nasıl çıkılır
BIOS'ta gerekli ayarları yaptıktan sonra değişiklikleri kaydetmeniz gerekir. Bunu yapmak için, "F10" düğmesine basın ve "Kaydet ve Çık" seçeneğini seçin; ardından bilgisayar yeniden başlatılacak ve BIOS ayarlarında yapılan değişiklikler geçerli olacaktır. Bilgisayarı yeniden başlatmadan sisteme giriş yapmak mümkün değildir.
Parametre değişikliklerini kaydetmeden BIOS'tan çıkmak için “Esc” tuşuna basmalısınız.
Bu özellik özellikle deneyimsiz kullanıcılar için kullanışlıdır. Gereksiz parametreleri değiştirdiğinizden şüpheleniyorsanız, kaydetmeden çıkıp BIOS'ta gerekli ayarları tekrar yapmanızı öneririz.

Fotoğraf: ayarları kaydetmenin ve BIOS'tan çıkmanın onayı
Giriş yaparken olası sorunlar
En sık karşılaşılan sorunlardan biri, BIOS'a girmek için şifre girme gerekliliğidir. Varsayılan olarak menüye girmek için herhangi bir şifre ayarlanmamıştır; sistem sizden şifre girmenizi isterse bu, şifrenin başka bir kullanıcı tarafından ayarlandığı anlamına gelir. Bu durumda durum, farklı BIOS'lar için farklı harf ve rakamlardan oluşan bir diziyi temsil eden bir mühendislik şifresi ile kaydedilecektir.
AMI BIOS için evrensel şifreler:
| 2.50 | 2.51 | 2.51G | 2.51U | 4,5x |
| AWARD_SW | AWARD_WG | g6PJ | 1EAAH | AWARD_SW |
| j262 | j256 | j322 | apartman dairesi | AWARD_PW |
| TTPTHA | BIOSTAR | ZJAAADC | biyostar | 589589 |
| 01322222 | HLT | Wodj | KONUT | ŞİFRE |
| KDD | ZAAADA | biyografiler* | BİRLEŞTİR | SKY_FOX |
| ZBAAACA | syxz | biyostar | jonet | ÖDÜL SW |
| aPAf | ?ödül | h6BB | efmukl | ödül.sw |
| lkwpeter | 256256 | HELGA-S | g6PJ | ÖDÜL? SW |
| t0ch88 | alfarom | HEWITT RAND | j09F | ödül_? |
| t0ch30x | SWITCHES_SW | HLT | j64 | ödül_ps |
| h6BB | Sxyz | t0ch88 | zbaaaca | ZAAADA |
| j09F | SZYX | zjaaadc | ||
| TzqF | t0ch30x |
Bir veya başka bir bilgisayar donanımıyla çalışırken bir hata meydana gelirse, BIOS ayrıca arızanın doğasını gösteren çeşitli mesajları da görüntüleyebilir. Her BIOS üreticisinin özel bir sistem hata mesajları seti vardır; bunların yorumlarını BIOS üreticinizin web sitesinde bulabilirsiniz.
BIOS birçok farklı işlev ve ayardan sorumludur; bu nedenle her kullanıcı, donanım yapılandırmasıyla BIOS'a nasıl gireceğini bilmelidir. Kural olarak, er ya da geç her kullanıcı BIOS'taki belirli ayarları değiştirme ihtiyacıyla karşı karşıya kalır.
Farklı üreticilerin BIOS'a girmek için farklı tuşlar belirlemesine rağmen, mühendislik menüsüne erişimin kurulumu oldukça basittir. Bu talimatlar sayesinde acemi kullanıcılar bile, örneğin Windows'u yüklerken cihazın okuma önceliğini değiştirmek için BIOS'a girebilecek.
En önemli ve belirleyici nokta mühendislik menüsüne erişim için gerekli tuş veya kombinasyonun belirlenmesidir. BIOS'u güncellemeye karar verirseniz, bu işlemi gerçekleştirme nedeninizi açıkça tanımlamalısınız. Sisteminiz düzgün çalışıyorsa ve BIOS işlevlerinin sayısından memnunsanız, sorunlu durumların ortaya çıkması ihtimali nedeniyle BIOS'u güncellememenizi öneririz.
Normal şekilde yüklenmiyor, yüklemeyi deneyebilirsiniz Güvenli mod.
Güvenli mod (Güvenli mod) bir teşhis modudur (bazen aynı zamanda Arıza güvenliği modu), yazılım veya donanımın hatalı çalışmasından (veya yanlış konfigürasyonundan) kaynaklanan sorunları tanımlamanıza olanak tanır .
İÇİNDE Windows Güvenli Modu ayarları kullanır (çalıştırmak için gereken minimum cihaz seti) pencereler:, monitör, klavye, diskler, video bağdaştırıcısı; standart sistem hizmetleri).
Eğer yeni yazılımı yükledikten sonra yüklenmiyor(), çalıştırmayı deneyin Güvenli mod minimum hizmet seti ile ve ayarları değiştirin veya arızanın nedeni olabilecek yeni yazılımı (veya) kaldırın.
Nasıl indirilir Windows 7 V Güvenli mod
Yeniden başlat;
– yeniden başlatırken tuşuna basın F8(eğer bir seçim penceresi görünürse Önyükleme aygıtı, hangi sabit sürücüyü seçin, tıklayın Girmek, Daha sonra F8);
– bir pencere görünecektir Ek indirme seçenekleri:
· Bilgisayarınızda sorun giderme– Başlatma sorunlarını düzeltmek, tanılama yapmak veya sistemi geri yüklemek için kullanabileceğiniz sistem kurtarma araçlarının bir listesini görüntüler.
· Güvenli mod/Güvenli mod- öğle yemeği pencereler yalnızca temel ve hizmetler ile. Yeni bir aygıt kurduktan sonra önyüklemenin mümkün olmadığı durumlarda kullanılır veya;
· Ağ sürücülerini yüklemeyle güvenli mod/Ağ ile güvenli mod- öğle yemeği pencereler temel sürücüler ve ağ desteği ile;
· Komut Satırı Desteğiyle Güvenli Mod/Komut İstemi ile Güvenli Mod- öğle yemeği pencereler ana ile , ardından komut satırını başlatıyoruz;
· Günlüğü Yükle/Önyükleme günlüğü etkinleştir– bir dosya oluşturur ntbtlog.txt, çökmeden önce yüklenen son dosya da dahil olmak üzere, başlatma sırasında yüklenen her şeyi listeleyen;
· Düşük çözünürlüklü video modunu etkinleştirin (640x480)/Düşük çözünürlüğü etkinleştir– ekran çözünürlüğünü ayarlama veya sıfırlama. Öğle yemeği pencereler düşük ekran çözünürlüğü modunda (640x480);
· Bilinen Son İyi Yapılandırma (isteğe bağlı)/Bilinen Son İyi Yapılandırma (gelişmiş)– sistem başlatma pencereler son başarılı önyüklemenin parametrelerini kullanma;
· Dizin Hizmetleri Geri Yükleme Modu/Dizin Hizmetleri Geri Yükleme Modu– sistem başlatma pencereler Dizin Hizmetleri Geri Yükleme modunda (yalnızca Windows etki alanı denetleyicileri);
· Hata ayıklama modu/Hata ayıklama modu– hata ayıklayıcıyı etkinleştir Windows çekirdekleri;
· Sistem arızasında otomatik yeniden başlatmayı devre dışı bırakın/Sistem arızasında otomatik yeniden başlatmayı devre dışı bırakın– otomatik yeniden başlatmanın yasaklanması pencereler bir başarısızlıktan sonra;
· Zorunlu sürücü imza doğrulamasını devre dışı bırakma/Sürücü İmzası Uygulamasını Devre Dışı Bırak– indirmeye izin verir
- seçme Güvenli Mod -> Gir(gerekirse ayrıca seçebilirsiniz Ağ sürücülerini yüklemeyle güvenli mod veya Komut Satırı Desteğiyle Güvenli Mod);
– işletim sistemi yüklenecek Güvenli mod– tanıdık bir geçmişe sahip Masaüstü ve yazıt Güvenli mod ekranın köşelerinde;
– bu otomatik olarak bir pencere açacaktır Yardım ve Destek açık bir makale ile "Güvenli Mod Nedir?".
Notlar
1. Anahtar F8 basılması gerekir bundan önce logo nasıl görünür pencereler. Bunu henüz yapmadıysanız indirme işlemi tamamlanana kadar bekleyin pencereler, ardından tekrar yeniden başlatın .
2. Bazı klavyelerde işlev tuşları F1–F12 her zaman varsayılan olarak devre dışıdır. Bunları açmak için özel bir tuşa basmanız gerekir (kural olarak, bu anahtar, üzerinde yazı bulunan stilize bir kilitle gösterilir) F tuşu ve klavyenin sol üst köşesinde bulunur).
3. İki veya daha fazla işletim sisteminiz varsa, ok tuşlarını kullanarak istediğiniz işletim sistemini seçin ve ardından tuşuna basın. Girmek.
Merhaba blog sitesinin sevgili okuyucuları. Bugün Windows 7 güvenli moduna açılışta nasıl girilir (Güvenli Mod) ve neden gerekli olduğundan bahsetmeye çalışacağım. Güvenli mod, sistemi ek ayarlar olmadan başlatmanıza olanak tanır. Çoğu sistem bileşeni, kurulu aygıtlar kullanılmadan ve minimum grafikle kilitlenecektir. Genellikle güvenli mod, büyük bilgisayar sorunlarını bağımsız olarak gidermenize ve sistemdeki hataları ayıklamanıza olanak tanır. Bu tür eylemler sayesinde, Windows'un başlatılmasını ve doğru çalışmasını engelleyen kritik hataların ardından gerçekleştirilebilir. Ama önce ilk şeyler.
Windows 7 güvenli moduna girmek için iki seçenek vardır:
- Bilgisayar önyüklendiğinde güvenli modun başlatılması;
- İşletim sisteminde önyüklemeyi ayarlama
Bilgisayarınızı başlatırken Windows 7 güvenli moduna nasıl girilir?
Cihazı açtığınızda Windows 7 güvenli modunu başlatmak için, bilgisayar önyüklemeye başladıktan hemen sonra, önyükleme modları listesi görünene kadar F8 tuşuna belirli bir sıklıkta basmaya başlıyoruz. Tamamlanan işlemlerden sonra Windows standart önyükleme işlemine başladıysa, buna göre belirli bir süre içinde F8 tuşuna yanlış sıklıkta bastınız veya aşağıda anlattığım küçük nüanslar ortaya çıktı. Operasyonun tekrarlanması gerekebilir. Bunu yapmak için sistem tamamen başlayana kadar bekleyin, yeniden başlatın ve yukarıdaki adımları tekrarlayın.
Bu yöntemi kullanırken bazı olası durumları göz önünde bulundurmanız gerekir:
- Başlangıçta bazı bilgisayarlarda ve dizüstü bilgisayarlarda F1-F12 tuşları kilitlidir. Yalnızca Fn tuşuyla birlikte kullanılabilirler. Bunu yapmak için, bilgisayar önyüklemeye başlamadan önce Fn tuşunu basılı tutun ve ardından düzenli aralıklarla F8 tuşuna basın.
- Bazı bilgisayarlarda ve dizüstü bilgisayarlarda, BIOS aracılığıyla hızlı sistem önyüklemesi kurulur ve bu, F8 tuşuyla Güvenli Modun başlatılmasına her zaman izin vermez. Bu durumda bilgisayarı açtığınızda ekranın alt kısmına dikkatlice bakın. Bu yerde kısa bir süre için Windows 7 güvenli modunu başlatmak için hangi tuş kombinasyonunu kullanabileceğiniz hakkında bilgi görünmelidir.
Her şeyi doğru yaptıysanız önünüzde Ek indirme seçeneklerinin bulunduğu yeni bir pencere görünecektir.
Yukarıdaki şekilde Windows 7 güvenli modunu başlatmak için çeşitli seçenekler gösterilmektedir:
Sistem Önyükleme Seçenekleri
Bilgisayar herhangi bir sürücü veya aygıt bağlanmadan başlatılıyor. Hataları ortadan kaldırmak için en ilkel seçenek. Bu seçenek, periyodik sistem güncellemeleri sırasında yüklenenleri oluşturmanıza olanak tanır. Ayrıca deneyimli kullanıcılar için kayıt defterini düzenlemek mümkün olacaktır. Doğru konfigürasyon sayesinde bu, en kritik hataları ortadan kaldıracaktır.
Ağ sürücülerini yüklemeyle güvenli mod– Sistemi İnternet'e erişme ve yerel bir ağa bağlanma yeteneğiyle başlatmanıza olanak tanır. Bu yöntem, indirme yeteneği sayesinde sistemde hata ayıklama ihtiyacına neden olan sorunu çözmenize ve ardından . Sorunun nasıl çözüleceğini internette de görebilirsiniz.
Komut Satırı Desteğiyle Güvenli Mod– Bu seçenek işletim sistemini güvenli modda başlatmak için tasarlanmıştır. Aradaki fark, sistemin alıştığınız grafiksel görüntüde değil, komut satırı çıkışıyla başlamasıdır. Bu mod daha deneyimli kullanıcılar için tasarlanmıştır ve sizin ve benim onu yararlı bulmamız pek olası değildir.
İmleci klavyenin sayısal kısmındaki ok tuşlarıyla hareket ettirecekseniz Num Lock tuşunun devre dışı olduğundan emin olun. Tuşa basıldığında hareket mümkün olmayacaktır.
Windows arayüzünde önyükleme ayarlarını değiştirme
Windows ayarlarını değiştirmek için Başlat menüsüne gitmeniz ve orada Çalıştır aracını bulmanız gerekir. Veya masaüstünden çağırmak için klavyenizdeki Win+R kombinasyonunu kullanın. Çalıştır penceresi göründükten sonra msconfig komutunu girmelisiniz. Yeni açılan Sistem Yapılandırma penceresinde Önyükleme sekmesine gidin. Aşağıdaki şekilde gösterildiği gibi Güvenli Mod'un yanındaki kutuyu işaretleyin. Daha sonra aynı alanda Minimal indirme türünü seçmeniz gerekir.

Bilgi için alt pencerede seçebileceğiniz indirme türleri şunlardır:
Asgari– Bilgisayarınızı minimum sayıda bağlı bileşenle başlatmanıza olanak tanır. Tüm ek aygıtlar ve sürücüler devre dışı bırakılacak.
Başka bir kabuk - Ana GUI'yi görüntülemeden Güvenli Modu komut satırından başlatma.
İyileşmekAktifRehber Güvenli Mod işletim sisteminin grafik arayüz, temel sistem hizmetleri ve Active Directory dizin hizmetleriyle yüklenmesi.
Açık - Bilgisayarı İnternet erişimi ve LAN bağlantısıyla güvenli modda başlatın.
Gerekli parametreleri ayarladıktan sonra Uygula ve Tamam'a tıklayın. Adımları tamamladıktan sonra işletim sistemi sizden yeniden başlatmanızı isteyecektir. Sonuç olarak, bilgisayar hem Windows 7 güvenli moduna girmenize hem de standart önyüklemeye devam etmenize olanak sağlayacaktır. Eğer tüm değişiklikleri anında uygulayacaksanız Yeniden Başlat butonuna basmalısınız. Yeniden başlatmadan çalışmaya devam etmek istiyorsanız Yeniden başlatmadan Çıkış'a tıklamalısınız. Son öğeyi seçerken her zamanki gibi çalışmaya devam edeceğinizi dikkate almanız gerekir. Ancak bilgisayarı bir sonraki başlatışınızda güvenli mod aracılığıyla oturum açacaksınız.
Orijinal durumuna dön
Sistemi standart başlatmaya döndürmek için Sistem Yapılandırması'na gidin ve daha önce yapılan tüm değişiklikleri kaldırın. Bundan sonra bilgisayarı yeniden başlatıyoruz ve tanıdık ve favori arayüzün geri dönüşüne seviniyoruz
Son olarak Windows Güvenli Mod'un başlatılmasının izin vereceğini söylemek isterim. Blog makalelerimden birinde bir sorunu çözmek için bu yöntemin nasıl kullanılacağını okuyun.
Bu açıklama şu anda en popüler olduğu için Windows 7 işletim sistemini temel almaktadır. Farklı bir işletim sistemi sürümü altında güvenli moda girmeniz gerekiyorsa sorular sorun, ben de cevaplamaya çalışacağım. Ancak yakında en popüler sistemler için birkaç makale yazacağım. Bu yüzden güncellemelere abone olun ve bizi izlemeye devam edin.
Umarım bu makaleyi okumak için harcanan zaman boşa gitmemiştir. Ve sonunda Windows 7'de güvenli moda nasıl gireceğinizi anladınız. Sorularınız olursa yorumlardan sormaktan çekinmeyin, hep birlikte cevaplamaya çalışacağız.
Güvenli mod veya güvenli mod, sistemi başlatmak için gerekli olan çok sınırlı sayıda sürücü ve dosya kümesini kullanan özel bir bilgisayar işletim modudur. Güvenli Mod'da bilgisayarınızın yanlış davranışının nedenlerini bulabilir ve Windows'un arızalanmasına neden olan sorunları ortadan kaldırabilirsiniz. Güvenli mod, işletim sisteminin tam sürümüne göre çok daha sınırlı işlevlere sahiptir, çünkü güvenli moda yüklenirken yalnızca temel sürücüler dahil olur. Ayrıca, ilk kez bu monitöre katılan kullanıcılar muhtemelen monitörün alışılmadık derecede düşük çözünürlüğünü rahatsız edici bulacaktır. Ancak üzülmek için acele etmeyin, burada yalnızca arızanın nedenini keşfetmek, ortadan kaldırmak ve bilgisayarınızın normal, rahat kullanımına geri dönmek için bulunuyorsunuz.
Sizi güvenli modu başlatmaya zorlayan olası nedenlerin listesi çok çeşitli olabilir: bir virüs saldırısından sonra sistemin normal işleyişinin bozulması, şüpheli reklam uygulamalarının indirilmesi veya bilgisayarınızın donanımıyla çakışan uygunsuz sürücülerin yüklenmesi. Güvenli moda girmenin birkaç yolu vardır.
Bu yöntem çoğu standart problem için en basit çözümdür
- Windows 7'de Güvenli Mod'a girmek için öncelikle bilgisayarınızı yeniden başlatmanız veya kapatmanız gerekir. Bunu yapmanın en kolay yolu "Güç" düğmesini birkaç saniye basılı tutmaktır (eğer bilgisayar çalışır durumdaysa). Bilgisayar kapalıysa aynı düğme kullanılarak açılmalıdır.
- Yeniden başlatmanın hemen ardından, BIOS başlatma işlemi zaten tamamlandığında ve Windows 7 açılış ekranı henüz ekranda görünmediğinde, F8 tuşunu basılı tutmanız gerekir. Bunu ilk seferde yapmanın her zaman mümkün olmadığı gerçeğini göz önünde bulundurarak, yeniden başlatmanın en başından itibaren bir bip sesi duyduğunuzda her yarım saniyede bir F8 tuşuna basabilirsiniz. Bazı dizüstü bilgisayar modellerinin üreticileri modellerinde değişiklik yapmakta ve nadir durumlarda F8 butonu yerine F1'den F12'ye kadar farklı tuşlar kullanılmaktadır.
- Her şey doğru yapıldıysa, önünüzde en uygun önyükleme seçeneğini seçme seçeneklerinin bulunduğu bir menü görmelisiniz. Bu durumda fare herhangi bir pratik kullanım sağlamadığından yalnızca klavye oklarını kullanarak seçim yapmanız gerekecektir. Doğrudan güvenli modu başlatmakla ilgileniyoruz, ancak diğer seçeneklerin neler olduğunu bilmek faydalı olacaktır. "Ağ sürücülerinin yüklenmesiyle güvenli mod" neredeyse güvenli moda benzer, tek fark ağ sürücülerinin yüklenmesidir. yerel bir ağda ve internette çalışabilirsiniz. Ancak burada, elbette, bu modda ağda oturum açmanın, son derece düşük ekran çözünürlüğü nedeniyle de olsa, rahat olmaktan uzak olduğunu unutmamalıyız - "Komut satırı desteğiyle güvenli mod" - bu modun yüklenmesi etkileşime girmenize olanak sağlayacaktır. komut satırı aracılığıyla sistemle. Her zamanki grafik arayüzü eksik.
- Klavye oklarını kullanarak güvenli modu seçtikten sonra “Enter” tuşuna basarak seçiminizi onaylayın. Tüm adımlar doğru bir şekilde tamamlandıysa, ekranın köşelerinde "Güvenli Mod" yazan siyah bir ekranla onaylanacak olan güvenli moda başarıyla girmelisiniz.
Not: Enter tuşuna bastıktan sonra güvenli mod yüklenmeye başlayacaktır. En önemli sistem sürücülerinin bir listesi monitörünüzde görüntülenecektir. Belirli bir dosyayı indirirken bir hata oluşursa, ona özellikle dikkat ettiğinizden emin olun ve adını bir kağıda yazmak en iyisidir; muhtemelen sorun bununla ilgilidir;
İkinci yöntem biraz daha karmaşıktır ve daha ileri düzey kullanıcılar için uygundur.
Güvenli Modu başlatmak için F8 tuşuna art arda basmanız gerekmez, ancak buna girmek yalnızca Windows 7'nin kritik hatalar içermemesi ve işletim sisteminin tam sürümünü bilgisayarınızda başlatabilmeniz durumunda mümkündür.

Bilgisayarım kendini güvenli modda başlatırsa ne yapmalıyım?
Birdenbire bilgisayarınız güvenli modda önyükleme yapıyorsa, bunun nedeni büyük olasılıkla yakın zamanda yüklenen donanım veya güvenilmez kaynaklardan indirilen yazılımdır. Şüpheli yazılım durumunda sorun, "Denetim Masası"nda bulunan "Program Ekle veya Kaldır" bölümü kullanılarak kolayca çözülebilir. Yakın zamanda yüklenen tüm uygulamaların kaldırılması gerekir. İşletim sisteminin arızası, işletim sisteminizle çakışan yeni yüklenen donanım veya sürücülerden kaynaklanıyorsa, tekrar "Denetim Masası" na gitmeniz ve aygıtın kendisini veya buna göre sürücülerini bağımsız olarak kaldırmanız gerekir. Şüpheli aygıtı veya sürücüleri kaldırdıktan sonra Windows normal şekilde önyükleniyorsa, sorun doğrudan donanım türü çakışmasından kaynaklanıyor demektir. Yukarıdaki tüm manipülasyonları yaptıktan sonra sorun çözülmezse, kayıt defterinde hasar meydana gelebilir. Bu durumda yalnızca işletim sistemini yeniden yüklemek sizi kurtaracaktır.
Güvenli mod işletim sistemini başlatmak için bir tanılama, hata ayıklama seçeneğidir. Arıza, donma veya Windows'un yüklenememesi durumunda kullanılır. Bu tür sorunlar çoğunlukla yüklü uygulamaların ve sürücülerin hatalı çalışmasından veya bilgisayara giren kötü amaçlı yazılımlardan kaynaklandığından, bu tür durumlarda güvenli mod çok faydalı olabilir. Bu modda, işletim sistemi minimum temel bileşenlerle başlarken, diğer sistem hizmetlerinin yanı sıra yüklü programlar ve sürücüler de etkin değildir. Bu, bir eleme süreci kullanarak hatanın nedenini belirlemenize ve çakışan veya hareketsiz kötü amaçlı yazılımları sistemden kaldırmanıza yardımcı olabilir. Güvenli Mod aynı zamanda işletim sistemini doğru bir şekilde bir kurtarma noktasına geri döndürmek, yönetici şifresini sıfırlamak (ana modda bu mümkün değilse), normal modda engellenen dosya ve klasörlere erişmek ve diğer birçok sorunu çözmek için de kullanılır.
Güvenli Mod Seçenekleri
Güvenli mod (en sık kullanılan seçenek, sistemi minimum sayıda aktif bileşen ve grafik arayüz desteğiyle başlatır);
Ağ sürücülerini yüklemeyle güvenli mod (yerel ağ ve İnternet erişimi üzerinden çalışmak için ek desteğe sahip benzer bir seçenek);
Komut Satırı Desteğiyle Güvenli Mod (sistemi grafiksel arayüz olmadan başlatır, tüm işlemler cmd'ye komutlar girilerek gerçekleştirilir, grafik kabuklu moda dönmek için explorer.exe komutunu kullanın).
Güvenli mod nasıl başlatılır
Güvenli Mod'a girmek için aşağıdaki yöntemlerden birini kullanabilirsiniz.
1. Ek önyükleme seçenekleri menüsü aracılığıyla
Menü simgesine tıklayarak bilgisayarınızı yeniden başlatın Başlangıç → Kapat→ . Bilgisayarınız donmuşsa tıklayın Sıfırla yeniden başlatmayı zorlamak veya güç düğmesini basılı tutmak için Güç PC'yi kapatıp tekrar açmak için.
Yeniden başlatma sırasında (BIOS'u başlattıktan hemen sonra), tuşa birkaç kez basın F8 Menüye girmek için.
Dikkat! Farklı anakartlar, önyükleme menüsüne girmek için farklı tuşlar kullanabilirF1- F12, DELve diğerleri. Klavye kısayolları da atanabilir;Vardiya + F..., Ctrl + F..., Fn + F...
Menüye girdikten sonra Ek indirme seçenekleri okları kullanarak uygun güvenli mod seçeneğini seçin ve ↓ klavyenizde ve tuşuna basın Girmek.

Bundan sonra Windows güvenli modda başlatılacaktır. Çıkmak için bilgisayarınızı yeniden başlatmanız gerekir.

2. Windows ayarları aracılığıyla (Sistem Yapılandırması)
Menü simgesine tıklayın Başlangıç(klavye kısayolunu da kullanabilirsiniz) Kazan+R), görünen satıra komutu yazın msconfig ve bas Girmek.

Açılan pencerede Sistem yapılandırması sekmede Yaygındır seçeneği kontrol et Teşhis çalıştırması.



Güvenli Mod'dan çıkmak için seçeneği belirleyerek yukarıdaki adımları tekrarlayın. Normal başlatma ve seçeneğin işaretini kaldırmak Güvenli mod. Tıklayarak işlemi onaylayın, aksi halde bilgisayar güvenli modda önyüklemeye devam edecektir!
3. Komut satırı (cmd) aracılığıyla
Menüye tıklayın Başlangıç ve görünen satıra şu komutu girin: cmd . Komut İstemini Başlat yönetici haklarına sahip sağ tıklayarak cmd.exe ve seçeneği seçme Yönetici olarak çalıştır.

Komut istemi penceresine şu komutu girin: BCDdüzenle ve bas Girmek. Sistem PC konfigürasyonu hakkında bilgi verdikten sonra bölüme dikkat edin. Bu bölümde hatırlamanız gerekenler tanımlayıcı, çünkü güvenli modu başlatmak için komutlar oluşturulurken kullanılacaktır.

bcdedit /set (ID) minimum güvenli önyükleme - güvenli modu başlatma komutu;
bcdedit /set (ID) güvenli önyükleme ağı - ağ desteğiyle güvenli modu başlatma komutu;
bcdedit /set (ID) Safebootalternateshell evet - Komut istemiyle güvenli modu başlatma komutu.
Örneğin, örneğimizde basit güvenli modu başlatma komutu şu şekilde görünecektir: bcdedit /set (geçerli) güvenli önyükleme minimal.

İşlemi tamamladıktan sonra Komut İstemi penceresini kapatın ve bilgisayarınızı yeniden başlatın. Güvenli moddan çıkmak için Komut İstemi'ni tekrar açın yönetici haklarına sahip, şu komutu girin: bcdedit /deletevalue (ID) güvenli önyükleme ve sistemi yeniden başlatın, aksi takdirde Windows güvenli modda önyüklemeye devam edecektir!
 Java'yı bilgisayarınızdan tamamen kaldırma Java Windows 7'nin tamamen kaldırılması
Java'yı bilgisayarınızdan tamamen kaldırma Java Windows 7'nin tamamen kaldırılması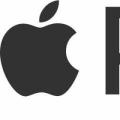 PKPASS dosyasını açmak için hangi program?
PKPASS dosyasını açmak için hangi program? Meizu m3 notu veya Meizu m3s – hangisini almalı: büyük mü küçük mü?
Meizu m3 notu veya Meizu m3s – hangisini almalı: büyük mü küçük mü?