Ayarlar uygulamasında Windows 10 masaüstüne bilgisayar kısayolu.
Sıkça adlandırılan bileşenlere yönelik ana kontroller ve bağlantılar el altında olduğunda veya örneğin masaüstünde en görünür yerde olduğunda çalışmak uygundur. Bu bileşenlerden biri, daha önce “Bilgisayarım” olarak adlandırılan “Bu Bilgisayar” simgesidir.
Bugün, bu görevi gerçekleştirmek için üçüncü taraf uygulamalara (ince ayarlar) başvurmadan, Bilgisayarım'ı Windows 10'da masaüstüne nasıl yerleştireceğimizi / mümkün olan her şekilde oradan nasıl kaldıracağımızı bulacağız.
Windows 10 masaüstüne bir bilgisayar simgesinin nasıl yerleştirileceği sorusu hala forumlarda soruluyor, ancak görünüm sıklığı "onlarca" nın piyasaya sürülmesinden sonraki ilk aylara göre çok daha düşük. Bunun nedeni, kullanıcıların sorunu çözmesine ve sorunu bütünüyle ortaya çıkarmasına yardımcı olmak için tasarlanmış değerli makalelerin birçok sitede görünmeye başlamasıdır. Kullanıcıların neden böyle bir ihtiyacı var?
İkili bilgileri depolamak için tüm cihazların (sabit sürücüler, katı hal sürücüleri, flash sürücüler ve diğer dijital cihazlar) listesini içeren bir pencere açan Explorer simgesi, Windows 10'da masaüstünde varsayılan olarak eksiktir. Simgesini yerleştirme yolları artık kullanıcıların Windows 7 veya XP'de gördükleriyle aynı değil.
Bilgisayarımı Windows 10 masaüstüne eklemenin en az üç yolu var. Her biri için ayrıntılı talimatlar sunarak bunları daha ayrıntılı olarak ele alacağız.
Ten'in masaüstünde çeşitli sistem simgelerinin görüntülenmesinden sorumlu bir uygulaması vardır. İşletim sisteminin önceki sürümlerinden kullanıcılara aşinadır, ancak onu çağırma yöntemi farklıdır.
- Masaüstü içerik menüsünü çağırın.
- "Kişiselleştirme" seçeneğini seçin.

Aynı pencereyi çağırmanın başka bir seçeneği de aşağıdaki gibidir.
1. Win + I tuşlarına basarak “Ayarlar”ı arayın.
2. “Kişiselleştirme” bölümüne gidin.
3. Aynı isimli dikey menü öğesine tıklayarak “Tema” sekmesine gidin.

Aynı isimli pencereyi açarak, masaüstünde hangi sistem simgelerinin görüntülenmesi gerektiğini ve hangilerinin gizlenmesi gerektiğini belirleyebilirsiniz, çünkü bunlar yalnızca “Bilgisayarım”ı içermez.
5. İstediğiniz simgeyi göstermek için yanındaki kutuyu işaretleyin ve pencereyi kapatmak ve belirtilen parametreleri kaydetmek için “Uygula” veya “Tamam”a tıklayın.

Başka bir seçenek daha var - yapmak " Rundll32 kabuk32.dll,Control_RunDLL masası.cpl,5" Win + R tuş kombinasyonuyla çağrılan "Çalıştır" satırında.
Yöntem No.2
Bilgisayarımı masaüstüne yerleştirmenin bir sonraki seçeneği nesneye bir kısayol oluşturmaktır. Bunun aracılığıyla Explorer'ı uygun dizinde açabilirsiniz.
1. Explorer penceresini açın.
Bunu yapmanın en hızlı yolu Win+E tuş kombinasyonunu ve Görev Çubuğundaki bir kısayolu kullanmaktır.
2. Masaüstünde kısayol oluşturacağımız dizinin içeriğini açın.

3. Açık pencerenin her iki tarafında masaüstünün herhangi bir öğeden arındırılmış bir alanını görüntüleyecek şekilde açık pencereyi küçültüyoruz.
4. Farenin sol tuşuyla “Bilgisayarım”ı yakalayın ve masaüstünde boş bir alana sürükleyin, böylece bir kısayol oluşturun.

Sonuç olarak, öğenin özelliklerindeki "Kısayol" sekmesinde adını ayarlama ve simgesini değiştirme olanağıyla istenen kısayolu elde ediyoruz.
Yöntem No.3
Masaüstünde “Bilgisayarım” simgesini ve diğerlerini görüntülemek için başka bir seçenek daha var. Talimatların eylem sayısı ve karmaşıklığı, sorunu çözmek için daha önce sunulan grafiksel yöntemlerden biraz daha yüksektir ve bu bölüm çok az kişi için faydalı olacaktır, ancak konunun tam olarak ele alınması adına bunu da dikkate alacağız.
Tüm Windows 10 ayarlarının sistem kayıt defterinde saklandığı bir sır değil. Bu parametrelere doğrudan kayıt defteri düzenleyicisi aracılığıyla veya dolaylı olarak üçüncü taraf uygulamalar (ince ayarlar) veya işletim sisteminin grafik arayüzü (ilk seçenekte olduğu gibi) aracılığıyla erişilir.
1. Win+R kısayol tuşu kombinasyonunu aynı anda basılı tutarak komut yorumlayıcı penceresini açın.
2. Metin satırına regedit yazın ve “Tamam”a tıklayarak veya “Enter”a basarak komutu yürütün.

3. Geçerli kullanıcının profiline ilişkin yapılandırmanın toplandığı HKCU şubesini genişletin.
4. Yazılım alt bölümüne gidin.
5. İçinde, Windows\CurrentVersion\Explorer yolunu takip ettiğimiz Microsoft dizinini genişletin.
6. Gelişmiş dizinini açın.

7. “HideIcons” parametresini düzenlemek için pencereyi çağırın ve değerini sıfıra ayarlayın.
Anahtar eksikse oluşturun (DWORD 32 bit türü).
Ayarları uygulamak için Explorer'ı yeniden başlatın veya oturumu kapatıp Windows 10'da tekrar oturum açın.
Bilgisayarınızı Windows 10'a yükledikten veya yükselttikten sonra, masaüstünüzde (PC) Bilgisayarım simgesi eksik olabilir. Sistem sürücülerinize, çıkarılabilir sürücülerinize, sanal sürücülerinize ve fiziksel sürücülerinize doğrudan erişmek için Bilgisayarımı Windows 10 masaüstünüze nasıl ekleyeceğinizi burada bulabilirsiniz.
Ayarlar uygulamasında
Bilgisayarınıza simge eklemenin en kolay yolu Ayarlar uygulamasını kullanmaktır.
Denetim Masasında
Kayıt Defteri Düzenleyicisini Kullanma
Kayıt Defteri Düzenleyicisi'ni kullanmak kolay bir yol değildir, ancak seçeneklerden hiçbiri size uymuyorsa kullanın (Kayıt Defteri Düzenleyicisi ile nasıl çalışacağınızı "Windows 10'da Kayıt Defteriyle Çalışmak" makalesinde öğrenebilirsiniz).
Video
Videoda, Ayarlar uygulamasını ve Denetim Masasını kullanarak simgenin nasıl geri alınacağı daha ayrıntılı olarak açıklanmaktadır.
Çözüm
Bilgisayarım simgesi, işletim sistemini yeniden yükledikten veya güncelledikten sonra eklenir. Bunu birkaç yolla yapabilirsiniz: Kayıt Defteri Düzenleyicisi'nde, Denetim Masası'nda ve en hızlı yol Ayarlar uygulamasındadır.
Windows 10'u yükledikten sonra bir sorunuz olabilir: Bilgisayarım simgesi (artık Bu Bilgisayar olarak adlandırılıyor) masaüstünden nerede kayboldu? Varsayılan olarak artık görüntülenmez ve ilk başta simgeyi geri yüklemek için ne yapılması gerektiği net olmayabilir. Şimdi bu küçük sorunu çözeceğiz. Her zamanki gibi birkaç olası çözüm var.
1) Ayarlar - Kişiselleştirme aracılığıyla
Tıklamak Başlangıç -> Seçenekler ayar gruplarını içeren bir pencere açılır. Seçmek Kişiselleştirme.

Bir sonraki pencerede öğeyi seçin Temalar ve bas Masaüstü Simge Seçenekleri.

İhtiyacımız olan yeni bir pencere açılır) Burada bilgisayarım, geri dönüşüm kutusu, ağ ortamı, kontrol paneli için simgeleri gösterebilir/gizleyebiliriz. Bilgisayar kutusunu işaretleyin ve Tamam'a tıklayın.

Hepsi bu, artık bilgisayarımın simgesini masaüstünde nasıl görüntüleyeceğini biliyorsun.
2) Masaüstü Aracılığıyla - Kişiselleştirme
Masaüstünde boş bir alana sağ tıklayın ve ardından Kişiselleştirme'yi seçin

Daha sonra ilk noktadan itibaren bildiğimiz pencereler açılıyor. Masaüstü simge ayarlarına gidin, Bilgisayar kutusunu ve diğer gerekli öğeleri işaretleyin ve Tamam deyin.
3) Windows 10 araması aracılığıyla
Kişiselleştirmeye erişmenin bir yolu var; bunu Windows aramasında bulun. Bunu yapmak için Başlat'ın sağındaki büyüteç simgesine tıklayın ve 'kişiselleştirme' kelimesinin ilk harflerini yazmaya başlayın. Uygulamadan anlaşıldığı üzere ilk 4 harf yeterli. En üstte En İyi Eşleşme adlı bir sonuç görürsünüz. Daha sonra Enter'a basın. Ayrıca fareyle de tıklayabilirsiniz, ancak Enter daha hızlı ve daha kullanışlıdır.

Bu durumda Kişiselleştirme penceresi, Windows'un önceki sürümlerinden bize tanıdık gelen standart Denetim Masası aracılığıyla açılır. Burada seçmeniz gerekiyor Masaüstü simgelerini değiştirme sol üstteki menüde. Simge ayarlarının bulunduğu tanıdık bir pencere açılacaktır, Bilgisayar kutusunu işaretleyin ve Tamam'a tıklayın.

4) Özel bir ekip aracılığıyla
Ayrıca zorlu bir komutu da çalıştırabilirsiniz. Kişiselleştirmeye gerek kalmadan hemen simge ayarlarının bulunduğu son pencereyi açacaktır. Bunu yapmak için tuş kombinasyonuna basın Kazan+R. 'Çalıştır' başlıklı bir pencere açılacaktır. Bu komutu oraya yapıştırın:
Rundll32 kabuk32.dll,Control_RunDLL masası.cpl,5
Malzemeyi beğendin mi? Beğenin, makaleyi arkadaşlarınızla paylaşın, yorumlarınız varsa - yazın, tartışmaktan memnuniyet duyarım!
Windows 10'da masaüstündeki Bilgisayarım simgesi varsayılan olarak kapalıdır. Kısayolu yerine geri döndürmenin üç yolu vardır: simgelerin görüntülenmesi, "Kayıt Defteri Düzenleyicisi" ve "Explorer" kullanılarak kısayolun doğrudan kaldırılması yoluyla.
Windows'un eski sürümlerinde, simgelerin görüntülenmesini Denetim Masası aracılığıyla etkinleştirebiliyordunuz. Win10 için standart yol biraz değiştirildi.

Buraya “Çalıştır” menüsünden daha doğrudan bir şekilde de gidebilirsiniz. “Win+R” tuşlarına aynı anda basın ve ardından “Rundll32 Shell32.dll,Control_RunDLL Desk.cpl,5” satırını kopyalayın. « Değişiklikler ve alıntılar olmadan “Tamam”a tıklayın.

Bu yöntemler bir dakikalık bir videoda açıkça görülebilmektedir.
Video - Windows 10 masaüstüne Bilgisayarım simgesi nasıl eklenir
Kayıt Defteri Düzenleyicisi aracılığıyla değiştirin
Yalnızca yönetim meraklıları tarafından veya önceki uygulamanın açılmasıyla ilgili çok özel sorunlar yaşanması durumunda ihtiyaç duyulabilecek daha karmaşık bir yöntem.
Önemli! Kayıt Defteri Düzenleyicisi'ndeki tüm eylemler çok dikkatli ve doğru bir şekilde gerçekleştirilmelidir. Yanlış veya yanlış yapılırsa tüm masaüstü simgeleri, program ve dosya kısayolları kaybolabilir. Düzeltici önlemlerin alınması artık yardımcı olmayacaktır.
Kayıt defteri girdisini kullanarak kısayol oluşturmak için şu adımları izleyin:

Parametre yoksa oluşturun. Bunun için:

Değişiklikleri tamamladıktan sonra bilgisayarınızı yeniden başlatın. Yeniden başlatmanın ardından tüm gizli simgeler masaüstünde görüntülenecektir.
Manuel olarak kısayol oluşturmak için Dosya Gezgini'ni kullanma
Bir kısayolu etkinleştirmenin karmaşık yollarına ek olarak, kayıt defterinde karmaşık komutlar gerektirmeyen veya sistem ayarlarını değiştirmeyi gerektirmeyen başka bir yol daha vardır.
Aşama 1."Başlat" düğmesine sağ tıklayın. Görünen içerik menüsünde “Gezgin” satırını seçin.

Bir notta! Ayrıca Explorer, “Explorer” komutu kullanılarak “Çalıştır” menüsünden açılabilir. Veya “Win+E” klavye kısayolu.

Adım 2. Soldaki klasörler listesinde "Bilgisayarım"ı (Windows 8 ve altı) veya "Bu Bilgisayar"ı (Windows 10) arayın.

Aşama 3. Farenin sol tuşuyla masaüstünüzdeki boş bir alana sürükleyin.

Kısayol veya sistem uygulaması - karşılaştırma
Bu şekilde oluşturulan bir kısayolun sistem simgesinden farkı nedir? Birkaç dikkate değer farklılık var.
Simgeye sağ tıklayıp açılır sistem menüsünden "Özellikler"i seçtiğinizde:


Ayrıca kısayola açılmak için kendi kombinasyonunuzu atayabilirsiniz. Bu, aynı yerde, gerekli tuş kombinasyonunun "Kısayol" satırında ayarlandığı özelliklerde yapılır.

Son olarak, oluşturulan kısayol varsayılan olarak başlatılabilir ve uygulama mevcut kısayolun haklarını otomatik olarak atar. Bu, bir yönetici hesabı kullanmıyorsanız günlük kullanım sırasında onlarca saniyelik zaman tasarrufu sağlayabilir.
Kısayol özelliklerinde "Gelişmiş" seçeneğine tıklayarak "Yönetici olarak çalıştır" onay kutusunu etkinleştirin.


Bu, kısayolu kullanan herkese otomatik olarak maksimum hakları verecektir.
Video - Windows 10'da masaüstünüze Bilgisayarım simgesi nasıl eklenir
Çözüm
Microsoft, masaüstüne kısayol yerleştirmenin birkaç yolunu ekleyerek sistem arayüzünü biraz değiştirdi. Windows'un önceki sürümlerinin "her şeyin bu şekilde çalıştığı" deneyimli kullanıcılarının sessiz öfkesine rağmen, artık kısayolu birkaç bağımsız yolla kaldırabilirsiniz.
"Bu PC"yi yalnızca dosya konumlarına gitmenin hızlı bir yolu olarak kullananlar için, kendi kısayol tuşu kombinasyonunuzla bir kısayol oluşturmanızı veya "Explorer"a gitmek için standart "Win + E"yi kullanmanızı öneririz. Bu, masaüstünüzün enkazında bir simge aramaya kıyasla önemli ölçüde zaman tasarrufu sağlayacaktır.
 Meizu m3 notu veya Meizu m3s – hangisini almalı: büyük mü küçük mü?
Meizu m3 notu veya Meizu m3s – hangisini almalı: büyük mü küçük mü? MeeGo işletim sistemi Meego işletim sistemi
MeeGo işletim sistemi Meego işletim sistemi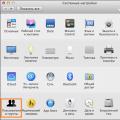 MacOS'ta bir dosya veya klasör parolayla nasıl korunur?
MacOS'ta bir dosya veya klasör parolayla nasıl korunur?