Як збільшити фотографію, зображення чи картинку у Фотошопі? Як зменшити або збільшити розмір зображення у фотошопі Photoshop, збільшити зображення без втрати якості.
Щоб самостійно зробити незабутнє фото та порадувати своїх близьких, вам однозначно знадобиться гарний фотоапарат. Незалежно від того, чи ви хочете стати професійним фотографом або дизайнером, проблема вибору фотоапарта завжди стоїть дуже гостро. На ринку представлено варіантів більш ніж достатньо: і порівнюйте, відштовхуючись від свого бюджету та потреб.
Для отримання якісної фотографії, як правило, знадобиться постобробка. У цій статті ви дізнаєтесь як збільшити розмір фотографії за допомогою інструмента кадрування у Photoshop, щоб вона виглядала професійніше.
Інструмент кадрування у Фотошопі зазвичай використовується для того, щоб обрізати непотрібні частини зображення.
Маловідома функція інструменту кадрування полягає в тому, що він також може бути використаний для додавання вільного простору навколо зображення, так званого паспарту.
У цьому уроці ви дізнаєтесь, як додати вільний простір навколо фотографії за рахунок збільшення її розміру за допомогою інструмента кадрування.
Отже, перед вами вихідне зображення.
Запустили фотошоп, відкрили зображення, поїхали!
Крок 1: Перетворимо фон на звичайний шар
Якщо ми подивимося на панелі Layers, ми бачимо мініатюрне зображення у вигляді фонового шару, який зараз є єдиним у нашому документі.


Перш ніж ми збільшимо полотно, додавши більше простору навколо зображення, перше, що ми повинні зробити, це перетворити фоновий шар на звичайний шар. Причина в тому, що хочемо, щоб додатковий простір з'явився на окремому шарі. Але Фотошоп не дозволить нам розташувати шари нижче фонового шару. Найпростіше рішення - це просто перетворити фоновий шар у звичайний шар. Для цього у Photoshop СС, все, що нам потрібно зробити, це натиснути на маленький значок замка праворуч від назви фонового шару
Стаття на тему: Що зміниться, якщо прибрати із сайту SEO-тексти


Клацніть на значок блокування фонового шару.
У CS6 та попередніх версіях утримуйте клавішу Alt (Win) / Option (Mac)і натисніть на ім'я шару.


Фоновий шар миттєво перетворюється на звичайний шар і перейменується на «Layer 0»:


Крок 2: Виберіть Інструмент Crop
Тепер, давайте дізнаємось, як додати додатковий простір навколо зображення. Виберіть інструмент кадрування на панелі інструментів у лівій частині екрана. Ви також можете вибрати інструмент кадрування, натиснувши на клавіатурі клавішу С:
Вибравши інструмент crop, Фотошоп позначає межі кадрування. За замовчуванням вони знаходяться у верхній, нижній, лівій та правій межах сторін, і за кутами. Ми будемо використовувати ці маркери, щоб змінити розмір кордону зображення, додавши до полотна додатковий простір:

 Ці маркери обведені червоним навколо зображення.
Ці маркери обведені червоним навколо зображення. Крок 3: Перетягніть маркери зміни розміру до меж зображення
Щоб додати додатковий простір навколо зображення, все, що нам потрібно зробити, це натиснути на маркери і тягнути їх назовні.
Наприклад, ми хочемо додати простір праворуч від фотографії, натискаємо на правий маркер і зміщуємо його вправо, подалі від зображення:


Перетягнувши праву ручку праворуч.
Коли ми відпустимо кнопку миші, Photoshop додасть додатковий простір і заповнить його прозорістю. Шаховий малюнок у Фотошопі означає прозорість, тобто незаповнений простір.


Фотошоп додає порожній простір праворуч від зображення. Аналогічно можна додати простір навколо решти зображення. Тільки давайте зробимо це інакше, використовуючи клавіші.
Але спочатку скасуємо те, що ми зробили та відновимо вихідні межі зображення. Для цього натисніть кнопку "Скасувати" на панелі параметрів або клавішу ESC:


Щоб додати додатковий простір у лівій частині фотографії, натисніть на ліву ручку та перетягніть ліворуч. Або, щоб додати однакову кількість простору по обидва боки зображення, натисніть і утримуйте значок. Alt(Win) / Option(Mac), як ви натисніть і перетягніть лівої або правої ручки. Це дозволить змінити межі обрізки від її центру, в результаті за ручку на протилежному боці, щоб рухатися одночасно у протилежному напрямку:
Стаття на тему: Помилки дизайну, що впливають на SEO


Додавання додаткового простору для обох сторін, утримуючи клавішу Alt(Win) / Option(Mac), як я перетягнути.


Рівний відступ було додано до обох сторін.
Ми також можемо додати додатковий простір вище та нижче зображення. Щоб додати простір над ним, натисніть та перетягніть верхню ручку вгору. Щоб додати простір нижче, клацніть та перетягніть нижній маркер вниз.
Або, щоб додати однакову кількість простору зверху та знизу від зображення в той же час, ще раз натисніть та утримуйте клавіші Alt(Win) / Option(Mac) на твоїй клавіатурі, як ви перетягнете верхній або нижній маркер. Протилежна ручка рухатиметься разом із ним, у протилежному напрямку:


Відпускаєте кнопку миші, потім Alt(Win) / Option(Mac), і ви матимете рівні порожнього простору над і під зображенням. Знову ж таки, переконайтеся, що ви відпустите спочатку кнопку миші, а потім клавішу, або він не працюватиме:


Як часто, переглядаючи фотографії на комп'ютері, ми викидали класні кадри, тому що вони виявилися надто маленькими за розміром та неякісними. Але за допомогою спеціальних програм можна врятувати будь-яке зображення!
Підвищення якості зображення – дуже об'ємна тема. Для покращення якості фото в Photoshop можуть застосовуватися корекція кольору, посилення різкості, ретуш і багато інших операцій. Усі вони вимагають певних навичок та володіння особливими техніками.
Але існують менш складні способи, коли просто потрібно збільшення зображення без втрати якості. Нижче ми розглянемо на прикладі, як покращити якість фото, якщо потрібно збільшити фото без втрати якості.
Як збільшити фото без втрати якості
Усім доводилося стикатися із зображенням невеликого розміру низької якості. На таких знімках при збільшенні видно пикселі, точки, з яких будується растрове зображення.

Збільшення зображення розтягуванням його вільним трансформуванням лише погіршить становище.
У цьому уроці робота буде проводитись у Photoshop CC 2017. Але спочатку ми розглянемо метод для інших, старіших, версій Photoshop. А потім покажемо як Photoshop CC 2017 може зробити всю процедуру автоматично.
Відкриваємо зображення у Photoshop. Тепер ми поступово збільшимо його на кілька заходів. Варто відразу зазначити, що збільшити фото та підняти якість можна, але з обмеженням у розмірі.
Натискаємо клавіші Alt+Ctrl+I. У нас відчиниться вікно "Розмір зображення". Потрібно, щоб між "Шириною"/Widthі «Висотою»/Heightбула натиснута скріпка. Тоді ширина та висота будуть змінюватися пропорційно.

Збільшимо зображення двічі, щоразу на 20%. Для цього у списку, що випадає, навпаки "Ширини"міняємо пікселі на відсотки (Pixel/Percent), а чисельне значення зі 100% на 120% та натискаємо Ok. Потім знову викликаємо вікно розміру зображення ( Alt+Ctrl+I) та збільшуємо на 20%.

Ми збільшили розмір зображення з 950х632 пікселів до 1368х910 пікселів.

Для наочного порівняння наблизимо вихідне зображення (950х632 пікс.) та отримане (1368х910 пікс.).

Ми збільшили зображення майже у півтора рази і навіть покращили якість. Як видно, пікселізація менш помітна, якщо наблизити зображення.
Залишається доопрацювати результат. Застосуємо фільтр "Розумна різкість"до отриманого зображення.
Заходимо: «Фільтри»/«Посилення різкості»/«Розумна різкість»/Filter/Sharpen/Smart Sharpen. Переміщуючи повзунки, підбираємо відповідну різкість. Якщо в маленькому вікні попереднього перегляду зображення клікнути лівою клавішею миші і утримувати, то можна побачити картинку до застосування ефекту. Різниця відчутна. Особливо помітний плавний перехід кольорів (без кубиків) на лінзах окулярів. Ми повністю прибрали шум, змістивши повзунок до кінця праворуч. Радіус різкості взяли 0,3 пікселя, ефект застосували на 79%.

Ще раз порівняємо результати.
Зліва - вихідне зображення, у центрі - після збільшення розміру, праворуч - із застосуванням «Розумний різкості».

Після застосування «Розумний різкості»на фото пішли шуми, зображення стало чистішим.
Ось наш результат.

А тепер збільшимо фото та покращимо його якість за допомогою автоматичних засобів Photoshop 2017.
Відкриваємо зображення у Photoshop, натискаємо клавіші Alt+Ctrl+I. У нас відчиниться вікно "Розмір зображення"/Image Size. Зверніть увагу на пункт Підігнати під / Dimensions. Розкрийте цей перелік. У ньому ви побачите заготівлі варіантів збільшення/зменшення зображення без втрати якості. Скористайтеся автоматичною добіркою (другий пункт у списку). У вікні вибираємо пункт «Гарне»і тиснемо Ok. Найкраще вибирати не варто, оскільки вихідний знімок - занизька якість, і збільшувати його настільки немає сенсу.

Зверніть увагу, якщо нам вдалося підбором збільшити зображення з 950х632 пікселів та роздільною здатністю 96 пікс/дюйм до 1368х910 пікселів з тією ж роздільною здатністю, то програма зробила збільшення до 1969х1310 пікселів з роздільною здатністю 199 пікс/дюйм.

Застосуємо «Розумну різкість».

Тепер ви самі переконалися, що збільшити картинку без втрати якості можна, і навіть поліпшити якість фотографії.
Цей спосіб може стати в нагоді не тільки для збільшення і поліпшення невеликих фотографій. Наприклад, вам потрібно надати фото для інтернет-ресурсу або для друку у видавництві. Ваше фото при цьому відмінної якості та великого розміру, але для видавництва потрібен ще більший розмір. Застосувавши описаний метод збільшення знімка та покращення його якості, ви отримаєте відмінний результат. Адже фото великих розмірів із гарною якістю пройдуть цю процедуру набагато простіше.
Процедура дуже проста. Не ставте хрест на невеликих знімках. Дайте їм другий шанс.
На сьогоднішньому уроці ми розбиратимемо питання "Як збільшити картинку?". Як і в інших питаннях тут є кілька відповідей! Найперше і найважче – це відкрити Фотошоп, а далі все буде набагато простіше. Після вдалого відкриття фотошопу нам потрібно відкрити зображення, яке ми збираємося збільшити. Після виконання цієї нехитрої дії, поки ми не перейшли безпосередньо до збільшення картинки, повинен вас попередити, що кожного разу, при збільшенні зображення, його якість погіршуватиметься.
Поясню, як погіршується якість зі збільшенням картинки. Припустимо, наше зображення складається з усього дев'яти пікселів (пікселі це маленькі квадратики, з яких складається зображення), ну таке маленьке зображення ми намалювали. Ширина нашого зображення три пікселі, і висота теж три пікселі, і раптом нам захотілося змінити розмір нашого зображення, і ми збільшили його вдвічі. Тепер наше зображення у висоту шість пікселів та у висоту теж шість. Провівши нескладні математичні розрахунки, ми дізнаємося, що зображення тепер складатиметься з тридцяти шести пікселів. А тепер найголовніше. Кожен піксель нашого зображення збільшився вдвічі, оскільки і зображення ми й збільшували вдвічі. Тобто був один піксель синього кольору, а стало чотири пікселі синього кольору, що стоять квадратиком. Сподіваюсь ви мене зрозуміли.
Отже, перший спосіб змінити розмір зображення.
Для того щоб збільшити зображення у Фотошопі, нам треба збільшити розмір полотна, а то наша картинка просто не поміститься. Але перед цим нам треба двічі натиснути на наше зображення з написом «Задній план», у вікні «шари», і в віконці, що з'явилося, натиснути «Ок», як я вже вчив у минулих уроках.
На верхній панелі ми маємо вибрати пункт «Зображення», він третій ліворуч. У списку, що відкрився, ми повинні вибрати пункт «Розмір полотна», він сьомий зверху. Також відкрити цей пункт ми можемо затиснувши три чарівні клавіші (Alt + Ctrl + C). Це ми можемо побачити праворуч від напису "Розмір полотна".

У нас з'явилося віконце, в якому ми бачимо два основні заголовки «Поточний розмір: …М» та «Новий розмір: …М». У поточному розмірі ми бачимо ширину та висоту нашого зображення зараз. А в новому розмірі ми можемо вибирати, в чому проводитиметься вимір (відсотках, пікселях, сантиметрах). У віконцях праворуч від слів «Ширина» та «Висота» потрібно написати розміри того полотна, яке у нас буде, бажано збільшувати полотно настільки на скільки ми збираємося збільшувати картинку. Якщо ми поставимо галочку перед словом «Щодо», то розміри нового полотна будуть показуватись щодо старого, тобто «+1000» або «-1000». У пункті «розташування» ми можемо вибирати в якому напрямку буде збільшуватися наше полотно, наприклад: «вправо та вгору», «вліво і вгору», «вниз вправо» та «вліво» тощо. У віконці «Колір розширення» полотна ми можемо вибрати колір, яким заллється простір, на який ми збільшили наше полотно, але в даному випадку нам це не важливо. Натиснувши на стрілочку "вниз" ми можете вибрати один з основних кольорів (чорний, білий і сірий), так само ми можемо вибрати "Основний колір" - це головний, вибраний нами, колір на палітрі, або "фон" - це другорядний колір, вибраний нами на панелі. Там є пункт Інше, після натискання на нього вискакує вікно палітри, де ми можемо вибрати колір самостійно, після чого натиснувши Так. У цьому вікні ми завершили роботу. Сміливо натискаємо клавішу «Так». Ну, а якщо ви раптом вирішили не збільшувати розмір полотна, натисніть клавішу "Скасувати". Ця кнопка знаходиться під кнопкою «Так».

Все ми збільшили розмір нашого полотна і можемо сміливо збільшувати зображення.
Тепер нам треба перейти у шар, на якому знаходиться наше зображення, та натиснути (Ctrl+T). Навколо нашої картинки з'явиться квадратик із точками на краях та по кутах. Якщо ми натиснемо і будемо тримати на одну з цих точок, то ми зможемо розтягувати наше зображення як захочемо, рухаючи мишку із лівою клавішею миші. А якщо ви хочете збільшувати зображення пропорційно, зберігаючи пропорцію між довгою та висотою картинки, то вам треба натиснути лівою кнопкою миші на одній з точок, яка стоїть на кутах картинки, одночасно натискаючи клавішу Shift на клавіатурі, і повести мишкою убік. Ось таким простим способом ми розтягуємо наше зображення по полотну, яке ми збільшили раніше.

Також можна повернути зображення, якщо підвести курсор миші до кутової точки на невелику відстань. У вас замість курсору з'явиться невелика вигнута стрілочка. Натискаючи і утримуючи ліву кнопку миші, ви можете крутити і крутити зображення як вам захочеться. Ви, напевно, помітили точку посередині вашого зображення під час його трансформації. Так ось, переміщуючи цю точку зображення, тим самим, ви переміщаєте вісь його обертання. Тобто, якщо ви поставите точку обертання в якийсь кут, то ваше зображення обертатиметься навколо цього кута. Також вибрати кут обертання можна на мініатюрі в налаштуваннях трансформації, яка знаходиться з самого ліва.

Другий спосіб. Натискаємо той же пункт «Зображення», але тепер вибираємо не сьомий, а шостий пункт зверху «Розмір зображення».

Там ви не знайдете нічого нового. Ми не дарма з вами розібрали «Розмір полотна», хоч і тут є кілька незнайомих пунктів. "Зберігати пропорції" - це ми знаємо з вищесказаного. А «Інтерполяція» – це збереження пропорції між шириною заввишки та роздільною здатністю. Але знайте, якщо вибрали вимір у відсотках, то зараз вам дано зображення 100%. І якщо ви його хочете збільшити, то вам треба вводити число більше за сто, а якщо зменшити, то менше за сто.

Нарешті ми можемо похвалити себе за ще одну пройдену тему!
Фотошоп, як растровий редактор, дозволяє робити різні маніпуляції із зображеннями. У цій статті ми розглянемо можливості збільшення картинки за допомогою «розумної» інтерполяції.
Фотошоп при зміні розмірів картинки чи об'єктів на полотні користується методом інтерполяції. Є кілька варіантів інтерполяції, які дозволяють одержати зображення певної якості. Наприклад, операція збільшення розміру вихідного зображення передбачає створення додаткових пікселів, колірна гама яких максимально підходить до прилеглих точок. Іншими словами, якщо на вихідній картинці поруч розташовані пікселі чорного та білого забарвлення, зі збільшенням зображення між цими двома сусідніми точками з'являться нові області сірого кольору.
Програма визначає потрібний колір, обчислюючи середнє значення довколишніх пікселів.
Способи зміни масштабу зображення методом інтерполяції
Особливий пункт «Інтерполяція» (Resample Image) має кілька значень. Вони з'являються при наведенні курсору миші на стрілку, що вказує цей параметр. Розглянемо кожний підпункт.

- «По сусідніх» (Nearest Neighbor)
При обробці зображення використовується нечасто, адже якість збільшеної копії досить погана. На збільшених зображеннях можна виявити місця, де програма додавала нові пікселі, впливає суть способу виконання масштабування. Програма розміщує нові пікселі зі збільшенням шляхом копіювання прилеглих.
- «Білінійна» (Bilinear)
Після масштабування цим методом, ви отримаєте зображення середньої якості. Фотошоп створить нові пікселі, обчислюючи середнє значення колірної гами сусідніх пікселів, тому переходи кольорів не будуть надто помітними.
- "Бікубічна" (Bicubic)
У програмі Photoshop CS та новіших редакціях замість стандартного бікубічного методу можна зустріти два додаткові алгоритми: «Бікубічне прасування» (Bicubic Smoother) та «Бікубічна чіткіше» (Bicubic Sharper). Використовуючи їх, можна отримати нові збільшені або зменшені зображення. У бікубічному методі для створення нових точок проводять досить складні розрахунки гами багатьох суміжних пікселів, отримуючи хорошу якість зображення.
- «Бікубічне прасування» (Bicubic Smoother)
Зазвичай застосовується для того, щоб наблизити фото у Фотошопі, при цьому не впадають у вічі місця, де були додані нові пікселі.
- «Бікубічна чіткіше» (Bicubic Sharper)
Цей метод чудово підійде для зменшення масштабу, тому що робить картинку чіткою.
Приклад застосування значення «Бікубічне прасування»

Таким чином, можна збільшити зображення настільки, наскільки потрібно. Чіткість збільшеного зображення залежить від багатьох факторів. Основними є якість, роздільна здатність, розмір вихідного зображення. Складно дати відповідь на питання, наскільки можна збільшити зображення, щоб отримати хорошу якість фото. Це можна з'ясувати, тільки розпочавши збільшення, використовуючи програму.
Ви ніколи не намагалися змінювати розмір зображення, щоб зробити його більшим? Як правило, у більшості випадків це призводить до втрати якості, де збільшене зображення виглядає розмитим і непрофесійним.
Нещодавно один із наших користувачів запитав у нас як змінити зображення, коли воно спочатку маленьке, перетворивши його на велике без втрати якості?
Чому збільшені зображення втрачають якість?
Bitmap (Растрові картинки) Найбільш часто використовуваний формат зображень в інтернеті. Усі файли png та jpeg належать до растрових картинок. Воно складається із тисяч пікселів. При збільшенні ми можемо побачити їх у вигляді квадратиків.
Кожна з цих точок суворо закріплена на малюнку. Більшість програм для редагування зображень спрямовані на зміну розміру зображення у бік зменшення. Тому в очі не впадає втрата якості, оскільки ці пікселі стали ще менш помітними.
З іншого боку, коли ви хочете збільшити розмір зображення, збільшені пікселі стають дуже помітними, в результаті картка виглядає нерівно та розмито. Як на цьому прикладі:

Чи є рішення?
Рішення є і воно полягає у компенсуванні кожного збільшеного пікселя так, щоб він відповідав своєму найближчому. Цей метод називають таким страшним словом, як фрактальна інтерполяція або просто фрактали. Він справляє найкращий ефект, якщо за допомогою нього хочуть збільшити маленьке зображення без втрати якості.
Його ми будемо використовувати для редагування у такій популярній програмі як Фотошоп.
Метод 1: Використання програми Perfect Resize з Adobe Photoshop
Це програма, яка дозволяє змінити розмір зображення дуже швидко та просто. Вона доступна як додаток до програми фотошоп.
Регулярна версія коштує 50 доларів, а преміум версія, яка містить плагін для фотошопу становить 150 доларів. Обидві версії доступні протягом 30 денного безкоштовного періоду. Якщо ви збираєтеся змінювати розмір зображення на регулярній основі, то ми рекомендуємо звернутися за допомогою до програми Perfect Resize. Це дорого, але це якісно та професійно, якщо ви хочете збільшити розмір зображення без втрати якості.
Ще раз зазначу, що Perfect Resize – це доповнення до фотошопу.
Відкриваємо програму Adobe Photoshop та зображення, яке ми хочемо перевизначити з маленького на велике. Для цього заходимо в пункт File -> Automate і вибираємо Perfect Size

Таким чином ви відкриєте зображення в окремому вікні програми. Ви можете вибрати набір пресетів (preset), що знаходиться зліва або вибрати свій розмір у вікні «Розмір документа» (Document Size)

Після введення значення зображення необхідно зберегти зміни та застосувати їх у файлі Photoshop. Йдемо у файл (File) -> Apply (застосувати).
Тепер ви можете експортувати цей файл, зберігши його як веб-документ.
От і все. Тепер наше змінене зображення виглядатиме досить добре, ніж за звичайного збільшення.

Метод 2: Використання безкоштовної програми Gimp
Це безкоштовна альтернатива фотошопу. Він також робить змінює розмір зображення з мінімальними втратами якості. Але дещо поступається perfect size по функціоналу.
Тож давайте подивимося як змінити зображення з маленького на велике за допомогою Gimp.
Відкриваємо картинку, яку ми збираємося збільшувати у Gimp. Просто йдемо в пункт Файл (File) -> Масштаб зображення (Scale Image).
Введіть бажані розміри зображення. У розділі Якість (Quality) виберіть SINC (Lanczos3) як метод інтерполяції та натисніть кнопку Масштаб зображення (Scale image).

От і все! Тепер ви можете експортувати зображення до Інтернету. Нижче приклад виконаний за допомогою програми фотошоп (ліворуч) та gimp (праворуч). На перший погляд, дуже важко помітити різницю.

Метод 3: Збільшення зображення за допомогою Irfanview
Irfanview – компактна програма для редагування фото, доступна користувачам операційної системи Windows. Це дуже проста у роботі зі збільшенням розміру зображення.
Все, що потрібно, це відкрити зображення і натиснути на Image (зображення) -> Resize Resample (Змінити розміри)

Відразу з'явиться діалогове вікно, в якому ви можете вибрати власний розмір і метод збільшення зображення і обов'язково поставити галочку на пункті Apply Sharpen After Resample, що означає застосувати різкість до картинки.

Зображення буде змінено, збережіть результати на свій комп'ютер.

Як ви встигли помітити безкоштовні варіанти не особливо вражаюче роблять збільшені зображення у високій якості, але ви можете змінити різкість та контраст, щоб звести до мінімуму втрату якості.
 Флешка захищена від запису як зняти захист
Флешка захищена від запису як зняти захист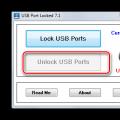 Знімаємо захист від запису з USB флешки
Знімаємо захист від запису з USB флешки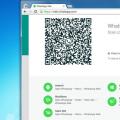 WhatsApp онлайн безкоштовний сервіс
WhatsApp онлайн безкоштовний сервіс