Переміщення панелі завдань донизу екрана. Як прибрати панель керування збоку.
Панель завдань відіграє роль основної панелі операційної системи Windows. Тут відображаються запущені програми, годинник та кнопка «Пуск».
За умовчанням, ця панель розташована внизу робочого столу. Але, через програмну помилку або неуважність користувача, Панель завдань може переміститися в інше положення. Наприклад, на верх робочого стола чи до бічної грані. Для більшості користувачів таке не типове розташування панелі не зручне. Тому вони запитують, як опустити панель завдань вниз робочого столу.
Опускаємо Панель завдань донизу робочого столу за допомогою мишки
Мабуть, найпростіший спосіб опустити Панель завдань донизу робочого столу, це скористатися мишкою. Для того, щоб скористатися даним способом, потрібно спочатку перевірити, закріплена Панель завдань чи ні. Для цього клацніть правою кнопкою мишки по панелі завдань та подивіться на пункт « Закріпити Панель завдань». Якщо поруч із ним стоїть позначка, це означає, що Панель завдань закріплена. Щоб її відкріпити, клацніть по пункту меню «Закріпити Панель завдань» і зніміть позначку.
Після того, як Панель завдань відкріплена, її можна опустити вниз за допомогою мишки. Для цього достатньо клацнути лівою кнопкою мишки по порожньому простору на панелі задач і не відпускаючи кнопку мишки перемістити панель завдань донизу робочого столу.
Після того, як панель опуститься на звичне місце внизу екрана, її потрібно закріпити. Для цього клацніть правою кнопкою мишки та виберіть пункт меню «Закріпити панель завдань».
Опускаємо Панель завдань за допомогою налаштувань
Також можна опустити панель завдань вниз робочого стола за допомогою налаштувань. Для цього потрібно клікнути правою кнопкою мишки по Панелі задач і в меню вибрати пункт «Властивості».

Таким чином, ви відкриєте вікно з налаштуваннями панелі завдань і кнопки «Пуск». Тут на вкладці «Панель задач» можна вибрати місце, в якому має розташовуватись Панель завдань. Для того, щоб опустити Панель завдань вниз робочого стола, виберіть варіант «знизу» і збережіть налаштування за допомогою кнопки «Ok».

Зверніть увагу, щоб змінити розташування Панелі завдань за допомогою налаштувань не обов'язково її розблокувати.
Вирішення інших проблем з Панеллю завдань
Крім вищеописаного з Панеллю завдань, трапляються й інші проблеми. Найпоширеніші їх ми розглянемо нижче.
- Панель завдань зникає та з'являється. Якщо ваша Панель завдань, то зникає, то з'являється, то, швидше за все, у вас включена функція «Автоматично приховувати Панель завдань». Ви можете вимкнути цю функцію в налаштуваннях панелі завдань. Для цього потрібно клацнути правою кнопкою мишки по панелі завдань, вибрати «Властивості» та на вкладці «Панель задач», вимкнути функцію «Автоматично приховувати Панель завдань».
- Панель завдань занадто велика. Ще одна проблема з Панеллю завдань – це її надто великий розмір. Щоб вирішити цю проблему, потрібно відкріпити Панель завдань, навести курсор мишки на край Панелі завдань і потягнути її у бік краю екрана. Якщо зменшити ширину панелі завдань за допомогою цього способу не виходить, відкрийте її властивості та активуйте функцію «Використовувати маленькі кнопки на панелі завдань.
Панель завдань, як правило, розташовується внизу Робочого столу, однак її можна розташувати на екрані збоку або зверху, якщо користувачу так буде зручніше. Але найчастіше переміщення рядка відбувається випадково після необережних дій того чи іншого користувача. З цієї статті ви дізнаєтеся, як зробити панель інструментів внизу Робочого столу, якщо в інших місцях вам незвично користуватися нею.
Переміщення через властивості
Щоб перемістити панельку в потрібне місце, необхідно розібратися з даним ходом дій:
- Розташування кожного елемента має зазначатися у його властивостях. Щоб потрапити до них, необхідно клацнути по кнопці “Пуск” правою кнопкою миші.
Важливо! Ви можете зробити по-іншому: клацніть правою кнопкою мишки по порожньому місці в панелі завдань або скористайтеся вбудованим пошуком "Пуска". Зрештою на моніторі з'явиться потрібне вікно.
- Далі ви помітите у властивостях рядок "Положення" (або "розташування"). Там зазначено, де розташовується панель з усіма її компонентами (вгорі, внизу, праворуч або ліворуч).
- Виберіть “Внизу” та натисніть “Застосувати”.
- Щоб на майбутнє убезпечити себе та не перемістити елемент у небажане місце, краще поставити галочку поряд із пунктом “Закріпити”.
Важливо! Після того, як ви поставили панель управління вниз, ви зможете встановити автоматичне приховування. Таким чином, вона зникатиме, коли на неї не буде наведено курсор.
Корисною для вас стане інформація, яку ми підготували у таких статтях:
Ручне переміщення
Як правило, панелька змінює своє розташування через необережні рухи з комп'ютерною мишею. Якщо цей елемент не був закріплений раніше, то ви легко зможете змахнути його в бажане місце. Виправляється така проблема також вручну. Для цього слід дотримуватись наведеного алгоритму:
- Клацнути правою кнопкою миші по панелі, переконатися, що поруч із пунктом "Закріпити" відсутня галочка. Якщо вона є, слід забрати позначку, клацнувши по ній лівою кнопкою миші. По обидва боки елемента з'являться смужки з крапок.
- Встановити курсор на порожній простір елемент. Натиснути та утримувати клавішу.
- Перемістити цей елемент вниз або в будь-який інший бік – ви помітите, що він “прилипає” до меж екрана комп'ютера.
- Після того, як панель буде зроблена внизу Робочого столу, слід знову клацнути правою кнопкою миші по ній і вибрати позначку "Закріпити" - це потрібно для того, щоб виключити її чергове випадкове переміщення.
Важливо! Не знаєте, як приховати інформацію на своєму ПК від загального огляду? Відповідь проста, почитайте, . Корисною для вас буде і інформація щодо цього посилання, .
Ці дії однакові для всіх версій Windows.
Важливо! Якщо ви використовуєте Windows XP, слід зазначити, що в даній системі є дуже цікава можливість - розміщення тієї чи іншої папки з боків або вгорі Робочого столу. Її також можна було закинути у небажане місце випадковим чином. В результаті завжди з'являється панелька, в якій показувався вміст каталогу. Вирішується ця проблема аналогічним чином: папку беруть і просто витягують на потрібне місце робочого столу.
Інші проблеми
Отже, ми розібралися, як усунути панель управління вниз, але з нею можуть статися й інші проблеми. Нижче слід розглянути найпоширеніші з них:
- Панель завдань зникає і знову з'являється. Якщо вона постійно зникає і з'являється, то, найімовірніше, у користувача активна функція автоматичного приховання. Її вимкнути дуже просто у налаштуваннях чи властивостях.
- Панель завдань дуже велика. Ще одна поширена проблема — це її дуже великий розмір. Для вирішення цієї задачі необхідно відкріпити цю панельку, після чого навести курсор миші на її край і потягнути в бік потрібного краю екрана. Якщо із застосуванням цього способу ширина не зменшується, слід відкрити властивості й активувати функцію, де написано “Використовувати маленькі кнопки”.
Важливо! Якщо ви не знаєте як почистити комп'ютер, щоб він не гальмував, ознайомтеся з інформацією, натиснувши на посилання, .
Панель завдань забезпечує швидкий доступ до тих чи інших файлів і програм. На ній ви можете розмістити лише ті програми, якими регулярно користуєтеся, та відкривати їх в один клік.
Таким чином, якщо на "Робочому столі" розташовано багато ярликів інших програм, то вам більше не знадобиться витрачати час на пошук потрібного файлу, оскільки його можна додати до ПЗ.
Бувають випадки, коли користувач не знає, як панель завдань перемістити вниз або в іншу область екрану, щоб забезпечити найбільш зручну організацію робочого столу. Особливо це стосується початківців «користувачів». Тому необхідно розглянути це питання докладніше.
Налаштування «Панелі завдань»
ПЗ є тонкою смужкою, яка розташована в нижній частині екрана (за замовчуванням). Умовно її можна поділити на три частини:
- Зліва – кнопка «Пуск» та закріплені програми.
- Центр - активні програми та файли.
- Праворуч - область повідомлень та мовна панель.
ПЗ налаштовується відповідно до індивідуальних уподобань «користувача». Наприклад, можна автоматично приховувати цей елемент інтерфейсу, а з'являтися він буде, коли ви підведете курсор у місце, де розташована панель. До речі, про те, як перемістити «Панель задач» читайте нижче.
Користувач має можливість змінити розмір значків додатків та файлів, які розташовані на ПЗ, а також область повідомлень. В ОС "Віндовс 7" є функція Aero Peek. Якщо активувати її, всі вікна зникнуть і з'явиться робочий стіл (при наведенні курсору на прямокутник праворуч).

Виконувати всі ці маніпуляції можна, клікнувши ПКМ по панелі та перейшовши до «Властивостей».
Як панель завдань перемістити вниз?
Бувають ситуації, коли ПЗ виявляється не на звичному місці (знизу), а десь збоку. Можливо, ви купили б/у комп'ютер, і колишньому господареві було зручніше таке розташування. Або, наприклад, дитина випадково перемістила її. Отже, як повернути панель завдань вниз?
Існує два способи:
1. Клацніть на панелі ПКМ і зніміть чекбокс, встановлений біля функції «Закріпити ПЗ». Перетягніть її вниз. Щоб запобігти повторному випадковому переміщенню, закріпіть її, позначивши відповідну опцію.

2. Клацніть правою кнопкою мишки на панелі та виберіть пункт «Властивості». У контекстному меню ви можете вказати розташування цього елемента інтерфейсу на екрані. Знову ж таки, знадобиться закріпити її та натиснути кнопку «Застосувати».

Пам'ятайте, використовуючи ці два способи, ви можете встановити програмне забезпечення в будь-якому зручному місці екрана.
Відновлення зниклої панелі
Якщо ви запустили комп'ютер або ноутбук і побачили, що панель завдань зникла, то відновити її можна кількома методами. Найпростіший - подивіться, можливо, в налаштуваннях зазначено пункт «Автоматично приховувати ПЗ», тому підведіть покажчик в ту частину екрана, де вона має бути розташована. Чи не з'явилася? Тоді подивіться з боків та зверху. Можливо ви її випадково перемістили.
Якщо ж ПЗ не відновилося, то знадобиться скористатися «Диспетчером завдань». Запустивши його, відкрийте вкладку "Програми". Тут вам необхідно вказати нове завдання, натиснувши на відповідну кнопку. Відкриється вікно, де потрібно вставити завдання explorer.exe та натиснути кнопку Enter на клавіатурі або ОК.
Тепер ви знаєте не тільки про те, як «Панель завдань» перемістити вниз екрана, а й про те, як відновити її, якщо вона зникла.
Якщо ви є власником сенсорного монітора, рекомендується встановити ПЗ зверху. Так вона не заважатиме вам. Якщо ж вона розташована внизу, то ви чіплятимете значки на ній і відкриватимете випадково програми.
Сьогодні можна завантажити різні доповнення до панелі, поміняти її зовнішній вигляд. Намагайтеся не робити її яскравою, щоб не втомлювалися очі.
Ви знаєте, як "Панель завдань" перемістити вниз, а також в будь-яку іншу область, тому встановіть її таким чином, щоб забезпечити собі найбільш комфортне проведення часу за переглядом фільмів або відеоігор.
Якщо вас відволікають сповіщення системного трею, відключіть їх. Для цього перейдіть у властивості ПЗ та знайдіть підрозділ «Область повідомлень». Клацніть «Налаштувати». Вимкніть повідомлення, які вам не потрібні.
Висновок
Отже, ви знаєте, як «Панель завдань» перемістити вниз екрану, а також як встановити її збоку. Ви знаєте, як відновити її, якщо вона зникла. Тепер ви можете самостійно виконувати дані маніпуляції і не розгубитеся, коли виникне одна з проблем, про які написано вище.
Жов 26 2017
Можливо, ви зіткнулися з проблемою, як перемістити панель завдань вниз екрана, вбік або вгору. Допустимо ви чи хтось інший випадково зсунули панель інструментів вліво, вправо чи вгору.
Я і багато користувачів звикли, коли панель завдань знаходиться внизу екрана, але є й такі, хто звик її бачити в інших місцях. Ця стаття допоможе вам посунути вашу панель інструментів у потрібне місце робочого столу.
Повертаємо панель завдань на колишнє місце екрану
План сьогоднішнього огляду:
- Мишка на допомогу
- Параметри панелі інструментів
- Як зайти в панель завдань
- Налаштування панелі
Пропоную подивитись відеоурок на тему нашої статті
Миша наш помічник
Насамперед пропоную скористатися мишкою і спробувати пересунути панель інструментів. Цей метод спрацює, якщо панель інструментів не закріплена на робочому столі.

Натискаємо правою кнопкою миші на вільний простір панелі інструментів і дивимося варто чи ні галочка біля закріпити панель завдань.

Якщо галочка стоїть, її можна легко прибрати, просто натисніть на закріпити панель завдань один раз лівою кнопкою миші.

Як прибрали галочку, знайдіть вільне місце на панелі інструментів, натисніть та тримайте ліву кнопку миші, переміщуючи панель у потрібне місце свого екрану.


Ось так можна пересувати панель.
Змінюємо параметри панелі завдань
Заходимо в панель інструментів, натискаємо правою кнопкою миші на вільному місці панелі та відкриваємо параметри панелі завдань із шестернею.

Знаходимо опцію розташування панелі інструментів на вашому екрані та вибираємо потрібний із чотирьох пунктів: зліва, справа, внизу або вгорі.

Як потрапити до панелі інструментів
Другий спосіб відкриття панелі. Натискаємо правою кнопкою миші на вільний простір робочого столу. У спливаючому контекстному меню заходимо у персоналізацію.

У персоналізації відкриваємо нижню ліву вкладку панель завдань.

Меню пуск
Третій спосіб відкриття через меню запуску. Заходимо в меню пуск -> параметри.

У параметрах Windows знаходимо другу вкладку – персоналізація: фон, екран блокування, кольори.

Переходимо до панелі та налаштовуємо.
Меню пуск можна використовувати по-іншому. Тиснемо правою кнопкою по меню пуск -> параметри -> персоналізація -> панель інструментів.

Панель управління
Відкриваємо іконку панелі керування – зміна параметрів та налаштування функціональних можливостей цього комп'ютера.

Переходимо до оформлення та персоналізації - змінюємо зовнішній вигляд елементів робочого столу, застосовуємо теми оформлення, екранні заставки, панель завдань.

Відриваємо панель інструментів і навігація, або властивості навігації — налаштування панелі, змінюємо список елементів, що відображаються, і зовнішній вигляд.

Пошук у віндоус
П'ятий спосіб використовуємо пошук у Windows. Натискаємо на лупу біля меню пуск і набираємо текст - панель завдань.

Заходимо до параметрів панелі інструментів.
Вікно виконати
Шостий спосіб запускаємо панель завдань через вікно виконати.
Відкриваємо його, натиснувши дві кнопки на клавіатурі, «Win + R».

Вводимо команду без лапок: "control /name Microsoft.TaskbarAndStartMenu" і тиснемо OK.

Проводимо свої налаштування.
Налаштовуємо панель інструментів
Панель можна налаштувати під свої потреби, тут великі налаштування:
- Закріплення панелі завдань
- Автоматично приховувати панель у режимі робочого столу
- Автоматом приховувати панель у режимі планшета
- Використовувати маленькі кнопки на панелі
- Показувати робочий стіл під час наведення покажчика на клавішу «Згорнути всі вікна»
- Показувати емблеми на кнопках панелі
- Розташування
- Угруповання кнопок
- Область повідомлень
- Декілька дисплеїв
- Показувати контакти людей

Якщо ви працюєте дизайнером, архітектором і при роботі вам заважає панель, то її можна прибирати, перемістити повзунок на приховувати панель.

Також можна зменшити значки панелі завдань, перетягніть повзунок задіяти маленькі кнопки панелі інструментів.
Підсумки
Сьогодні ми з вами навчилися переміщати панель завдань вниз екрану і будь-яке місце робочого столу. Дізналися шість способів відкриття панелі інструментів та налаштували її під себе.
Можливо, у вас виникли питання, пов'язані з тим, як перемістити панель завдань вниз екрана. Можете запитувати про це нижче в коментарях до цієї статті або скористатися зі мною формою.
Також можете ставити будь-які питання, пов'язані з комп'ютерною тематикою на сторінці .
Дякую вам, що читаєте мене у Твіттері.
Залишайтеся на зв'язку – мій канал You Tube.
Якщо наведена вище інформація виявилася для вас корисною, тоді рекомендую підписатися на оновлення мого блогу, щоб завжди бути в курсі свіжої та актуальної інформації щодо налаштування вашого комп'ютера.
У вік комп'ютерного прогресу вже майже в кожній квартирі стоїть така необхідна річ, як настільний комп'ютер, а у багатьох і не по єдиному екземпляру. Кожен господар ПК любить, щоб програмний засіб яким він користується, було встановлено зручним для нього чином. Але іноді, з налаштуваннями робочого столу може статися неприємна ситуація, коли ви завантажуєте свій комп'ютер, то помічаєте, що розташування будь-яких елементів робочого столу, раптом перебувають не на звичному для вас місці, або взагалі відсутні.
Дуже часто це трапляється з робочою панелькою в програмах сімейства windows, і ця стаття допоможе вам розібратися, як повернути її на місце, якщо вона раптом перемістилася в непотрібну область або зовсім зникла.
Найоперативніший спосіб
Перейдіть на робочий стіл, наведіть стрілку мишки на вільний простір у вашій панелі завдань, вона повинна бути вільна від різних іконок, вкладок, та інших елементів, що знаходяться у вас в панельці, потім натисніть правою клавішею маніпулятора і у відкритому списку подивіться, чи варто у вас пташка навпроти графи «Закріпити панель», якщо така є, необхідно позначку прибрати, потім затиснути праву клавішу миші на чистій області панелі, і простим рухом перемістити її в нижній сектор екрана. Щоб у майбутньому панель не ходила робочим столом, поставте пташку навпроти елемента «Закріпити панель завдань».
Реанімуємо за допомогою Властивостей панелі
Повернути на законне місце панельку можна завдяки меню «властивості», функція розташована безпосередньо в самій панелі завдань, щоб її знайти вам необхідно перейти на робочий стіл, направити стрілку на чисту область у вашій панелі, далі клацнути правою клавішею і в запропонованому меню натиснути на елемент "Властивості". У вас на дисплеї вискочить меню з різними налаштуваннями панелі завдань, знайдіть у вікні пункт під назвою «становище панелі завдань» тиснемо лівою кнопкою, і вибираємо положення знизу. У цій графі ви також можете налаштувати положення зверху, ліворуч або праворуч, залежно від персональних переваг. Не забудьте поставити пташку у графі «Зафіксувати панель завдань» щоб виключити подальше переміщення розташування вашої панелі. До того ж у меню «Властивості» можна налаштувати інші елементи вашої панелі.
Переміщуємо панель за допомогою меню «Пуск»
Змінити положення панелі можна через інструменти кнопки «Пуск», для цього клацніть маніпулятором на іконку «пуск», знайдіть у меню рядок пошуку, і надрукуйте з клавіатури фразу «панель завдань». Комп'ютер повинен видати список параметрів. У списку, що розкрився, вибираємо «налаштування панелі завдань». На дисплеї вискочить меню з налаштуваннями робочої панелі, знайдіть графу «Розташування панелі завдань на дисплеї» і виберіть налаштування «Положення знизу».
За допомогою головного управління
Для цього варіанта потрібно увійти в панель керування. Клікніть по іконці пуск, у списку, що розкрився, вибираємо пункт «панель управління», також можна скористатися рядком пошуку, надрукувавши на клавіатурі «панель управління», шукаємо необхідний пункт і натискаємо на ліву клавішу маніпулятора, у вікні, що проявляється, знаходимо властивості «перегляд у пункті «дрібні значки», відкриється великий список налаштувань, шукаємо в списку «налаштування панелі задач», що з'явився, натискаємо на нього. Відкриється меню з функціями налаштувань панелі завдань, вибираємо підменю положення знизу і не забуваємо проставити позначку «закріпити панель завдань».
Що робити, якщо панель раптом зникла
Бувають інциденти, коли при завантаженні windows ви не можете знайти панель завдань на робочому столі, всі значки начебто на місці, але панелі ніде немає. Не поспішайте бити паніку, найімовірніше, у вас активована позначка "завжди приховувати панель завдань". Перемістіть маніпулятор на сектор дисплея, де була розташована панель. При наведенні на область панелька повинна з'явитися. Також можна скористатися спеціальною кнопкою на клавіатурі, розташована клавіша між командами Ctrl та Alt з правого та лівого боку клавіатури, має фірмовий знак windows. При натисканні, панель з'явиться на екрані, щоб вона знову не пропала необхідно прибрати автоматичне приховування панелі, для цього перейдіть у властивості панелі і в підменю, що з'явилося, і приберіть мітку «завжди приховувати панель завдань».
На крайній випадок
Якщо раптом всі описані способи не приносять результату і панель не хоче рухатися в потрібне вам положення або вона взагалі відсутня, то допоможе завантаження windows в режимі безпеки (при завантаженні комп'ютера виберіть режим «Safe Mode») запустіть антивірус і перевірити систему на наявність заразних програм , також може допомогти відновлення системи, знайти її можна за допомогою інструмента пошуку, знаходиться рядок на панелі пуск. Увімкніть відновлення системи і дотримуйтесь інструкцій майстра відновлення.
 Як це виправити: не працює сенсор на телефоні
Як це виправити: не працює сенсор на телефоні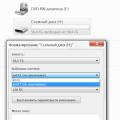 Проблеми з карткою пам'яті Продуктивність та програмна платформа
Проблеми з карткою пам'яті Продуктивність та програмна платформа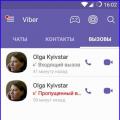 Чому Viber не працює Чому можуть вимкнути службу viber
Чому Viber не працює Чому можуть вимкнути службу viber