Чому у ворді включається режим обмеженої функціональності. Режим обмеженої функціональності у програмі Word - як прибрати
Якщо відкривши документ Ворд, вгорі у квадратних дужках, Ви бачите повідомлення: "Режим обмеженої функціональності", Тоді відразу постає питання: «Що це таке, і як його прибрати?». Про це й йтиметься у цій статті.
Що означає цей напис
У Ворді цей напис з'являється біля назви в тому випадку, якщо Ви відкрили файл, створений у ранній версії текстового редактора – 2003, у новій версії – 2010. Наприклад, Ви працювали з файлом на роботі, прийшли додому, відкрили його на комп'ютері та побачили зверху незвичний напис. Це означає, що на робочому місці встановлений Word 2003, а у Вас вдома, швидше за все, стоїть новіша версія - 2010 або 2013.
Справа в тому, що після того, як з'явилася версія Word 2007, змінився і формат документів, що створюються. У 2003-му файли зберігалися у форматі *.doc, а у новіших версіях – 2007, 2010, 2013 та 2016, у форматі *.docx.
Якщо файл відкритий у режимі обмеженої функціональності, текстовий редактор працює як емулятор. При цьому у Вас будуть недоступні деякі функції, які розробники додали до нових версій. Наприклад, редагування формул, нові стилі нумерації, об'єкти WordArt, деякі теми та інше.
Вимкнення режиму
Якщо потрібно прибрати повідомлення вгорі і працювати з Вордом по максимуму, тоді достатньо просто перезберегти файл у більш новому форматі.
Відкрийте потрібний документ і перейдіть на вкладку «Файл» . У списку виберіть пункт .

У мене встановлений Word 2010. Якщо у Вас коштує 2016, тоді замість окремого вікна розгорнеться меню . В області справа вкажіть папку на комп'ютері для збереження та виберіть згаданий «Тип файлу» з розширенням *.docx. Потім натисніть кнопку «Зберегти» .

З'явиться таке діалогове вікно. У ньому йдеться, що документ може бути трохи змінено. Наприклад, видалено деякі стилі, а всі формули стануть картинками і відредагувати їх буде неможливо. Натискаємо «ОК».

Після цього Ви зможете використовувати всі можливості програми Ворд, яка встановлена на комп'ютері, при роботі з документом, повідомлення зверху пропаде.

Знімаємо цей режим
Зробити все можна наступним чином. Знову відкрийте документ і перейдіть на вкладку «Файл» . У розділі «Відомості» натисніть кнопку .

Підтвердьте дію, натиснувши кнопку «ОК» .

Рядок вгорі, де написано про обмеження, пропаде, і Ви зможете використовувати нові функції встановленого у Вас текстового редактора. Збережіть зміни або натиснувши дискету в лівому верхньому кутку, або натиснувши комбінацію Ctrl+S або Shift+F12 .
У перетвореному файлі можуть бути вибрані деякі стилі, і всі формули стануть картинками.
Цей спосіб від першого відрізняється тим, що оригінал збережений не буде, він просто перетворюється. А використання перезбереження, яке описано у першому пункті, дозволить зберегти і оригінал документа та його новий варіант, у якому немає обмежень.

Думаю, Вам вдалося прибрати, одним з описаних у статті способів, рядок в документі, в якій написано про обмеження.
Оцінити статтю: (7
оцінок, середнє: 4,29
із 5)
Вебмайстер. Вища освіта за спеціальністю "Захист інформації". Автор більшості статей та уроків комп'ютерної грамотності
- формулу (рівняння – у Word 2016);
- знімок екрану;
- діаграму;
- графічний елемент SmartArt;
- і багато іншого.
- Відкрийте проблемний документ. Потім натисніть пункт меню «Файл».
- У меню зліва виберіть пункт «Зберегти як».
- Натисніть кнопку «Огляд».
- Виберіть місце. Потім натисніть на список форматів, що випадає.
- У списку виберіть найперший варіант – «Документ Word (*.docx)».
- Потім натискаємо кнопку «Зберегти».
- В результаті цього з'явиться повідомлення про те, що документ буде оновлено до нового формату. Погоджуємося з цією умовою.
- У результаті в заголовку файлу ви побачите, що розширення змінилося з .doc на .docx.
- Натисніть пункт меню «Файл».
- На цій сторінці натискаємо кнопку «Перетворити». Детальний опис функції вказано поряд.
- Внаслідок цього з'явиться повідомлення про оновлення документа до нового формату. Натисніть кнопку «OK».
- Завдяки цьому в заголовку з'явиться .docx.
- старий, з обмеженою функціональністю;
- новий, з розширенням docx, в якому можна робити будь-що.
- та багато іншого, що раніше було недоступне.
- у меню "Файл" вибирається пункт "Загальний доступ";
- далі "Пошук проблем";
- та «Перевірка сумісності».
- у меню "Файл" вибирається пункт "Загальний доступ";
- далі "Пошук проблем";
- та «Перевірка сумісності».
Багато користувачів періодично стикаються з такою проблемою, як «режим обмеженої функціональності» в редакторі Word. Як прибрати це обмеження? Насправді, все дуже просто.
Спершу розберемо, чому таке відбувається. Як правило, подібна ситуація виникає у Ворді 2007, 2010, 2013 та 2016 при відкритті старих файлів з розширенням ".doc". Це означає, що у цьому файлі неможливо знайти використані сучасні можливості.
Ви не можете вставити такі елементи (або можливості будуть сильно обмежені):
Як вимкнути режим обмеження
Багато користувачів, побачивши цей напис у заголовку, відразу намагаються вийти і думають, що проблема полягає в редакторі. Але насправді це негаразд. Вся справа у структурі.
Усунути проблему можна двома способами. Хоча за фактом, в обох випадках відбуватиметься те саме (зміна структури та перетворення на новий формат). Розглянемо їх уважніше.
Збереження у новому форматі
Перетворення документа
Даного результату можна досягти й іншим способом.
Різниця між двома способами
Як правило, в обох випадках результат буде той самий – ви отримаєте документ сучасного формату. Тепер він підтримує всі нововведення, які з'явилися в редакторі Word за останні 15 років (після 2003 року Ворда).
Але важлива різниця в тому, що при ручному перезбереженні у вас залишаться обидва варіанти:

Висновок
У цій статті було розглянуто, як можна зняти обмеження кількома способами. Якщо у вас щось не виходить, можливо ви вибираєте не той формат при збереженні.
Відеоінструкція
Ви можете переглянути відеоролик, в якому наводяться додаткові коментарі до описаних вище дій.
Інтерфейс стає дружелюбнішим та інтуїтивно зрозумілішим для користувачів. Однак низка користувачів переходить на нові версії програм не відразу або не переходить зовсім через звичку, небажання витрачати гроші на оновлення, несумісності нових програм з комп'ютерами. Відповідно виникає питання сумісності файлів різних версій Word.
Може бути цікаво:
Режим обмеженої функціональності – що це
Найчастіше документи, збережені у новому варіанті програмного комплексу, у старому варіанті просто відкриються. А ось зворотна дія здійснюється.
У програмах Microsoft Office і у Word користувачі у разі стикаються з режимом обмеженої функціональності.
Як прибрати режим обмеженої функціональності
Є кілька способів усунути несумісність.
Увімкнення сумісності
У Word 2010 є функція перевірки сумісності файлу з версією програми, в якій він відкритий. Для цього:
Після цього напис про обмежений режим зникає.
Важливо! Документ розширенням.doc можна перезберегти у новій версії Word у формат.docx або інші доступні, серед яких веб-сторінки, текстовий файл txt, pdf, rtf та деякі інші. Про це нижче.
Перетворення документа
Ще один варіант - перетворити документ, вибравши в меню пункт, який так і називається "Перетворити". Файл набуде нового формату, тобто. змінює розширення у новій версії програми, та дасть можливість форматувати текст, розмітки та інші аспекти в оформленні. Початковий файл замінюється перетвореним, і в старому Word цей документ вже не відкрити. 
Конвертування файлу
Останній спосіб зняти режим обмеженої функціональності – скористатися програмами або онлайн-сервісами конвертування файлів. На ресурс або програму завантажується вихідний файл, вказується необхідний формат на виході, файл конвертується.
Такий спосіб використовують при переформатуванні старого файлу на новий і навпаки, коли документ з нової програми потрібно відкрити в ранньому варіанті. В основному після обробки текст відображається коректно, але трапляються збої в оформленні. Діаграми, графіки або інші подібні до них об'єкти, які в пізній версії налаштовувалися і редагувалися, в старих випадках відображаються як картинки або не відображатися зовсім.
Який би спосіб не вибраний, всі вони прості, і після виконання кількох дій дозволять користуватися в документі великим функціоналом пізнішої версії Word. Якщо у вас виникли запитання щодо продуктів Microsoft, на які ви не знайшли відповіді у статті, напишіть нам . Водночас ми знайдемо відповіді.
Інтерфейс стає дружелюбнішим та інтуїтивно зрозумілішим для користувачів. Однак низка користувачів переходить на нові версії програм не відразу або не переходить зовсім через звичку, небажання витрачати гроші на оновлення, несумісності нових програм з комп'ютерами. Відповідно виникає питання сумісності файлів різних версій Word.
Може бути цікаво:
Режим обмеженої функціональності – що це
Найчастіше документи, збережені у новому варіанті програмного комплексу, у старому варіанті просто відкриються. А ось зворотна дія здійснюється.
У програмах Microsoft Office і у Word користувачі у разі стикаються з режимом обмеженої функціональності.
Як прибрати режим обмеженої функціональності
Є кілька способів усунути несумісність.
Увімкнення сумісності
У Word 2010 є функція перевірки сумісності файлу з версією програми, в якій він відкритий. Для цього:
Після цього напис про обмежений режим зникає.
Важливо! Документ розширенням.doc можна перезберегти у новій версії Word у формат.docx або інші доступні, серед яких веб-сторінки, текстовий файл txt, pdf, rtf та деякі інші. Про це нижче.
Перетворення документа
Ще один варіант - перетворити документ, вибравши в меню пункт, який так і називається "Перетворити". Файл набуде нового формату, тобто. змінює розширення у новій версії програми, та дасть можливість форматувати текст, розмітки та інші аспекти в оформленні. Початковий файл замінюється перетвореним, і в старому Word цей документ вже не відкрити. 
Конвертування файлу
Останній спосіб зняти режим обмеженої функціональності – скористатися програмами або онлайн-сервісами конвертування файлів. На ресурс або програму завантажується вихідний файл, вказується необхідний формат на виході, файл конвертується.
Такий спосіб використовують при переформатуванні старого файлу на новий і навпаки, коли документ з нової програми потрібно відкрити в ранньому варіанті. В основному після обробки текст відображається коректно, але трапляються збої в оформленні. Діаграми, графіки або інші подібні до них об'єкти, які в пізній версії налаштовувалися і редагувалися, в старих випадках відображаються як картинки або не відображатися зовсім.
Який би спосіб не вибраний, всі вони прості, і після виконання кількох дій дозволять користуватися в документі великим функціоналом пізнішої версії Word. Якщо у вас виникли запитання щодо продуктів Microsoft, на які ви не знайшли відповіді у статті, . Водночас ми знайдемо відповіді.
Сьогодні ми з Вами поговоримо про цікавий напис – «Режим обмеженої функціональності». Що вона означає у всіх офісних програмах Microsoft Office, зокрема, у Word? Насправді нічого серйозного – просто цей напис говорить про те, що сам документ був створений на старій версії редактора 97-го або 2003-го року і повноцінний функціонал нової версії недоступний. У цій статті ми і хочемо розповісти Вам, як усунути цей злощасний режим обмеженої функціональності в Microsoft Word. Нічого складного в цьому немає і зараз Ви про все дізнаєтесь.
Найпростіший спосіб
Існують два способи "подолати" цей напис і обидва гранично прості, тому ми їх розглянемо в ході однієї статті. Також хотілося б сказати, що в різних версіях програми інтерфейс може змінюватися. Ми розглядаємо останню на сьогоднішній день версію Word 2013 із найновішим інтерфейсом, заточеним під користування на пристроях із сенсорними екранами. Отже, в інших версіях розташування елементів може відрізнятись, але вони у будь-якому випадку присутні.Отже, розберемося з першим методом. Ви повинні виконати такі дії:
Проблема вирішується буквально в кілька кліків мишею. У другому випадку все трохи інакше, але дій анітрохи не більше.
За допомогою перетворення документа
У всіх нових версіях Excel є функція перетворення документів у нові формати, щоб Ви могли редагувати їх без обмежень. Ви повинні зробити наступне:
Як бачите, справді немає абсолютно нічого складного. Вам довелося зробити кілька кліків мишею і перетворення документа здійснилося в автоматичному режимі, до того ж вихідні дані всередині нього були втрачені, які структура залишилася колишньої.
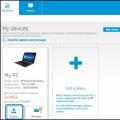 Комп'ютер мимовільно перезавантажується
Комп'ютер мимовільно перезавантажується Знайомство з бета-версією DOOM (2016): враження від ігрового процесу та тести продуктивності Дум мінімальні системні вимоги
Знайомство з бета-версією DOOM (2016): враження від ігрового процесу та тести продуктивності Дум мінімальні системні вимоги Як розігнати двоядерний процесор intel
Як розігнати двоядерний процесор intel